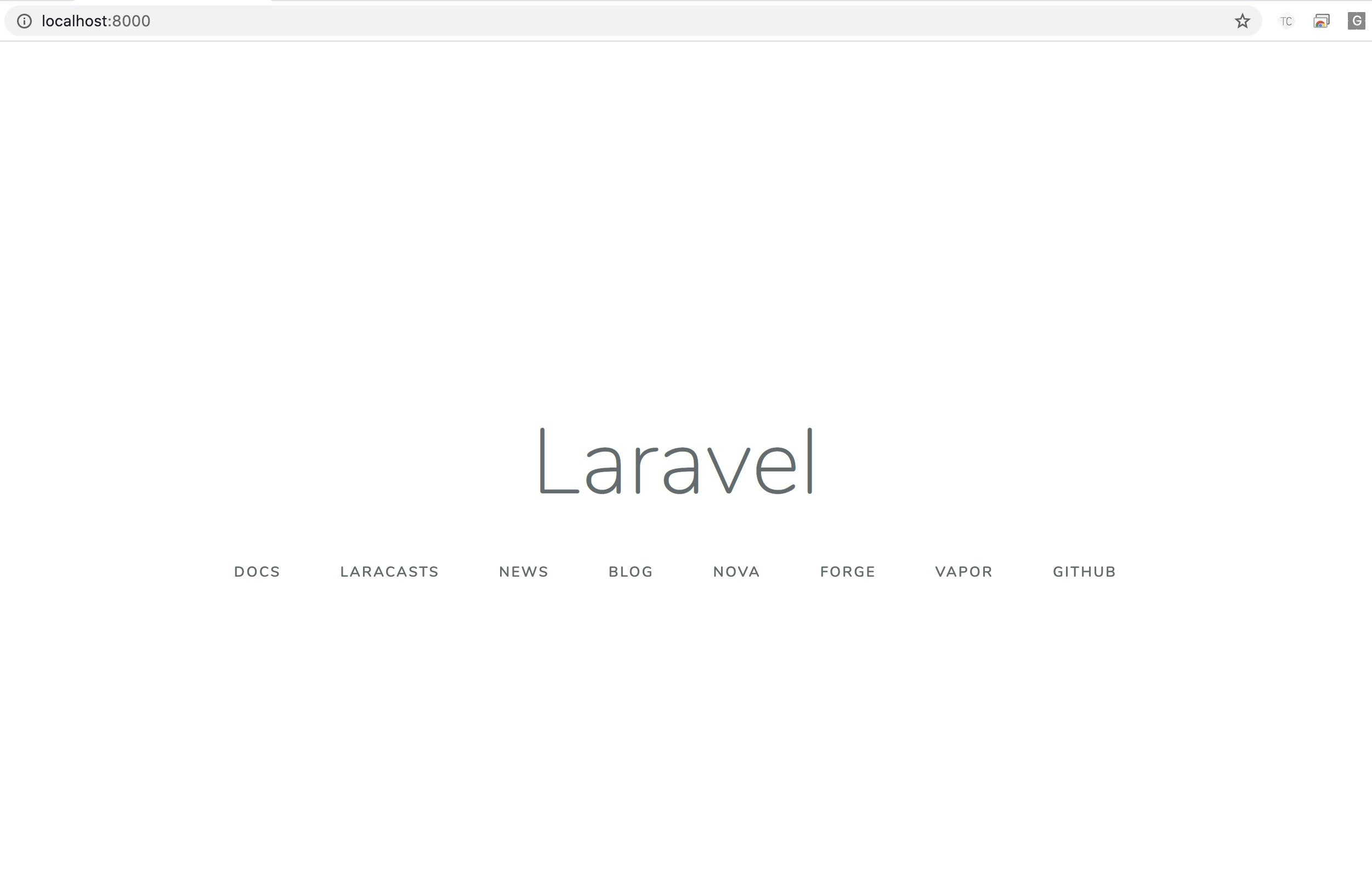目的
- 学習の記録のため。
- 環境構築で少し苦戦したため。
環境構築の手順
- PHPのパッケージ管理プログラム「Composer」のインストール
- Laravelをインストールする(ここで少し苦戦した)
- プロジェクトを作成する
PHPのパッケージ管理プログラム「Composer」のインストール
Laraveではプログラミングをダウンロードしてインストールするのではなく
PHPのパッケージ管理プログラム「Composer」というものを利用する。
以下のリンクからcomposerのファイルを直接ダウンロードして配置する。
https://getcomposer.org/download/
Latest Snapshot をクリックすると
「ダウンロード」フォルダに「composer.phar」というファイルがダウンロードされる。
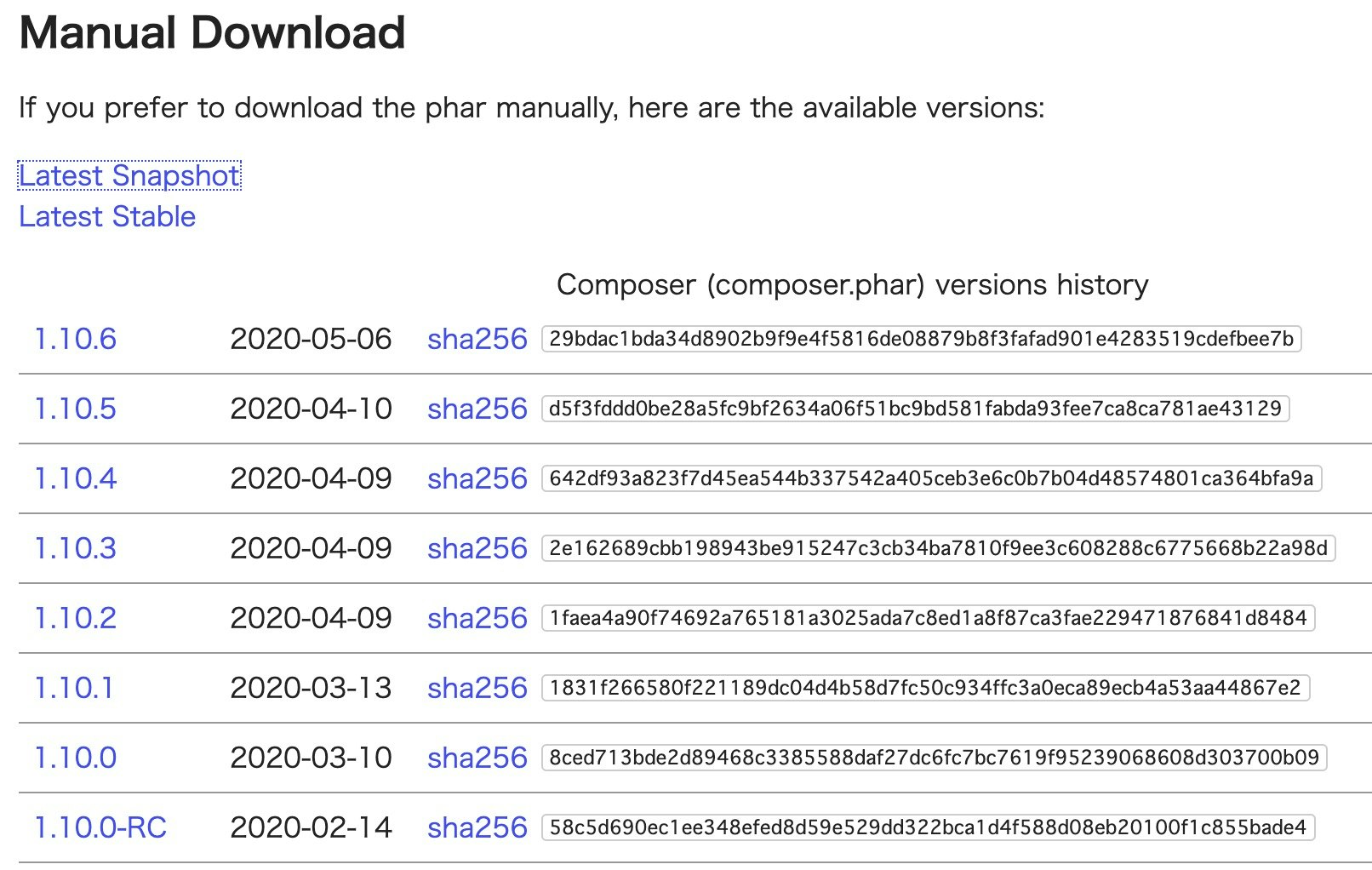

次にターミナルを起動。
ダウンロードフォルダに移動し**/user/local/bin**に配置する。
$ cd ~/Downloads
$ sudo mv composer.phar /usr/local/bin/composer
パスワードを求められるので入力する。
composer.pharが**/usr/local/bin/**内にcomposerという名前で移動するコマンド。
これでいつでもcomposerが呼び出し可能になる。
最後にcomposerのパーミション(アクセス権)を設定する。
$ chmod a+x /usr/local/bin/composer
これで、composerが実行できるようになり、composerの準備は完了。
$ composer -V
Composer version 2.0-dev
上記のようになっていれば正常にインストールできている。
Laravelをインストールする
ターミナルを起動し以下を実行する。
$ composer global require laravel/installer
うまくいけばこれでLaravelがインストールされる。
下記エラーが出た場合はこちらの記事を参考にしてください。

環境変数PATHの設定
環境変数PATHにインストールの場所を追記しないとLaravelのコマンドが使えない。
そこで、以下のコマンドを実行。
$ echo "export PATH=~/.composer/vendor/bin:$PATH" >> ~/.bash_profile
$ source ~/.bash_profile
すると、Laravelがコマンドとして認識されるようになる。
プロジェクトを作成する
アプリを作成するディレクトリに移動し以下のコマンドを実行する。
$ laravel new プロジェクト名
その後、以下のように作成したプロジェクトに移動しサーバーを起動するコマンドを実行。
$ cd プロジェクト名/
$ php artisan serve
Laravel development server started: http://127.0.0.1:8000
ここまで完了して、
http://localhost:8000/
にアクセスすると以下のようにLaravelのトップページが表示される。