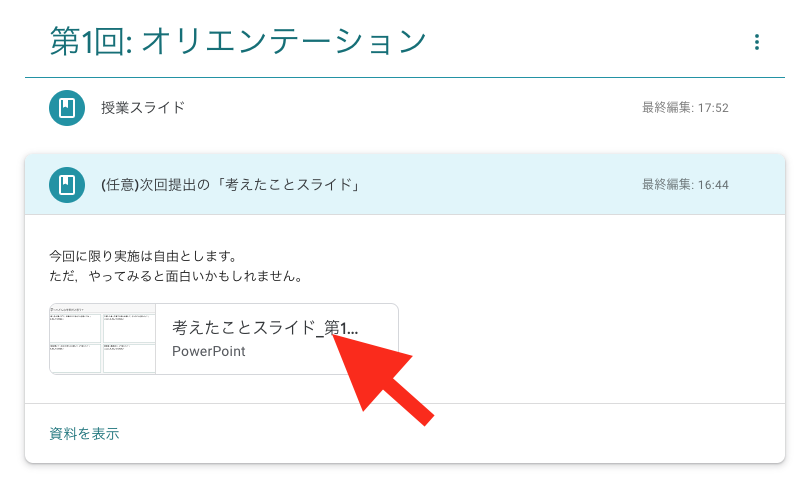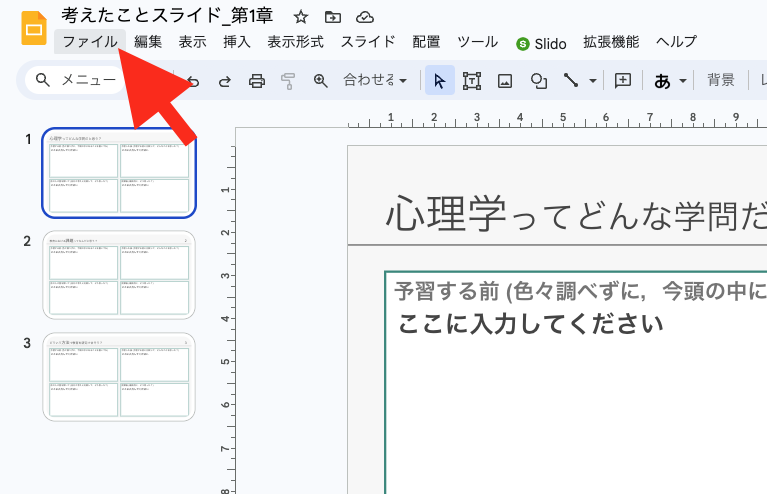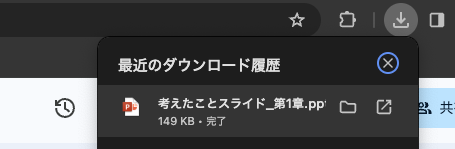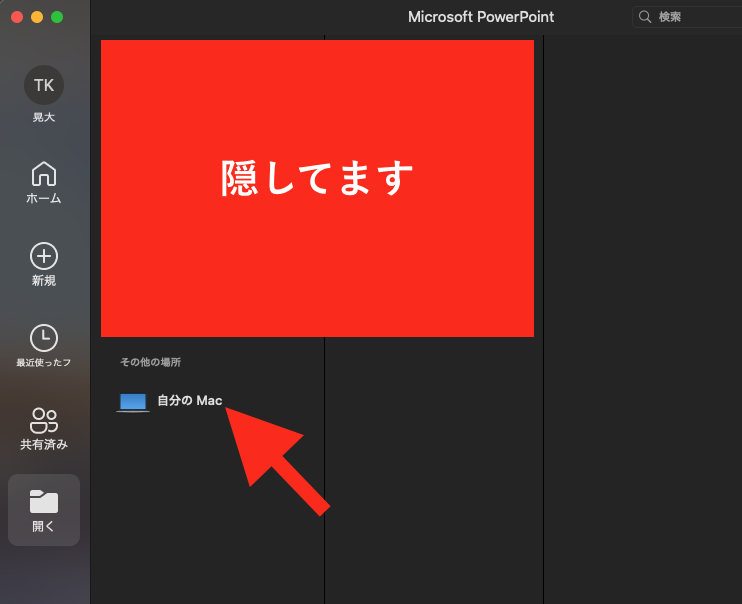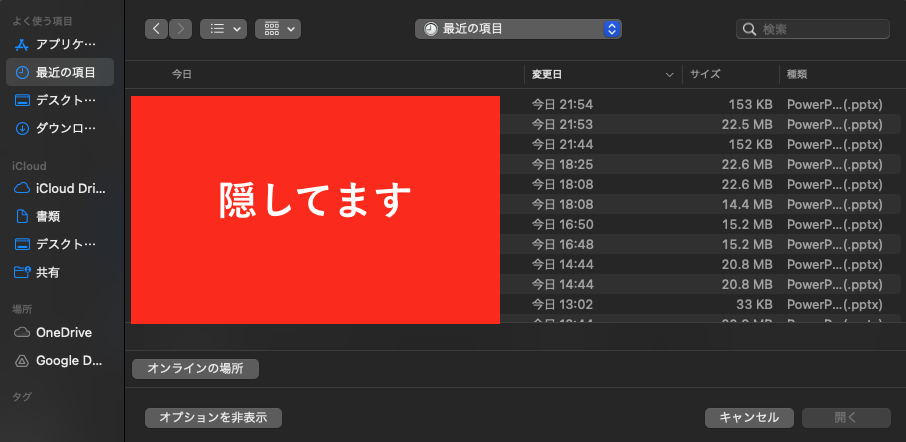こちらの記事はダウンロードしたいファイルを選択したときに,以下のような黒背景の画面が開く場合を想定しています(PowerPointの形式でアップロードされている場合,このような画面が表示されます)。
選択後すぐに,Googleスライドが開く場合のダウンロード方法は後ほど別の記事で解説予定です。
Googleドライブに保存したいとき
手順1
ダウンロードしたいファイルを選択します
手順2
「Googleスライドで開く」を選択します
手順3
Googleドライブに保存する場合, 開いた画面の右上にあるアイコンが保存したいGoogleアカウントになっていればOKです
異なる場合には, 表示されたアイコンマークを選択すると, アカウントの変更画面が出てきます。
Googleドライブには, 以下からログインできます
https://drive.google.com/
もう少し詳しい解説が欲しい人は以下を参照してください
1-2. パワポとして自分のパソコンに保存したい場合
手順1 (ドライブに保存する場合と同様)
ダウンロードしたいファイルを選択します
手順2 (ドライブに保存する場合と同様)
「Googleスライドで開く」を選択します
手順3
画面左上の「ファイル」を選択します
手順4
ダウンロードにカーソルを合わせると形式がいくつか表示されるので, 「Microsoft PowerPoint (.pptx)」を選択します
手順5
画面の右上あたりにダウンロードしたファイルが表示されるので, 選択します。
フォルダマーク📁を選択すると, 保存先のフォルダを開くことができます。
※画像はGoogle Chromeの画面
これで完了です。
困ったとき
スライドがKeynoteで開かれてしまう
Macの初期設定次第では, MicrosoftのパワポではなくKeynoteでスライドが開いてしまうことがあります。
その場合は, 一度Microsoft PowerPointのアプリを開いて, 以下の画面左下で「開く」を選択します
すると以下のような画面が表示されるので, 「自分のMac」を選択します。
あとは, 先ほど保存したファイルを選択します
保存先は手順5を参照してください。