今回 Windows Virtual Desktop (WVD)のデモ環境用にActive Directory を作成したいと思います。
Azure サブスクリプションと同じAzure AD テナントと Azure AD Connect で紐づけるところまで行います。
Azure VM の作成
https://portal.azure.com/ から Azure Portal にログインして仮想マシンを作成します。
今回は以下のようにしました。
| 項目 | 値 |
|---|---|
| リージョン | 東日本 |
| 可用性オプション | なし |
| イメージ | Windows Server 201X |
| スポットインスタンス | なし |
| サイズ | Standard_B2s |
| ディスク | Standard HDD |
※WVD では ホストセッションとなる VM と ADサーバーが通信を行う必要があります。異なるリージョン間の VM の通信はパブリックIP か VNet ピアリング が必要になってくるので、今回はセッションホストと同じ「東日本リージョン」にしました。
※ADサーバーが落ちるといろいろとめんどくさいので、スポットインスタンスは選択していません
残りのネットワーク構成などはデフォルトのままでいきます。
Active Directory にする
VM のデプロイが終わったら RDP 接続します。ネットワーク構成がデフォルトのままだとインターネット経由で接続できるはずです。
接続してログインすると勝手に Server Manager が起動します。まず「Add roles and features」を選択します。

「Server Roles」まで「Next」をクリックして、「Active Directory Domain Services」を選択します。何か聞かれますが、「Add Features」を選びます。
再び「Next」を選択していくとインストールが始まります。
インストールが終了したら「Close」をクリックします。Server Manager に通知アイコンが出ていると思うので「Promote this server to a domain controller」をクリックします。

「Add a new forest」を選択して、Root domain name には Azure AD の「Primary domain」の値を貼り付けて「Next」をクリック。


画面の指示に従って、パスワードを入力します。「Next」を選択し続けると「Install」が選択できるようになるのでインストールします。インストールが終わると勝手に再起動が始まります。しばらく待ってからもう一度 RDP 接続をしてみます。すると Active Directory に関するメニューが増えています。これで Active Directory 化は完了です。

Azure AD グローバル管理者 ユーザーの作成
Azure AD Connect のインストールに必要なので作成します。既に存在している場合はスキップしてください。
Azure Portal > Azure AD > Users
でグローバル管理者権限を与えるユーザーを作成します。

ユーザー作成後は権限を与えます。Roles and administrators を選択して「Global administrator」を選択します。ユーザーを追加して完了です。

Azure AD Connect のインストール
Active Directory サーバーが作成できたら次に Azure AD と紐づけます。Azure Portal から Azure AD の画面に移動し左側のメニューから「Azure AD Connect」を選択します。「Download Azure AD Connect」を選択すると別タブが表示されるので、この URL をコピーしておきます。
Active Directory にした VM に接続してコピーした URL にアクセスします。
(IE でたくさん警告が出るのが嫌な場合は Server Manager で以下の設定を Off にするとでなくなりますが、非推奨です)
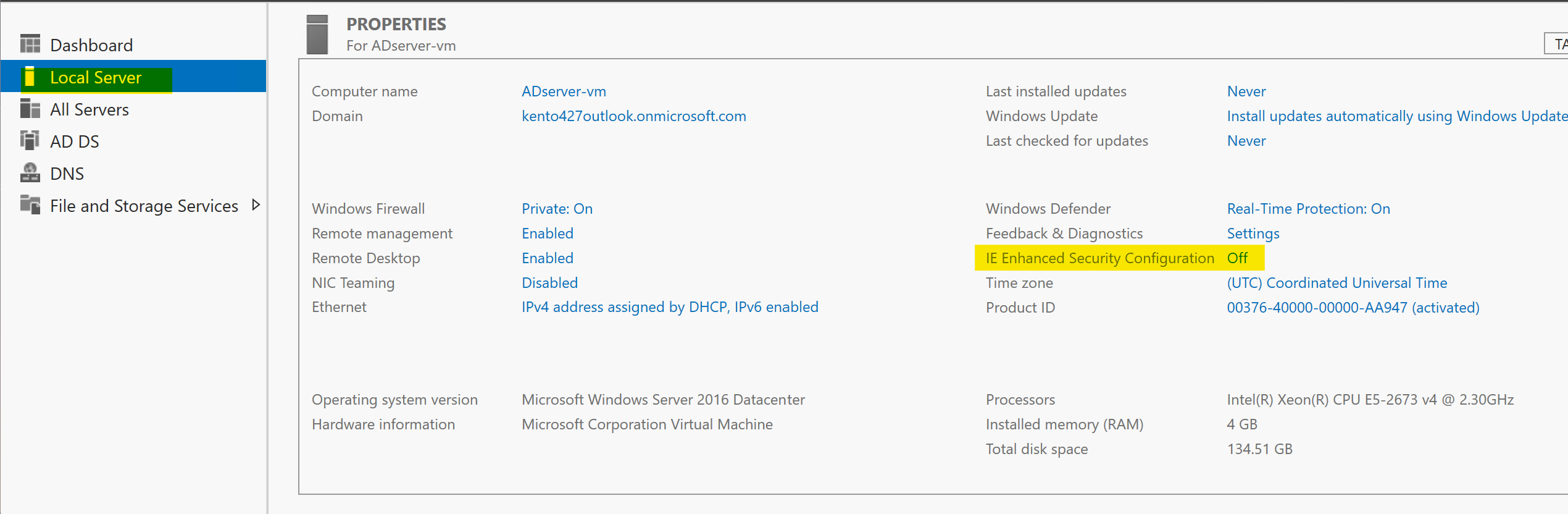
「Download」を選択し、ダウンロードします。同意して緑にハイライトされているところをクリックしていきます。

「グローバル管理者」でのログインが求められるので、Azure AD に登録済みのグローバル管理者でログインします。

次に VM にログインしたユーザー情報を入れますが、 「ドメイン名\ユーザー名」の形式にしないといけないので注意してください。バックスラッシュです。
再度、画面の指示に従って進めます。構成に少し時間がかかります。
Azure AD との同期は1時間に1度されますが、すぐに同期したい場合はStart-ADSyncSyncCycleを PowerShell で実行します。

Azure AD の画面で Azure AD Connect が有効(Enable)になっているか確認できます。
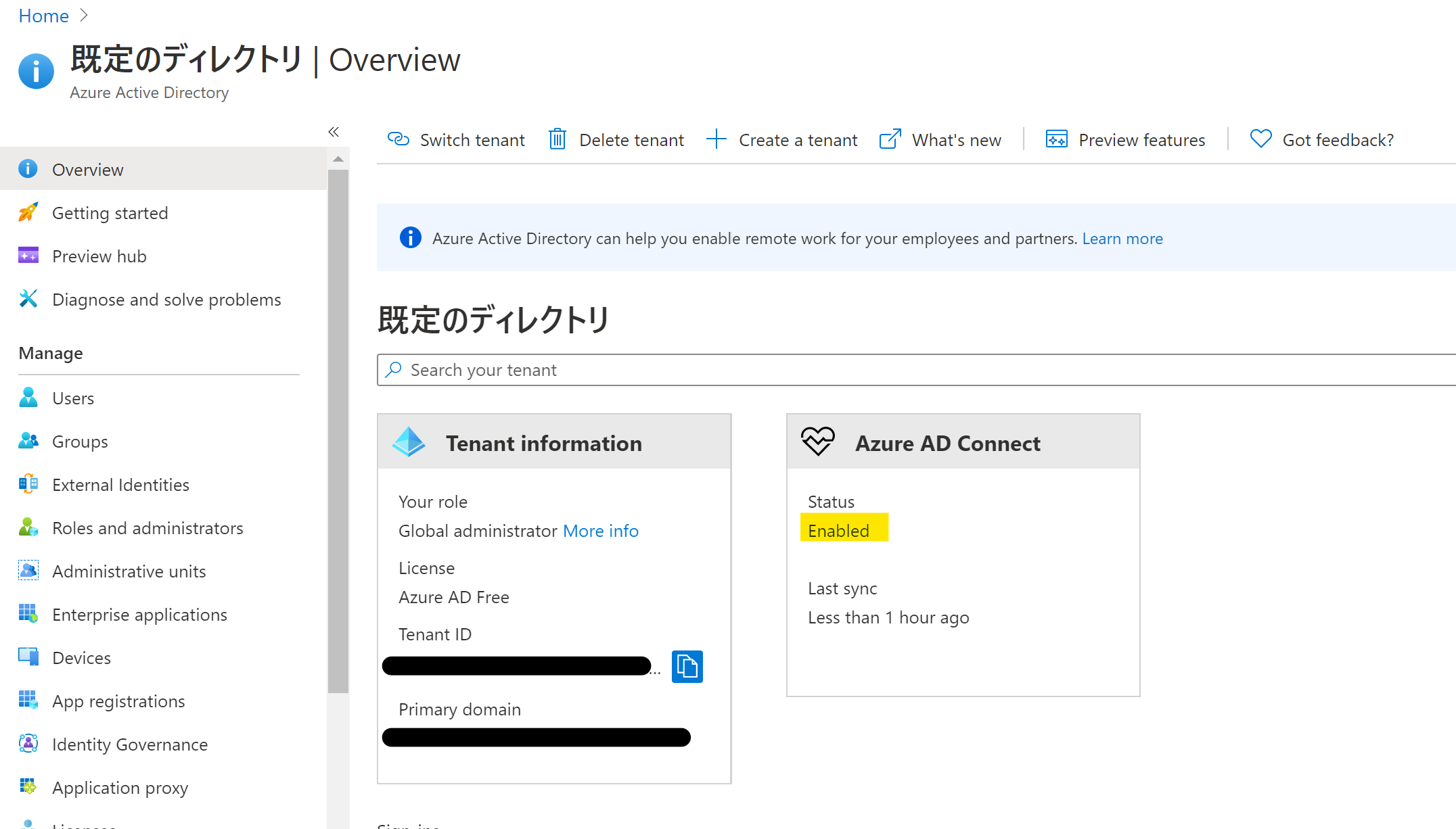
おわり
今回は Azure VM 上に Active Directory を立てましたがそれ以外の場合でも Azure AD Connect の操作方法などは同じになると思います。
次回は実際に WVD のリソースであるセッションホストなどの作成をしていきたいと思います。
