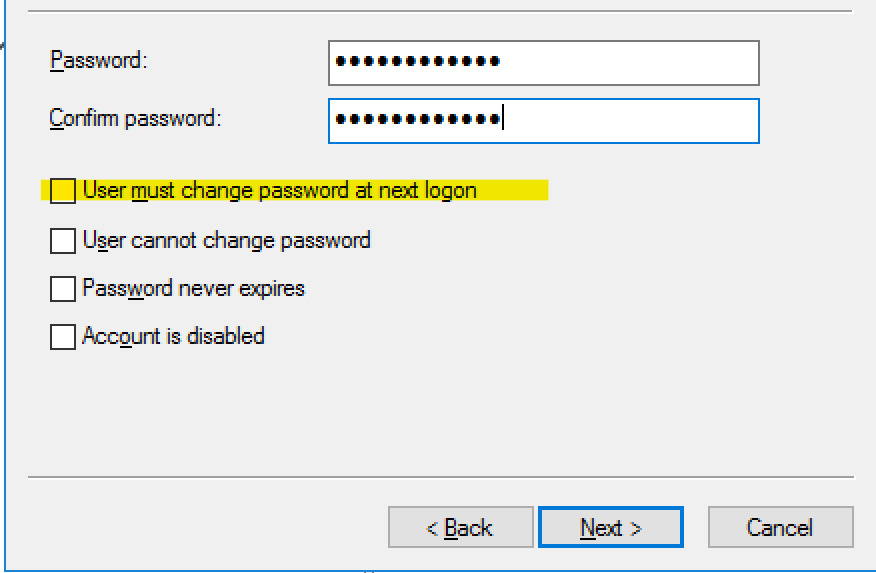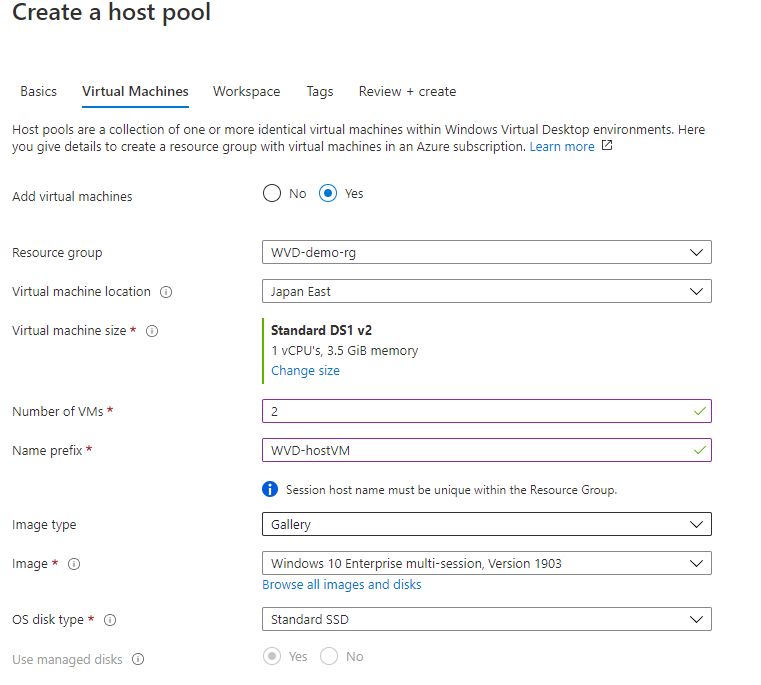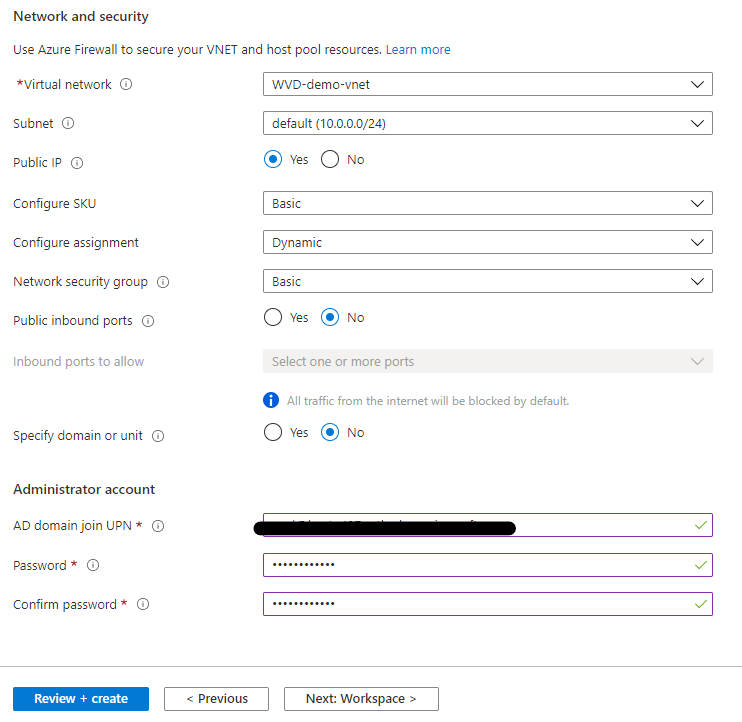今回は Windows Virtual Desktop (WVD)のデモ環境を作成します。WVD にはAzure AD と紐づいた Active Directory が必要になります。その環境がない方は
Azure VM 上に Active Directory サーバーを立てる(Azure AD connect まで)
を参考にしてください。この記事では上記の手順で作成した環境に基づいています。
また今回は Azure サブスクリプションと紐づいた Azure AD テナントを使用してデモ環境を作成します。サブスクリプションと Azure AD を別にしたい場合は別の記事にしたいと思っています。
WVD に必要なリソース
まず、WVD に必要なリソースと役割を確認します。
- Host Pool
- WVD 環境を作成するための箱。関係するリソースが紐づけられます
- Application group
- ユーザーが使用するアプリケーションを管理
- Workspace
- Application group が属する箱
- Session Host group
- 実際に動作する VM グループ
※WVD v1(ARM非対応版)では作成するリソースが異なります。
DNS構成の変更
VNet の DNS を作成した Active Directory に設定しておく必要があります。まず、Active Directory の Windows Server の IP アドレスを確認します。プライベートIP アドレスを使うことにしたので下の例では「10.0.0.4」です。

次に、仮想ネットワークの画面に移動して「DNS server」、「Custom」を選択して、確認した IP アドレスを入力し「Save」をクリックします。

ユーザーの追加
WVD を使用するユーザーを作成します。注意したいのはActive Directory サーバーで追加したユーザーを用意することです。
これは WVD のユーザー認証に理由が由来します。WVD では使用するときに認証が2回行われます。
①WVD のアプリケーショングループに割り当てられているかどうか
②ドメイン参加しているユーザーかどうか
ここで、②の認証は Azure AD ではなく、Active Directory を用いて行われるので、ユーザーは Active Directory で作成しておく必要があります。(Azure AD → Active Directory のユーザー追加は行われない)
まず、Active Directory サーバーにアクセスして Server Manager を起動します。次に「Tools」をクリックして「Active Directory Users and Computers」を選択します。

新しく開いたウィンドウで、「ドメイン名(黒く塗りつぶしているところ)」、「Users」を順番に選択して、赤い枠で囲ったアイコンをクリックします。

適当なユーザー情報を入力して下さい。「Next」をクリックしてパスワードを入力してください。この時**「User must change password at next logon」のチェックボックスを外しておく**とスムーズにログインができます。
ユーザーの追加後は Azure AD との同期をしておきたいので、Start-ADSyncSyncCycleを PowerShell で実行します。
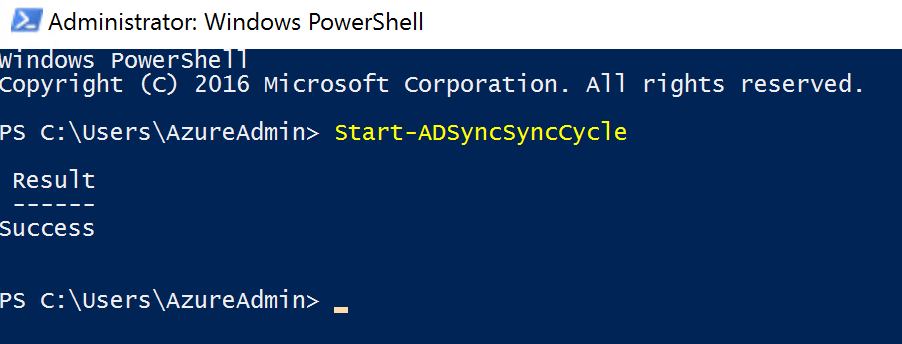
リソースのデプロイ
まずは Host Pool を作成します。 Azure Portal にアクセスして WVD と検索をするとこの画面になります。「Create a host pool」を選択します。
以下の表の値を参考に入力します
| 項目 | 値 | 意味 |
|---|---|---|
| Location | East US | 紐づいている情報の格納場所、正直どこでも一緒です |
| Validation environment | Yes | 検証環境かどうか |
| Host pool type | Pooled | プール か 個人用 |
次に Next をクリックして 仮想マシンの作成をします。「Add virtual machines」
今回は以下の構成にしました。特にリージョンとネットワークは Active Directory と通信できるようにしておきましょう。
| 項目 | 値 |
|---|---|
| Virtual Machine location | 東日本(ADサーバーと同じ) |
| サイズ | Standard DS1 v2 |
| Number of VMs | 2(なんでもいいです) |
| Name prefix | デプロイする VM に共通でつけられる名前部分。あとに数字がつきます |
| Image type | Gallery |
| Image | Windows 10 Enterprise multi-session 系 |
| OS Disk type | Standard SSD |
| Virtual Network | AD サーバーの VM と同じもの |
| Administrator account | Active Directory に存在するアカウントを入力(前の手順で作成したもの) |
次にワークスペースの作成です。Yes を選択して適当な名前を付けます。

これでデプロイを実行します。
デプロイが完了したので、各リソースを確認してみます。
Host pool では Session Host や紐づいている Application Group の状態が簡単に確認できます。

Workspace では紐づいている Application Group に飛ぶことができます
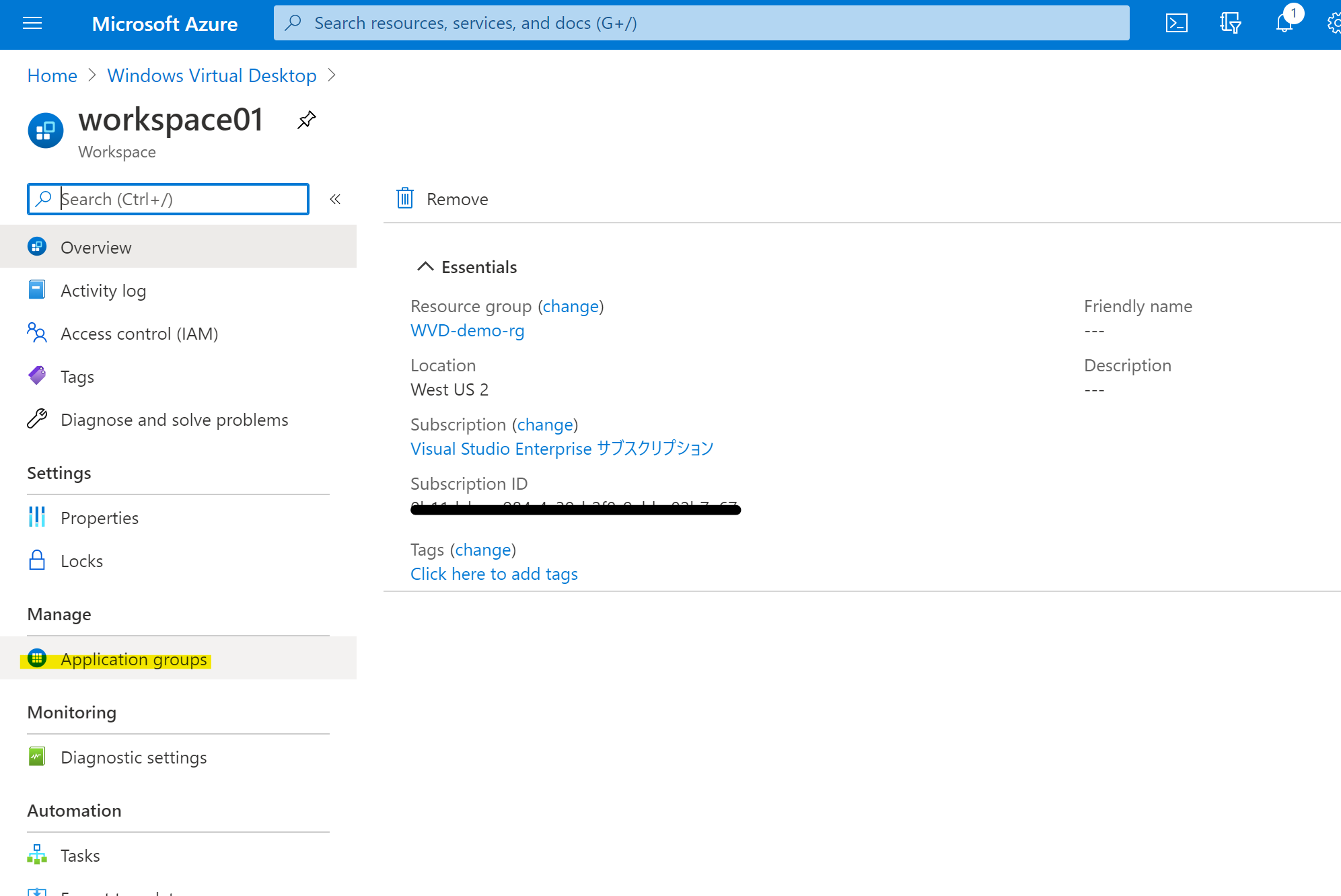
Application Group では WVD にユーザーを割り当てたり、ユーザーが使用するアプリケーションの管理が行えます。

ユーザーの割り当て
ユーザーの割り当てを行います。注意事項としては「Active Directory サーバーで追加したユーザー」を割り当てることです。前述の”ユーザーの追加” と同じ方法で追加したユーザーのことです。
Application group から「Assignments」をクリックします。「Add」をクリックして割り当てたいユーザーを探して選択してから「Select」をクリックします。(下の画像は選択前です)

無事に割り当てが完了すると以下のように表示されます。

動作確認
以下の URL にプライベートブラウザでアクセスして割り当てたユーザーでログインします。(①の認証)
https://rdweb.wvd.microsoft.com/arm/webclient
※ARM 非対応版の web クライアントとは URL が異なっています。
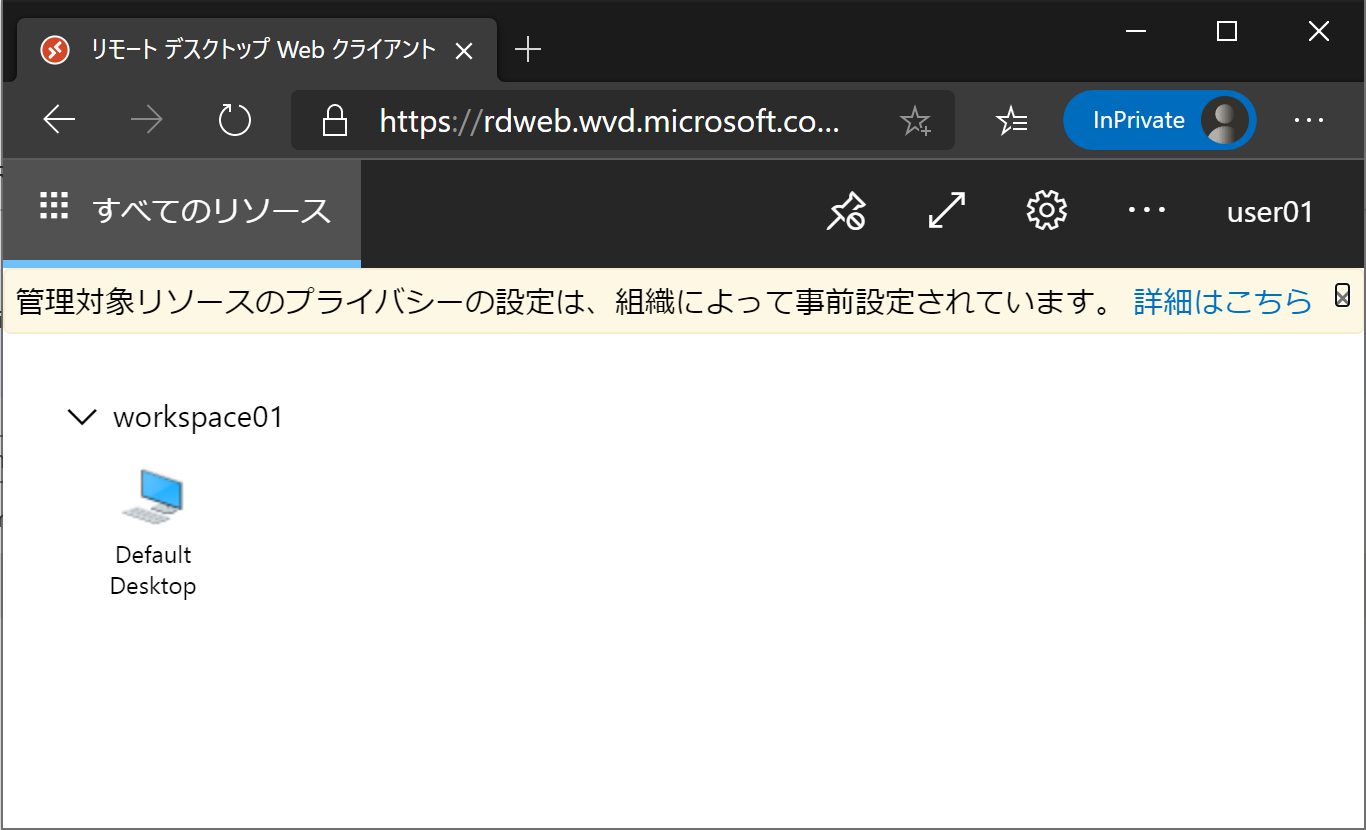
「Default Desktop」をクリックすると再度ログインが求められます。(②の認証)
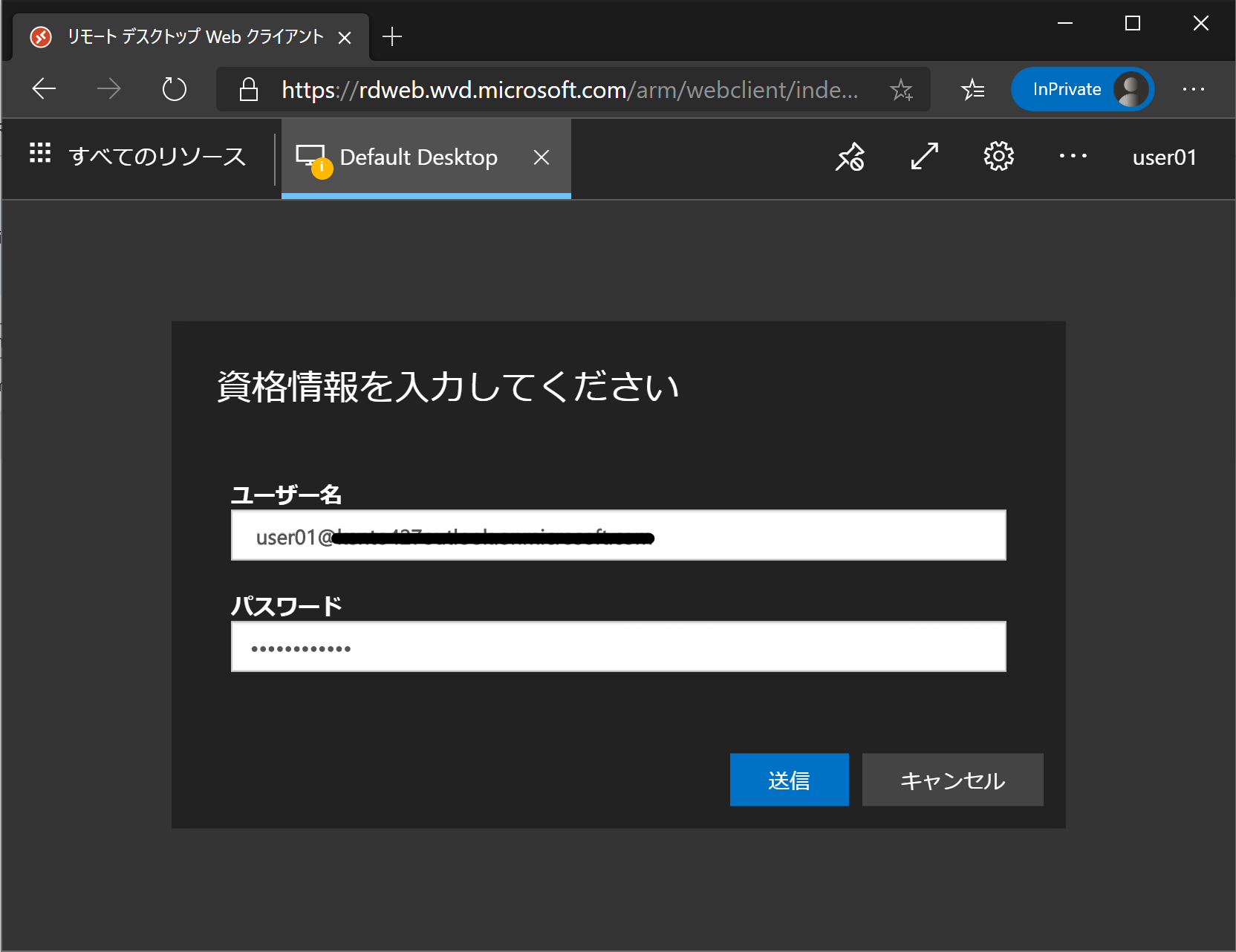
無事にログインができたら完了です。

おわり
今回はAzure サブスクリプションと紐づいた Azure AD テナントを使用してデモ環境を作成しました。次回は紐づいていない環境での作成をしてみたいと思います。