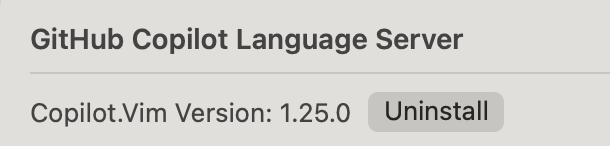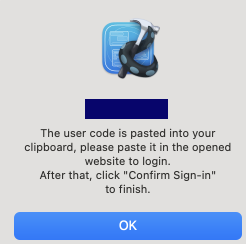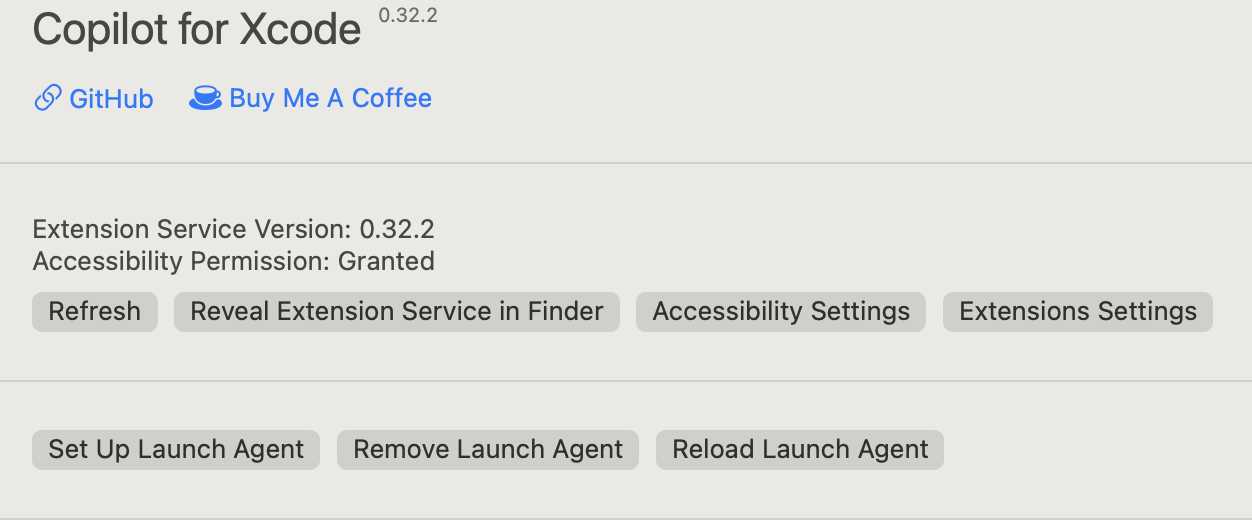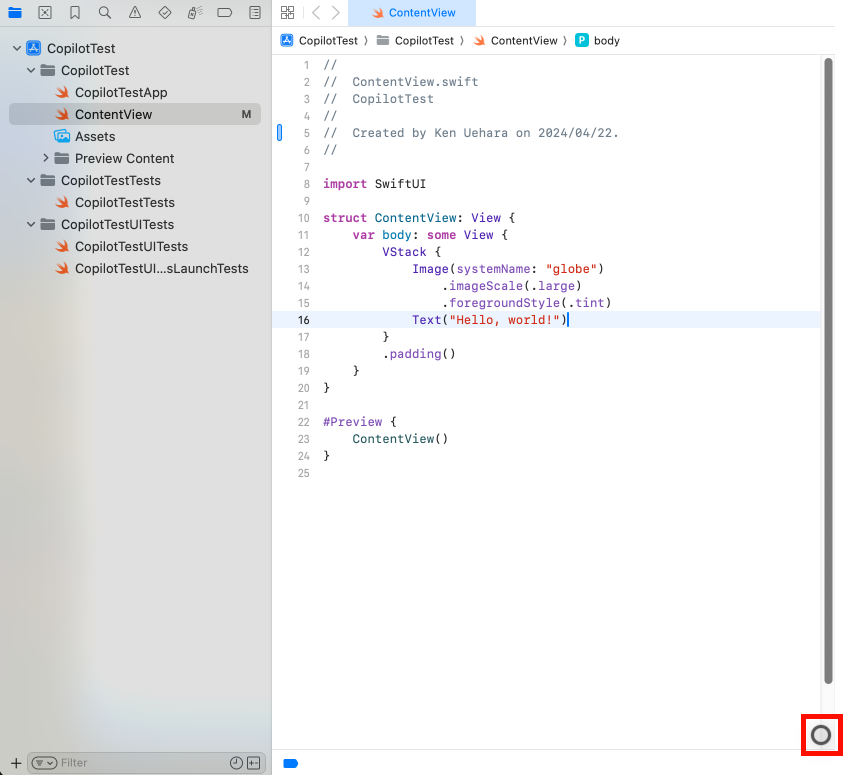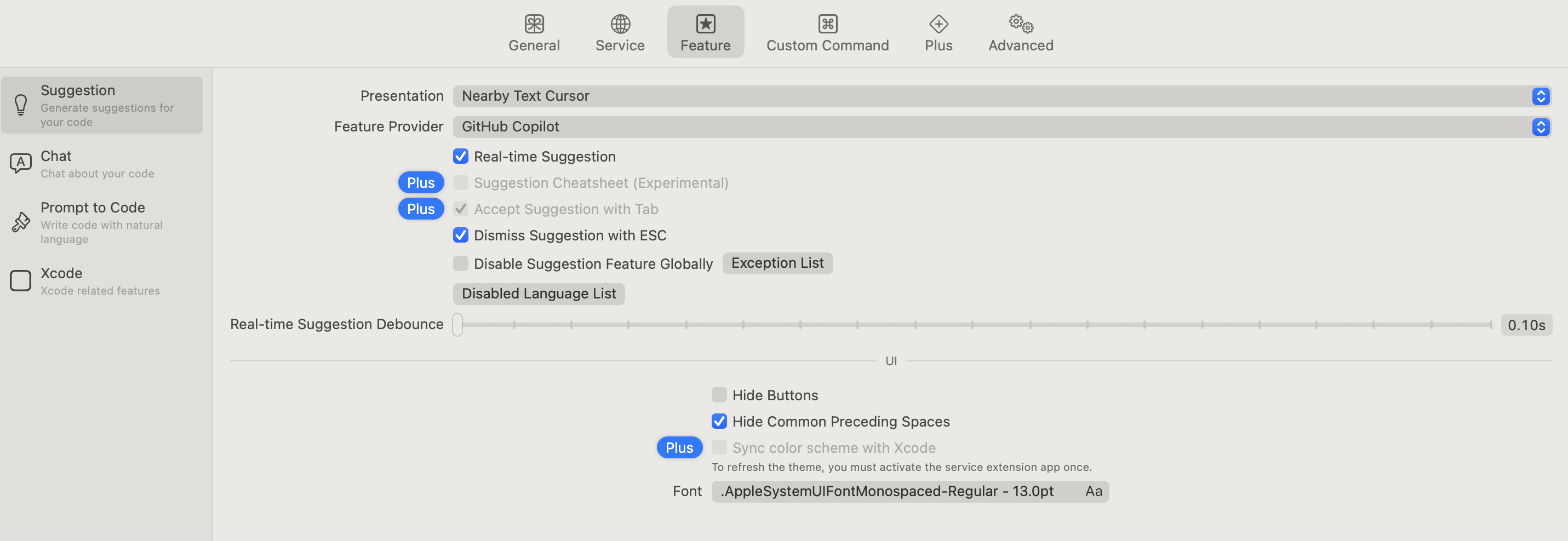概要
Copilot for Xcodeの導入を行った時、Copilot for XcodeのUIが過去の導入記事と異なっていて少し戸惑った部分があったので、メモを残しておきます。
環境
MacBook M1
MacOS Sonoma 14.4.1
Xcode 15.3
詳細
1.Homebrewのインストール(Homebrewをインストール済みの場合にはスキップ)
Copilot for Xcodeを使用するにはNodeが必要になるため、今回はHomebrewを使用してインストールします。
$ /bin/bash -c "$(curl -fsSL https://raw.githubusercontent.com/Homebrew/install/HEAD/install.sh)"
上記のコマンドを実行すると、
==> Checking for `sudo` access (which may request your password)...
Password:
と表示されるため、Macのパスワードを入力します。
すると、以下のようなメッセージが表示されるため、Enterキーを押します。
Press RETURN/ENTER to continue or any other key to abort:
2.Nodeのインストール(Nodeをインストール済みの場合にはスキップ)
先述の通り、Copilot for Xcodeを使用するにあたってNodeが必要であるため、以下のコマンドを実行してNodeのインストールを行います。
$ brew install node
3.Copilot for Xcodeのインストール
以下のコマンドを実行してCopilot for Xcodeをインストールします。
$ brew install --cask copilot-for-xcode
4.Copilot for Xcodeの設定
4-1.Copilot for Xcode上でNodeのPathを設定
Apple Silicon版のMac上でHomebrewを使ってNodeをインストールした場合にはPathは
/opt/homebrew/bin/node
となっています。
それをCopilot for Xcode上のService > GitHub Copilot > Node Settings > Path to Node(v18+)の欄に以下のように記入します。
4-2.Copilot.Vim Versionのインストール
Service > GitHub Copilot > GitHub Copilot Language Server > Copilot.Vim VersionのInstallボタンをクリックし、Copilot.Vim Versionをインストールします。
成功した場合には以下のようにバージョンが表示されるようになります。
4-3.GitHubとの接続
Service > GitHub Copilot > GitHub Copilot Language Server > Statusの
Sign Inボタンをクリックすると、
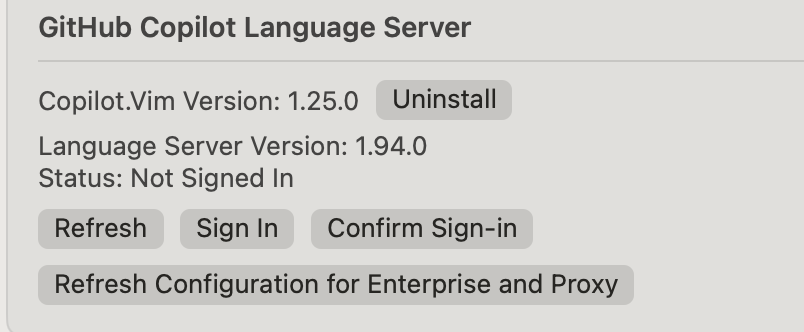
以下のようなアラートが表示されると同時に、ブラウザ上でGitHubの認証ページが開かれます。
画像内のネイビーの箇所に認証コードが表示されるので、そのコードをGitHub上の認証ページにペーストし、GitHubアカウントとCopilot for Xcodeの接続を許可します。
すると、接続が完了します。
4-4.Agentの起動
GeneralタブでRefreshをクリックしてリフレッシュした後、Set Up Launch AgentをクリックしてAgentを起動します。
これで設定は完了です。
Xcode上での確認
導入が完了した後にXcodeを起動すると、エディタの右下に黒い丸が表示されるようになります。
その状態で適当なコードを入力すると、Xcodeの標準機能のサジェストの横にCopilotのサジェストが表示されるようになります。
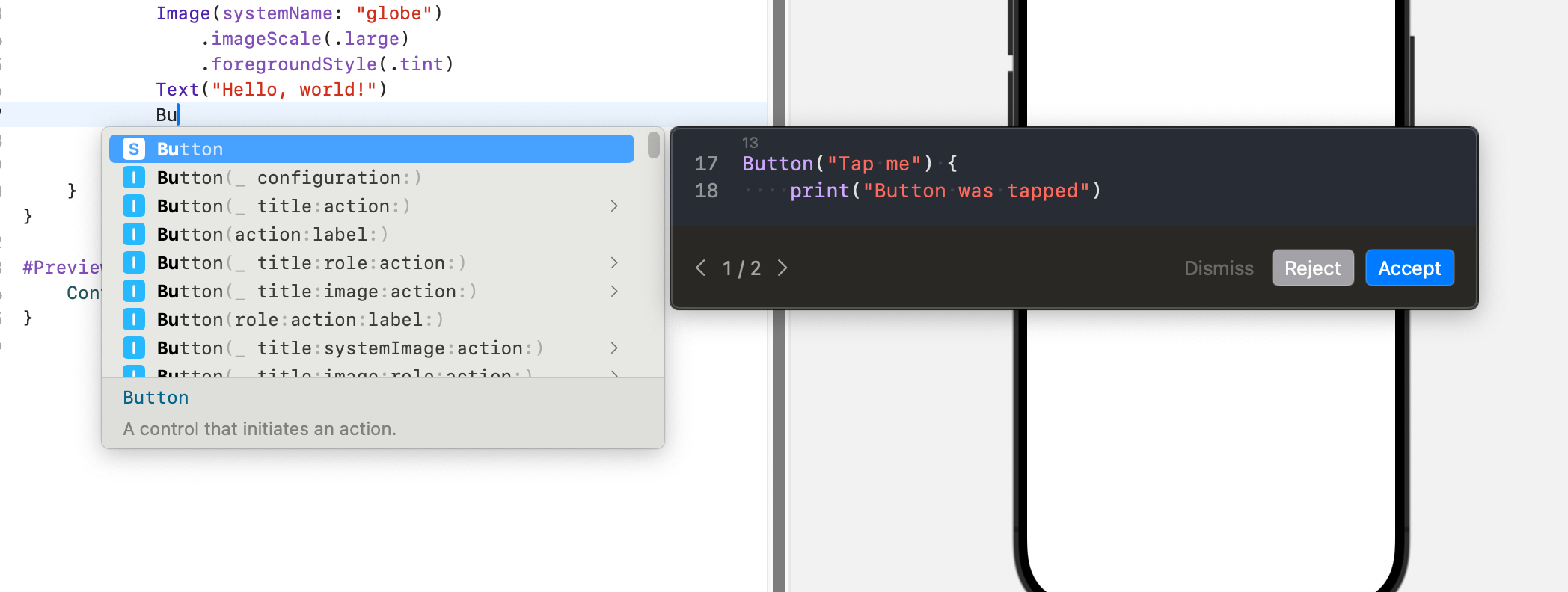
リアルタイムサジェストのオンオフやリアルタイムサジェストが表示されるまでの時間はFeatureタブ内から調整することができます。
参考
初回インストール時に上記の記事を参考にさせていただきました。
後半の部分でCopilot for Xcode側のUI等の変更点があったため、こちらの記事を書きました。