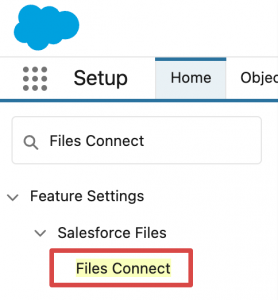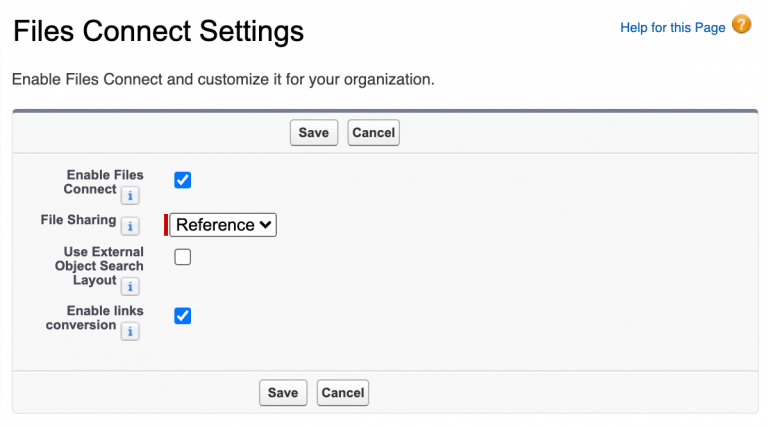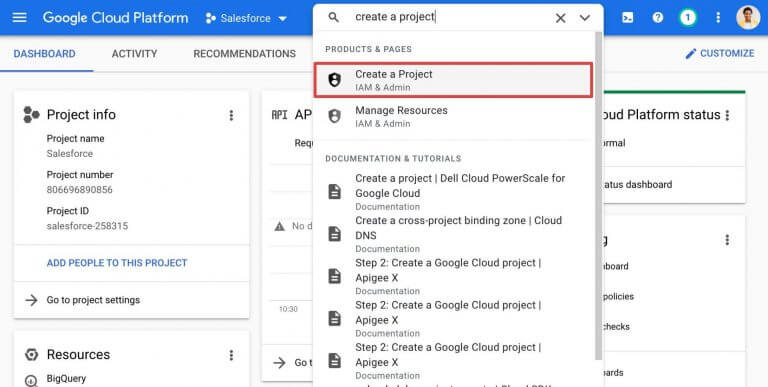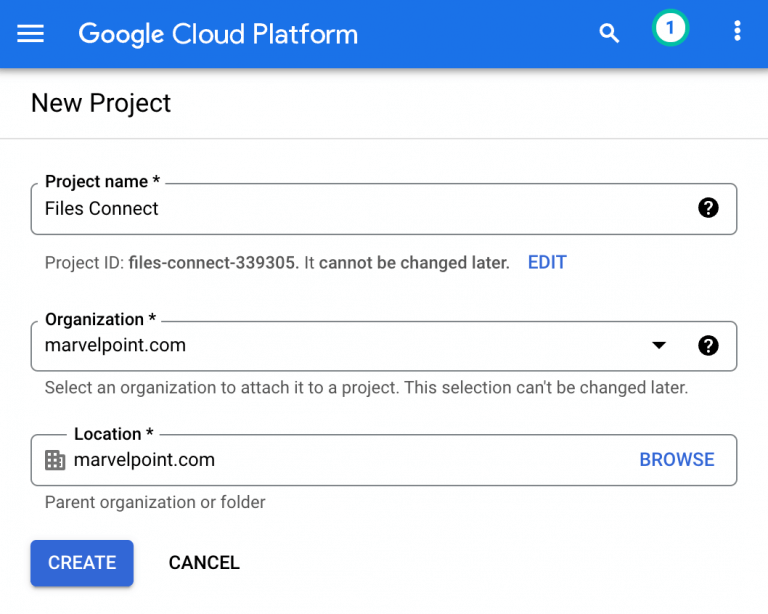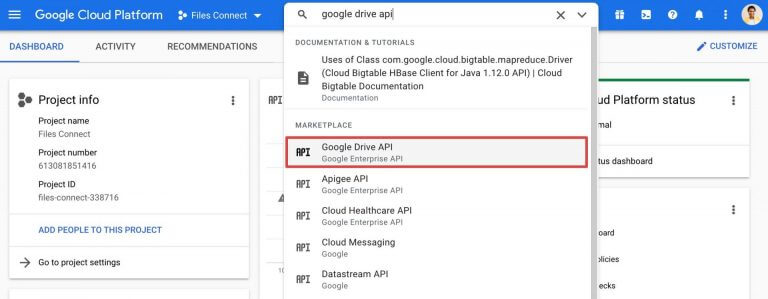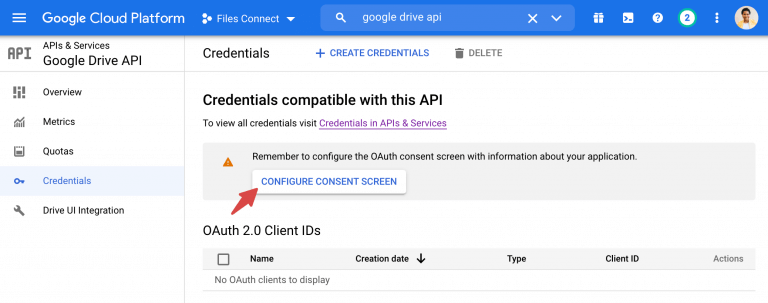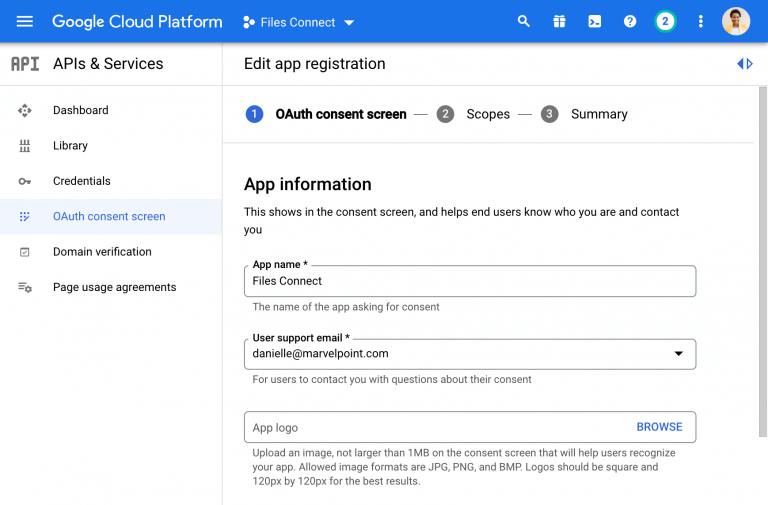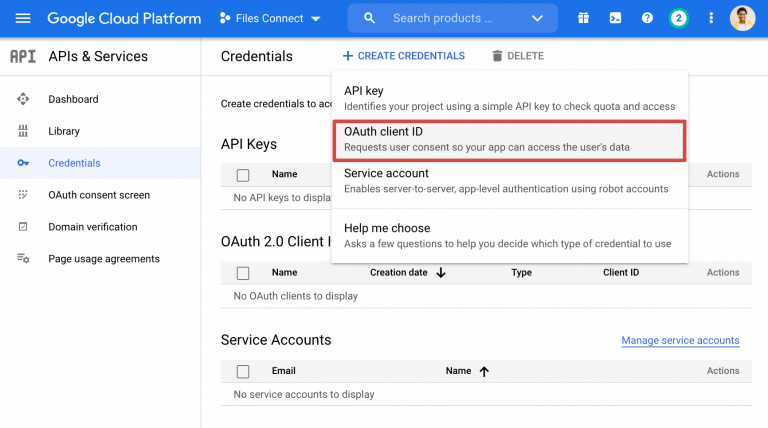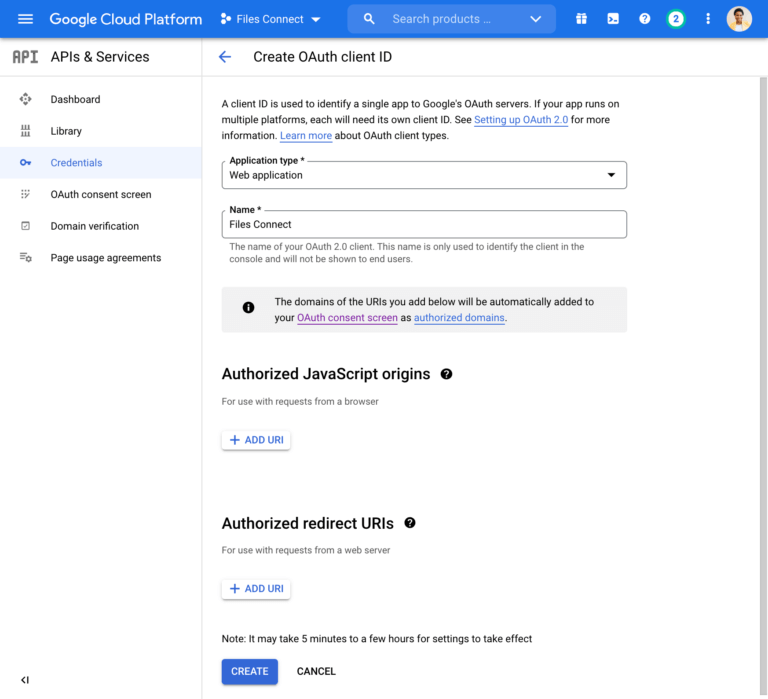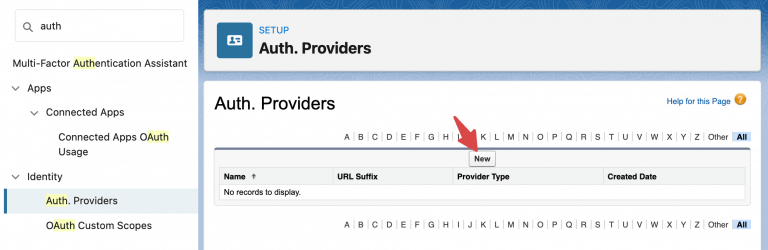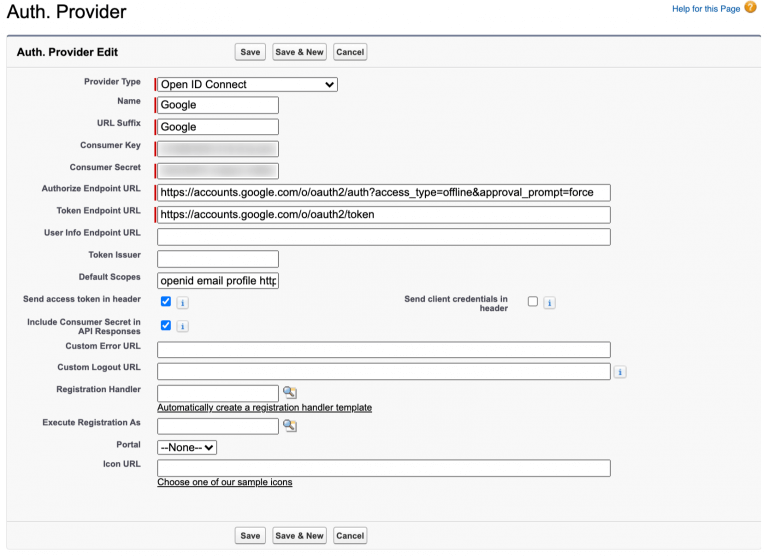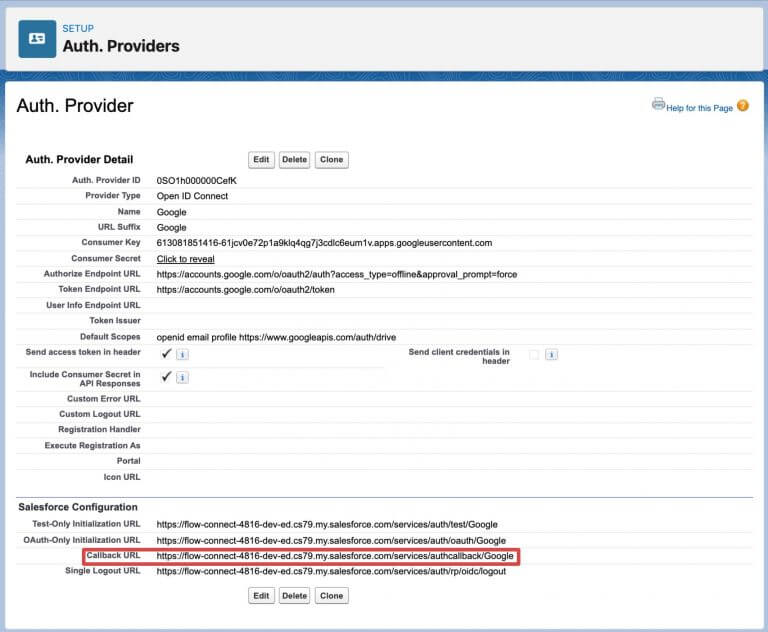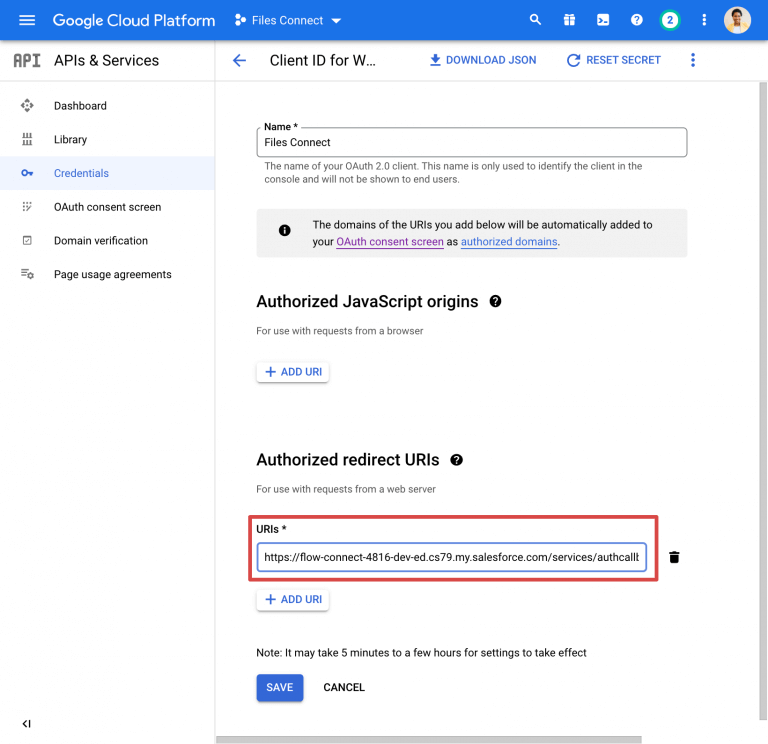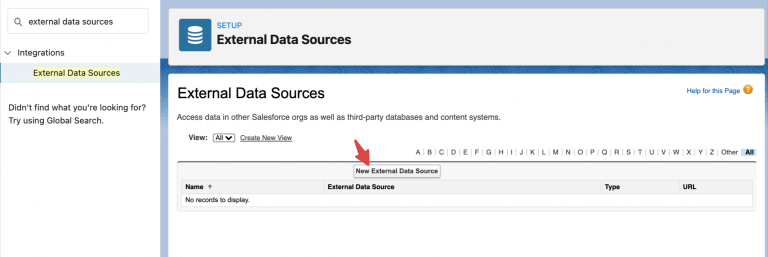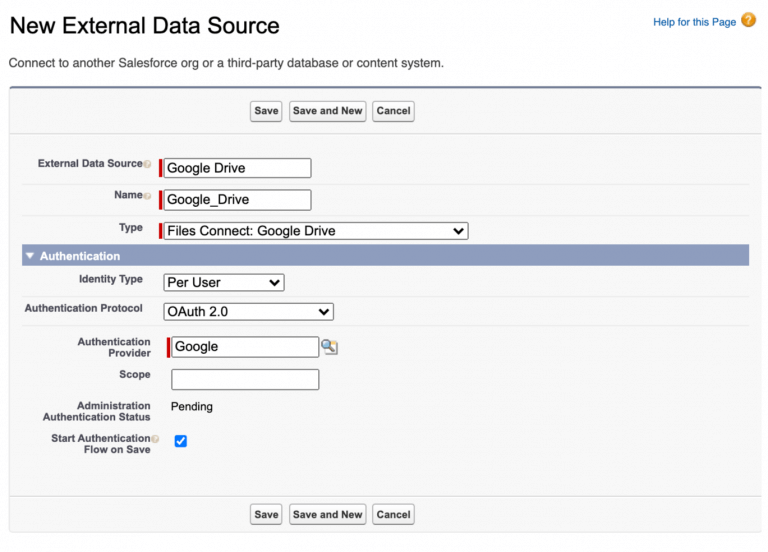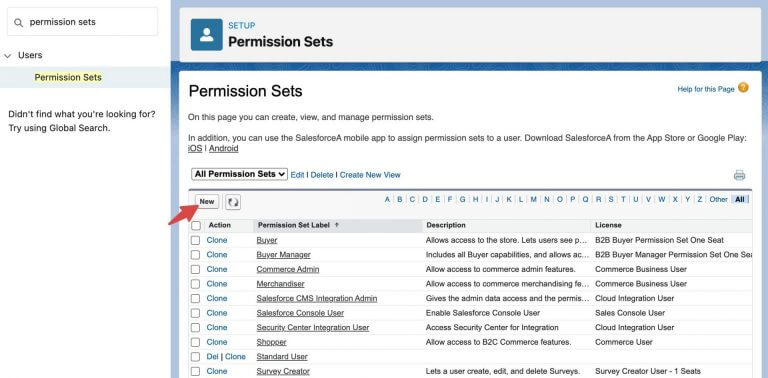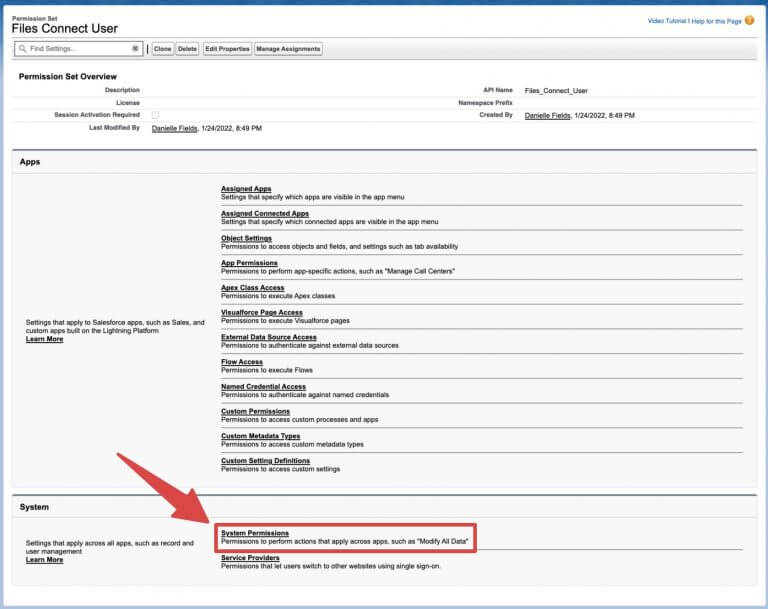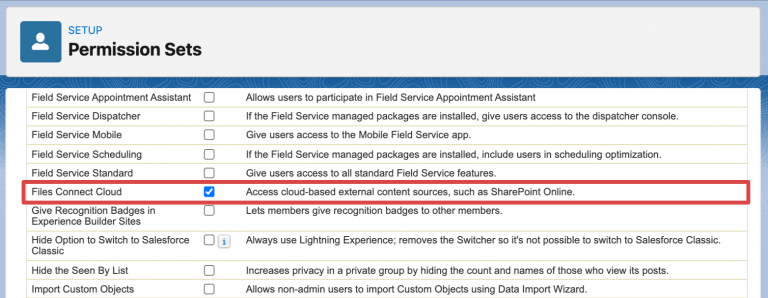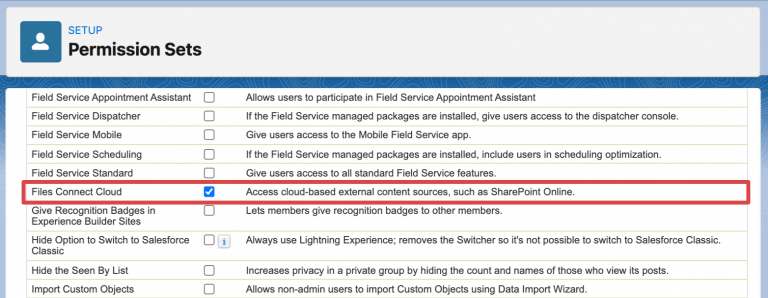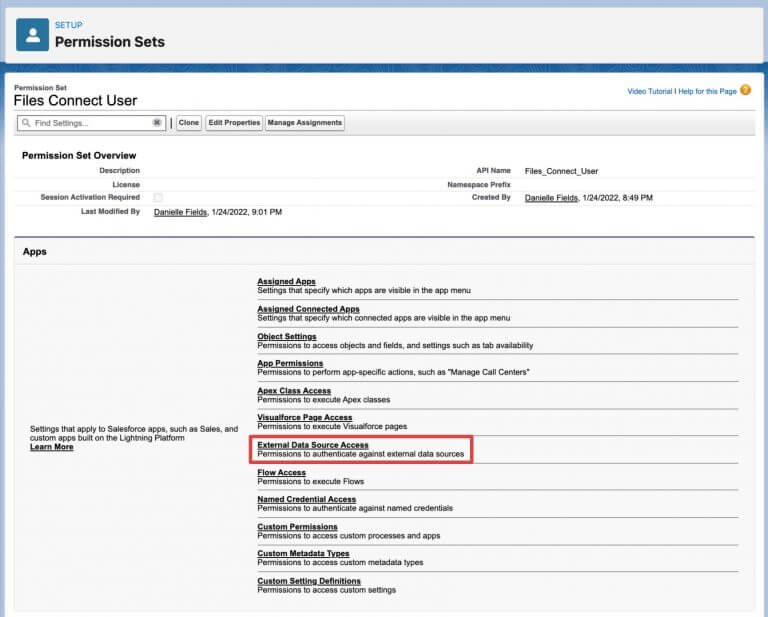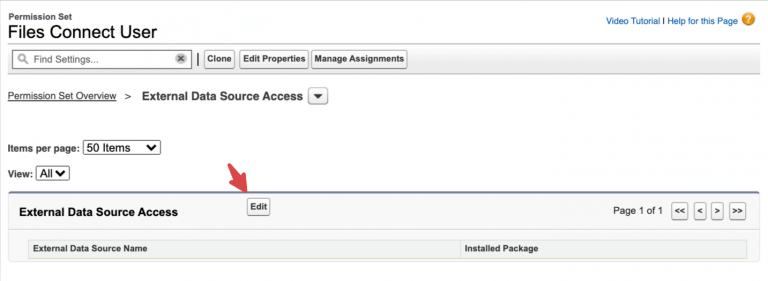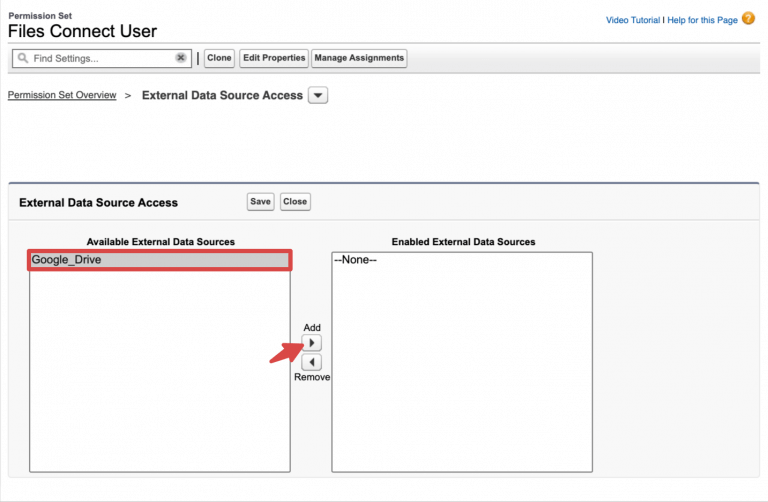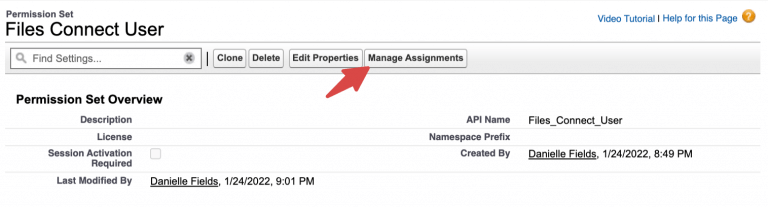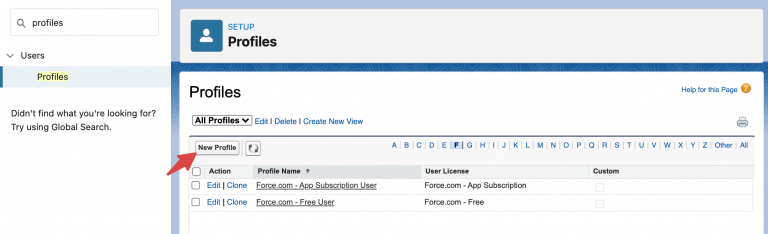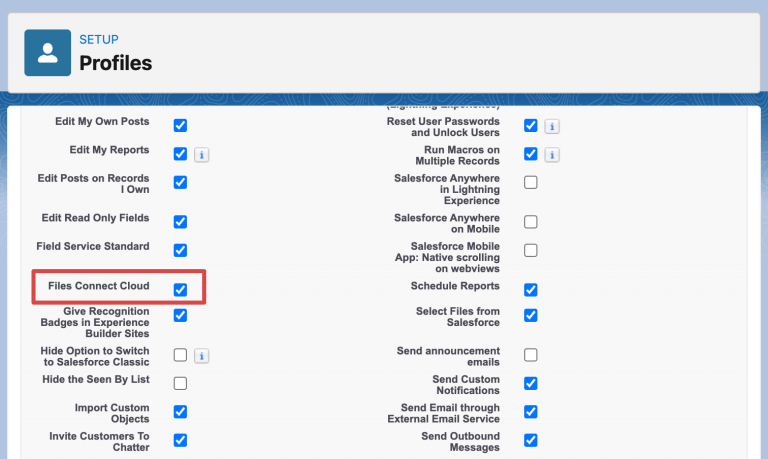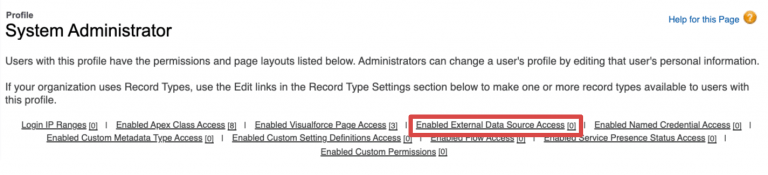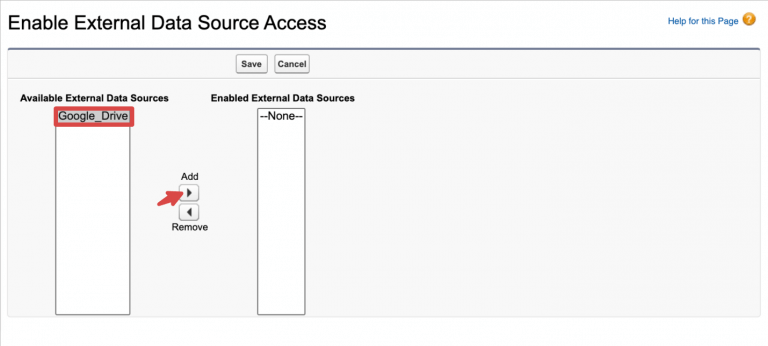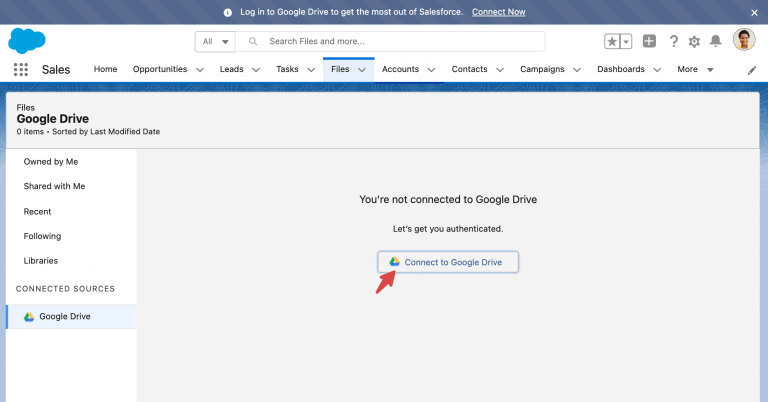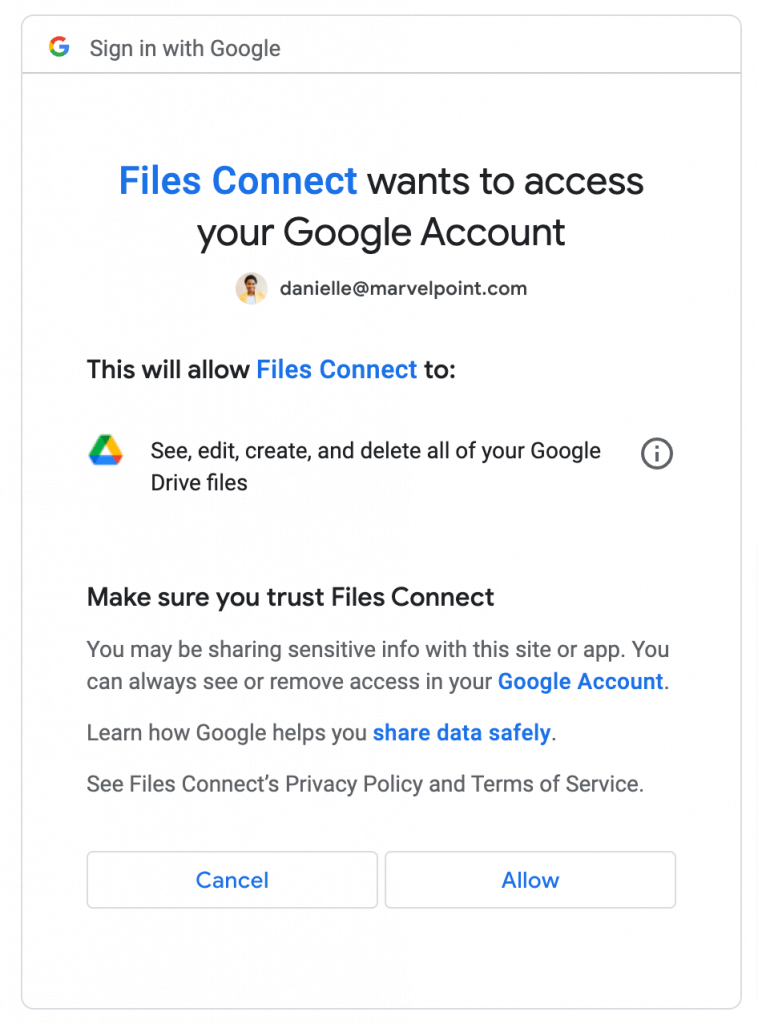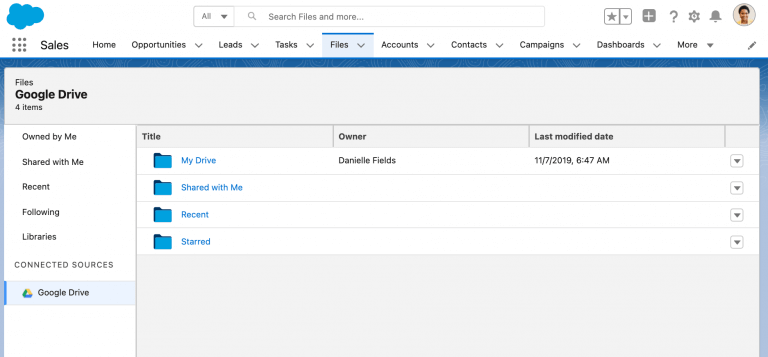Compatibility Limitations
Integrating Salesforce with SharePoint using Salesforce's native tools, namely using Salesforce's Files Connect (which some online references mention as SFDC Files Connect)., is limited to SharePoint Online. Previous versions of SharePoint, such as SharePoint 2013/2010 on-premises, are no longer supported.
https://www.connecting-software.com/blog/sharepoint-integration-with-salesforce/
Google ドライブ用に Salesforce Files Connect を設定する方法
Google ドライブのファイル リンク用に Salesforce Files Connect を設定する必要がありますか? プロセスを順を追って説明しますが、嘘をつくつもりはありません。しばらく時間がかかります。そのため、本題に入る前に、Files Connect のいくつかの制限について説明しましょう。
Salesforce Files Connect/Google ドライブの制限と注意点
- Salesforce Files Connect は、Google 共有ドライブでは機能しません。これを使用して、共有されている個々のファイルを表示および共有できますが、Salesforce Files Connect で Google 共有ドライブにアクセスすることはできません。
- Copy in Salesforce で保存されたファイルを編集しても、Google ドライブの元のファイルは更新されません。
- Files Connectは、Salesforce 内から Google ドライブへのアップロードをサポートしていません。Salesforce の [ドライブ] タブにファイルを追加するには、Google ドライブから行う必要があります。
これらのいずれかが組織の取引を妨げるものである場合は、無駄な午後を惜しまず、別の解決策を検討してください。共有ドライブ、Salesforce 内からのファイルの直接アップロード、Files Connect がうまく機能しないその他のドライブ機能をサポートする独自のDrive Connectアプリをお勧めします。
深呼吸。まだ私たちと一緒ですか?では、Files Connect のセットアップ プロセスに進みましょう。
Files Connect の有効化
まず、組織で Files Connect を有効にする必要があります。[設定]で、クイック検索バーに移動し、 Files Connectを検索します。
[Files Connect 設定] で、[編集] をクリックし、[ Files Connectを有効にする]を選択し ます。次に、[ファイル共有] 選択リストからオプションを選択します。
ここでは 2 つの選択肢があります。[コピー] を選択して Salesforce 組織の外部ファイルのコピーを作成するか、[参照] を選択してSalesforceから外部ファイルへのリンクを追加するだけです。
- コピーファイルは、ネイティブの Salesforce ドキュメントのように動作します。Google ドライブ環境へのアクセスを心配することなく、プレビューして外部の共同作業者と共有できます。
- 参照ファイルは、Salesforce 内でプレビューすることはできません。ユーザーがファイルを表示するには、ドライブ経由でファイルにアクセスする必要があります。これは、すべてのアクセス モードで Google ドライブのセキュリティ設定を維持したい組織に適したオプションです。
Google ドライブの認証プロバイダーの作成
Files Connect の外部データ ソースとして Google ドライブを使用するには、Salesforce で認証プロバイダを作成する必要があります。
まず、Google Developers Consoleに移動して、新しいプロジェクトを作成します。グローバル検索バーで Create a Project を検索し、最初の結果を選択します。
プロジェクトに名前を付け、[ 作成]を選択して開始します。
プロジェクト ダッシュボードのグローバル検索バーから、Google Drive APIを見つけて選択します。[ APIを有効にする] をクリックして、プロジェクトで使用できるように有効にします。
Google Drive API ダッシュボードの Credentialsに移動 し、 Configure Consent Screenをクリックします。これは、ユーザーが Salesforce 組織を Google ドライブ アカウントに接続するために使用するインターフェイスです。
アプリ名(「Files Connect」が適切に機能します) と、ユーザー サポートの電子メールおよび開発者の連絡先フィールドに有効な電子メール アドレスを入力します。Files Connect を起動して実行するために、アプリ登録ウィザードの残りの部分を完了する必要はありません。先に進んでクリックしてください。
Credentialsタブに戻り、 Create Credentialsをクリックして、 OAuth client IDを選択し ます。
そこから Web Applicationを選択し、アプリケーションに名前を付けて、 Createをクリックします。後でこのタブに戻って、認証プロバイダーのセットアップを完了します。
作成した認証情報をメモして、Salesforce 組織の[設定 ] に戻ります。認証を検索します。クイック検索バーを使用し て [新規]を選択します 。
新しい認可プロバイダに次の設定を与えます。
プロバイダーの種類: Open ID Connect
名前/URL サフィックス:選択 - 選択したものがユーザーに表示されます。
コンシューマ キー:作成した Google OAuthクライアント ID
コンシューマ シークレット: 作成した Google OAuth クライアント シークレット
エンドポイント URL の承認: https://accounts.google.com/o/oauth2/auth?access_type=offline&approval_prompt=force
トークン エンドポイント URL: https://accounts.google.com/o/oauth2/token
デフォルトのスコープ: openid メール プロファイルhttps://www.googleapis.com/auth/drive
[保存] をクリックして、新しい承認プロバイダーの詳細ページの下部に表示されるコールバック URLを見つけ ます。URL をコピーして、 Google Developer Consoleのプロジェクトに戻ります 。
[資格情報] タブで、OAuth 2.0 クライアント IDの下で作成したアプリをクリックし、 その詳細ページの [承認されたリダイレクトURI ] セクションにコールバック URL を追加します。[ 保存]をクリックします。
Google ドライブを外部データ ソースとして定義する
ドライブ ファイルが [ファイル] タブに表示されるようにするには、Google ドライブを Salesforce 組織で外部データ ソースとして定義する必要があります。クイック検索バーで[外部データソース]を検索し、[新しい外部データ ソース]を選択します 。
新しい外部データ ソースに次の設定を与えます。
外部データ ソース/名前:繰り返しますが、これはあなたの選択です。ユーザーに表示されるので、シンプルで便利なものを選択してください。「Googleドライブ」を採用しました。
タイプ: Files Connect: Google ドライブ
ID タイプ: ユーザーごと
認証プロトコル: OAuth 2.0
認証プロバイダー:前の ステップで作成した認証プロバイダー
ユーザー認証エクスペリエンスのテストに関心がある場合は、[保存時に認証フローを開始]チェックボックスを選択します。これにより、個々のユーザーが Google ドライブ アカウントに接続するために完了するのと同じ Google OAuth プロセスを実行できます。
Salesforce Files Connect のユーザー権限の管理
ほとんどの Salesforce ツールと同様に、Files Connect へのユーザー アクセスは、プロファイルと権限セットの両方で管理できます。両方のオプションについて説明します。
権限セットによる Files Connect アクセスの管理
権限セットを介して Files Connect へのアクセスを許可するには、 クイック検索バーで権限セットを見つけます。[ 新規] をクリックして Files Connect ユーザーの新しい権限セットを作成するか、既存の権限セットを選択して Files Connect アクセスでアップグレードします。
Files Connect 権限を管理するには、選択した権限セットの詳細ページの一番下までスクロールし、[システム権限]を選択します。
[ 編集]をクリックし、システム権限のリストでFiles Connect Cloudを見つけ ます。選択して [ 保存] をクリックします。
権限セットの詳細ページに戻り、ページの [ アプリ]セクションで[外部データ ソース アクセス]を選択します。
[ 編集] ボタンをクリックして、組織で使用可能な外部データ ソースから選択します。
作成したばかりの外部データ ソースを選択し、[ 追加] ボタンをクリックして、この権限セットで使用できるようにします。この画面に外部データ ソースが表示されない場合は、前の手順に戻って作業内容を確認する必要がある場合があります。完了したら、[ 保存] をクリックします。
最後に、権限セットの詳細ページで[割り当ての管理] をクリックして、適切なユーザーにアクセス権を付与します。
プロファイルによる Files Connect アクセスの管理
プロファイルを使用した Files Connect アクセスの管理も同様のプロセスです。クイック検索バーで プロファイルを 検索し、新しいプロファイルを作成するか、既存のプロファイルを選択して Files Connect アクセスを追加します。
選択したプロファイルの横にある [ 編集] をクリックし、設定パネルの[管理者権限] セクションまで下にスクロールします。[ Files Connect Cloud ] を選択し、[保存] をクリックし ます。
プロファイル詳細ページの上部で、[ 外部データ ソースへのアクセスを有効にする] を選択し、[編集] をクリック して、組織で使用可能な外部データ ソースから選択します。
作成したばかりの外部データ ソースを選択し、[ 追加] ボタンをクリックして、このプロファイルで使用できるようにします。[ 保存]をクリックしてプロセスを完了します。
システム管理者は、個々のユーザー設定を編集して、このプロファイルをユーザーに割り当てることができます。
Salesforce Files から Google ドライブへの接続
Salesforce組織の [ファイル] タブに移動します。すべてを正しく行うと、Google ドライブが[ファイル] ナビゲーション サイドバーの [接続されたソース]の下に表示されます。この時点で、Salesforce から Google ドライブ アカウントに接続するように求められます。
Google アカウントを使用してサードパーティの Web サイトにサインインしたことがある場合、このプロセスは非常に見慣れたものになります。アカウントを選択し、[許可]をクリックして、Salesforce に Google ドライブ ファイルへのアクセスを許可します。
完了すると、[ファイル] タブの [ Google ドライブ] の下に、ドライブ ファイルが既存の Salesforce ファイルと一緒に表示され ます。
これらのファイルは、ネイティブの Salesforce ファイルのように動作するため、他の Salesforce ドキュメントと同じように表示、共有、および検索できます。
このガイドを実際に使用して Files Connect をセットアップしている場合は、自分を褒めてください。すべて完了です。しかし、物事を立ち上げて実行するのがどれほど難しいかを理解しようとしているだけなら、これだけの価値があるかどうか疑問に思うかもしれません. 繰り返しますが、Google ドライブ ユーザー向けの Files Connect のいくつかの制限事項を確認しましょう。
共有ドライブとの互換性なし– Files Connect では、共有ドライブに保存されているファイルにアクセスできません
Google ドライブ環境との一貫性の欠如– コピーを介して Salesforce に保存された Google ドライブ ファイルには独自の寿命があり、ドライブにある元のファイルとは異なるセキュリティ設定が適用されます。
Salesforce 内から Google ドライブにファイルを追加する機能がない– Salesforce に保存されているドライブ ファイルに新しいアイテムを追加する場合は、Google にアクセスする必要があります。
多くの組織にとって、これらの制限は大きな障害にはならず、Files Connect は問題なく機能します。しかし、すべてのビジネス ドキュメントが Google ドライブにある場合、特に組織が共同作業のために共有ドライブに依存している場合、Files Connect はニーズに最適なツールではない可能性があります。