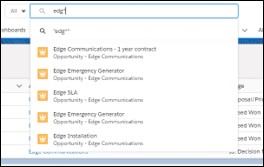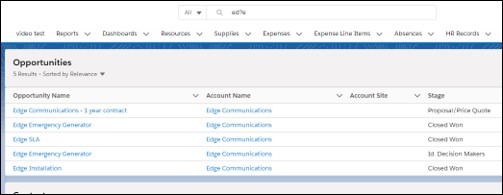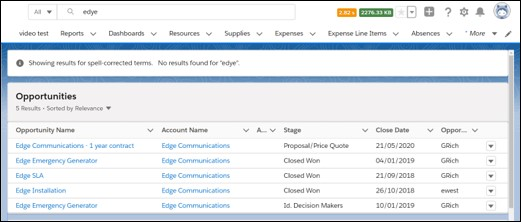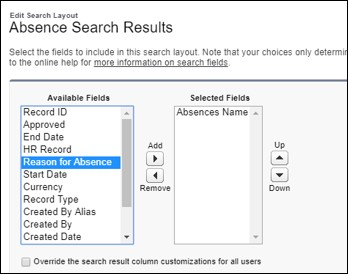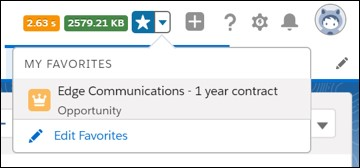検索結果に表示されるフィールドをカスタマイズしたいのだが...
検索結果のセカンダリ項目
検索バーに入力すると、グローバル検索およびルックアップ検索の結果で、レコード名の下にセカンダリ項目が表示されます。セカンダリ項目では、そのレコードが目的のレコードかどうかをユーザが確認するのに役立つコンテキストが提供されます。セカンダリ項目は、検索レイアウトで最初の対象項目です。検索レイアウトでは項目のリストの並び替えを行いますが、セカンダリ項目を選択することはありません。セカンダリ項目は、インスタント結果でのみ表示されます。
グローバル検索では、セカンダリ項目はレコード名の下で、レコードのオブジェクト種別の横に表示されます。
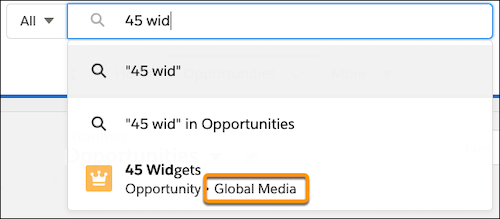
ルックアップ検索では、セカンダリ項目はレコード名の下に表示されますが、レコードのオブジェクト種別は表示されません。
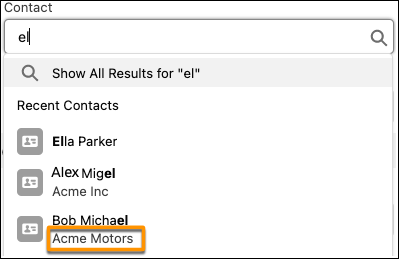
特定のデータ型の項目のみをセカンダリ項目に指定できます。
-
サポートされている項目: ショートテキスト、電話番号、数値。ケースなど、名前項目として自動採番項目が含まれているオブジェクトでは、名前項目がセカンダリ項目になります。
-
サポートされない項目: 数式項目、HTML リンク (URL およびメール)、インライン画像項目、選択リスト、ロングテキスト項目、参照項目 (取引先責任者または商談に参照項目が含まれていない限りサポートされません)。取引先責任者および商談では、関連取引先がデフォルトでセカンダリ項目となり、カスタマイズはできません。
どうもサポートされている項目になるまで、サポートされていない項目はスキップされるみたいですね。
基本知識
-
検索では大文字と小文字が区別されません。たとえば、「カリフォルニア」を検索すると、「カリフォルニア」を検索した場合と同じアイテムが見つかります。
-
番号の一部または全部を入力して、電話番号を検索します。たとえば、(415) 999-3434 を検索するには、4159993434、999、または 3434 を入力します。最後の 7 桁を検索するには、句読点を「999-3434」と入力する必要があります。
-
プロフィールのタブにアクセスできる場合にのみ、オブジェクトを検索できます。
トリック
- 複数のキーワードを引用符で囲むと、正確なフレーズを検索できます。例: 「thank you letter」は、句として書かれた 3 つの単語すべてが含まれるアイテムを検索します。
- 部分的に一致する用語を検索するには、ワイルドカードを使用します。
- * (アスタリスク) – アスタリスクは、検索語の中間または末尾 (先頭ではない) の 1 つ以上の文字に一致します。たとえば、fred* を検索すると、frederick など、fred という用語のバリエーションで始まるアイテムが見つかります。中間にある場合、J*n を検索すると、
John、Joan、Jon、または Jin が返される可能性があります。
- ? (クエスチョン マーク) – クエスチョン マークは、検索語の途中または末尾 (先頭ではない) の 1 文字のみに一致します。たとえば、jo?n を検索すると、用語 john または joan を含むアイテムが検索されますが、jon または johan は検索されません。
- あいまい検索 – 結果が返されない検索では、代わりにスペル修正された用語が検索されます。これは生活の質を大きく変えるものです。クラシックでは、これはサポートされていませんでした。結果が返されなかった検索では、入力ミスをチェックする必要はありませんでした。
SOSL テクノロジーは、入力されたすべてのデータをスペースと句読点に基づいて個別のトークンに分割します。実際には、テキストの小さな部分を探しています。
Salesforce ヘルプでは、検索するテキストにワイルドカード (* または ?) を指定できると記載されていますが、文字列の先頭ではなく、途中または末尾でのみ指定できます。
検索列のカスタマイズ
Salesforce はデフォルトで検索レイアウトを表示します。カスタム オブジェクトの場合も同様です。これらのレイアウトは通常、検索しているレコードの名前 (または番号) を含めて非常に単純です。検索レイアウトから自分のレコードに関する詳細情報を表示したい場合はどうすればよいでしょうか?
ありがたいことに、Salesforce では、これらのレイアウトを非常に簡単に編集できます。オブジェクト マネージャーに移動し、検索レイアウトを編集したいオブジェクトを見つけて、あなたまたはユーザーがレコードを検索するときに表示するフィールドを追加または削除するだけです。
次に、Salesforce は、レイアウトと、表示するために選択された列を表示します。
ここから、プロファイルごとに検索レイアウトを割り当てることもできます。これは、ユーザーがさまざまな検索ユース ケースを持っている場合に役立ちます!
サポートされなくなった機能
このリストにはいくつかの機能が欠けていることに気付いたかもしれません。特に、ユーザーが独自の検索結果をピン留めする機能、検索フィルター、ユーザー管理の列などです。これらはすべて Classic でも引き続き使用できます。
この要件を満たすために (これまでと同様に柔軟な検索を維持しながら)、Salesforce はお気に入りと呼ばれる新しい機能を導入しました。頻繁に表示する必要があるレコードについては、以下に示すように、ページの上にある星をクリックしてレコードをお気に入りにすることができます。
その他
- Lightning環境のグローバル検索用URLのハック
- Salesforceのグローバル検索とは?概要や使い方をご紹介
- グローバル検索で活動(Activity)のテキストエリアのカスタム項目が検索でヒットしない
検索結果の表示順序
https://help.salesforce.com/s/articleView?id=sf.search_relevancy.htm&type=5
検索結果は、検索語の頻度、順序、ユニーク性、レコードの活動、アクセス権限に基づき、ユーザに最も関連するよう検索エンジンによって並び替えられます。検索結果の関連性は、ユーザごとに異なります。検索では、参照アクセス権のあるレコードのみが返されます。
検索結果ページでは、関連性の高い順にレコードが表示されます。結果の順序は、次のようないくつかの要素に応じて異なります。
検索語がレコード内に出現する頻度。
完全一致があるかどうか。
検索語の一意性。
これまでのレコードの操作量。
アイデアとして並び順を指定できるオプションについて上がっています。