はじめに
この記事の背景・概要
- 2024年1月頃の Windows Update において、更新プログラム
KB5034441がインストールできない問題が発生しました。 - Microsoft社から
回復パーティションを1024MBに拡張することで当該エラーを回避できると発表がありました。 - 当記事では上記解決策の実施手順を説明しますが、2024年8月にMicrosoft社から訂正パッチがリリースされたため、現在は手動での対応が不要 になっています。
実施手順
1.コマンドプロントを管理者権限で起動します
2.WinREを無効化します
コマンド
C:\WINDOWS\system32>reagentc /disable
3.Diskpartを起動します
コマンド
C:\WINDOWS\system32>diskpart
4.ディスクのパーティション形式を確認します
コマンド
DISKPART> list disk
ディスク 状態 サイズ 空き ダイナミック GPT
----------- ------------- ------- ------- ----------- ---
ディスク 0 オンライン 238 GB 0 B *
今回は一般的なパーティション形式であるGPT(GPTの列に * が表示される)の場合を想定して説明します。
MBR(GPTの列に * が表示されない)の場合は、別記事を参考にしてください。
5.ディスク 0を選択します
コマンド
DISKPART> select disk 0
6.ディスク内のパーティションのサイズを確認します
コマンド
DISKPART> list partition
Partition ### Type Size Offset
------------- ------------------ ------- -------
Partition 1 システム 260 MB 1024 KB
Partition 2 予約 16 MB 261 MB
Partition 3 プライマリ 137 GB 277 MB
Partition 4 回復 601 MB 137 GB
プライマリとは通常のCドライブ、Dドライブのことです。
7.プライマリのサイズを縮小します。
7-1. 「Type」が プライマリ のパーティション(今回の例だと partition 3)を選択します
コマンド
DISKPART> select partition 3
パーティション 3 が選択されました。
回復パーティションを拡張するためには、一旦プライマリのパーティションを縮小して必要なディスク領域を確保する必要があります。
7-2. プライマリのパーティションサイズを縮小します
コマンド
DISKPART> shrink desired=423 minimum=423
ボリュームは、次の方法で正常に縮小されました: 423 MB
今回の例だと既存の回復パーティション(Partition 4)のサイズが601MBで、最終的に1024MBの回復パーティションを作りたいため、423MBだけ縮小しています。(1024-601=423)
8.回復パーティションのサイズを拡張します
8-1. 「Type」が 回復 のパーティション(今回の例だと partition 4)を選択します
コマンド
DISKPART> select partition 4
パーティション 4 が選択されました。
8-2. 回復パーティションを一旦削除します
コマンド
DISKPART> delete partition override
DiskPart は選択されたパーティションを正常に削除しました。
8-3. 新規にパーティションを作成します
コマンド
DISKPART> create partition primary id=de94bba4-06d1-4d40-a16a-bfd50179d6ac
DiskPart は指定したパーティションの作成に成功しました。
8-4. 作成したパーティションにGPTの属性を付与します
コマンド
DISKPART> gpt attributes =0x8000000000000001
選択された GPT パーティションに DiskPart で属性を割り当てました。
9.ディスク内のパーティションサイズを確認します
回復パーティションのサイズが1024MB以上に拡張されていればOKです。
コマンド
DISKPART> list partition
Partition ### Type Size Offset
------------- ------------------ ------- -------
Partition 1 システム 260 MB 1024 KB
Partition 2 予約 16 MB 261 MB
Partition 3 プライマリ 137 GB 277 MB
Partition 4 回復 1025 MB 137 GB
10.DiskPartを終了します
コマンド
DISKPART> exit
DiskPart を終了しています...
11.WinREを再度有効化します
コマンド
C:\WINDOWS\system32>reagentc /enable
REAGENTC.EXE: 操作は成功しました。
12.更新プログラム KB5034441 を再インストールします。
Windows Update から再インストールを行い、下記画面が表示されれば作業完了です。
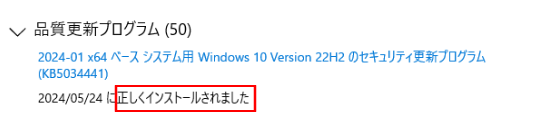
おわりに
回復パーティションを拡張する機会はあまり無いかもしれませんが、誰かの手助けになれば幸いです。
参考資料