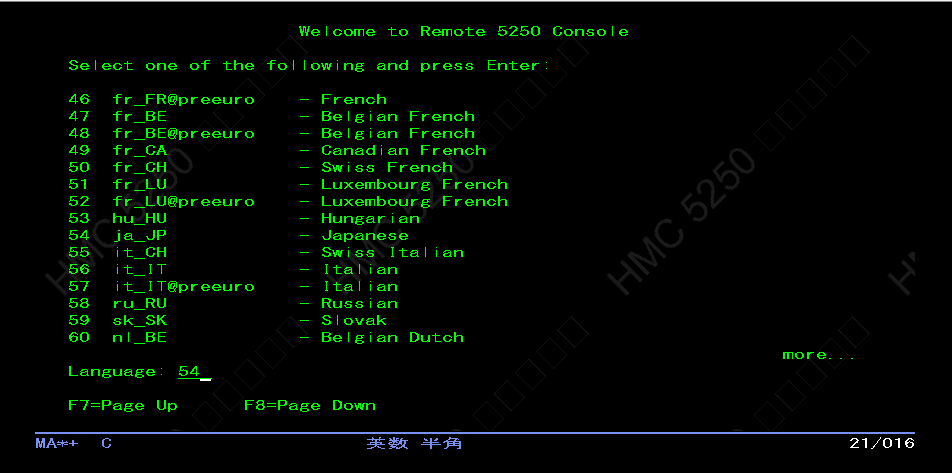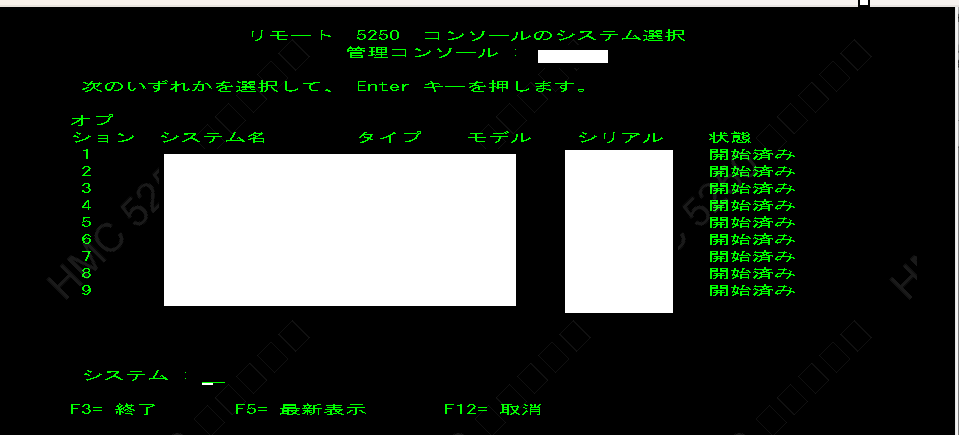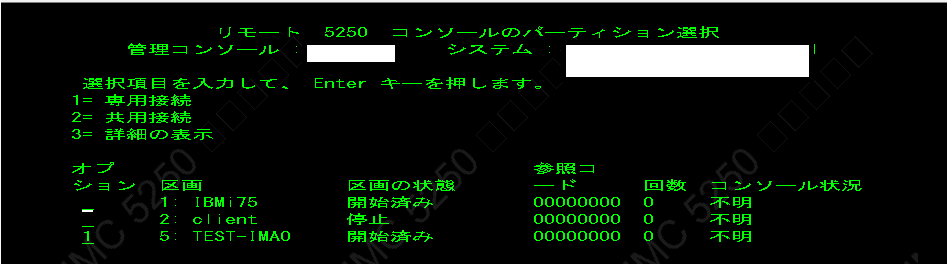スリップインストールの背景
- 「検証用の環境がなんだかおかしいぞ?」
- 「sshdも起動できない」
- 「必要なライセンスがないぞ・・・・」
- 「もう一回OSインストールからやろう!」
環境・前提
- IBM i バージョン:V7.5
1.事前準備(メディア準備)
- IBM i7.5のOSメディアを事前に取得しておく
- FTPでアップロードした際のコマンドログは以下の通り
- 区画Aの
base0305というディレクトリーにIBM i 7.5のOSメディアが置いてある- もちろん、PCのディレクトリーからFTPで区画Bに送る方法で置き換えて実施していただいてOK
- 区画B(今回スリップインストールしたい区画)には、
/OS75というディレクトリーを事前作成している
- 区画Aの
- 区画Bにて、以下をコマンドラインに入力
FTP RMTSYS('区画AのIP')
- FTPログは以下の通り。(
lcdとcdを使って事故防止をしたい)- IFS領域でのFTP転送のため、
namefmt 1の設定は必須
- IFS領域でのFTP転送のため、
(略)ID/パスワード入力
BIN
namefmt 1
cd /base0305
lcd /os75
get XXX.zip
- メディアがzipファイルだったため、qshを起動して、以下コマンドでファイルを解凍する
jar -xvf XXX.zip
2.ACSのシステム構成からHMC5250コンソール接続設定を作成&接続
-
今回は5250コンソール経由(HMC経由)で実施
-
ACS>システム構成
-
以下の通り設定を行う
-
5250コンソール画面が開いたら日本語の
54を選択 -
HMCのIDとパスワードを入力
-
サーバーを選択
-
区画を選択
3. イメージカタログ準備
-
イメージカタログの作成
-
作成イメージカタログにOSメディアを追加
-
イメージ・カタログのロード処理を行う
-
イメージ・カタログのロードがされたことを確認
4. ジョブKILL
-
WRKACTJOBで接続しているユーザーを確認、連絡が取れれば切断してもらいましょう・・・ ENDSBS SBS(*ALL) OPTION(*IMMED)
5. HMC(Web)経由でIPLを手動モードに変更
6.いざ、PWRDWNSYS、IPL
7. OS導入
8. 設定を進める
9. ライセンス適用
おわりに
- 実は今回何回もPWRDWNSYSをしてあれー導入されない?あれー?!💦を繰り返していました
- ポイントは、PWRDWNSYSのパラメーターで、イメージ・カタログからロードの設定でした
- 皆様はこの手順を見てシュッとOSスリップインストールを実施してください!