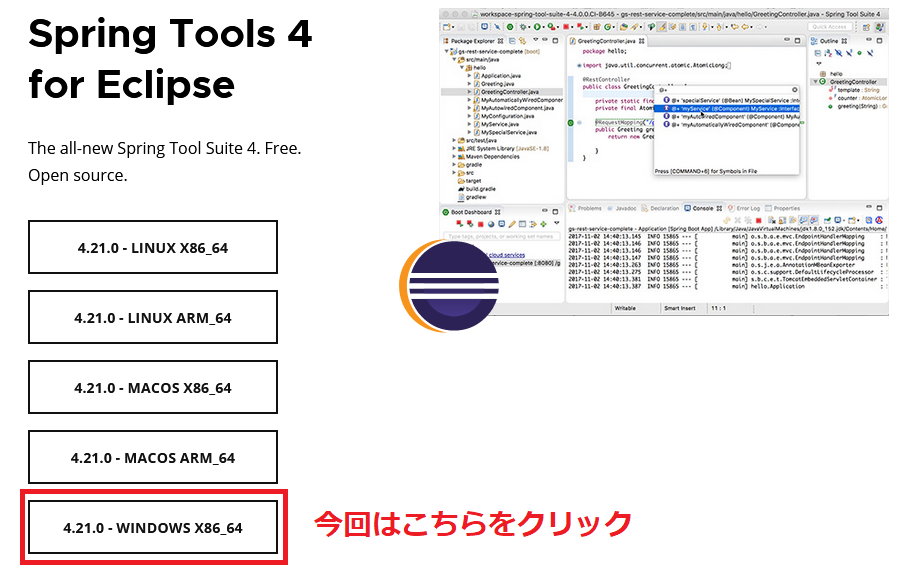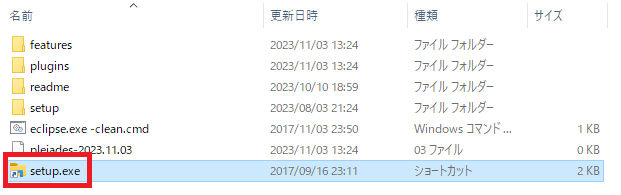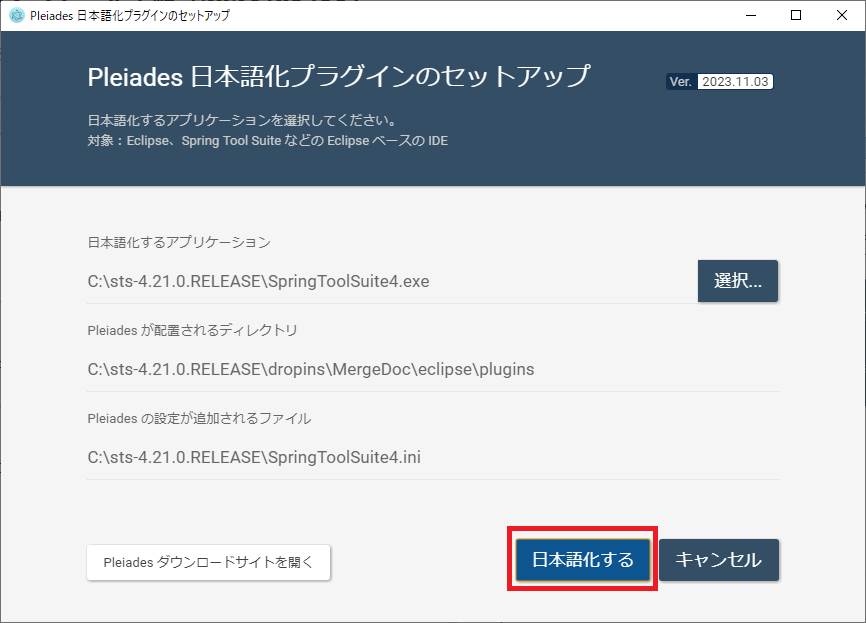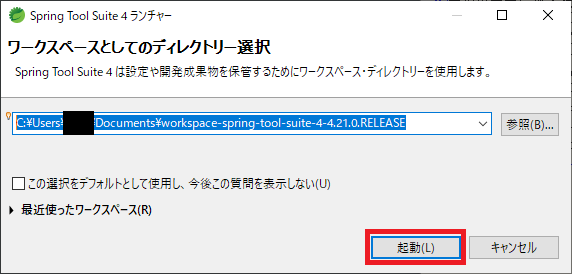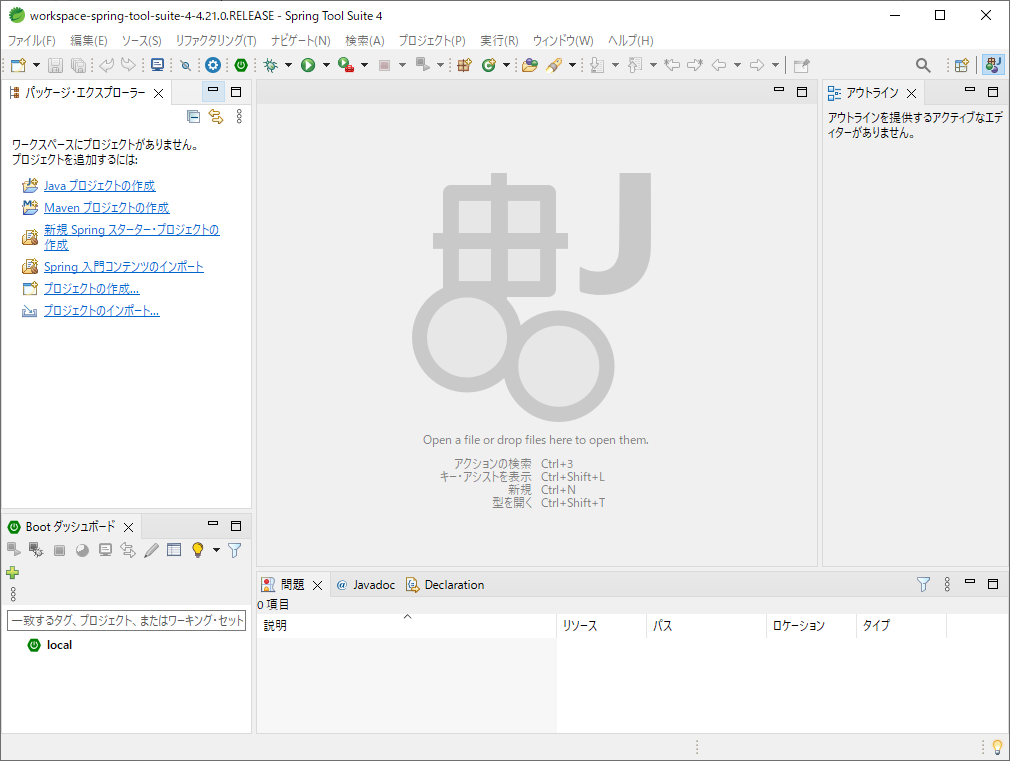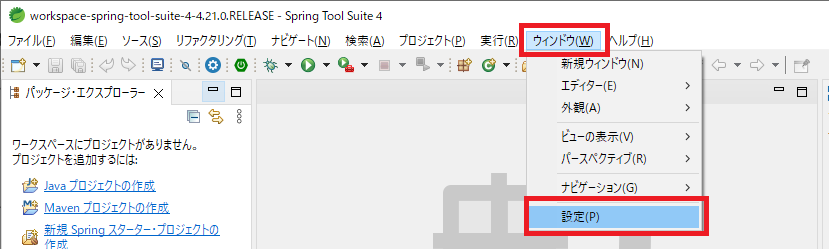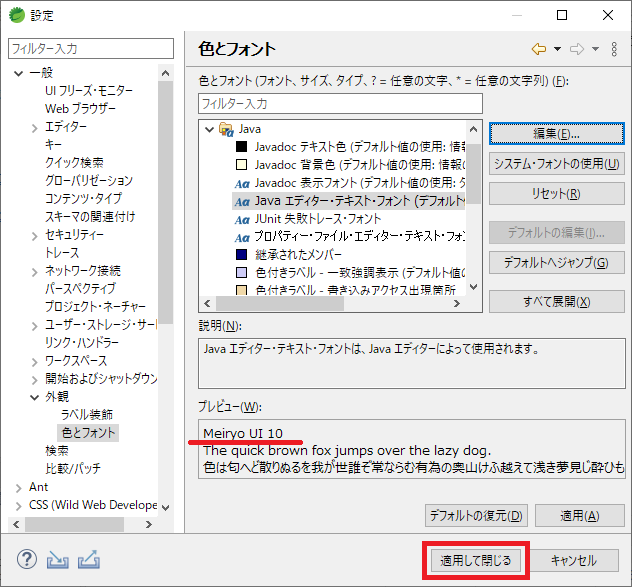インフォメーション
本記事は下記記事のリスペクト記事です。本記事が役に立ったと思う方は下記記事に「いいね」をお願いします。
Spring Tool Suite 4(STS)のインストール手順
STSのインストール手順
jarファイルのダウンロード
ダウンロードサイトにアクセスし、使用デバイスにしたがってファイルをダウンロード。
ダウンロードしたjarファイルをダブルクリックして解凍
フォルダ内のexeファイルを実行
フォルダを任意の場所に格納しておく
workspaceを決定
図は初期の状態です。変更したい場合はBrowseボタンから、任意のworkspaceを決定してください。

インストール完了画面
日本語化
Pleiades日本語化プラグインにアクセスし、Windowsボタンを押下して日本語化ツールをダウンロードする。
解凍したら setup.exe を実行する。
下図の選択をクリックし、jarファイルを解凍したフォルダ(Cドライブ直下に格納したもの)に入っている「SpringToolSuite4.exe」を選択する
画面に情報が表示されたら「日本語化する」ボタンをクリック
下図ポップアップのOKボタンをクリック
C:\sts-4.21.0.RELEASE\SpringToolSuite4.exe をダブルクリックしてSTSを起動する
STSを開いて日本語化できたことを確認する
STSのJavaエディターフォントの設定変更
Javaエディタのデフォルトのフォント「Consolas」は一部の日本語が文字化けするため、フォントを変更するのが推奨。
左ペインにて「一般」→「外観」→「色とフォント」から「Javaエディタ」の「編集」を選択する
フォントを選択して「OK」を選択する
「適用して閉じる」ボタンを押下する
Springプロジェクトを作成
今回は下記の4つを導入する。
- Lombok
- Spring Web
- Thymeleaf
- Spring Boot DevTools
「新規Spring スターター・プロジェクトの作成」をクリック
「つぎへ」をクリック
プラグインを選択し「完了」をクリック
Lombok、Spring Boot DevTools は「開発者ツール」から、
Spring Web は「WEB」から、
Thymeleaf は「テンプレート・エンジン」から選択する
左ペインを開くとこのような構造になっているはず
Springプロジェクトのテストを実行
DemoApplicationTest.java を右クリックして、「実行」→「JUnit Test」を実行
テストが実行できたことを確認
左下のバーが全部緑色になっているので「すべてのテストが期待通りにパスした」ことを意味する