はじめに
Claris ConnectはApp同士を連携させ、データのやり取りを行うことができるサービスです。
画面でAppを選択して処理を登録していけば、データをやり取りするフローの構成が行えます。
利用するAppは有効なアカウントで接続確認を行う必要があります。
接続確認方法はAppによってそれぞれ異なり、Claris Connectの指示に沿って設定をしていく必要があります。
AppによってはSlackのように構成用サイトへのリンクがあったり、手順が詳しく書かれているものもあります。
別記事「Claris ConnectでSlackを利用するための接続方法」
しかしOutlookの場合、説明書きがシンプルすぎて戸惑いそうな印象を受けました。
そこで今回はOutlookの接続確認方法について紹介します。
Office365のアカウントは作成済みを前提として、手順は
1.Outlookのトリガとなる動作を決めて
2.Office365アカウントにログインして
3.Outlookで自分宛てにメールを送る
という流れです。
Outlookの接続手順
※以下の画面キャプチャはClaris Connectの実際の画面をchromeの翻訳機能で日本語訳したものです。
####(1)トリガとなる動作を選択する
App一覧からOutlookを選択するとどの動作をトリガとするかを決める必要があります。
ここは任意のものにチェックを入れてください。
今回は新着メールを受信した場合にチェックを入れます。
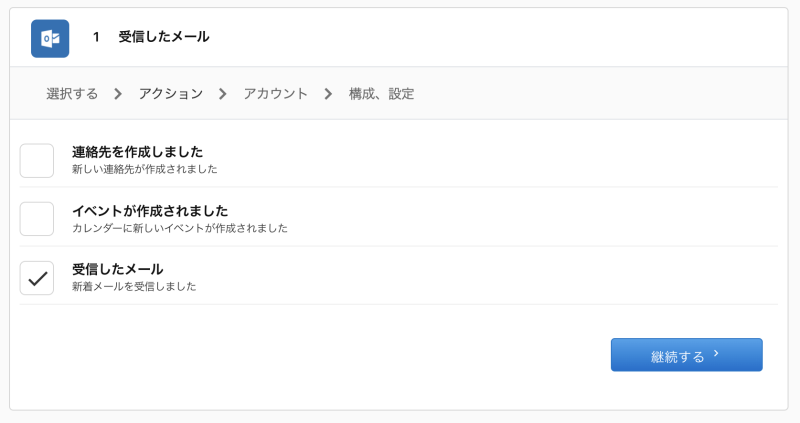
####(2)Office365アカウントと連携する
お使いのOffice365のアカウントのログインIDとパスワードを入力します。
連携が成功すると次に進む青いボタンが押せるようになります。
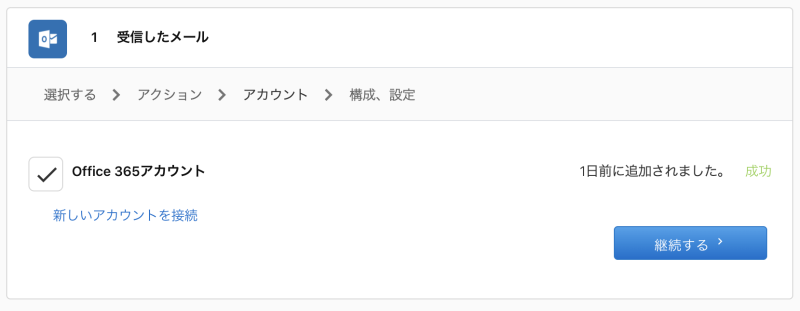
####(3)接続確認
ここでアカウントの接続確認を行います。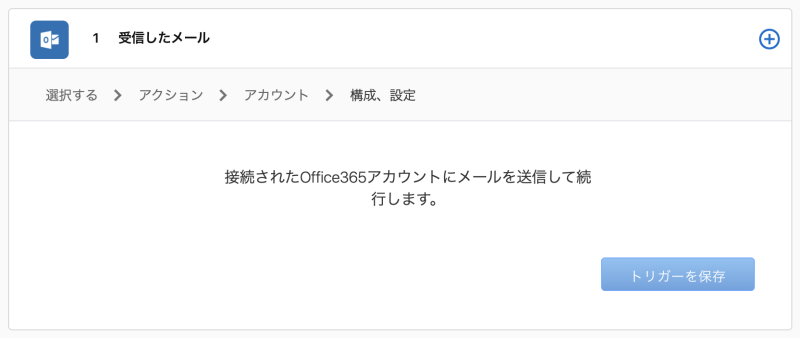 ↓翻訳前の文章
↓翻訳前の文章
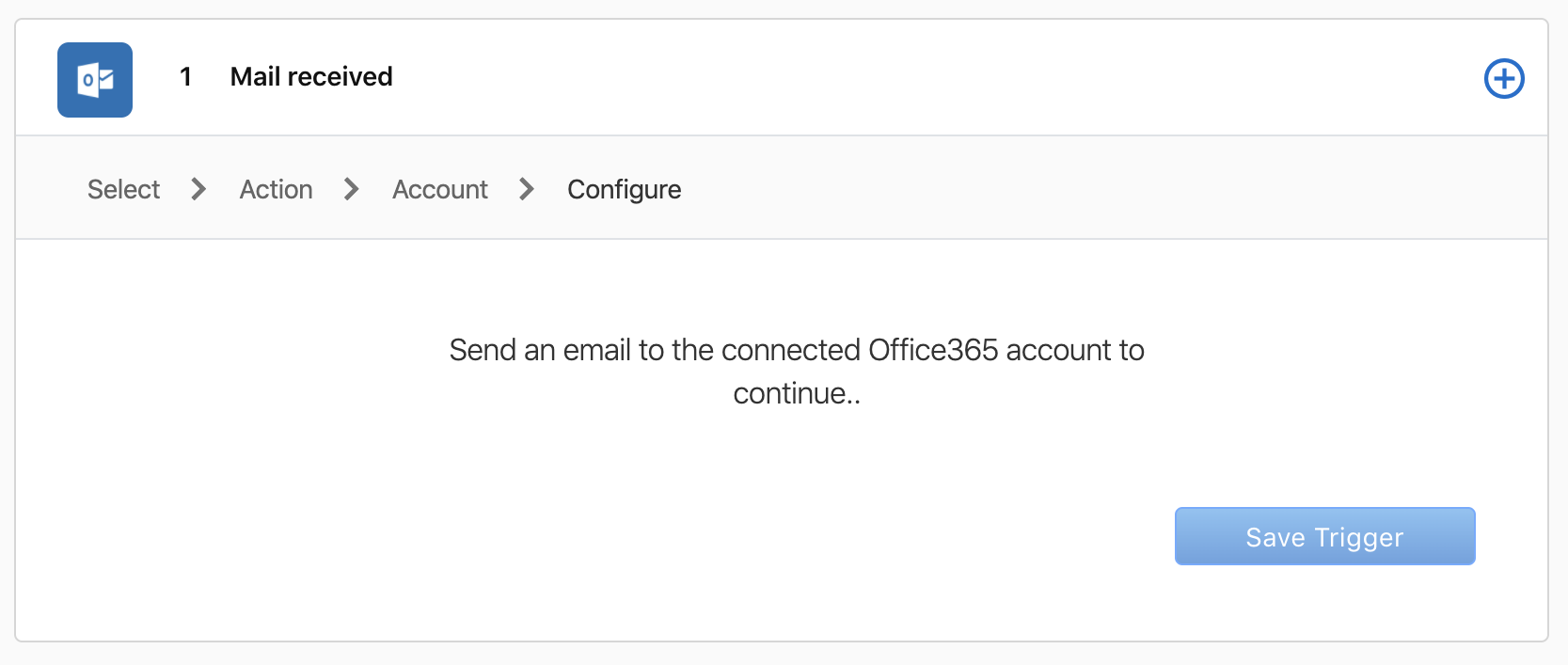
シンプルな説明文なので一瞬戸惑いますが、Outlookのメールアドレスで自分宛にメールを送信する必要があります。
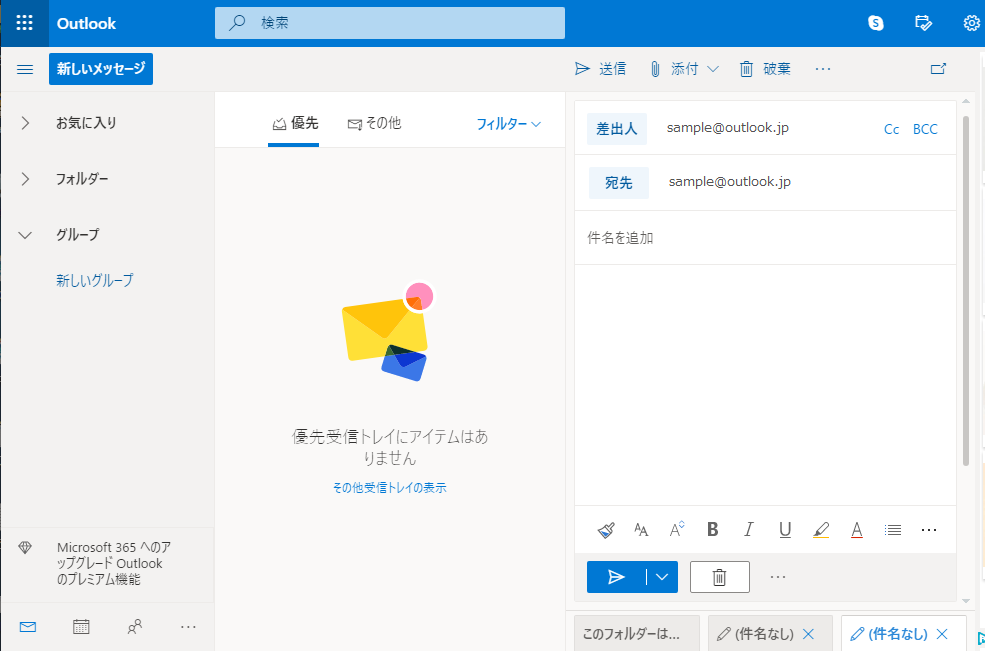
このように、Outlookから自分宛に空メールを送信します。
接続確認が無事に終わると青いボタンが押せるようになり、完了です!
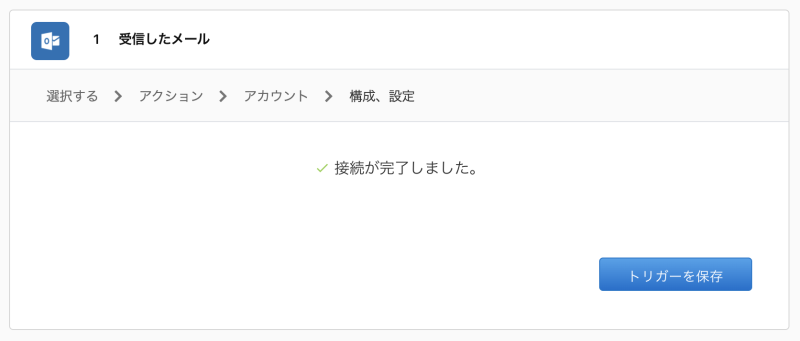
これで、データをやりとりするフローが作成できるようになります。
例えば、(1)で設定した"Outlook新着メールを受信した場合"をトリガとすると、「Outlookでメールを受信したら、FileMakerにレコードを作成する!」ということができます。