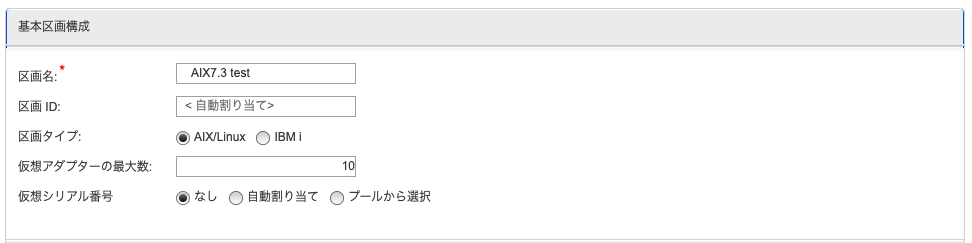はじめに
ハードウェア管理コンソール(HMC)を操作して、IBM Power上に新しい論理区画(LPAR)を作成し、新しく作成したLPARにDVDメディアからAIX 7.3のOSを導入する手順を記載しています。
本記事は、論理区画(LPAR)の作成手順およびAIX7.3導入 (DVD・USBメモリからの導入)を参考にしています。
実施環境情報
- Hardware:PowerS1024(9105-42A)
- OSを導入するLPAR:AIX7.3test
- OSバージョン:AIX 7.3 TL2 SP2
- HMC環境:V10 R3 SP1060
システム要件
①最小の現行メモリ所要量(メモリ要件)
- AIX V7.3 TL2:2GB
- AIX V7.2 TL5:2GB
- AIX V7.1 TL5:512MB
②最小の物理ディスクスペース所要量(ディスク要件)
- AIX V7.3 TL2:20GB
- AIX V7.2 TL5:20GB
- AIX V7.1 TL5:10GB
インストールの流れ
1. LPARの作成
2. インストールメディアを挿入
3. LPARの活動化およびSMSモード
4. インストールデバイスの選択
5. システムコンソールおよび使用言語の定義
6. Installation and Setting
7. インストール後の設定
8. AIX初期設定・ログイン
1. LPARの作成
AIX7.3を導入するLPARを作成しました。今回はS1024にLPARを作成しました。
HMCにアクセスして、S1024の設定を開き、「システム・アクション」→「パーティションの作成」を選択

次に作成したLPAR「AIX7.3 test」に物理I/O アダプターとして、USBを割り当てました。
対象のLPARの設定を開き、「物理I/O アダプター」→「アダプターの追加」をクリック

「Universal Serial Bus UHC Spec」を追加して保管
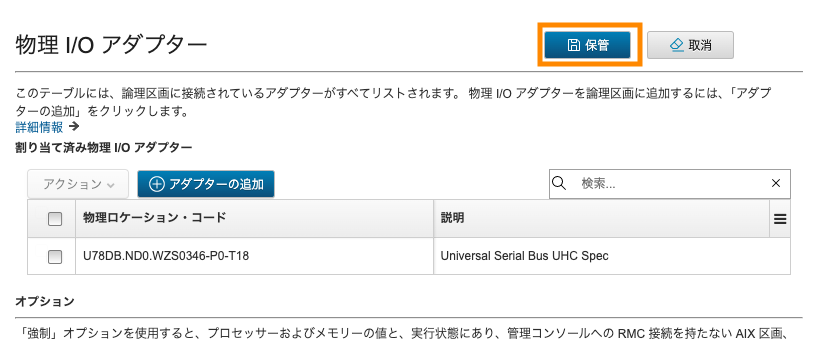
2. インストールメディアを挿入
USBポートにStandalone USB DVD drive(EUA5)を接続して、DVDからAIX 7.3を内蔵ディスクへインストールしました。
Standalone USB DVD drive(EUA5)をUSBポートに挿入

3. LPARの活動化およびSMSモード
活動化
HMCから対象のLPARを選択して、「操作」→「区画の活動化」を選択

使用予定の区画構成に「default_profile」、詳細設定のブートモードに「システム管理サービス」を選択して、「完了」クリック

SMSモード
HMCから対象のLPARを選び「コンソール」→「端末ウィンドウを開く」を選択して、Terminalを開きます。
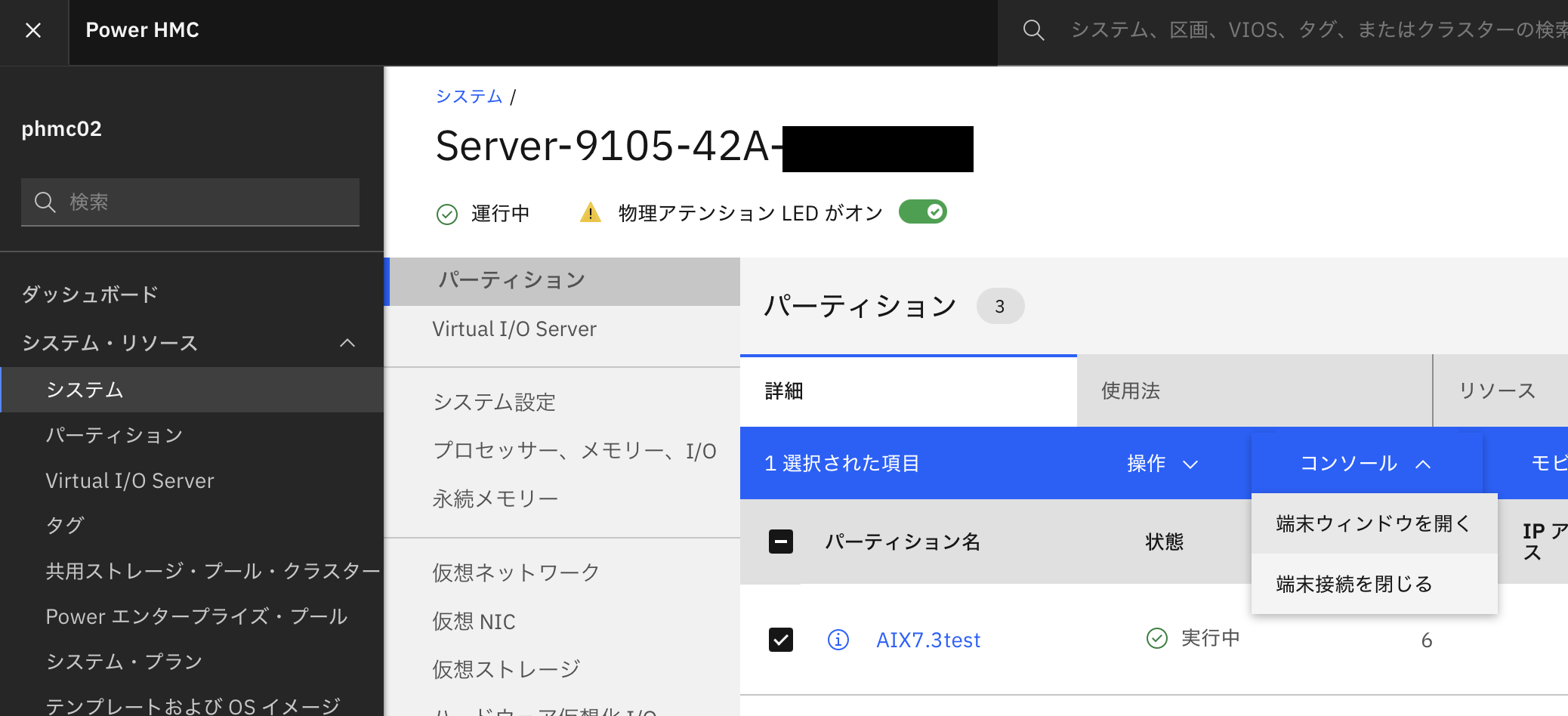
LPARを活性化する際、ブートモードで「システム管理サービス」を選択している場合、自動でSMSモードになります。
ブートモードで「システム管理サービス」を選択していない場合、手動でSMSモードにするため、下の画面で1を入力します。
Terminalの画面上の選択肢は、選択肢の左端の数字を入力することで選択できます。
IBM IBM IBM IBM IBM IBM IBM IBM IBM IBM IBM IBM IBM IBM IBM IBM IBM IBM IBM IBM
IBM IBM IBM IBM IBM IBM IBM IBM IBM IBM IBM IBM IBM IBM IBM IBM IBM IBM IBM IBM
IBM IBM IBM IBM IBM IBM IBM IBM IBM IBM IBM IBM IBM IBM IBM IBM IBM IBM IBM IBM
IBM IBM IBM IBM IBM IBM IBM IBM IBM IBM IBM IBM IBM IBM IBM IBM IBM IBM IBM IBM
IBM IBM IBM IBM IBM IBM IBM IBM IBM IBM IBM IBM IBM IBM IBM IBM IBM IBM IBM IBM
IBM IBM IBM IBM IBM IBM IBM IBM IBM IBM IBM IBM IBM IBM IBM IBM IBM IBM IBM IBM
IBM IBM IBM IBM IBM IBM IBM IBM IBM IBM IBM IBM IBM IBM IBM IBM IBM IBM IBM IBM
IBM IBM IBM IBM IBM IBM IBM IBM IBM IBM IBM IBM IBM IBM IBM IBM IBM IBM IBM IBM
IBM IBM IBM IBM IBM IBM IBM IBM IBM IBM IBM IBM IBM IBM IBM IBM IBM IBM IBM IBM
IBM IBM IBM IBM IBM IBM IBM IBM IBM IBM IBM IBM IBM IBM IBM IBM IBM IBM IBM IBM
IBM IBM IBM IBM IBM IBM IBM IBM IBM IBM IBM IBM IBM IBM IBM IBM IBM IBM IBM IBM
IBM IBM IBM IBM IBM IBM IBM IBM IBM IBM IBM IBM IBM IBM IBM IBM IBM IBM IBM IBM
IBM IBM IBM IBM IBM IBM IBM IBM IBM IBM IBM IBM IBM IBM IBM IBM IBM IBM IBM IBM
IBM IBM IBM IBM IBM IBM IBM IBM IBM IBM IBM IBM IBM IBM IBM IBM IBM IBM IBM IBM
IBM IBM IBM IBM IBM IBM IBM IBM IBM IBM IBM IBM IBM IBM IBM IBM IBM IBM IBM IBM
IBM IBM IBM IBM IBM IBM IBM IBM IBM IBM IBM IBM IBM IBM IBM IBM IBM IBM IBM IBM
IBM IBM IBM IBM IBM IBM IBM IBM IBM IBM IBM IBM IBM IBM IBM IBM IBM IBM IBM IBM
IBM IBM IBM IBM IBM IBM IBM IBM IBM IBM IBM IBM IBM IBM IBM IBM IBM IBM IBM IBM
1 = SMS Menu 5 = Default Boot List
9 = Restricted Open Firmware Prompt 6 = Stored Boot List
4. インストールデバイスの選択
使用するメディアの種類に対応するインストールデバイスの設定を行います。
「5. Select Boot Option」を選択
PowerPC Firmware
Version FW1030.20 (ML1030_060)
SMS (c) Copyright IBM Corp. 2000,2023 All rights reserved.
-------------------------------------------------------------------------------
Main Menu
1. Select Language
2. Setup Remote IPL (Initial Program Load)
3. I/O Device Information
4. Select Console
5. Select Boot Options
-------------------------------------------------------------------------------
Navigation Keys:
X = eXit System Management Services
-------------------------------------------------------------------------------
Type menu item number and press Enter or select Navigation key:5
「1. Select Install/Boot Device」を選択
PowerPC Firmware
Version FW1030.20 (ML1030_060)
SMS (c) Copyright IBM Corp. 2000,2023 All rights reserved.
-------------------------------------------------------------------------------
Multiboot
1. Select Install/Boot Device
2. Configure Boot Device Order
3. Multiboot Startup <OFF>
4. SAN Zoning Support
-------------------------------------------------------------------------------
Navigation keys:
M = return to Main Menu
ESC key = return to previous screen X = eXit System Management Services
-------------------------------------------------------------------------------
Type menu item number and press Enter or select Navigation key:1
「2. CD/DVD」を選択
PowerPC Firmware
Version FW1030.20 (ML1030_060)
SMS (c) Copyright IBM Corp. 2000,2023 All rights reserved.
-------------------------------------------------------------------------------
Select Device Type
1. Tape
2. CD/DVD
3. Hard Drive
4. Network
5. List all Devices
-------------------------------------------------------------------------------
Navigation keys:
M = return to Main Menu
ESC key = return to previous screen X = eXit System Management Services
-------------------------------------------------------------------------------
Type menu item number and press Enter or select Navigation key:2
USBポートにStandalone DVD Driveを接続しているため、「5. USB」を選択
PowerPC Firmware
Version FW1030.20 (ML1030_060)
SMS (c) Copyright IBM Corp. 2000,2023 All rights reserved.
-------------------------------------------------------------------------------
Select Media Type
1. SCSI
2. SAN
3. SAS
4. SATA
5. USB
6. NVMe
7. List All Devices
-------------------------------------------------------------------------------
Navigation keys:
M = return to Main Menu
ESC key = return to previous screen X = eXit System Management Services
-------------------------------------------------------------------------------
Type menu item number and press Enter or select Navigation key:5
「1. USB CD-ROM」を選択
PowerPC Firmware
Version FW1030.20 (ML1030_060)
SMS (c) Copyright IBM Corp. 2000,2023 All rights reserved.
-------------------------------------------------------------------------------
Select Device
Device Current Device
Number Position Name
1. - USB CD-ROM
( loc=U78DB.ND0.WZS0346-P0-T18-L1 )
-------------------------------------------------------------------------------
Navigation keys:
M = return to Main Menu
ESC key = return to previous screen X = eXit System Management Services
-------------------------------------------------------------------------------
Type menu item number and press Enter or select Navigation key:1
「2. Normal Mode Boot」を選択
PowerPC Firmware
Version FW1030.20 (ML1030_060)
SMS (c) Copyright IBM Corp. 2000,2023 All rights reserved.
-------------------------------------------------------------------------------
Select Task
USB CD-ROM
( loc=U78DB.ND0.WZS0346-P0-T18-L1 )
1. Information
2. Normal Mode Boot
3. Service Mode Boot
-------------------------------------------------------------------------------
Navigation keys:
M = return to Main Menu
ESC key = return to previous screen X = eXit System Management Services
-------------------------------------------------------------------------------
Type menu item number and press Enter or select Navigation key:2
「1. Yes」を選択
PowerPC Firmware
Version FW1030.20 (ML1030_060)
SMS (c) Copyright IBM Corp. 2000,2023 All rights reserved.
-------------------------------------------------------------------------------
Are you sure you want to exit System Management Services?
1. Yes
2. No
-------------------------------------------------------------------------------
Navigation Keys:
X = eXit System Management Services
-------------------------------------------------------------------------------
Type menu item number and press Enter or select Navigation key:1
AIXインストーラーが起動します。
IBM IBM IBM IBM IBM IBM IBM IBM IBM IBM IBM IBM IBM IBM IBM IBM IBM IBM IBM IBM
IBM IBM IBM IBM IBM IBM IBM IBM IBM IBM IBM IBM IBM IBM
IBM IBM IBM IBM IBM IBM IBM STARTING SOFTWARE IBM IBM IBM IBM IBM IBM IBM
IBM IBM IBM IBM IBM IBM IBM PLEASE WAIT... IBM IBM IBM IBM IBM IBM IBM
IBM IBM IBM IBM IBM IBM IBM IBM IBM IBM IBM IBM IBM IBM
IBM IBM IBM IBM IBM IBM IBM IBM IBM IBM IBM IBM IBM IBM IBM IBM IBM IBM IBM IBM
IBM IBM IBM IBM IBM IBM IBM IBM IBM IBM IBM IBM IBM IBM IBM IBM IBM IBM IBM IBM
IBM IBM IBM IBM IBM IBM IBM IBM IBM IBM IBM IBM IBM IBM IBM IBM IBM IBM IBM IBM
IBM IBM IBM IBM IBM IBM IBM IBM IBM IBM IBM IBM IBM IBM IBM IBM IBM IBM IBM IBM
IBM IBM IBM IBM IBM IBM IBM IBM IBM IBM IBM IBM IBM IBM IBM IBM IBM IBM IBM IBM
IBM IBM IBM IBM IBM IBM IBM IBM IBM IBM IBM IBM IBM IBM IBM IBM IBM IBM IBM IBM
IBM IBM IBM IBM IBM IBM IBM IBM IBM IBM IBM IBM IBM IBM IBM IBM IBM IBM IBM IBM
IBM IBM IBM IBM IBM IBM IBM IBM IBM IBM IBM IBM IBM IBM IBM IBM IBM IBM IBM IBM
IBM IBM IBM IBM IBM IBM IBM IBM IBM IBM IBM IBM IBM IBM IBM IBM IBM IBM IBM IBM
IBM IBM IBM IBM IBM IBM IBM IBM IBM IBM IBM IBM IBM IBM IBM IBM IBM IBM IBM IBM
IBM IBM IBM IBM IBM IBM IBM IBM IBM IBM IBM IBM IBM IBM IBM IBM IBM IBM IBM IBM
/
Elapsed time since release of system processors: 77798 mins 31 secs
-------------------------------------------------------------------------------
Welcome to AIX.
boot image timestamp: 14:44:23 05/01/2024
The current time and date: 05:42:45 10/30/2024
processor count: 1; memory size: 4096MB; kernel size: 58075317
boot device: /pci@80000002000001a/usb@0/hub@1/cdrom@1:\ppc\chrp\bootfile.exe
-------------------------------------------------------------------------------
5. システムコンソールおよび使用言語の定義
システムコンソールおよび使用言語を設定しました。
システムコンソールを「Terminal」、使用言語を「英語」に設定しました。(インストール時に日本語は設定できません。)
インストーラーが起動すると、7ヶ国語で「システムコンソールとしてこのターミナルを使用する場合は1を押してEnterを押してください」と表示されるので、1を入力
******* Please define the System Console. *******
Type a 1 and press Enter to use this terminal as the
system console.
Pour definir ce terminal comme console systeme, appuyez
sur 1 puis sur Entree.
Taste 1 und anschliessend die Eingabetaste druecken, um
diese Datenstation als Systemkonsole zu verwenden.
Premere il tasto 1 ed Invio per usare questo terminal
come console.
Escriba 1 y pulse Intro para utilizar esta terminal como
consola del sistema.
Escriviu 1 1 i premeu Intro per utilitzar aquest
terminal com a consola del sistema.
Digite um 1 e pressione Enter para utilizar este terminal
como console do sistema.
次に、使用言語を選択します。下記のように表示される7カ国語に設定することができます。
1を入力して、「英語」に設定
>>> 1 Type 1 and press Enter to have English during install.
2 Entreu 2 i premeu Intro per veure la instal�laci� en catal�.
3 Entrez 3 pour effectuer l'installation en fran�ais.
4 F�r Installation in deutscher Sprache 4 eingeben
und die Eingabetaste dr�cken.
5 Immettere 5 e premere Invio per l'installazione in Italiano.
6 Digite 6 e pressione Enter para usar Portugu�s na instala��o.
7 Escriba 7 y pulse Intro para la instalaci�n en espa�ol.
88 Help ?
>>> Choice [1]: 1
↑最下部に入力値が表示されます。未入力でEnterを押すと[ ]内の数字が選択されます。[ ]内の番号と>>>が付いている選択肢が対応しています。
6. Installation and Setting
インストールを開始する前に、インストール方法、インストール先のディスクや1次言語の基本設定を行いました。
設定内容を確認するために、「2. Change/Show Installation Settings and Install」を選択
Type the number of your choice and press Enter. Choice is indicated by >>>.
>>> 1 Start Install Now with Default Settings
2 Change/Show Installation Settings and Install
3 Start Maintenance Mode for System Recovery
4 Make Additional Disks Available
5 Select Storage Adapters
88 Help ?
99 Previous Menu
>>> Choice [1]: 2
インストール方法とインストール先のディスクの設定
「1. System Settings」を選択
Installation and Settings
Either type 0 and press Enter to install with current settings, or type the
number of the setting you want to change and press Enter.
1 System Settings:
Method of Installation.............Preservation
Disk Where You Want to Install.....hdisk0
2 Primary Language Environment Settings (AFTER Install):
Cultural Convention................English (United States)
Language ..........................English (United States)
Keyboard ..........................English (United States)
Keyboard Type......................Default
3 Security Model.......................Default
4 More Options (Software install options)
5 Select Edition.......................standard
>>> 0 Install with the current settings listed above.
+-----------------------------------------------------
88 Help ? | WARNING: Base Operating System Installation will
99 Previous Menu | destroy or impair recovery of SOME data on the
| destination disk hdisk0.
>>> Choice [0]: 1
インストール方法を設定します。
- 「1. New and Complete Overwite」:選択したディスク上の全てを上書き
- 「2. Preservation Install」:既存データを保存しながらOSのみを再インストール
「1. New and Complete Overwite」を選択
Change Method of Installation
Type the number of the installation method and press Enter.
1 New and Complete Overwrite
Overwrites EVERYTHING on the disk selected for installation.
Warning: Only use this method if the disk is totally empty or if there
is nothing on the disk you want to preserve.
>>> 2 Preservation Install
Preserves SOME of the existing data on the disk selected for
installation. Warning: This method overwrites the usr (/usr),
variable (/var), temporary (/tmp), and root (/) file systems. Other
product (applications) files and configuration data will be destroyed.
88 Help ?
99 Previous Menu
>>> Choice [2]: 1
インストール先のディスクを選択します。
インストール先のディスクを1つ以上選択します。(下の画面例では、「1. hdisk0」を選択)
選択を解除する場合、解除する対象のディスクの左端の番号を入力してください。
Change Disk(s) Where You Want to Install
Type one or more numbers for the disk(s) to be used for installation and press
Enter. To cancel a choice, type the corresponding number and Press Enter.
At least one bootable disk must be selected. The current choice is indicated
by >>>.
Name Location Code Size(MB) VG Status Bootable
>>> 1 hdisk0 00-00 1526185 rootvg Yes No
>>> 0 Continue with choices indicated above
55 More Disk Options
66 Disks not known to Base Operating System Installation
77 Display More Disk Information
88 Help ?
99 Previous Menu
>>> Choice [0]: 1
1次言語の設定
「2. Primary Language Environment Settings」を選択
Installation and Settings
Either type 0 and press Enter to install with current settings, or type the
number of the setting you want to change and press Enter.
1 System Settings:
Method of Installation.............New and Complete Overwrite
Disk Where You Want to Install.....hdisk0
2 Primary Language Environment Settings (AFTER Install):
Cultural Convention................English (United States)
Language ..........................English (United States)
Keyboard ..........................English (United States)
Keyboard Type......................Default
3 Security Model.......................Default
4 More Options (Software install options)
5 Select Edition.......................standard
>>> 0 Install with the current settings listed above.
+-----------------------------------------------------
88 Help ? | WARNING: Base Operating System Installation will
99 Previous Menu | destroy or impair recovery of ALL data on the
| destination disk hdisk0.
>>> Choice [0]: 2
日本語を設定する場合、「75. Japanese(PC)」を選択
Set Primary Language Environment
Type the number for the Cultural Convention (such as date, time, and
money), Language, and Keyboard for this system and press Enter, or type
135 and press Enter to create your own combination.
Cultural Convention Language Keyboard
71 ...PREVIOUS CHOICES
72 Italian Italian Italian
73 Italian (Switzerland) Italian Italian (Switzerland)
74 Japanese(EUC) Japanese(EUC) Japanese(EUC)
75 Japanese(PC) Japanese(PC) Japanese(PC)
76 Korean Korean Korean
77 Latvian English (United States) Latvian
78 Latvian (ISO) English (United States) Latvian (ISO)
79 Lithuanian English (United States) Lithuanian
>>> 80 MORE CHOICES...
88 Help ?
99 Previous Menu
>>> Choice [80]: 75
使用するキーボードに合った設定を選択します。
- 「Caps Lock」キーが一番下の列にあるキーボード
- 「Caps Lock」キーが左のシフトキーの上にあるキーボード
Choose Japanese(PC) Keyboard
Type the number of your choice and press Enter to select the correct
description for your keyboard.
>>> 1 Japanese(PC) KBD ID 194 - The 'Caps Lock' is on the bottom row of key
2 Japanese(PC) KBD ID 194 - The 'Caps Lock' is above the left shift key
88 Help ?
99 Previous Menu
>>> Choice [1]: 1
ここまでで、基本設定は完了です。
「0. Install with the current settings listed above」を選択
Installation and Settings
Either type 0 and press Enter to install with current settings, or type the
number of the setting you want to change and press Enter.
1 System Settings:
Method of Installation.............New and Complete Overwrite
Disk Where You Want to Install.....hdisk0
2 Primary Language Environment Settings (AFTER Install):
Cultural Convention................Japanese(PC)
Language ..........................Japanese(PC)
Keyboard ..........................Japanese(PC)
Keyboard Type......................Default
3 Security Model.......................Default
4 More Options (Software install options)
5 Select Edition.......................standard
>>> 0 Install with the current settings listed above.
+-----------------------------------------------------
88 Help ? | WARNING: Base Operating System Installation will
99 Previous Menu | destroy or impair recovery of ALL data on the
| destination disk hdisk0.
>>> Choice [0]: 0
表示された内容で問題がなければ、「1. Continue with Install」を選択すると、インストールが開始されます。
Overwrite Installation Summary
Disks: hdisk0
Cultural Convention: Ja_JP
Language: Ja_JP
Keyboard: Ja_JP
Graphics Software: Yes
System Management Client Software: Yes
TCP/IP ftp and telnet software: No
Enable System Backups to install any system: Yes
Selected Edition: standard
Optional Software being installed:
>>> 1 Continue with Install
+-----------------------------------------------------
88 Help ? | WARNING: Base Operating System Installation will
99 Previous Menu | destroy or impair recovery of ALL data on the
| destination disk hdisk0.
>>> Choice [1]: 1
7. インストール後の設定
インストール後の設定として、ターミナルタイプの設定、ライセンスへの同意、メンテナンスへの同意を行いました。
ターミナルタイプの設定
「vt100」を選択
Set Terminal Type
The terminal is not properly initialized. Please enter a terminal type
and press Enter. Some terminal types are not supported in
non-English languages.
ibm3101 tvi912 vt330 aixterm
ibm3151 tvi920 vt340 dtterm
ibm3161 tvi925 wyse30 xterm
ibm3162 tvi950 wyse50 lft
ibm3163 vs100 wyse60 sun
ibm3164 vt100 wyse100
ibmpc vt320 wyse350
+-----------------------Messages------------------------
| ERROR: Undefined terminal type. Please try again.
88 Help ? |
| If the next screen is unreadable, press Break (Ctrl-c)
| to return to this screen.
>>> Choice []: vt100
ライセンスへの同意
以降では、選択の操作はTerminal上でカーソルを合わせてEnter
「Show Installed License Agreements」を選択

「SOFTWARE NAME」を「all」、「SHOW license agreement text」を「yes」として、Enter
Show Installed License Agreements
Type or select values in entry fields.
Press Enter AFTER making all desired changes.
[Entry Fields]
* SOFTWARE name [all] +
SHOW license agreement text? yes +
F1=Help F2=Refresh F3=Cancel F4=List
Esc+5=Reset Esc+6=Command Esc+7=Edit Esc+8=Image
Esc+9=Shell Esc+0=Exit Enter=Do
表示された同意内容を確認した後、「Esc+0」
COMMAND STATUS
Command: OK stdout: yes stderr: no
Before command completion, additional instructions may appear below.
[TOP]
====================================================================
Installed License Agreements
====================================================================
The software listed below contains license agreement(s) that have not
been accepted.
--------------------------------------------------------------------
--------------------------------------------------------------------
Fileset: bos.rte
Product ID:
Description:
[MORE...32754]
F1=Help F2=Refresh F3=Cancel Esc+6=Command
Esc+8=Imageg d Esc+9=Shell Esc+0=Exit /=Find
n=Find Next
「Accept License Agreements」を選択

「F4」を押しListを表示して、「yes」を選択
Accept License Agreements
Type or select values in entry fields.
Press Enter AFTER making all desired changes.
[Entry Fields]
ACCEPT Installed License Agreements? yes +
F1=Help F2=Refresh F3=Cancel F4=List
Esc+5=Reset Esc+6=Command Esc+7=Edit Esc+8=Image
Esc+9=Shell Esc+0=Exit Enter=Do
赤丸を付けた「OK」が表示されていることを確認して、「Esc+0」を押して次の画面に進みます。
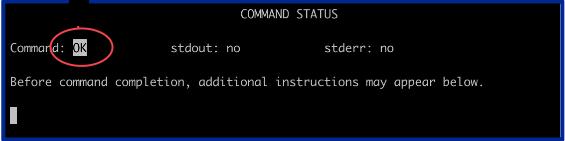
メンテナンスへの同意
「View Software Maintenance Terms and Conditions」を選択

表示された同意内容を確認した後、「Esc+3」
COMMAND STATUS
Command: OK stdout: yes stderr: no
Before command completion, additional instructions may appear below.
[TOP]
International Agreement for Acquisition of Software Maintenance
Part 1 - General Terms
This IBM International Agreement for Acquisition of Software Maintenance
(called the "Agreement") governs Customer's acquisition of IBM software
maintenance ("Software Maintenance"), which may also be referred to as
subscription and support ("S&S") in connection with IBM System z Programs.
Software Maintenance is provided only for those Eligible Programs licensed by
Customer within its Enterprise. Acquisition of Software Maintenance in
quantities greater than the number for which Customer is licensed does not
create or imply any greater license authorization. An "Enterprise" in this
[MORE...841]
F1=Help F2=Refresh F3=Cancel Esc+6=Command
Esc+8=Image Esc+9=Shell Esc+0=Exit /=Find
n=Find Next
「Accept Software Maintenance Terms and Conditions」を選択

「ACCEPT Software Maintenance Agreements?」が「yes」になっていることを確認して、Enter
Accept Software Maintenance Terms and Conditions
Type or select values in entry fields.
Press Enter AFTER making all desired changes.
[Entry Fields]
ACCEPT Software Maintenance Agreements? yes +
F1=Help F2=Refresh F3=Cancel F4=List
Esc+5=Reset Esc+6=Command Esc+7=Edit Esc+8=Image
Esc+9=Shell Esc+0=Exit Enter=Do
赤丸を付けた「OK」が表示されていることを確認して、「Esc+0」を押して次の画面に進みます。
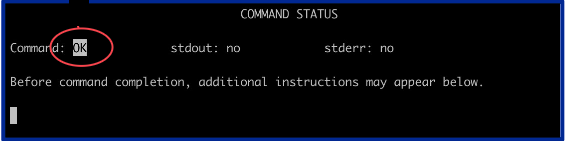
8. AIX初期設定・ログイン
下の画像の項目は、AIXログイン後個別に設定/変更が可能なため、省略しました。
「Task Completed - Exit to AIX Login」を選択して、ログインしまいた。

Console Loginはroot
AIX Version 7
Copyright IBM Corporation, 1982, 2023.
Console login: root
新しいパスワードを設定します。
セキュリティ保護のため、パスワードは画面上に表示されません。
[compat]: Your password has expired. Please choose a new password.
root's New password:
Re-enter root's new password:
ログインに成功したので、下の画像が表示されました。
*******************************************************************************
* *
* *
* Welcome to AIX Version 7.3! *
* *
* *
* Please see the README file in /usr/lpp/bos for information pertinent to *
* this release of the AIX Operating System. *
* *
* *
*******************************************************************************
#
-
https://www.ibm.com/docs/en/aix/7.3?topic=notes-aix-732-release ↩
-
https://www.ibm.com/docs/en/aix/7.2?topic=notes-aix-725-release ↩
-
https://www.ibm.com/docs/en/aix/7.1?topic=notes-aix-715-release ↩
-
https://www.ibm.com/docs/en/announcements/power-s1024-9105-42a?region=US ↩ ↩2
-
https://www.ibm.com/docs/en/power10/9105-42A?topic=pllc-9105-41b-9105-42a-9786-42h-locations ↩