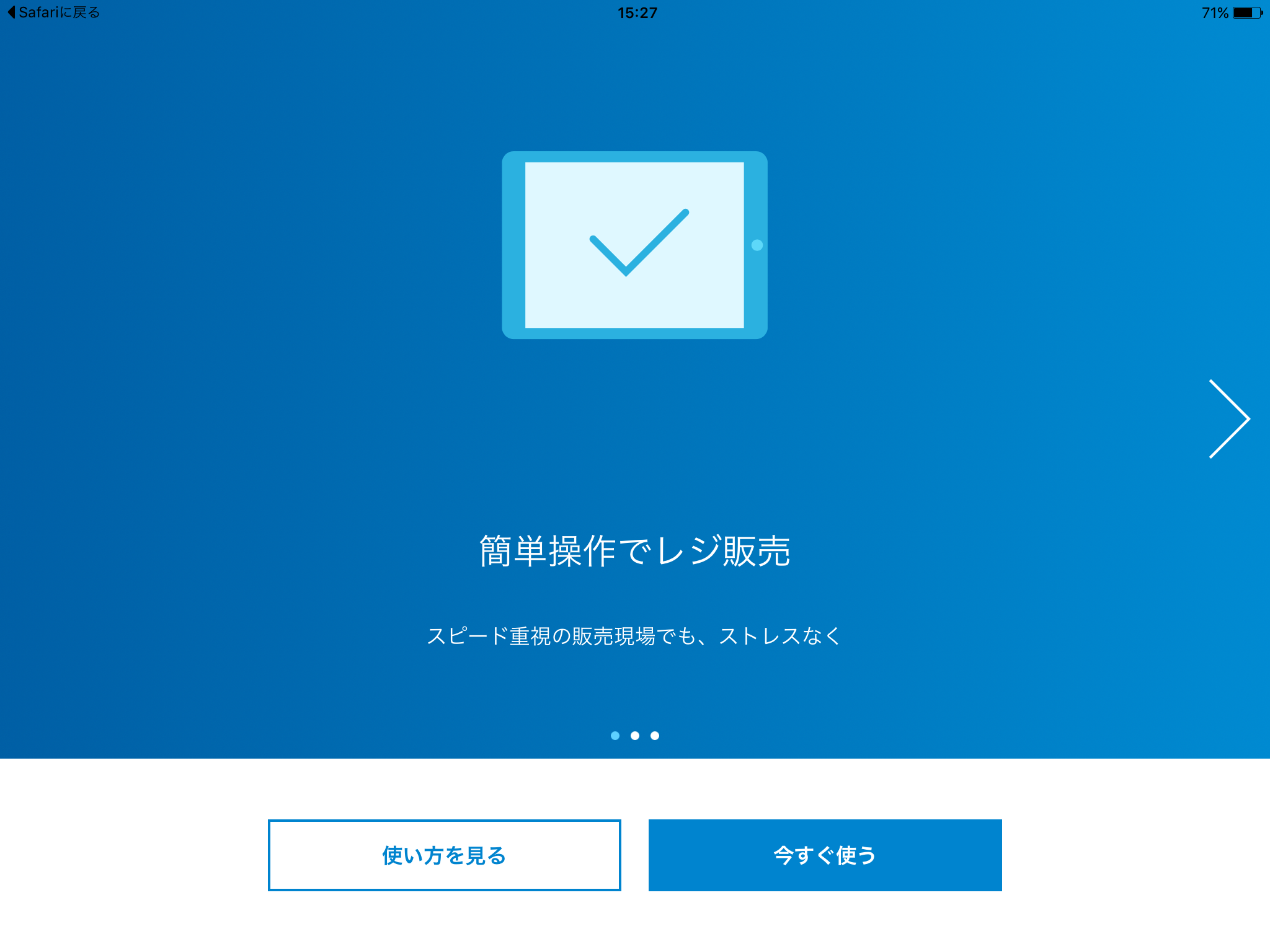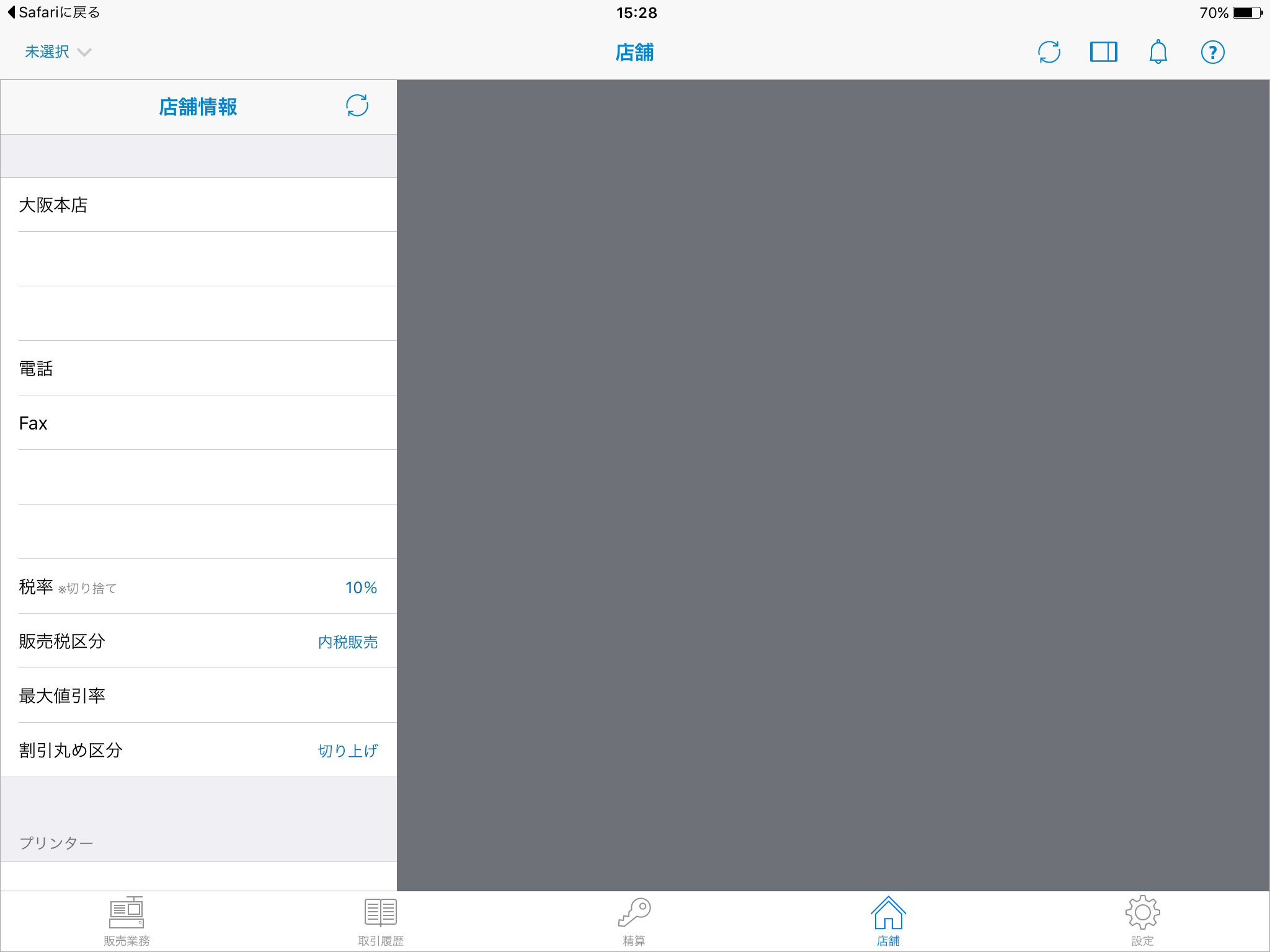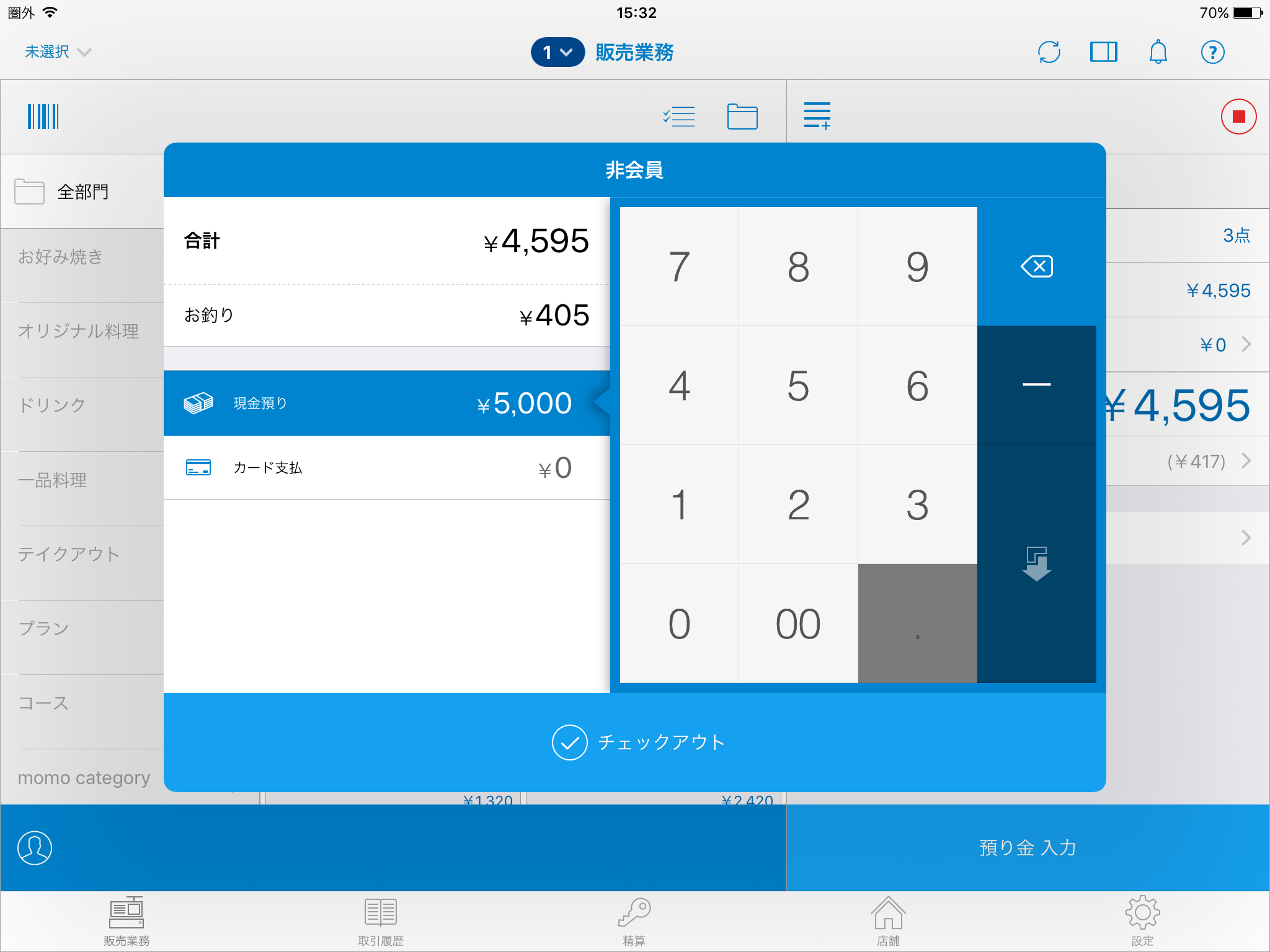【スマレジアプリを作ってみた】5回目は引換券モニターのSandbox環境でのテストの仕方についてお伝えしていきます!
※前回の記事(Webhookの使い方、受信サーバーのセットアップ方法、ngrokの使い方などアプリ実装の詳細について)はこちらをご覧ください。
Sandbox環境のセットアップ
スマレジアプリを使ってテストする際、最初に接続先をSandboxに変更しなければいけません。
接続先変更のため、まずはスマレジ開発者プラットフォームを開きます。
設定ページの中の「スマレジアプリ環境切替」タブに移動したら、
下のスクリーンショットのように、「サンドボックス」をクリックします。
その後、スマレジアプリがインストールされているデバイスに表示されているQRコードをスキャンするか、QRコードの下のボタンをクリックします。
これにより、Sandbox接続先でアプリが起動します。
スマレジテストアプリにログインする
1. スマレジアプリを起動したら、使い方のチュートリアルが出てくるので、「今すぐ使う」をタップしてチュートリアルをスキップします。
2. もしすでにスマレジのアカウント持っていたら、「すでに持っている」をタップし、メールとパスワードを入力してログインします。(もっていない場合はアカウントを作成してください)
4. 店舗を選択し「完了」をタップします。下のスクリーンショットのように「店舗」メニューをタップすると、選択した店舗名が確認できます。
5. ちなみに、この店舗情報を編集したり店舗を追加したい場合は、スマレジPOSシステムの管理画面をブラウザで開きます。左側メニューから「店舗>店舗一覧」をクリックすると、店舗一覧が表示され、店舗を編集したり追加したりできます。
テストデータを作成する
引換券モニターがスマレジアプリで作成された取引情報をきちんと受信できるか確認するため、テストデータを作成し、実際に取引を行ってみます。
テストデータの作成方法は次の通りです。
1. スマレジの管理画面の「商品>商品一覧」に入り、「新規商品登録」ボタンから商品を登録します。
2. 商品を登録したら、アプリと同期し追加した商品が見れるようになります。同期するには、スマレジアプリの「設定>データ管理」を開き、「商品」をタップします。

これで、テストするための準備は完了です!
取引を行いテストしてみる
テストの準備が整ったので、早速スマレジPOSシステムで取引を行い、
引換券モニターにちゃんと表示されるかテストしてみます!
1. スマレジアプリの「販売業務」メニューで商品を選択し、「お会計へ」をタップします。

2. 預かり金額を入力しチェックアウトします。
3. 取引が完了したら、引換券モニターを確認し、商品が該当する店舗の画面に表示されているか確認します。無事商品が表示されていたら、あとは引換券モニターで各機能をテストしていきます。

はい、というわけで、今回は引換券モニターのSandbox環境でのテストの仕方についてお伝えいたしました!
ここまできたらあと一息です!
次回は【スマレジアプリを作ってみた】シリーズ最終回!
「アプリ申請と本番公開」についてお届けいたします。