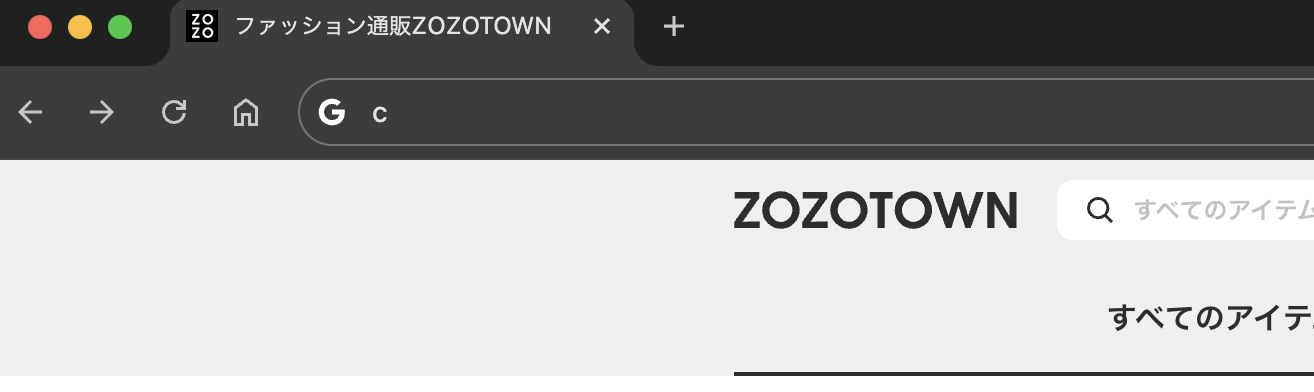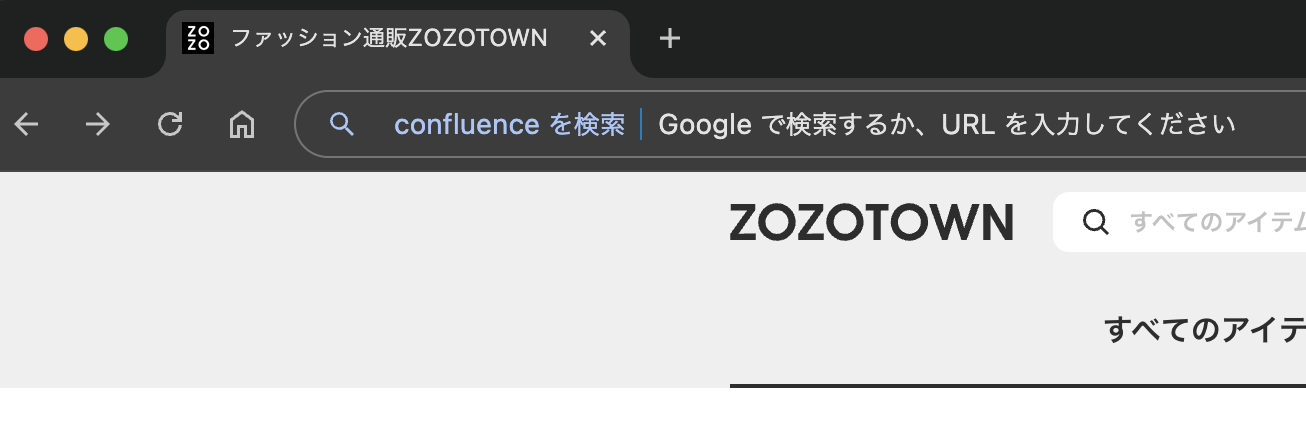ジンです。
お仕事中に画面共有をしてもらう時に思う、このショートカット教えたいとか、このツール勧めたいとかをまとめて「開発生産性を上げるために今からできる、みんなに勧めている3つのこと」と題してアドカレの記事とします。
人によっては結構当たり前かもです。
macOS, Slack, Google Chrome使用者向けです。
目次
1. マイナーだけど便利なショートカットを覚える
僕は手を定位置からなるべく動かさないために、ショートカットをよく使います。
個人的にページの移動とか、消したタブの復活とかで使うショートカットが一番手間を減らせている感じで好きなので、そこからお気に入りをいくつか紹介します。
※macOS前提になります。メジャーなやつは載せてないです。
Mac
| 押下キー | できること |
|---|---|
| cmd + M | ウィンドウをDockにしまう |
| cmd + W | ウィンドウを閉じる |
| cmd + Q | 選択中のアプリケーションを終了する |
| cmd + space | spotlight検索 |
| ctrl + 矢印 | デスクトップの移動(←→)、デスクトップのウィンドウ全て表示(↑)、最前面のアプリのウィンドウ全て表示(↓) |
詳しくは:
Slack(アプリ版)
| 押下キー | できること |
|---|---|
| cmd + [ or ] | ページの進む、戻る |
| cmd + click | 新しいウィンドウで会話を開く |
| cmd + K or T | 会話を検索 |
| cmd + F | チャンネル内から文字列を検索 |
| cmd + G | ワークスペース内から文字列を検索 |
あとはテキスト入力部分とか、メッセージを右クリックしたときのコマンドもよく使います。
詳しくは:
Google Chrome
| 押下キー | できること |
|---|---|
| cmd + [ or ] | ページの進む、戻る |
| cmd + option + 矢印 | タブの移動 |
| cmd + T | 新しいタブを開く |
| cmd + shift + T | 直前に閉じたタブやウィンドウを開く |
| cmd + W | タブを閉じる |
| cmd + shift + W | ウィンドウを閉じる |
| cmd + click | 新しいタブでリンクを開く |
| shift + click | 新しいウィンドウでリンクを開く |
| cmd + option + I | 開発者ツールを開く |
| cmd + shift + C | 要素選択モードにする |
結構似通っていて覚えやすくて良い。
詳しくは:
2. 日々使うツールを自分用にカスタマイズする
意外とみんなやってない(かも)。僕は結構設定とか最初に見がちです。
Mac: ユーザ辞書
ユーザ辞書に単語を登録しておくと、そのよみを入力した際に登録した単語が変換候補に表示される便利なやつです。
僕はmailと打つと会社のメールアドレスを表示させるようにしたり、ほんしゃと打つと本社の住所を表示させるようにしています。
テストアカウントを作る時とか、会社関連アカウントにログインするときはかなり便利です。
おてすで「お手隙でご確認よろしくお願いいたします!」とかも追加してます。
Slack: 自分のDMメモ、チャンネル整理
1. 自分のDMメモ
自分宛にDMを送れるんですが、僕はこれを自分のメモ代わりに使っています。
返さないといけないけど一旦後回しにするメッセージや、後でもう一度確認したいメッセージ、雑に議事録、ただ思いついたメモ、感想(疲れた〜)とか、なんでも突っ込んでいます。
特に、やらなきゃいけないことに関してはメッセージを右クリックしてFを押下すると転送できるので、その後まとめて見返せるようにしています。
2. チャンネル整理
サイドバーに案件、チーム、さらには部活動、イベント、times、様々なチャンネルが増えていきますが、そのチャンネルが整理されないと情報が埋もれ、重要な内容を見逃してしまいます。
整理のポイントとしては以下。
- ざっくりチャンネルをセクションに分け、上から順に大事なチャンネルを配置
僕の場合一番上は自分メモのDM、GitHub通知が来るチャンネル, 出退勤の打刻チャンネル、問い合わせを受けるチャンネルなど。
-
通知設定を見直し、必要なメッセージだけ通知を受け取る。hereとかchannelメンション、関係ないのに通知が飛んで来ると思ったらそれだけをオフにすることも可能
-
もし不要になったチャンネルがあれば「ミュート」または「退出」
※僕のチャンネルの分け方です。命名は考える余地あり。
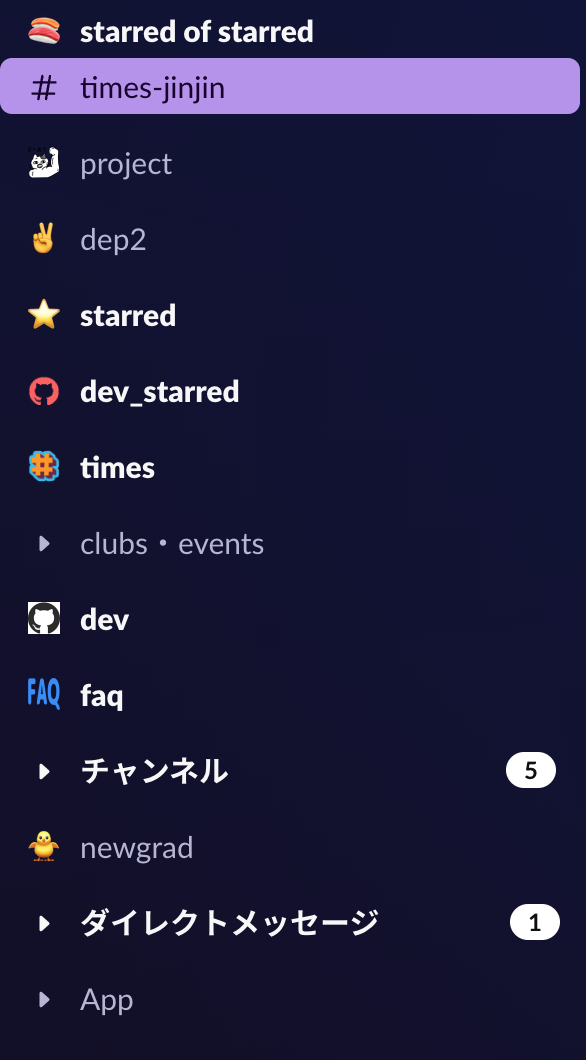
Google Chrome: サイト内検索
Chromeにはサイト内検索という機能があります。簡単に言うとChrome上部のアドレスバーから別サイトの検索を行う(サイト内の検索フォームの検索結果を表示できる)機能です(ctrl + F の検索とは別物)。僕の場合アドレスバーにcと spaceを押下したあと、文字列を入力しEnterを押下すると、Confluence内の検索フォームの検索結果ページに遷移します。
設定はChromeの設定(chrome://settings/searchEngines)内の サイト内検索から可能です。
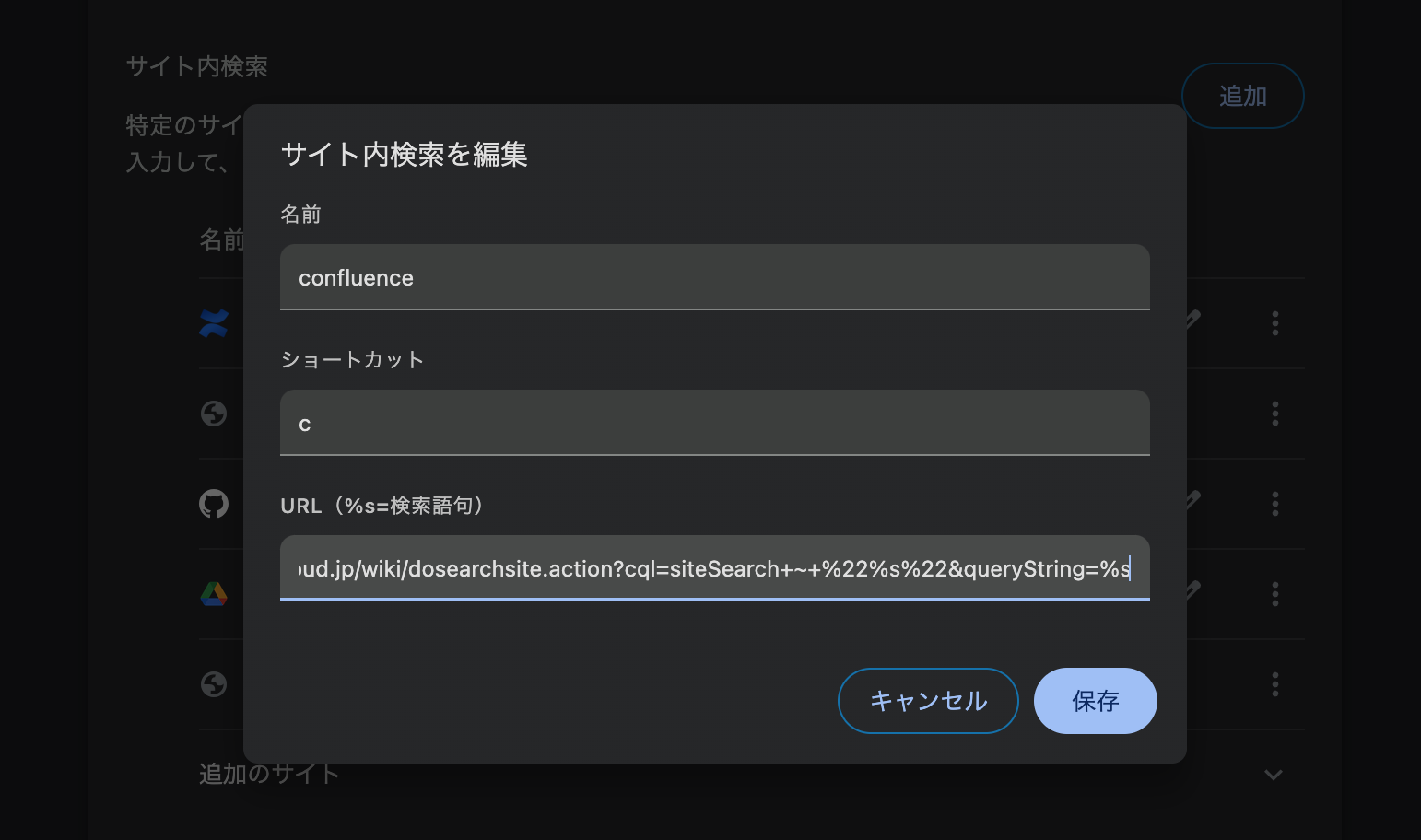
詳しくは:
3. 便利なツール・ソフトウェアを導入する
これなしにはもう戻れないかも、、、と思っているツール・ソフトウェアが3つあり、 それがAutoRaise, RayCast, Shortcut keys for selection searchの3つです。
順に説明します。
もちろん全部無料です。
AutoRaise
Macでウィンドウを移動するとき、一回クリックしないとフォーカスを当ててくれないんですが、それを解消してくれるソフトウェアです。使ったらわかりますが、もう戻れないです。
RayCast
簡単に言うとSpotlight検索の上位互換のソフトウェアです。
Macにはないクリップボード機能や、カレンダーと同期してメニューバーに次の予定まで何分かを表示してくれる機能があったりします(まだ使いきれていない)。すごく良いです。
Shortcut keys for selection search
地味に便利なんですが、文字を選択して Option + 1を押下すると新しいタブで検索するショートカットをGoogle Chromeに突っ込んでくれるChrome拡張機能です。地味に便利すぎて、3年以上は使っています。
※ソフトウェアに関わらず、アカウントを作成するものなどは特に会社のルールにちゃんと則った導入を。
あとがき
終わりです。これであなたも今から開発生産性爆上げです。ワッホイ。