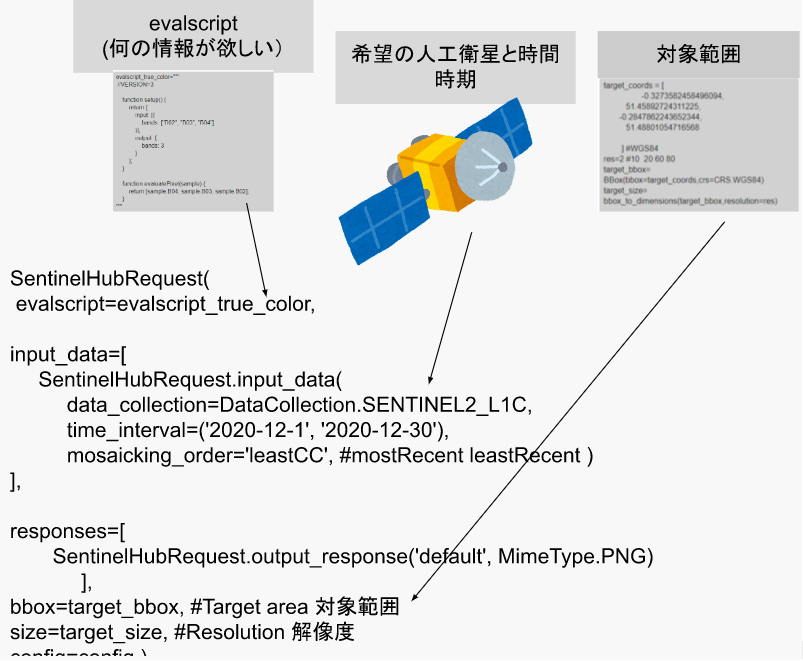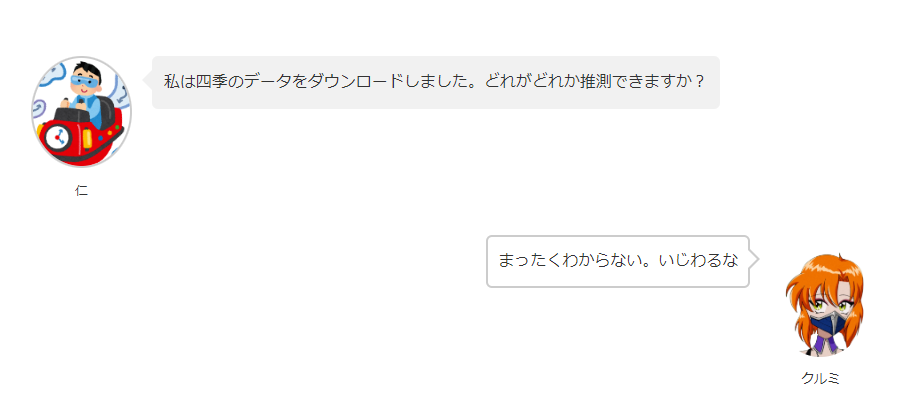イントロ

今回の記事には、SentinalというのESA(欧州宇宙機関)の人工衛星の画像を取得して、イギリスのKeyGardens(キューガーデン)を表示してみます。すべてのコードはcolabとgithubでアップしましたので、ぜひ使ってください
(Colabのリンク Githubのリンク)
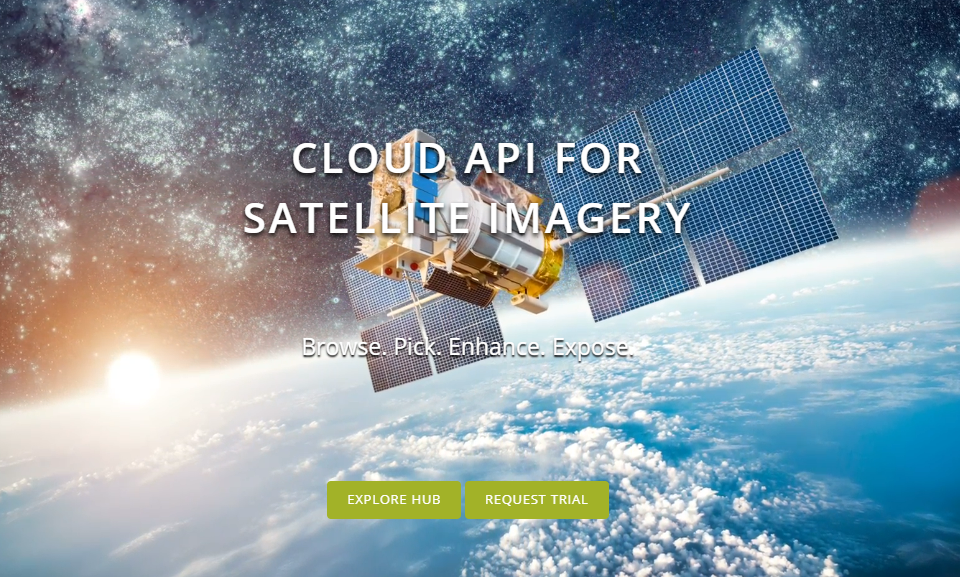
APIの鍵を取得
最初は、API鍵を取得することは必要です。このために、SenteinelHubでアカウントを作れなければなりません。メールよるアカウント確認が必要なので、したメールボックスをチェックしてください。アカウント確認した後、無料のトライアルが始められます。

ログインして、AuthClientのボタンをして、APIが鍵を作れます。作成した後で、IDと鍵のコードをメモしてください。
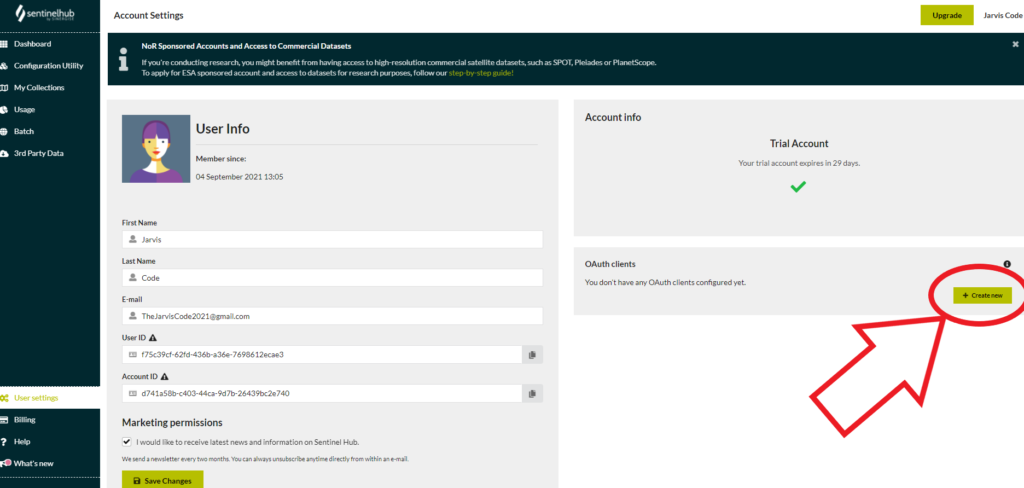
PythonでSentinelhubをセットアップする
SentinelhubはPythonのモジュールがあります。インストールした後で、Sentinelの人工衛星画像を取得できます。
pip3 install sentinelhub
次、PythonでSentinelhubをセットアップしましょう。最初にSHConfigという関数をインポートして、前に取得したAPI画像の情報を記入しまます
from sentinelhub import SHConfig
config = SHConfig()
config.sh_client_id="{OAuth ID }"
config.sh_client_secret="{OAuth secret key}"
if not config.sh_client_id or not config.sh_client_secret:
print("Warning! To use Process API, please provide the credentials (OAuth client ID and client secret).")
API鍵を安全に扱い
.envというファイルを作成して、IDとSecretという変数では、APIのIDと鍵のコードを記入してください
ID=”"{OAuth ID }"
Secret="{OAuth secret key}"
次は、Pythonで「python-dotenv」というモジュールを利用して、このファイルは読み込めんで、変数は環境変数に設定してみます。
!pip3 install python-dotenv
from dotenv import load_dotenv
import os
load_dotenv(".env")
そして、前にコードを同じようなSHconfigではAPI鍵を設定します。しかし、今回、os.environを利用して、鍵はコード内で表示しません。
from sentinelhub import SHConfig
config = SHConfig()
config.sh_client_id=os.environ["ID"]
config.sh_client_secret=os.environ["Secret"]
if not config.sh_client_id or not config.sh_client_secret:
print("Warning! To use Process API, please provide the credentials (OAuth client ID and client secret).")
人工衛星画像をダウンロードする
対象範囲
人工衛星画像をダウンロードするために、最初にステップは何の座標範囲で画像を取得したいですか?緯度経度の座標が必要ですこそのために、Geojson.ioというサイトはとても役に立っています。下記にロンドンのKeyGardens(キューガーデン)の範囲を調べました。二つの点を設定して、緯度経度をメモしました。

次はこの緯度経度はSentinalhubで利用できる形式に変換します。sentinelhubのモジュールからBBoxとCRS(座標系)という関数をインポートして、target_bbox(対象範囲)という変数を作ります。次は、対象範囲はピクセルサイズに変換します。このために、解像度が必要です。今回 2m解像度を設定して、 bbox_to_dimensionsの関数に入り込み、ピクセルサイズを変換できます。
from sentinelhub import CRS,BBox, bbox_to_dimensions
target_coords = [
-0.3273582458496094,
51.45892724311225,
-0.2847862243652344,
51.48801054716568
] #WGS84
res=2
target_bbox= BBox(bbox=target_coords,crs=CRS.WGS84)
target_size= bbox_to_dimensions(target_bbox,resolution=res)
print(f'Image shape at {res} m resolution: {target_size} pixels')
#$Image shape at 2 m resolution: (1418, 1671) pixels
データのダウンロード
Sentinelhubからダウンロードするために、最初にデータの要求(sentinelHubRequest)を作れなければなりません。これは、evalscriptというjavaで書いていた人工衛星のバンドの情報を取り込んで、人工衛星の名前と時間時期と対象範囲の情報を記入した後で、データが存在している場合はダウンロードできます。
evalscriptはJavaで書かれていますが、バンド情報を表現する簡単な関数です。人工衛星画像は、RGBだけではなくて、いろいろな波長のデータを含めれます。今回 Sentinel-2 L1CのRGBのバンドを取得したいです。実はこの人工衛星は13バンドがあり、もっと情報を調べてみたい場合は、このリンクを確認してください。
evalscript_true_color="""
//VERSION=3
function setup() {
return {
input: [{
bands: ["B02", "B03", "B04"]
}],
output: {
bands: 3
}
};
}
function evaluatePixel(sample) {
return [sample.B04, sample.B03, sample.B02];
}
"""
次は、SentinelHubRequestを作りました。最初に上記のevalscriptを入り込み、人工衛星の入力データを設定します。SentinelHubRequest.input_data内で、data_collectionでは、希望の人工衛星を記入して、次は希望の時間時期(time_interval)を設定しています。最後にmosaicking_orderを設定しています。この設定は、leastCCを設定すると、なるべく雲量が少ない画像を作ります。入力のデータを設定した後で、希望のファイル式はresponsesで設定しています。今回普通のRBGの画像が欲しいので、PNGの式を設定します。最後に、前に設定した対象範囲とAPI鍵の変数を記入します。
from sentinelhub import MimeType,SentinelHubRequest, SentinelHubDownloadClient, \
DataCollection, DownloadRequest
request_true_color = SentinelHubRequest(
evalscript=evalscript_true_color,
input_data=[
SentinelHubRequest.input_data(
data_collection=DataCollection.SENTINEL2_L1C,
time_interval=('2020-12-1', '2020-12-30'),
mosaicking_order='leastCC', #mostRecent leastRecent
)
],
responses=[
SentinelHubRequest.output_response('default', MimeType.PNG)
],
bbox=target_bbox, #Target area 対象範囲
size=target_size, #Resolution 解像度
config=config
)
そして、次はこの要求で、「.get_data()」を加えると、画像をダウンロードします。
rue_color_imgs = request_true_color.get_data()
画像を表示
データをダウンロードした後で、pythonで表示しましょう。また、データを正規化し、より見やすくするために明るくしました。
import matplotlib.pyplot as plt
plt.imshow(true_color_imgs[0]*3.5/255)
plt.axis(False)
ツイッターで結果を発表してください (@jarvissan22)