vPro対応PCを検証用仮想プラットフォームにする話(6)〜VMware vSphere Hypervior(ESXi) インストール編〜
前回まで
meshcommander経由で AMTの IDE Redirect機能を使ってVMware vSphere Hypervior インストーラISOイメージのbootまでご紹介しました。
今回は VMware vSphere Hypervior 8.0 のインストール完了までをご紹介します。
実際のところ、インストーラーが起動した以降は通常のDVD-ROMメディアを使ってインストールを開始した場合と大きく変わりありません。
AMTのKVMで操作した時の注意点をご紹介致します。
VMware HyperVisor インストール
bootメディアからのロードが終了すると、以下のような画面になります。

[Enter]押下でインストールを開始します。
VMware vSphere Hypervior のインストールは基本的にキーボードで操作するTUIベースで、その流れは Version 8.0 でも変わりありません。
選択項目は限られているため迷う部分はほとんどないと思います。
MeshcommanderのAMT経由でインストールする時の注意点
MeshCommander のキーボード入力は101/104 US ASCII配列キーボードを前提としているようで、106/109日本語キーボードの一部のキー入力を認識しないようです。
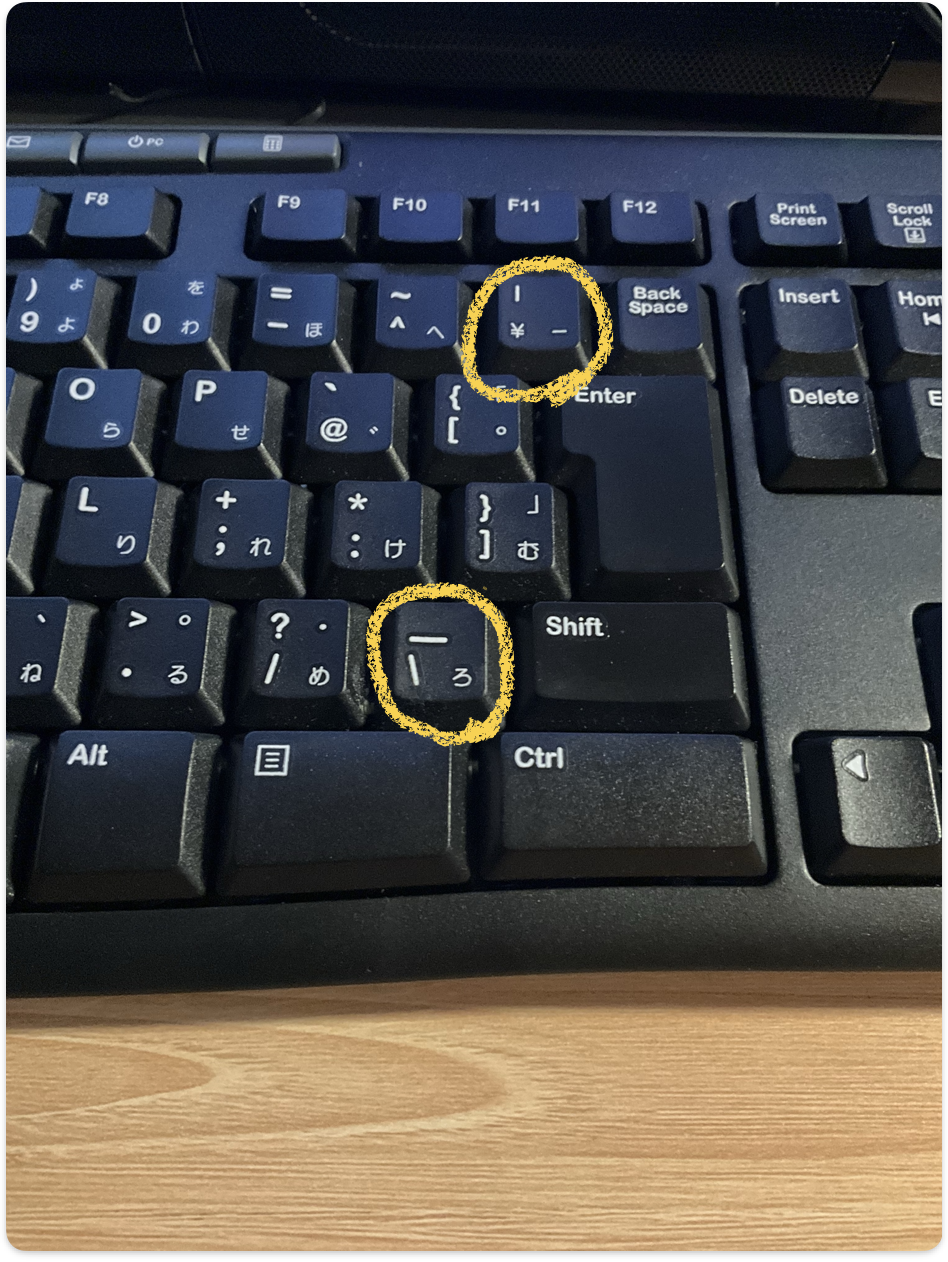
記号の位置がズレる事象もおきます。(104/106日本語キーボードを101/104 US ASCIIキーボード配列で使った場合とは異なる奇妙なズレになります。)
予測可能なずれで対応できるよう、キーボードの言語を設定する場面では Japanese を選択しないことをお勧めします。
記号入力のズレはVMware vSphere Hypervior の rootユーザのパスワード設定時に問題になります。
Meshcommander での回避策は用意されています。KVM画面の下部バーにあるTypeを押下するとテキスト入力ボックスが表示されます。

入力した文字列がキー入力としてリモートに送信されます。パスワード入力時にはこの機能を使ってください。
インストール完了
VMware vSphere Hypervior が最後までインストール完了すると、以下のような画面が表示されます。

Remove the installation media before rebooting. を選んでも IDEリダイレクトされたISOファイルは解除されないので、再起動が始まったら、KVM画面右上の'Stop IDE-R Session'を押下してIDEリダイレクトを止めてください。
再起動後
VMware vSphere Hyperviorが起動してくると次のような画面になります。

機種名、CPU名、メモリ容量、設定したIPアドレスが正しく表示されればAMT側でできるインストール作業は終了となります。
表示された URLにWebブラウザで Host ClientのWebUIにアクセスして、以降の操作を行なってください。
まとめ
今回は Meshcommander経由のVMware vSphere Hypervisor インストール時の注意点をご紹介しました。
次回予告
MeshCommander には ファームウェア版というものがあり、vPro対応PC上のフラッシュメモリ(BIOS領域?)にインストールすることで、AMT標準Webを置き換えられるようです。検証次第、ご紹介する予定です。