統計解析ソフト「JMP(ジャンプ)」は、簡単な操作で、分かりやすいグラフを素早く作成することができます。その結果、多くの時間をデータのより深い考察に充てることができます。
前回は「散布図」の作り方を確認しましたが、今回はJMPで「ランチャート(折れ線グラフ)」を作ってみましょう。
[※ランチャートとは、時系列に沿って、データの変化を分析する折れ線グラフです。]
今回も数ステップで簡単にグラフが作れます。さっそく試してみましょう!
■セットアップ
JMPを起動します(まだインストールしていない方はこちら[トライアル版]からダウンロードしてください)。
■ランチャート
1.対象データを開きます(今回はサンプルデータを使用します)
「ヘルプ」>「サンプルデータライブラリ」と進み、「Time Series」>「GNP.jmp」を選択します。
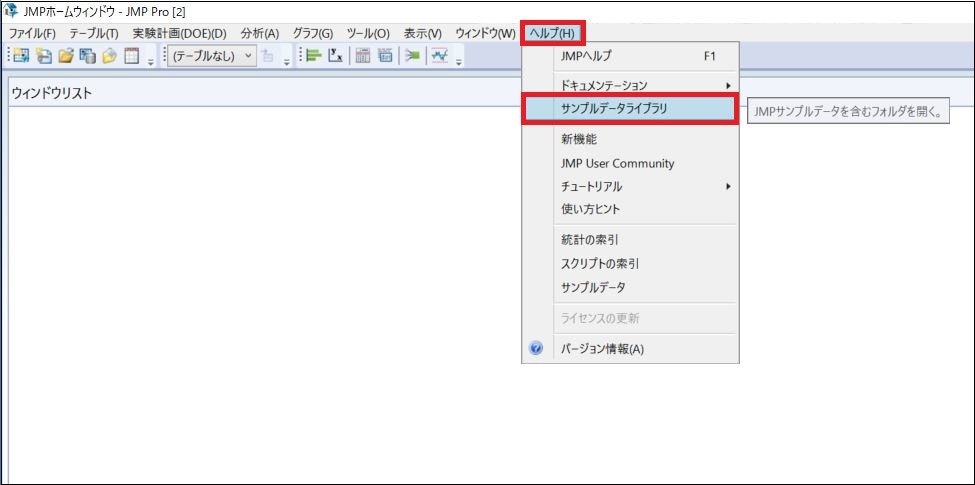
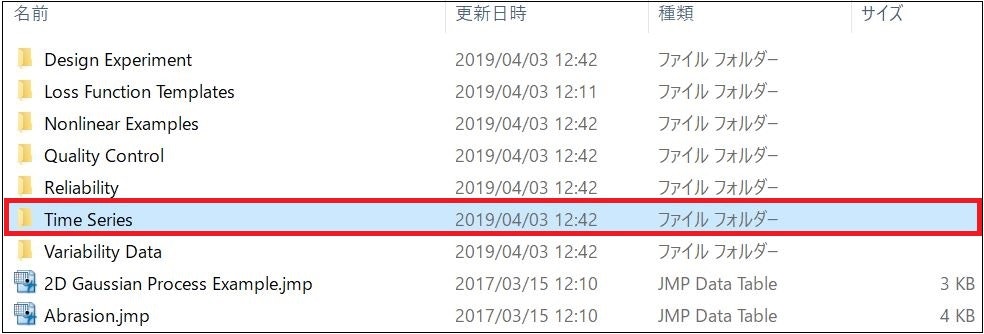

2.メニューから「グラフ」>「グラフビルダー」を選択します。

3.列の選択ボックスから、1つの変数(または一度に複数の変数)をドラッグしてYゾーンにドロップします(この例では「国内民間粗投資」と「商品およびサービスの純輸出」を選択)。
4.列の選択ボックスから、時間の順序を表す列をXゾーンにドラッグ&ドロップします(この例では「日付」を選択)。

5.グラフパレット(ウィンドウ上部)にある折れ線のアイコンをクリックします。

6.これでランチャートが表示されました。あとは「終了」をクリックし、必要に応じて微調整します(以下のヒントを参照してください)。
ヒント:
1.凡例上でマウスを右クリックすると、線の太さや他の線のプロパティを変更できます。
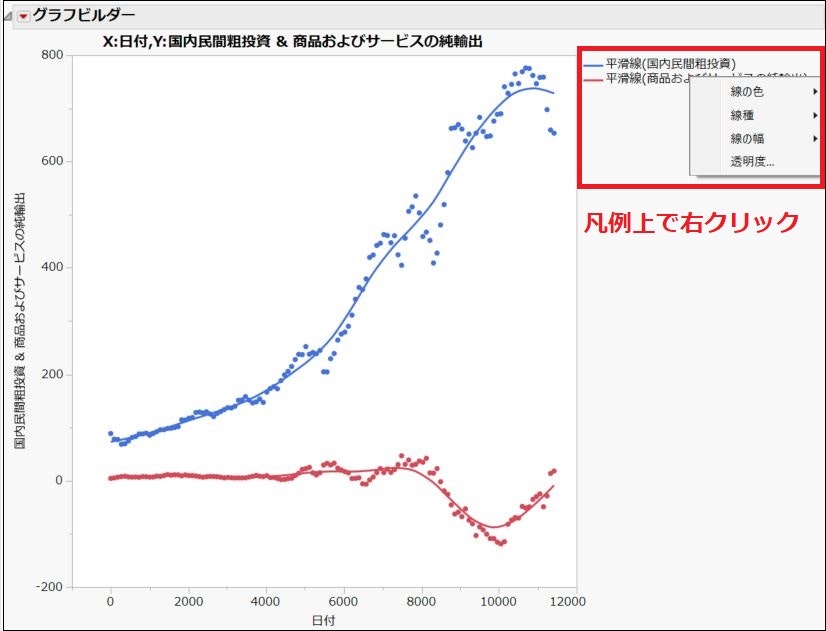
2.グラフのタイトルや軸ラベルをクリックすると、その内容を編集できます。軸のスケールを変更するには、軸をダブルクリックします。

3.グラフビルダーのタイトル横の赤い三角ボタンをクリックすると、設定パネルの再表示、また凡例やタイトルなどの表示/非表示を設定できます。

注意: ランチャートは管理図のプラットフォーム(「分析」>「品質と工程」>「管理図」>「ランチャート」)でも作成できます。
■ 動画(英語版)
実際の操作を見て、復習してみましょう。
※ビデオの前半で紹介している「重ね合わせプロット」は、JMP 14からはグラフビルダーに統合されていますので、JMP 14以上をお持ちの方は、ビデオの後半をご覧ください。
■ さあ始めよう!
JMPの全機能を30日間試せるトライアル版で、データからさらなる情報を導き出せることを実感してください。
さあ始めましょう。ダウンロードはコチラ!)
■ JMPについて
JMP(ジャンプ)は世界中のエンジニア、データアナリストに選ばれているインタラクティブで可視的なデータ分析ツールです。