■さまざまなカスタマイズが可能なJMPの「箱ひげ図」
「箱ひげ図」は、データの分布を見るのに便利なグラフです。スプレッドシートでも作成できますが、JMPはもっと簡単です。
しかも、簡単なだけでなく、複数の箱ひげ図を表示させてそれぞれの分布の比較をできたり、箱の色を変えられたり、バイオリンプロットと重ねて表示できたり、幅広いカスタマイズができるのです。今回はそのやり方をご紹介しますね。
JMPを持っていなくても大丈夫です。初めての方も30日間全機能無料のトライアル版で一緒に操作してみましょう。
■マウスの数クリックで「箱ひげ図」が完成
1.まず、JMPを起動して対象データを開きます。「ヘルプ」>「サンプルデータフォルダ」と進み、「Hybrid Fuel Economy」を選択します。


2.開いたデータテーブル上部のメニューから「グラフ」>「グラフビルダー」と進みます。

3.左のリストの「一般道走行の燃費(マイル/ガロン)」を「Y」ゾーンにドラッグ&ドロップします。

4.同じく左のリストの「エンジン」を「グループX」ゾーンにドラッグ&ドロップします。

5.それから上の「箱ひげ図」アイコンをクリックします。

6.すると、以下のように「箱ひげ図」が表示されました。

■「箱ひげ図」の見方
今回の「一般道走行の燃費(マイル/ガロン)」のデータでは、特に外れ値が見当たらないので、下ひげと上ひげは、それぞれ「最小値」「最大値」になっており、横線は下から順に「最小値」「第一四分位数」「中央値」「第三四分位数」「最大値」を表しています。

「第一四分位数」とは、データの中で小さい方から1/4にある数で、他方、「第三四分位数」は、データの中で大きい方から1/4にある数です。そのため、箱の中には真ん中半分のデータが入っていることになります。
これらを踏まえて今回の「箱ひげ図」を見ると、ハイブリッドエンジンの方がガソリンエンジンよりも燃費が良さそうに見えますが、やはり正確な数値を確認したいですよね。
■「箱ひげ図」のカスタマイズ
1. 平均値等の表示
そのような時は、上の「キャプションボックス」のアイコンをクリックしてみましょう。
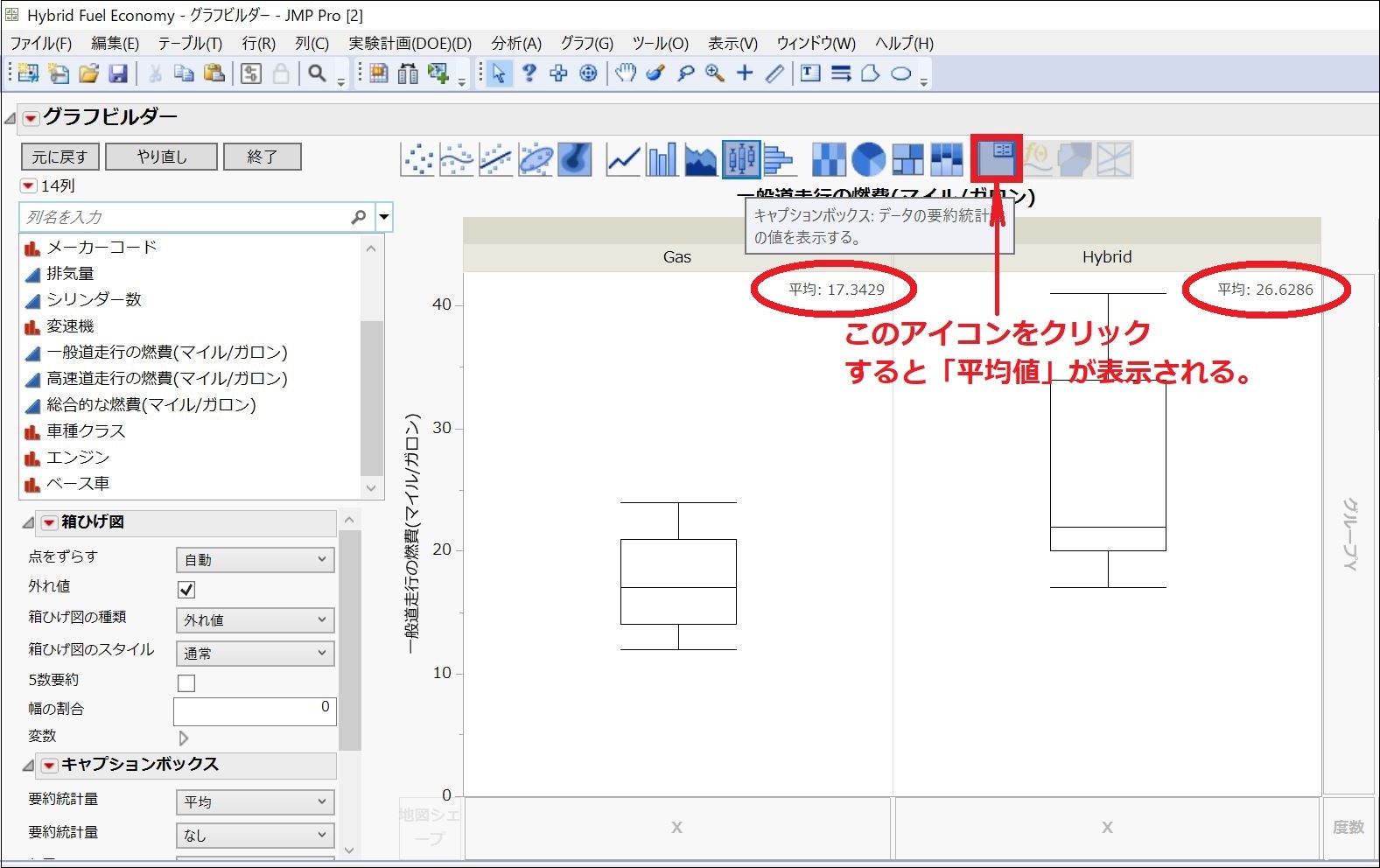
それぞれの箱ひげ図の右上に平均値が表示されました(表示位置は、左の「キャプションボックス」内、「X座標の位置」「Y座標の位置」から変更することができます)。
ここには、他のものも表示できます。同じく左の「キャプションボックス」内、「要約統計量」のプルダウンから、中央値や最頻値などを選択することも可能です。
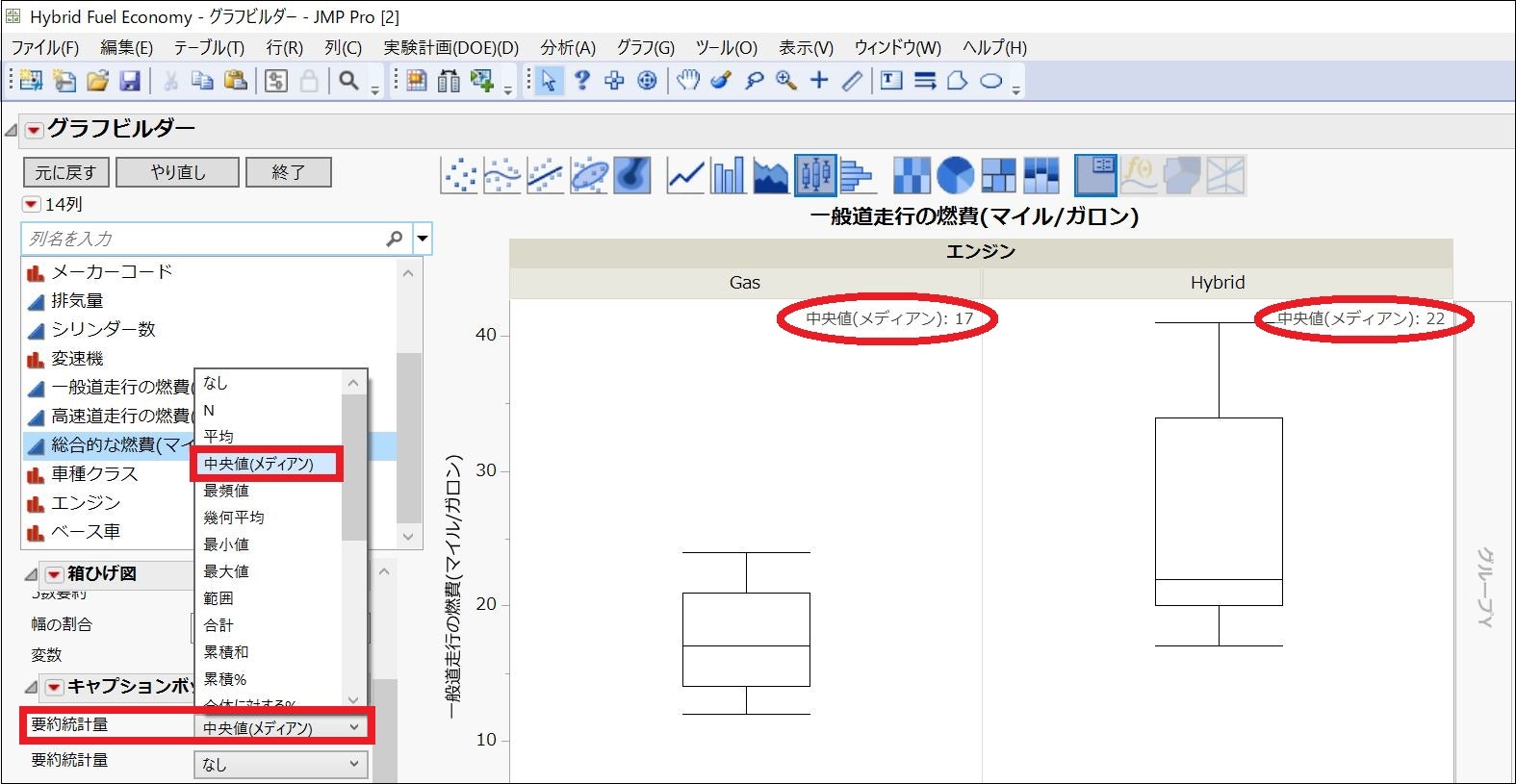
2. 5数表示
また、左の「箱ひげ図」内の「5数要約」にチェックを入れると、四分位数、最小値、最大値がグラフに表示され、ひと目で確認できるようになります。

3. 箱の色を変える
JMPの「箱ひげ図」は、箱の色を変えることもできます。左の「箱ひげ図」内、「箱ひげ図のスタイル」から「塗りつぶし」を選ぶと、箱の色がグレーになりました。

■多数の「箱ひげ図」を同時に比較
より多くの「箱ひげ図」を並べて比較したいときは、次のように操作します。
一般道走行の燃費と並べて、高速道走行の燃費、総合的な燃費の「箱ひげ図」もあわせて表示させてみましょう。やり方は簡単です。左のリストの「高速道走行の燃費(マイル/ガロン)」と「総合的な燃費(マイル/ガロン)」をそれぞれ「Y」ゾーンの左下にドラッグ&ドロップします。

すると、合計6つの「箱ひげ図」が同じ画面に分かりやすく表示されました。

どの道でも、ハイブリッドエンジンの方が、ガソリンエンジンよりも燃費が良いことや、おおよそどの辺りにデータが分布しているのかが、ひと目で分かるようになりました。
このように「箱ひげ図」を複数並べてデータから気づきを得るきっかけにしたり、さまざまなカスタマイズを行えるのがJMPの「箱ひげ図」の長所です。ぜひ皆さん試してみてください。
■ -おまけ- 「箱ひげ図」と「バイオリンプロット」を重ねて表示
ちょっとしたTipsですが、JMPでは「箱ひげ図」と「バイオリンプロット」(データの密度を示したグラフ)を重ねて表示できます。
「箱ひげ図」が表示されている状態で、「shift」キーを押しながら、上の「等高線」アイコンをクリックしてみてください。

「箱ひげ図」と「バイオリンプロット」が重ねて表示され、「箱ひげ図」だけでは把握しづらかったデータの山がこれで見えるようになります。
