増川 直裕
スクリーニングシリーズの第3回です。今回は「工程のスクリーニング」を取り上げます。
実際にモノの製造では多数の工程があり、センサーなどを使って工程に関する多くの値を取得できます。例えば、これら多くの工程変数の中で安定でない工程変数をスクリーニングして、今後の工程改善に活かすといった目的で有効な機能です。

■多数の工程変数があると
工程を定量的に評価する際、管理図を描いて管理限界線の中に工程が収まっているかを調べたり、工程能力指数(Cpk, Ppkなど*)を算出し、一定の値(1.33など)より大きくなっているかを調べることが行われます。
(*Ppkは工程性能指数とも呼ばれていますが、この記事では、Cpk, Ppkともに工程能力指数と呼んでいます。)
もちろんJMPでは管理図を描く機能や、指定した仕様限界値に対する工程能力指数を算出する機能がありますが、多くの工程変数についてそれらのレポートを表示すると、一度にどの工程に問題があるのかを見つけづらくなります。
例えば、[一変量の分布]で工程能力分析を行うことができますが、2つの工程変数(NPN1, PNP1)に対するレポートは次のようになります。

2つぐらいのレポートを見るのであれば良いですが、100個ぐらい工程変数があったら、このようなレポートが100個分表示されるのです。さすがに考察が大変ですよね。
そこで、まずは管理図や工程に関する統計量を表形式で表示し、かつ、それらを比較し、詳しく調べたい工程をドリルダウンできる「工程のスクリーニング」の出番になります。
■「工程のスクリーニング」の利用例
JMPのサンプルデータ「Semiconductor Capability」を用います。半導体製造工程で取得されたデータで、ロットやウェハー、サイトごとにさまざまな工程の測定値がまとめられています。

工程の測定値は128個の変数(NPN1, PNP1,PNP2など)にまとめられており、各変数にはあらかじめ仕様限界が設定されています。 下図で、LSLは下側仕様限界値、USLは上側仕様限界値を示します。

JMPのメニューから [分析] > [品質と工程] > [工程のスクリーニング] を選択し、次のようにすべての工程変数(連続尺度)を [工程変数]に指定します。
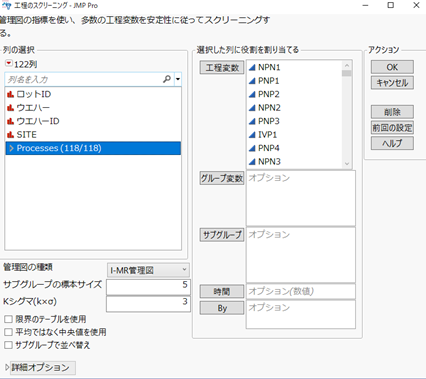
すると、次のように、工程を要約したレポートが出力されます。
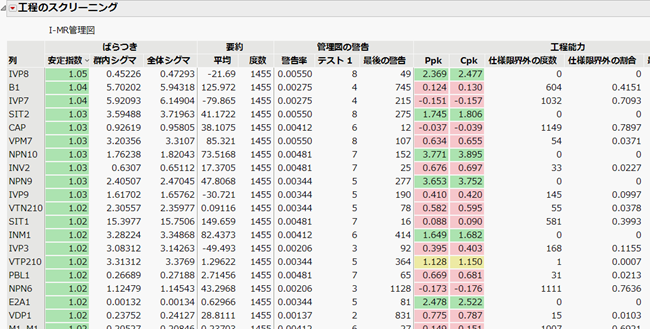
工程変数ごとに管理図に関する指標、工程能力に関する指標がまとめられています。
管理図の指標
群内シグマ: 通常、管理図で用いられる標準偏差
全体シグマ: データから求められる標準偏差
安定指数: 全体シグマ ÷ 群内シグマ で計算され工程の安定性を示す指標です。安定した工程の場合、安定指数は1に近い値をとります。
管理図の警告: テスト1とは、管理限界(3シグマ線)より外にあるデータの個数を示します。それに対し、警告率は、テスト1の個数を全体のデータ数で割り算して算出します。要は、どれぐらいの割合で管理限界から外れたデータがあったかを示します。
工程能力
Ppk: 工程が管理状態になっていないときに用いる指標で、初期の工程管理に用いられます。全体シグマを使って算出されます。
Cpk: 工程が管理状態にあるときに用いられる指標です。群内シグマを使って算出されます。
■結果のドリルダウン
表の指標名をクリックすることにより、その指標の値で昇順や降順に並び替えることができます。
下図は、管理図の警告率が高い順に並べ替え、上位5つを選択した状態です。

これらの工程変数は問題があるかもしれないので、管理図を描いてみたいというのが分析者の心情です。
「工程のスクリーニング」では、選択した変数に対し、さらに深掘りできるドリルダウンの機能が搭載されています。
選択された5つの工程変数に対し、左上の赤い三角ボタンから [現在選択中の項目の管理図を描く] を選択すると、それらの管理図を表示できます。

管理図限界外のデータ点には”1” という数字が付加されており、これがテスト1の結果を示しています。
ここで表示した管理図はデータテーブルとも連動しています。管理図上で管理限界を超えたデータを選択し、データテーブルに戻ると、該当のデータ行が選択されます。結局何が原因で管理限界から外れたのかを、データに戻って考察してみることも重要でしょう。
今度は、「工程のスクリーニング」のレポートを Ppkの値に並び替えてみます。

Ppkの値がマイナスとなる工程が11個ほどあることがわかり、あまりよろしくありません。これらの工程能力を詳しく調べるために、対象となる工程を選択し左上の赤い三角ボタンから [選択した項目の追加分析] > [工程能力] を選択すると、別ウィンドウで選択した工程に関する工程能力分析のレポートが表示されます。
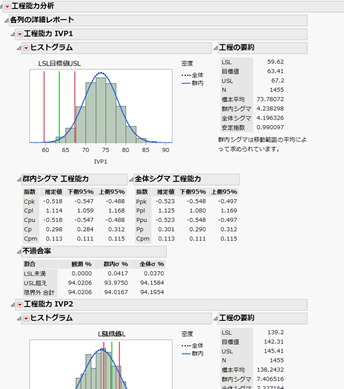
上図のIVP1の工程をみると、ヒストグラムのほとんどがLSLとLSLの区間内におさまっていないので、明らかに工程能力の低いことがわかります。
■工程能力を可視化する「ゴールプロット」
JMPでは、多くの工程変数に対する工程能力を「ゴールプロット」というグラフで可視化できます。
「工程のスクリーニング」のレポートでは、左上の赤い三角ボタンから [ゴールプロット]を選択することにより表示できます。
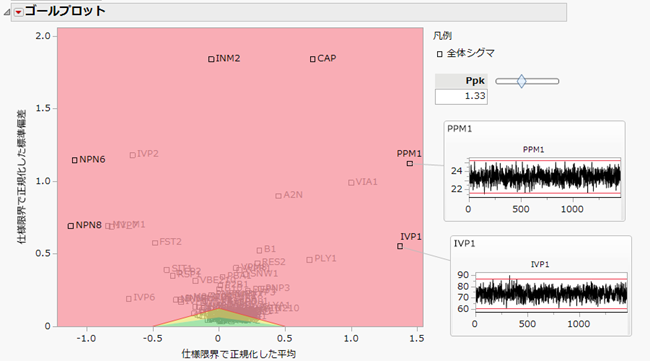
各工程変数に対し、仕様限界で正規化した平均を横軸、仕様限界で正規化した標準偏差を縦軸にプロットしています。横軸が平均からのズレを、縦軸がバラつきの大きさを示していることになるので、左上や右上に位置する工程は平均からのズレも大きく、バラつきも大きいことを示しています。
ゴールとは下中央部にある赤い三角形です。三角形の内側は、Ppk が1.33より大きい領域になり、内側に入ってる工程がサッカーでいうところの ゴーーーーール!!! 工程能力が高いですよ!!!! ということになります。
ゴールプロットでは、気になる工程のプロット点にマウスを近づけると、その工程の簡易的な管理図が表示されます。上図では、右側に位置するPPM1とIVP1について表示していますが、これも有用なドリルダウン機能と言えるでしょう。
ゴールプロットの詳細については、以下をご参照ください。
https://www.jmp.com/support/help/ja/16.2/?os=win&source=application#page/jmp/goal-plot.shtml
■全体を俯瞰する「スクリーニング」機能
本ブログでは3回にわたり、JMPで多くの変数を持つデータから重要な変数をスクリーニングする機能をご紹介しました。
第1回で紹介した「変数のスクリーニング」、第2回で紹介した「応答のスクリーニング」、そして今回紹介した「工程のスクリーニング」。これらは、JMPの特長であるインタラクティブ性を生かした機能になります。全体を俯瞰し、重要なところだけをドリルダウンして詳しく調べることをコンセプトとした機能を是非とも、皆様の業務で活用してみてください。
統計ソフトの使いやすさ、面白さを試してみませんか?JMPの全機能を30日間試せるトライアル版は下のリンクから!