直感的に操作できる統計解析ソフトは、ただ使い勝手が良いだけではありません。ソフト操作のストレスから解放されることで、より深いデータの考察を可能にしてくれます。
今回は弊社の統計解析ソフト「JMP(ジャンプ)」で度数の棒グラフを実際に作成し、対話的かつビジュアルなグラフが数ステップで簡単に作れる様子をお見せします。[※度数の棒グラフは、主にカテゴリカル変数(名義尺度または順序尺度)の分布を見るために使用されます。]
JMPを持っていない?もちろん大丈夫です。初めての方も、30日間無料のトライアル版(ダウンロードはこちら)で一緒に操作してみましょう。準備はいいですか?それでは始めましょう。
■ セットアップ
JMPを起動します(インストールがまだの方はこちら[トライアル版]からダウンロードしてください)。
■ 度数の棒グラフの作り方
- 「ヘルプ」>「サンプルデータライブラリ」と進み、サンプルデータの中から、「Companies.jmp」を選択します。


- JMPデータテーブルを開き、「分析」 > 「一変量の分布」 を選択します。

- リストから名義尺度または順序尺度(名義尺度の列には赤い棒グラフのマーク、順序尺度の列には緑の棒グラフのマークがついています)を選択し、「Y, 列」をクリックします。
 4. 予め集計された(度数の情報を持つ列がある)データを用いる場合は、その列を度数のフィールドに指定します。
5. 「OK」をクリックすると各変数の棒グラフと度数が表示されます。
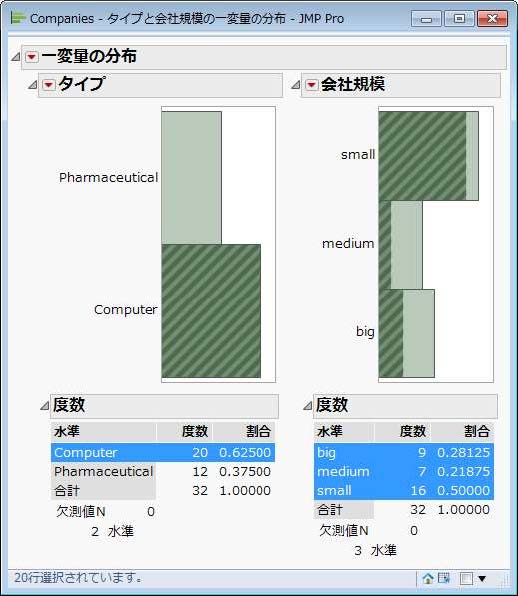
4. 予め集計された(度数の情報を持つ列がある)データを用いる場合は、その列を度数のフィールドに指定します。
5. 「OK」をクリックすると各変数の棒グラフと度数が表示されます。
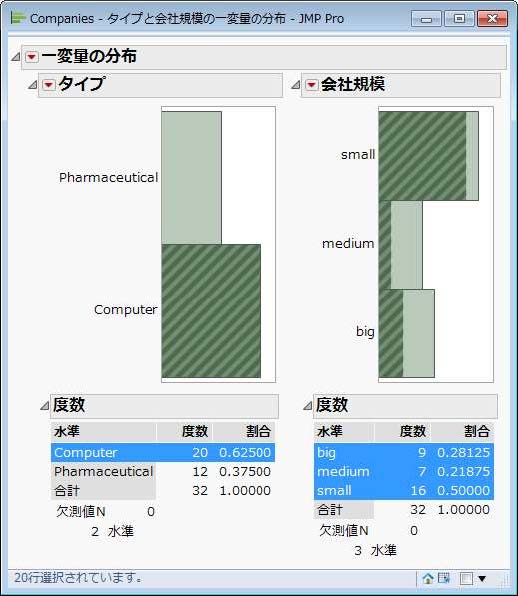
- 完成です!簡単に棒グラフが作成できましたね。
[ヒント]
- レポートの並びを縦から横にするには、最上位の赤い三角をクリックし、「積み重ねて表示」を選択します。
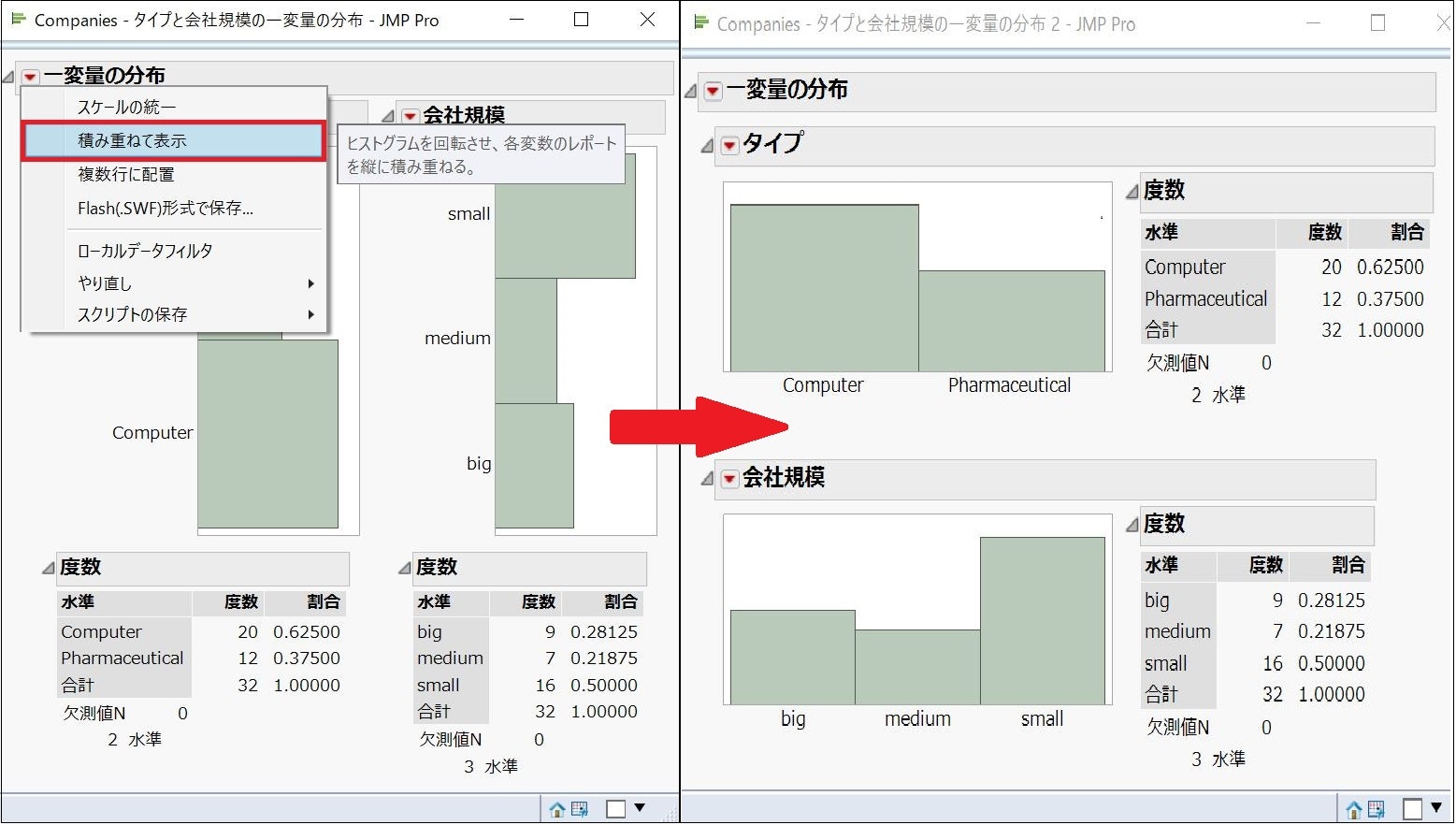
- 常にレポートの並びを横向きにするには、「ファイル」>「環境設定」>「プラットフォーム」>「一変量の分布を選択し、「積み重ねて表示」と「横に並べる」にチェックを入れて「OK」をクリックします。

- グラフの表示を変更したり、追加でオプションを選択したりするには、その列名が表示されたタイトルの赤い三角をクリックします。

-
カテゴリカル変数の水準は文字コード順に表示されます。表示順序を変更したい場合、「値の順序」または「データの出現順」の列プロパティを設定します(列を右クリックし、「列プロパティ」をクリックします)。

■ 他の方法で棒グラフを作る
- 「ヘルプ」>「サンプルデータライブラリ」と進み、サンプルデータの中から、「Companies.jmp」を選択します。

 2. 「グラフ」 > 「グラフビルダー」を選択します。
2. 「グラフ」 > 「グラフビルダー」を選択します。
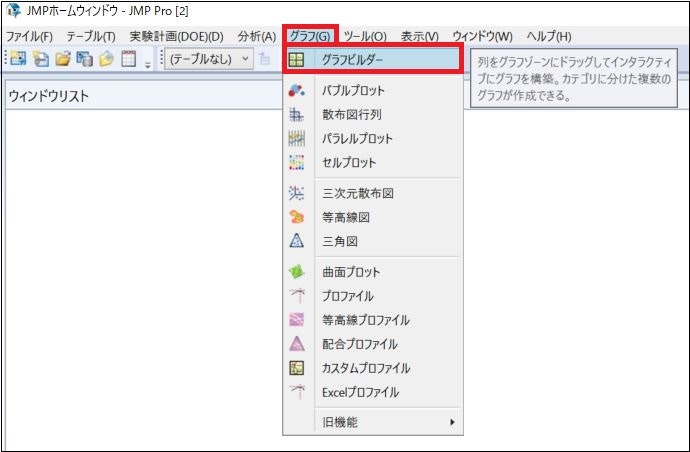
-
グラフの上にある棒グラフのアイコンをクリックします。
-
列のリストから連続尺度の列をグラフの左側の Y ゾーンにドラッグ&ドロップするか、度数のフィールドに数や頻度の列をドラッグ&ドロップします。

- 左側の要約統計量のリストからグラフに表す統計量を選びます。
- 終了後、終了(左上)をクリックして設定パネルを閉じます。

■ 動画(英語版Bar Charts and Frequency Distributions)
実際の操作を見て、復習してみましょう。
■ さあ始めよう!
JMPの全機能を30日間試せるトライアル版で、データからさらなる情報を導き出せることを実感してください。
さあ始めましょう。ダウンロードはコチラ!
■ JMPについて
JMP(ジャンプ)は世界中のエンジニア、データアナリストに選ばれているインタラクティブで可視的なデータ分析ツール。SAS のビジネスユニットです。

