「データ分析の必要性を感じていても、どこから始めれば良いのか分からない」という方を対象に、さまざまなグラフの作成法をご紹介しているこのシリーズ。
今回は「散布図」の描き方です。
[※散布図(分布図)は、縦軸と横軸にそれぞれ別の量や大きさ等をとり、データが当てはまるところを点でプロットしたもので、2つの量の関係性を見るのに優れたグラフです。]
利用可能なデータが社内に存在するのに、それを十分に活用できていないのはもったいないですよね。いくつかのグラフの作成法を知っていれば、状況に応じた適切なデータ分析が可能になります。今回も一緒に頑張りましょう!
■ セットアップ
JMPを起動します(まだインストールしていない方はこちら[トライアル版]からダウンロードしてください)。
■ 散布図(2つの変数)
1、対象データを開きます(今回はサンプルデータを使用します)。
「ヘルプ」>「サンプルデータライブラリ」と進み、「Car Physical Data.jmp」を選択します。


2、メニューから「分析」>「二変量の関係」を選択します。

3、列の選択ボックスから、連続尺度(青い三角のアイコン)の目的(従属)変数を選択し、「Y, 目的変数」をクリックします。この例では「馬力」を選択します。
4、列の選択ボックスから、連続尺度の説明(独立)変数を選択し、「X, 説明変数」をクリックします。この例では「排気量」を選択します。

5、「OK」をクリックすると、排気量と馬力の関係を表す散布図が表示されます。

■ 散布図(3つ以上の変数)
1、続けて、同じサンプルデータから3つ以上の変数を用いた散布図を作成してみましょう。このように、複数の変数がある場合に、全ての2変数同士の組み合わせで散布図を作成し、それらを行列の形式に並べたものを「散布図行列」と呼び、複数の変数の相関関係を視覚的にとらえることができます。
2、メニューから「グラフ」>「散布図行列」を選択します。

3、分析したい連続尺度の列(青い三角のアイコン)をすべて選択し(今回は「車両重量」、「最小回転半径」、「排気量」、「馬力」、「燃料タンク容量」を選択)、「Y, 列」をクリックします。

4、「OK」をクリックすると、散布図行列が表示されます。
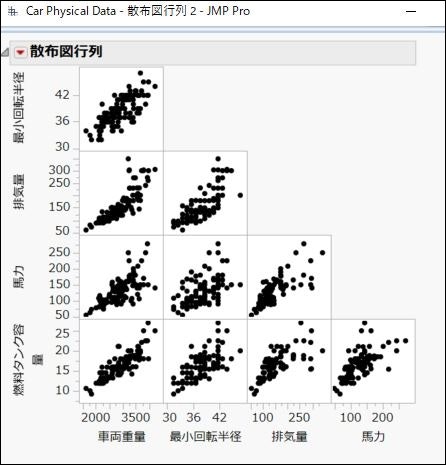
なお、散布図および散布図行列は、「分析」>「多変量」>「多変量の相関」、または「グラフ」>「グラフビルダー」からも作成できます。
■ 動画(英語版)
実際の操作を見て、復習してみましょう。
※動画では、更に細かい設定についても説明していますので興味のある方はご覧ください。
またJMP 14.2のマニュアルにも設定方法の記載があります。
■さあ始めよう!
JMPの全機能を30日間試せるトライアル版で、データからさらなる情報を導き出せることを実感してください。
さあ始めましょう。ダウンロードはダウンロードはコチラ!
■JMPについて
JMP(ジャンプ)は世界中のエンジニア、データアナリストに選ばれているインタラクティブで可視的なデータ分析ツール。SAS のビジネスユニットです。