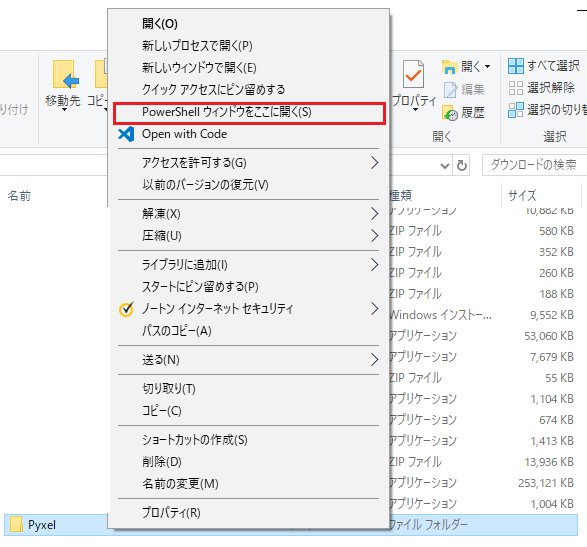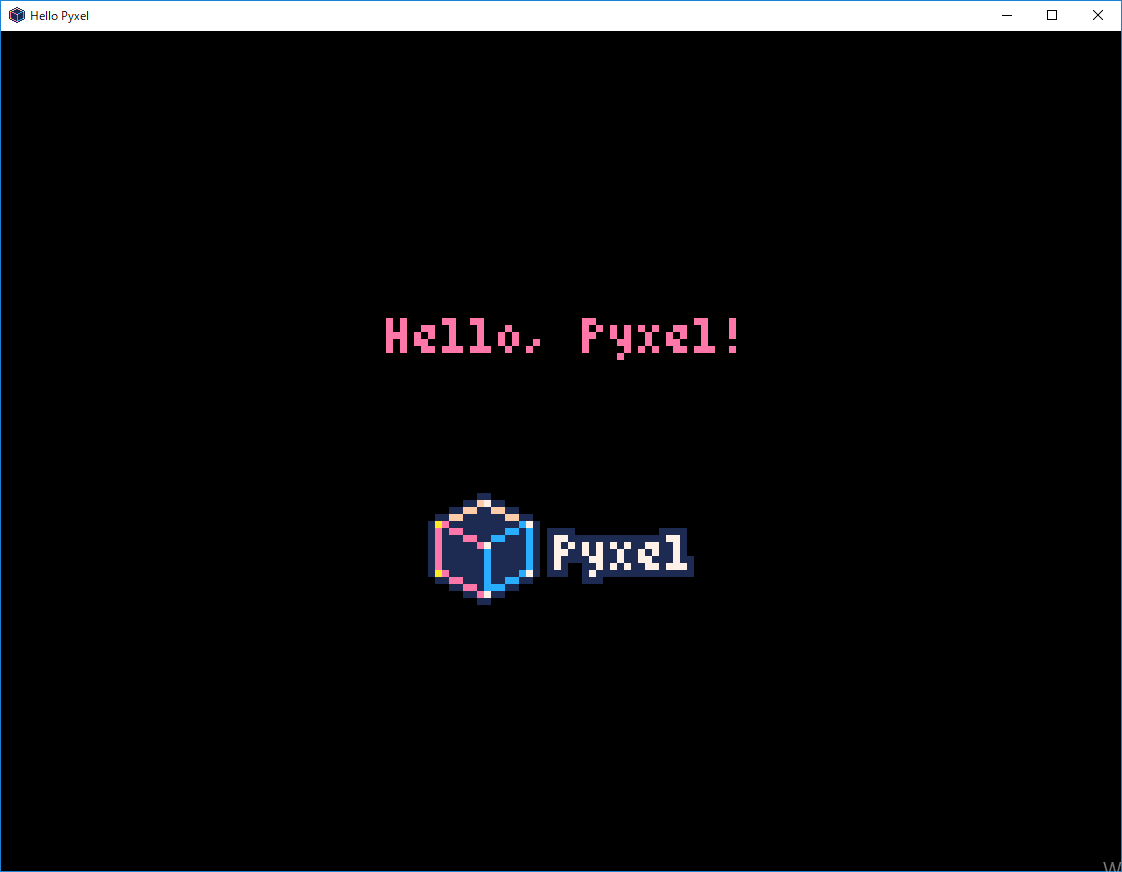ウマ娘が好きすぎて
突然ですが、皆さん「ウマ娘」というコンテンツをご存知ですか?
Cygamesから発表されているコンテンツで、実際の競走馬を擬人化したものです。
アプリゲームとしての発表でしたが、2018年4月にはアニメ化され、数多くのイベントが開催されました。
しかし、実はまだ肝心のアプリゲームがリリースされていないのです。
ということで、友人からのアドバイスをもらいながら、Pythonでウマ娘もどきを作っていく記事を書いていこうと思います。
こぼれ話
ちなみに筆者はIT系企業で2年くらい働いたものの、プログラミングに関しては素人レベルです。Pythonに至っては、吸引力の変わらない掃除機のメーカーかと思って二度聞きしたレベルです。
そんな人でも参考にできる文章を目指していきます。知っている人からすれば「馬鹿にしてんのか?」ってレベルのところまで解説する予定です。
下ごしらえ(Python編)
まずはPythonを使える環境を整えます。
こちらのサイトを参考にさせていただいています。書いてあることはほぼ同じですが、こちらでも手順を説明します。
①Pythonの公式ページにアクセスします。
②「DOWNROAD」の部分にカーソルを合わせ、「Python 3.7.2」という部分をクリックするとダウンロードが始まります。(参考にさせていただいたページでは「Python 3.7.1」となっていますが、「Python 3.7.2」が新しいのでそちらを使いましょう。)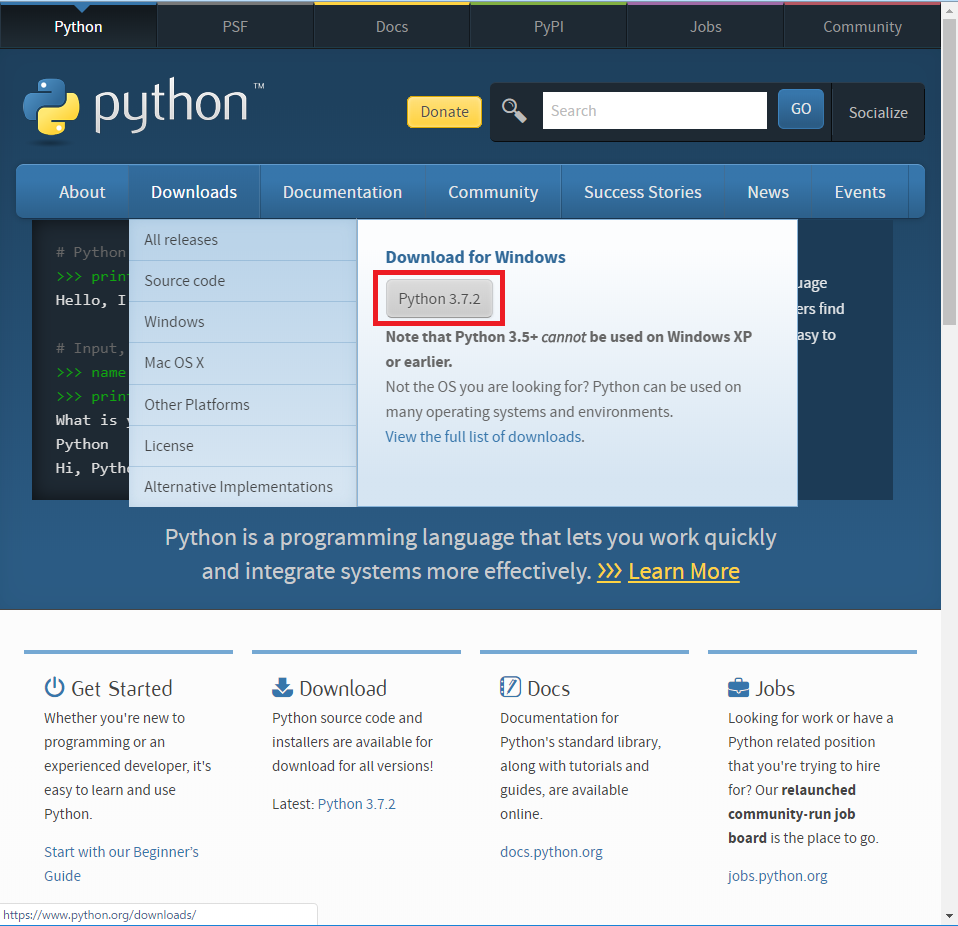
③ダウンロード時に指定したディレクトリにある「python-3.7.2.exe」を起動します。
どこにダウンロードしたかわからなくなってしまった場合は、スタート画面の検索欄で「python-3.7.2.exe」と検索してみましょう。
④画面下部の「Add Python 3.7 to PATH」にチェックを入れたうえで「Install Now」をクリックします。(画像取得できてませんでした。)
これで、Pythonを使える環境は整いました。次に、ゲームを作るためのゲームエンジンを導入します。
下ごしらえ(Pyxel編)
Pyxelとは、Pythonで動くゲームエンジンです。読み方は、「ピクセル」?「パイクセル」?分かりません。
こちらも下ごしらえ(Python編)のときと同じサイトを参考にしています。
①コマンドプロンプトを起動。(スタート画面の検索欄などで「cmd」と打つと候補に出てきます。)
②以下コマンドを入力します。
pip install pyxel
(コマンドプロンプト上にコピーしたものを貼り付けるときは、コマンドプロンプトの画面上で右クリックすればOKです。)
③しばらく待つ。
以上です。こちらはとても簡単です。
(「pip」というのは、Pythonのパッケージ管理システムなのだそうですが、自分もまだどういうものなのか掴み切れていません…。今は「こう打てば何とかなるんやな」くらいに思っておいてください。一緒に後で勉強しましょう。)
サンプルをインストールしよう
次に、Pyxelで作られたゲームのサンプルを動かしてみます。
①どこにでもいいので「Pyxel」というフォルダを作ります。
②フォルダ上でShiftキーを押しながら右クリックして、「PowerShell ウィンドウをここに開く」を選択します。
③コマンドプロンプトを開いて、②で作成したフォルダまで移動します。
コマンドプロンプトでは「cd」(Change Directoryの略だったと思います。多分。)というコマンドで、参照したい場所まで移動します。
ここでは以下の要領でやってみてください。
③-1.②で作ったフォルダを開きます。
③-2.アドレスバーみたいなところをクリックして、コピーします。
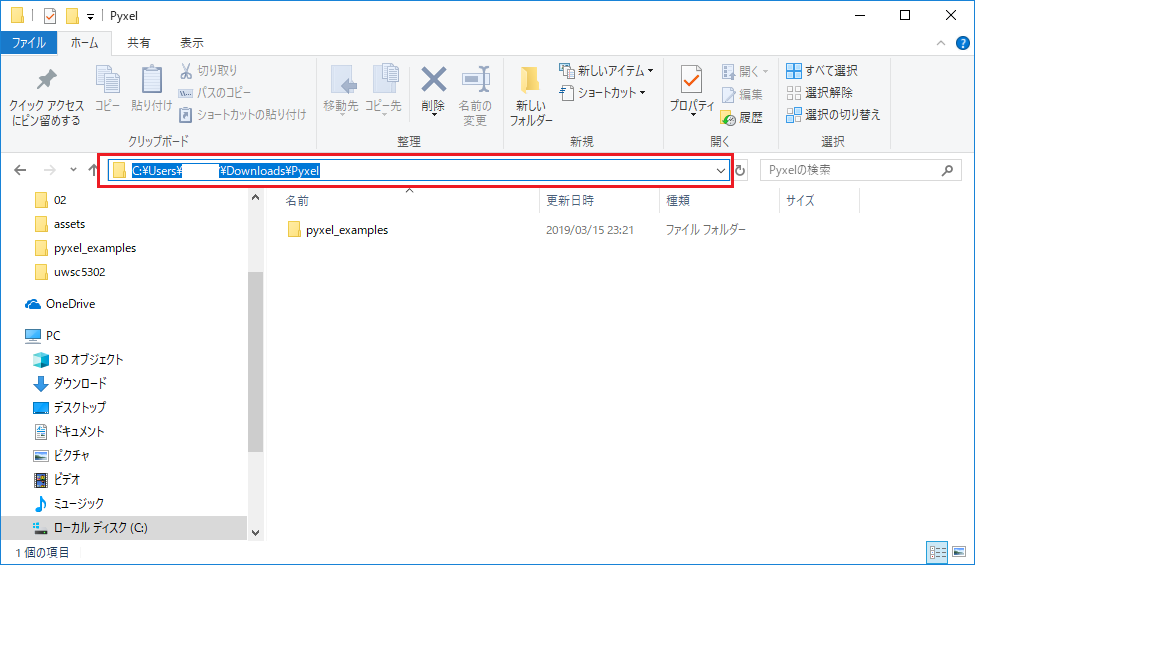
※画像では既にサンプルがインストールされてますが気にしないでください。
③-3.コマンドプロンプト上で以下のように打ちます。
cd (③-2でコピーしたもの)
これで移動が完了しました。
④サンプルをインストールします。
install_pyxel_examples
これで、しばらく待てば先ほど作成した「Pyxel」フォルダの中に「pyxel_examples」というフォルダが出来上がります。
実際にどんな動きをするのか見てみよう
ということで、実際どんな動きをするのか見てみましょう。
と、その前にどんなラインナップなのかフォルダを見て確かめてみましょう。
「assets」というフォルダと、サンプルが6つ入っているかと思います。今回はそのうちの一つを実行してみましょう。
①ディレクトリを変更する
cd pyxel_examples
②サンプルファイルを起動する
python 01_hello_pyxel.py
これだけです。これは簡単に言えば、『Pythonを使って「01_hello_pyxel.py」を起動してね』って意味です。
そうすると、こんな画面になると思います。
タイトル画面のサンプルですかね。上はプログラム上に「これ表示してね」って命令された文字列が出ています。
下のロゴは画像で、「assets」フォルダの中にあります。
多分ですが『「assets」フォルダの中のこの画像を呼び出してね』って命令があるはずです。
次回は開発環境を整える
ということで、Pythonが自分のPC上で動くようになっただけでも、大きな一歩です。素晴らしいです。
次回からは、自分でPythonのコードを書いていくために「Visual Studio Code」の設定を行っていきます。
(正直、Visual Studio Codeについては色々いじくってたらできちゃったみたいなところあるんで、もしかしたらスキップするかもしれません…。スキップした場合は、次回からいろいろソースをいじくっていきます。)
では、また次回。