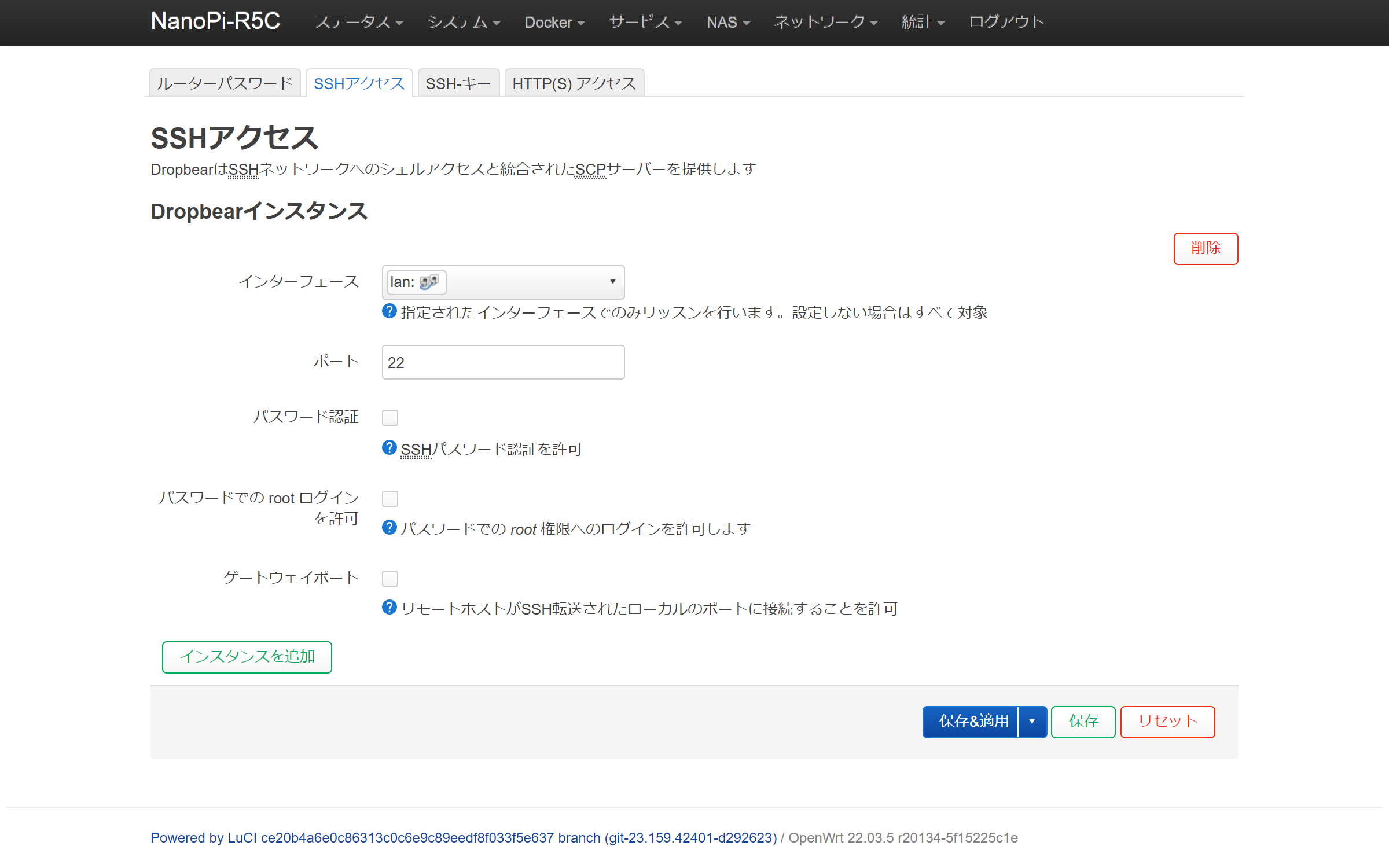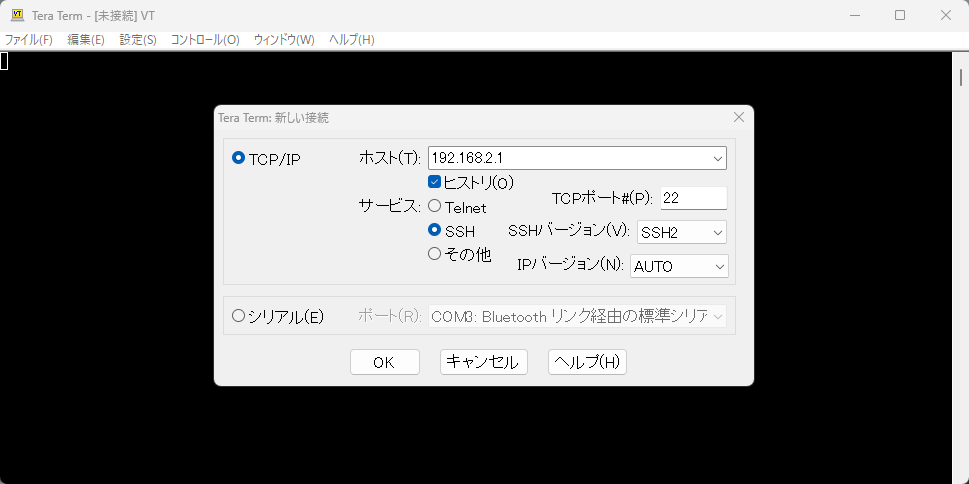今回は、 FriendlyWrt をインストールした NanoPi R5C に SSH で接続してみました。
NanoPi のセットアップは下記の記事を参考にしてください。
環境
今回の環境は下記のとおりです。
ホスト端末
- OS: Windows 11 Pro
- CPU: Intel Core i7-9750H
- メモリ: 64GB
- GPU: NVIDIA GeForce RTX 2070 Max-Q
NanoPi
- NanoPi: NanoPi R5C(4GB RAM + 32GB eMMC)
秘密鍵の用意
SSH 接続に必要な秘密鍵を作成します。
Git のインストール
事前に Git をインストールします。
こちらを参考にしてインストールしてくだい。
秘密鍵の作成
PowerShell を立ち上げて、秘密鍵を作成します。
ssh-keygen
秘密鍵の保存先を聞かれるので、必要に応じて保存先を入力し、 Enter キーを押下します。
※変更する必要がなければそのまま Enter キーを押して大丈夫です。
Enter file in which to save the key:
秘密鍵のパスフレーズを聞かれるので、任意のパスフレーズを入力し、 Enter キーを押下します。
Enter passphrase (empty for no passphrase):
確認のため、もう一度パスフレーズを入力し、 Enter キーを押下します。
Enter same passphrase again:
SSH の設定
SSH インスタンスの作成と SSH 公開鍵の登録を行います。
SSH インスタンスの作成
システム → 管理 → SSHアクセス を開きます。
インスタンスを追加 をクリックします。
下記の内容を設定し、 保存&適用 をクリックします。
- インターフェース: lan
- ポート: 22
- パスワード認証: False
- パスワードでの root ログインを許可: False
- ゲートウェイポート: False
ポート番号について
SSH のデフォルトのポート番号は、通常 TCP の 22 番です。
ですが、デフォルトの 22 番ポートを使い続けるのはセキュリティ的に危険性が高いため、プライベートポートとして利用できる 49152 ~ 65535 番のポート番号を設定するようにしましょう。
SSH 公開鍵の登録
システム → 管理 → SSH-キー を開きます。
作成した公開鍵 id_ras.pub を SSH鍵を貼り付けるかファイルをドラッグ… にドロップします。
NanoPi へ SSH 接続
SSH 接続の設定が完了したので、 NanoPi へ SSH で接続してみます。
Tera Term の場合
Tera Term を起動し、下記の内容を入力し、 OK をクリックします。
- ホスト: NanoPi の IP アドレス
- TCPポート: NanoPi に設定したポート番号
下記の内容を入力し、 OK をクリックします。
- ユーザー名: NanoPi の IP アドレス
- パスフレーズ: 秘密鍵を作成する際に入力したパスフレーズ
-
認証方式:
RSA/DSA/ECDSA/ED25519鍵を使うにチェック -
秘密鍵: 作成した秘密鍵
id_rsa
下記のような画面が表示されれば、ログイン成功です。