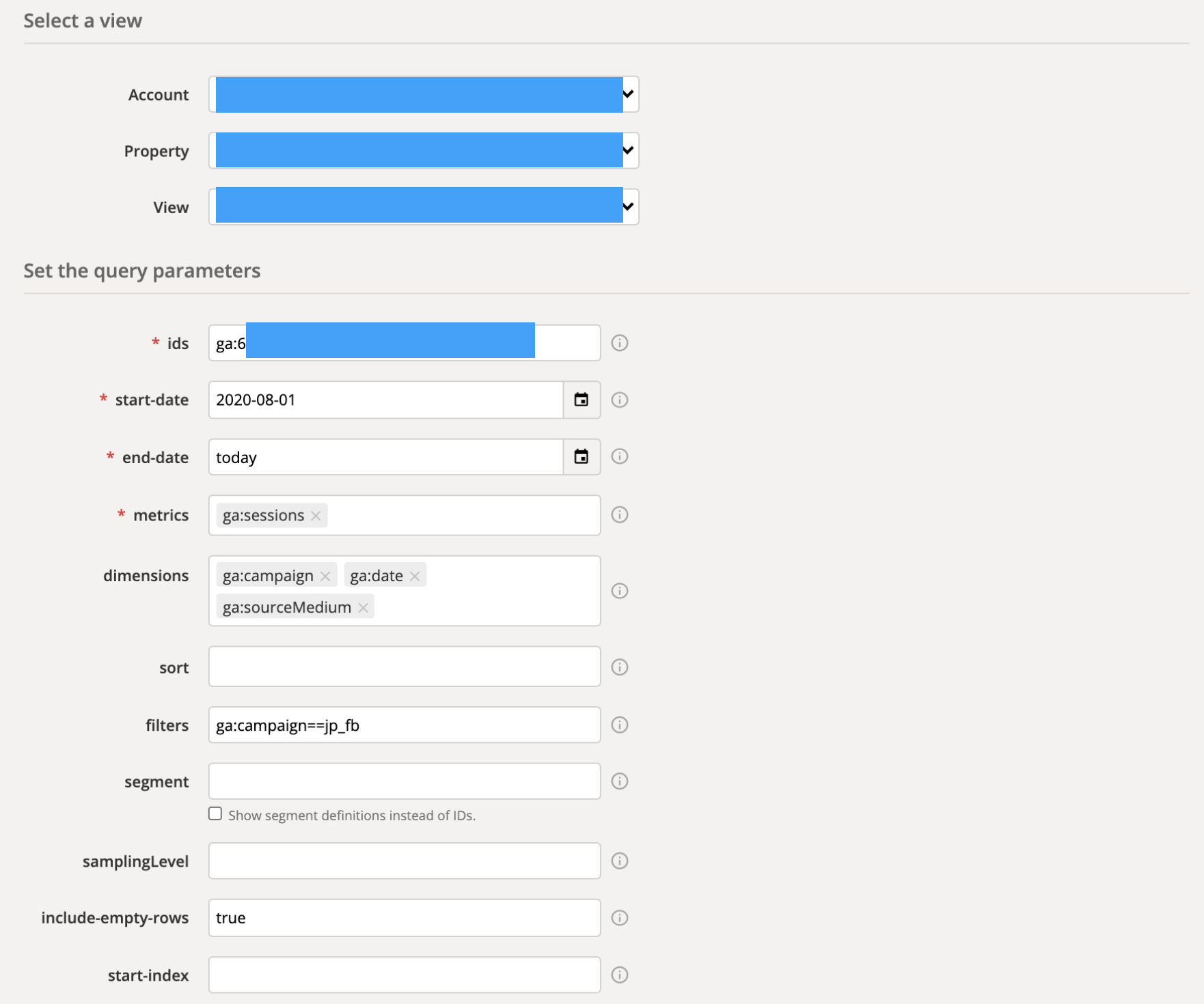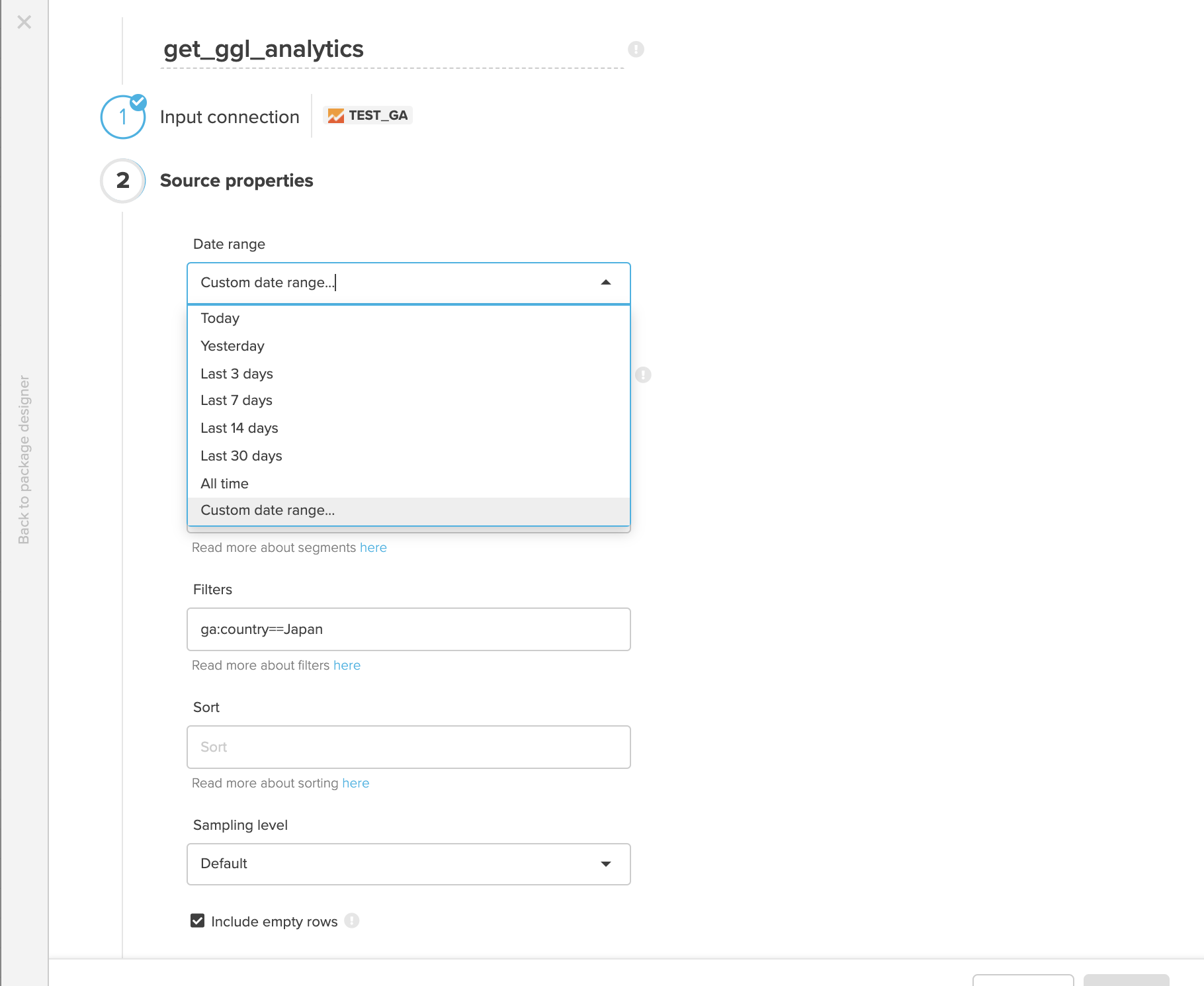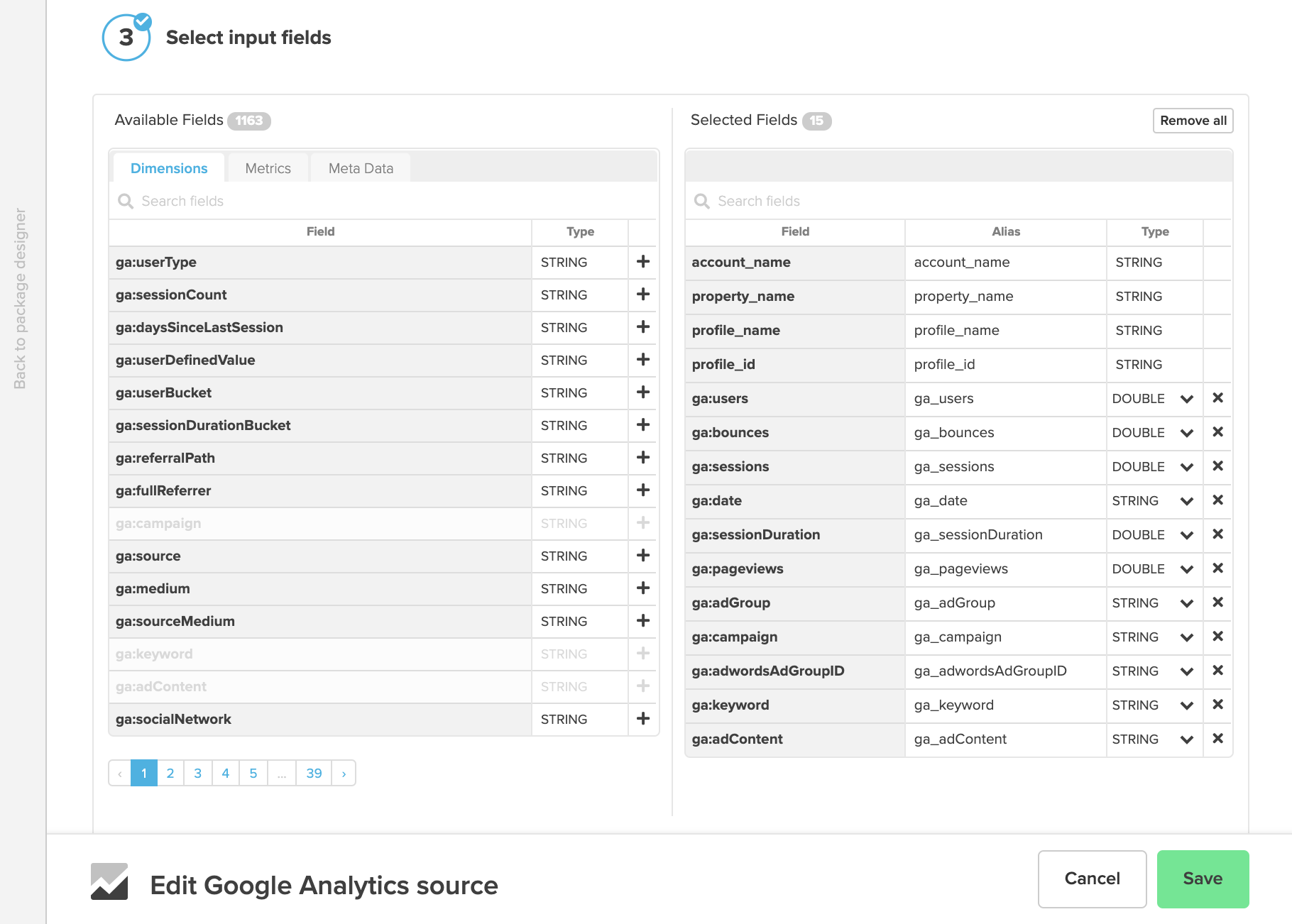今回はGoogle Analyticsの設定について解説します。
1. 新しいコネクションを作成する
コネクターの作成画面からGoogle Analyticsを選択
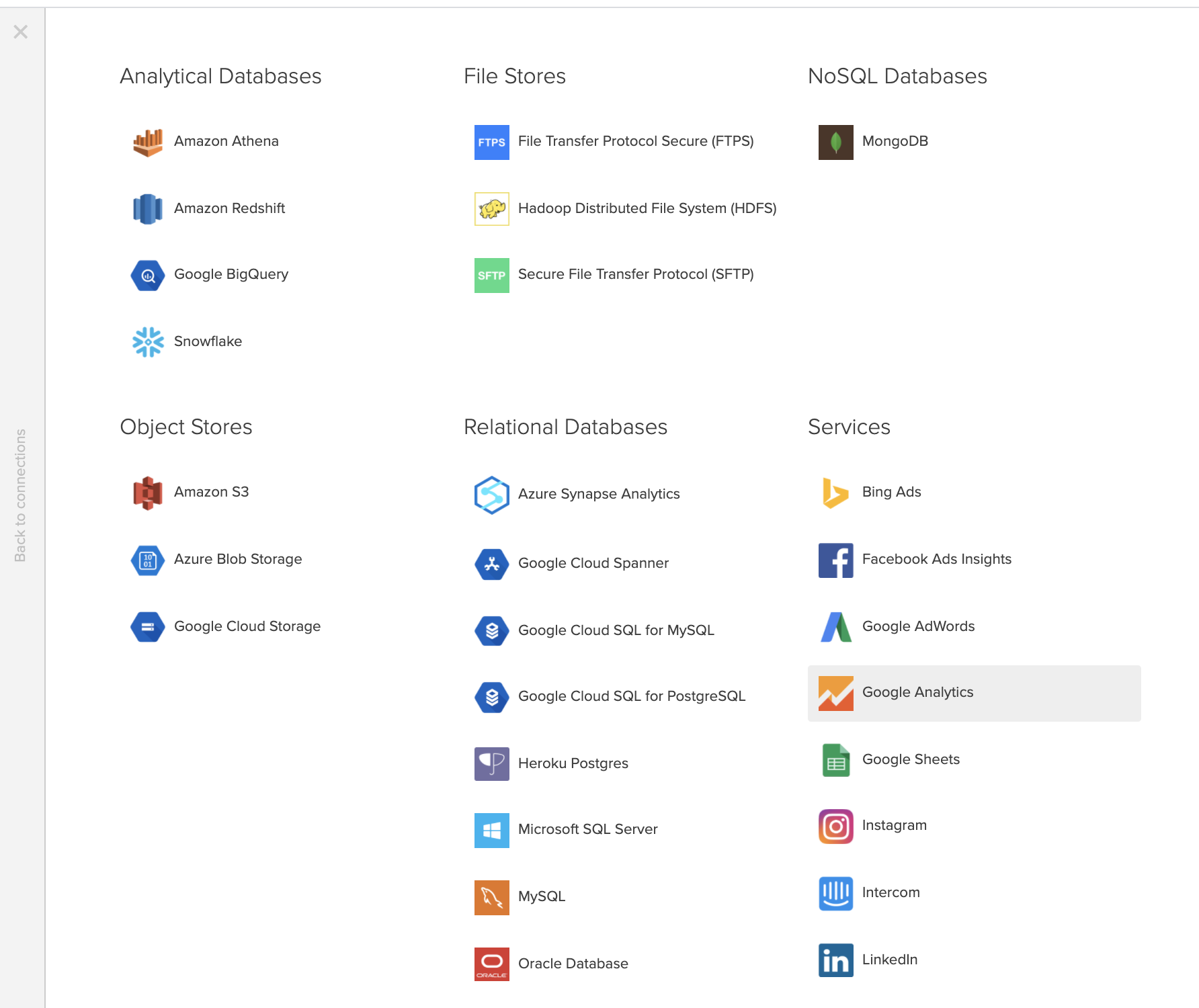
Aucenticate buttonをクリックし、Google Analyticsにログイン可能なアカウントのログイン情報を入力し、コネクションを作成する
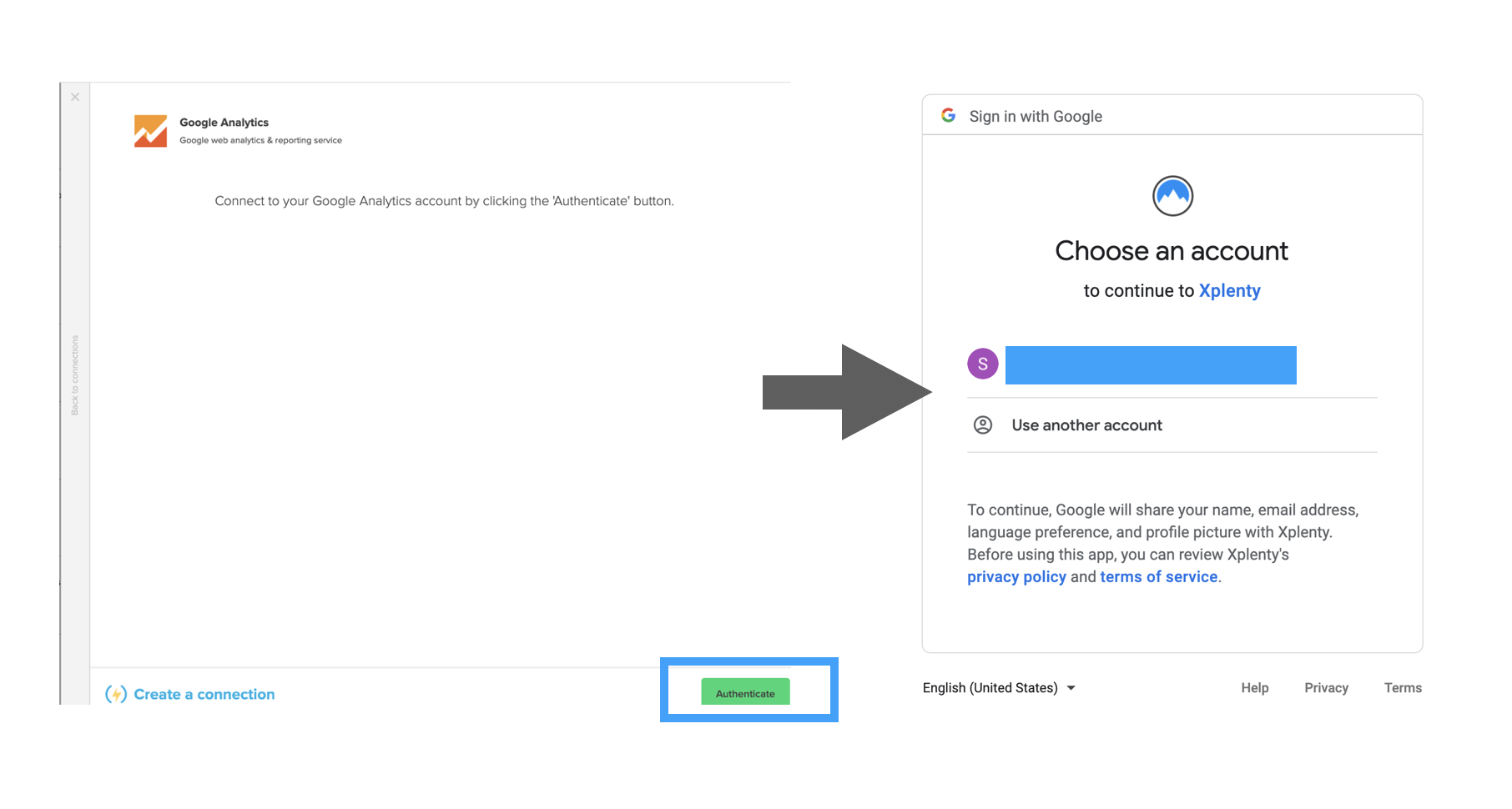
2. パッケージ作成
パッケージの作成画面でAdd ComponentからGoogle Analyticsを選択する
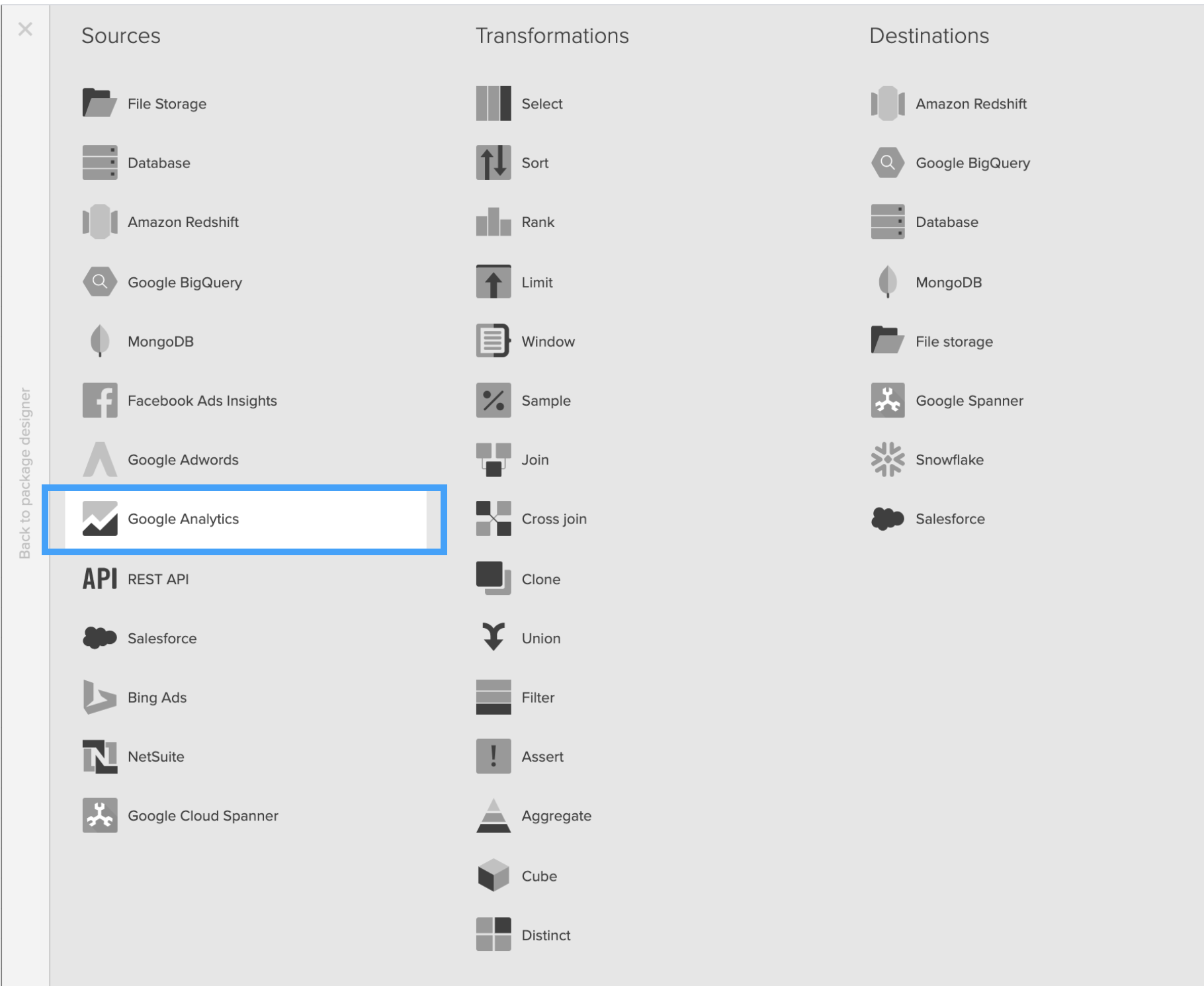
日付範囲の設定
TodayやYesterdayの基準はGoogle側のView profileに設定されているタイムゾーンをベースに取得します。
例:View profileのタイムゾーンが日本時間でコネクタの期間で「Today」を設定した場合、日本時間の今日の日付がセットされる
ヒント: 変数をセットすることでより動的な日付範囲の指定が可能です。以下は変数を使用する際の注意点です。
- 日付の変数値は、Google Analytics側の日付フォーマットに従い、yyyy-MM-ddの形式の値となるようセットする。
- 変数をセットした場合、ソースコンポーネントでデータプレビューを行えないので注意。(ジョブ実行時のみ、変数が適用されるため)
変数の指定方法に関する詳細は[こちら]を参考ください。(https://qiita.com/Azabu10ban/items/5604aa3c11bf8e2ed9d7)
Filterの設定
Filterの設定はGoogle Analytics APIの設定に従い、設定する
例:国=日本のみ
ga:country==Japan
例:複数キャンペーンを指定
ga:campaign==jp_fb,ga:campaign==9590111111
Sort(並べ替え)
例:キャンペーン,国の順で並べ替える場合
ga:campaign,ga:country
サンプリングレベル
データ取得時のサンプリングレベルを指定します。
| GAサンプリングレベル | Xplenty側の設定 | 説明 |
|---|---|---|
| DEFAULT | Default | 速度と精度のバランスがとれたサンプルサイズでレスポンスが返されます。 |
| FASTER | Small | サンプルサイズを小さくすることにより、高速なレスポンスが返されます。 |
| HIGHER_PRECISION | Large | サンプルサイズを大きくすることにより、より正確なレスポンスが返されますが、レスポンス速度が低下する可能性があります。 |
列を選択する
Google Analyticsの値とコネクタで取得した結果が違う場合の調査方法
Query Explorerを使用して確認する。
ヒント:Query Explorerと比較する際は、コネクタと同じDimensionとMetric、Filter、サンプリングレベルを指定して結果を比較すること。