こちらはqnote Advent Calendar 16日目の記事となります。
最近Asset Bundleを使うことが多い(ってか必須になってる)ので、使ったことない人向けにざっくりと使い方をまとめてみました。
Asset Bundleの概念
Unityでゲーム開発する際、アプリのアップデート無しにコンテンツを増やしたい場合はAsset Bundleを使うと便利です。
画像とか音声とかテキストとかのファイル(Asset)をUnityで固めて「Asset Bundle」にします。
こいつをサーバに配置し、ゲーム中にDL・展開して使います。
Asset Bundleを固めてみよう
まずはAsset Bundleを固めてみましょう。
※ちなみに、本記事はAndroid/iOSアプリ向けを想定しています。
(他OSアプリの場合、Asset Bundleビルド時のプロパティを変える必要があります)
Assetの準備
 をcat.pngとして保存、Unityにインポートします。
をcat.pngとして保存、Unityにインポートします。
今回は、Texture TypeはSpriteにします。
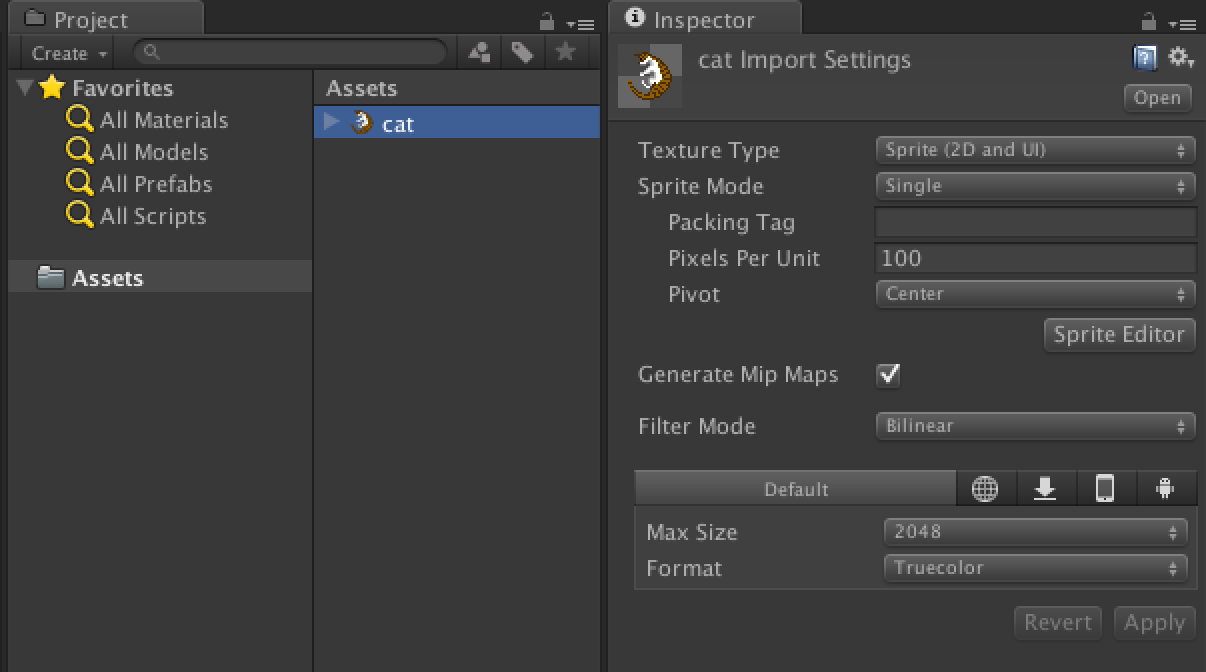
Asset Bundleの登録
cat.pngのInspectorの↓を見てみると、Asset Bundleのプルダウンがあります。
プルダウンでNew...を選択し、新しくAsset Bundleを作成します。
今回は「catbundle」にしました。
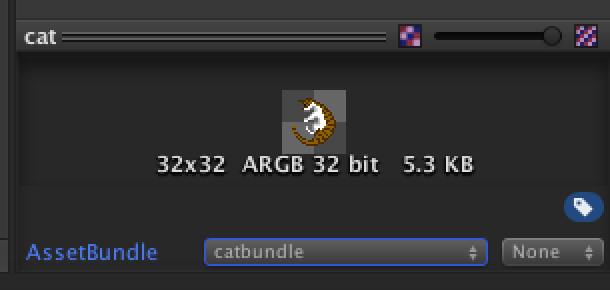
ちなみに、ひとつのAsset Bundleには複数のAssetを含ませることが可能です。
Asset Bundle作成用のスクリプトを準備
公式ドキュメント
http://docs.unity3d.com/ja/current/Manual/BuildingAssetBundles5x.html
に記載はありますが、ちとわかりにくい&Android/iOS向けにはカスタムする必要があります。
ってことで、下記を使えばOKです。
using UnityEditor;
public class CreateAssetBundles
{
[MenuItem("Assets/Build AssetBundles")]
static void BuildAllAssetBundles()
{
// Android用
BuildPipeline.BuildAssetBundles("Assets/AssetBundles/Android", BuildAssetBundleOptions.None, BuildTarget.Android);
// iOS用
BuildPipeline.BuildAssetBundles("Assets/AssetBundles/iOS", BuildAssetBundleOptions.None, BuildTarget.iOS);
}
}
こいつをAssetsディレクトリに配置すると、Assetsメニューに「Build AssetBundles」の項目が追加されます。
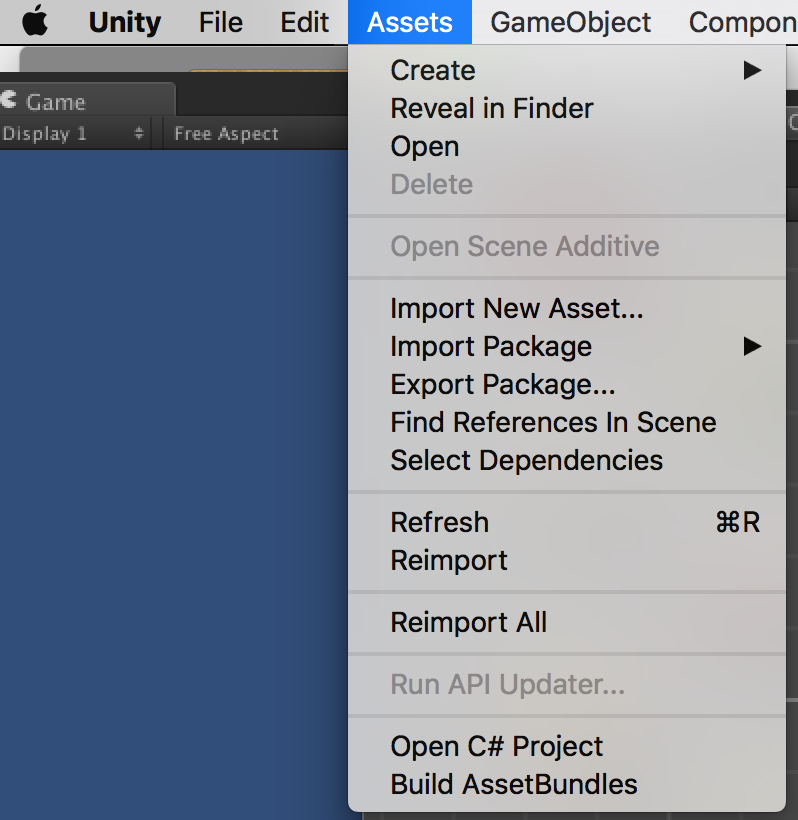
Build AssetBundles実行
Asset Bundle出力用に下記2つのディレクトリを作成してから、「Build AssetBundles」を実行してみてください。
Assets/AssetBundles/Android
Assets/AssetBundles/iOS
こんな感じで、各OS用のAsset Bundle「catbundle」が作成されました。
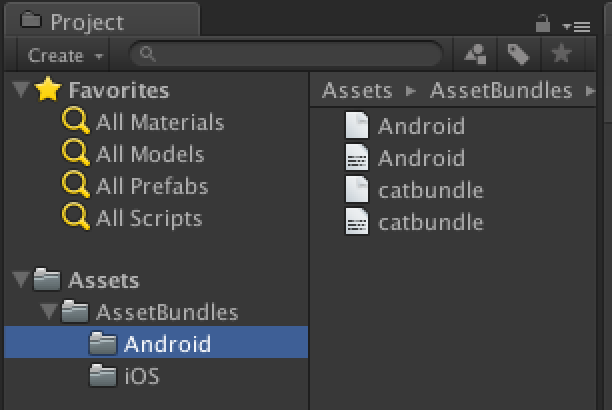
ちなみに、catbundleに含まれているファイルは、同ディレクトリに生成されたcatbundle.manifestに記載されています。
Asset Bundleをサーバに配置する
上記で生成されたAndroid/iOS用「catbundle」をサーバに配置します。
DropBoxでもParseでも、好きなところに置いてください。
Asset Bundleを使用する
Asset Bundleを使用するには、
- ダウンロード
- 読み込み
の手順が必要です。
Asset Bundleを管理するスクリプト
ダウンロード後はキャッシュしておいた方が扱いやすいので、そのあたりの処理を超シンプルにするとこんな感じです。
using UnityEngine;
using System;
using System.Collections;
public class AssetBundleManager : MonoBehaviour
{
// AssetBundleのキャッシュ
private AssetBundle assetBundleCache;
// Asset Bundleをロードするコルーチンです
public IEnumerator LoadAssetBundleCoroutine()
{
// Asset BundleのURL
var url = "";
#if UNITY_ANDROID
url = "http://Android用catbundleを配置したURL";
#else
url = "http://iOS用catbundleを配置したURL";
#endif
// ダウンロード処理
var www = WWW.LoadFromCacheOrDownload(url, 1);
while (!www.isDone)
{
yield return null;
}
// TODO エラー処理とか
// Asset Bundleをキャッシュ
assetBundleCache = www.assetBundle;
// リクエストは開放
www.Dispose();
}
// Asset BundleからSpriteを取得します
public Sprite GetSpriteFromAssetBundle(string assetName)
{
try
{
return assetBundleCache.LoadAsset<Sprite>(string.Format("{0}.png", assetName));
}
catch (NullReferenceException e)
{
Debug.Log(e.ToString());
return null;
}
}
}
サンプルなので極力シンプルに書きましたが、本来は
- Asset BundleのURLをサーバから取得するように
- Asset Bundleを複数管理可能に
- Asset Bundleのバージョン管理も可能に(バージョンが変わっている場合のみダウンロード)
などの処理を入れた方が良いです。
Asset Bundleを使う側の処理
Asset Bundleを使う側はこんな感じです。
using UnityEngine;
using UnityEngine.UI;
using System.Collections;
public class SceneController : MonoBehaviour
{
public AssetBundleManager assetBundleManager;
public Image image;
public IEnumerator Start() {
// Asset Bundleのロード処理
yield return StartCoroutine(assetBundleManager.LoadAssetBundleCoroutine());
// ロード完了後、Assetが取り出せるようになる
image.sprite = assetBundleManager.GetSpriteFromAssetBundle("cat");
}
}
実行してみる
シーンにUnity UIのImageオブジェクトを配置します。
その後、Canvasに「AssetBundleManager」「SceneController」をアタッチします。
SceneControllerのプロパティに、AssetBundleManagerとImageをひも付けておきます。
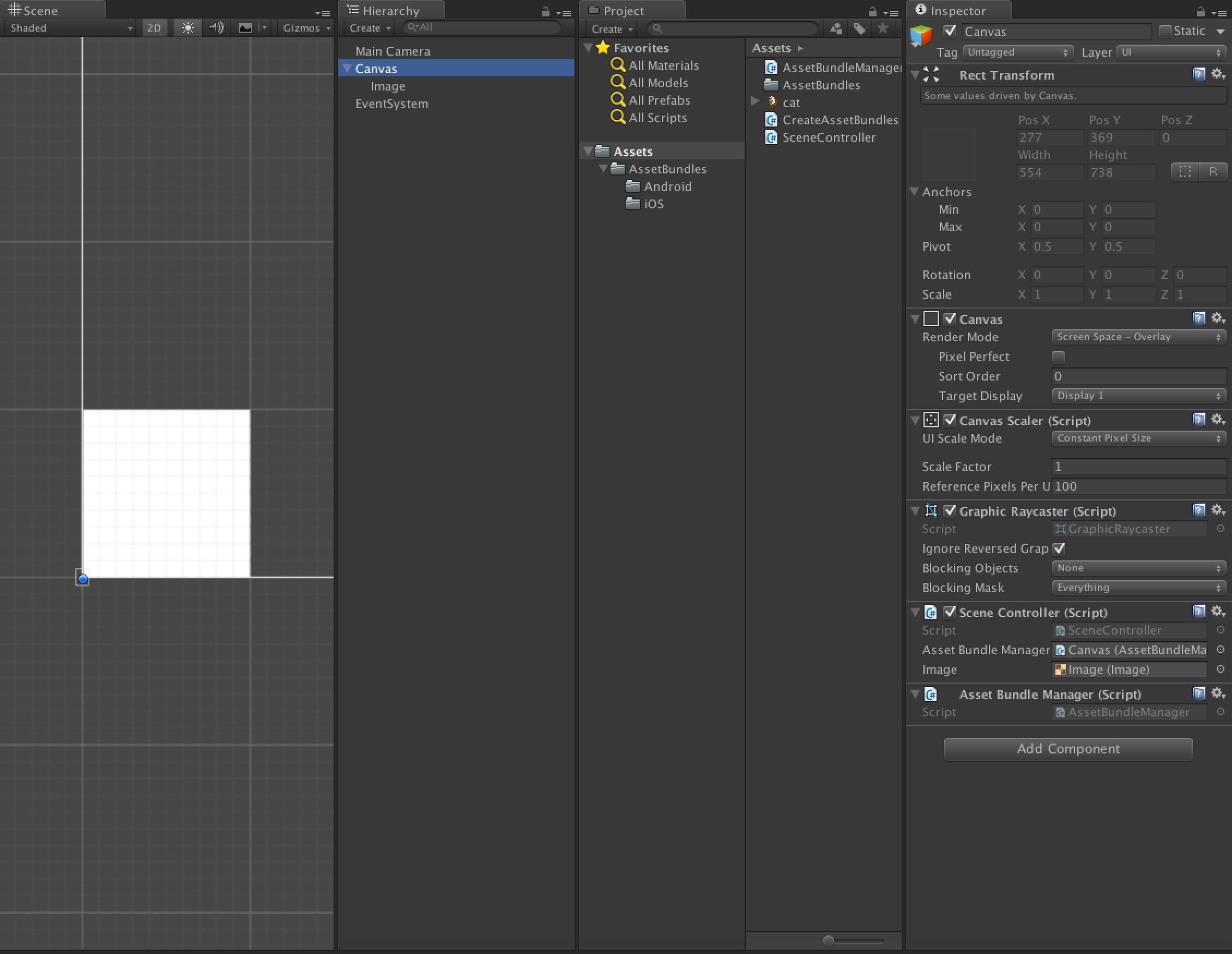
実行してみると、Imageにcat.pngが反映されました!
Asset Bundleバッチリ使えてますね〜
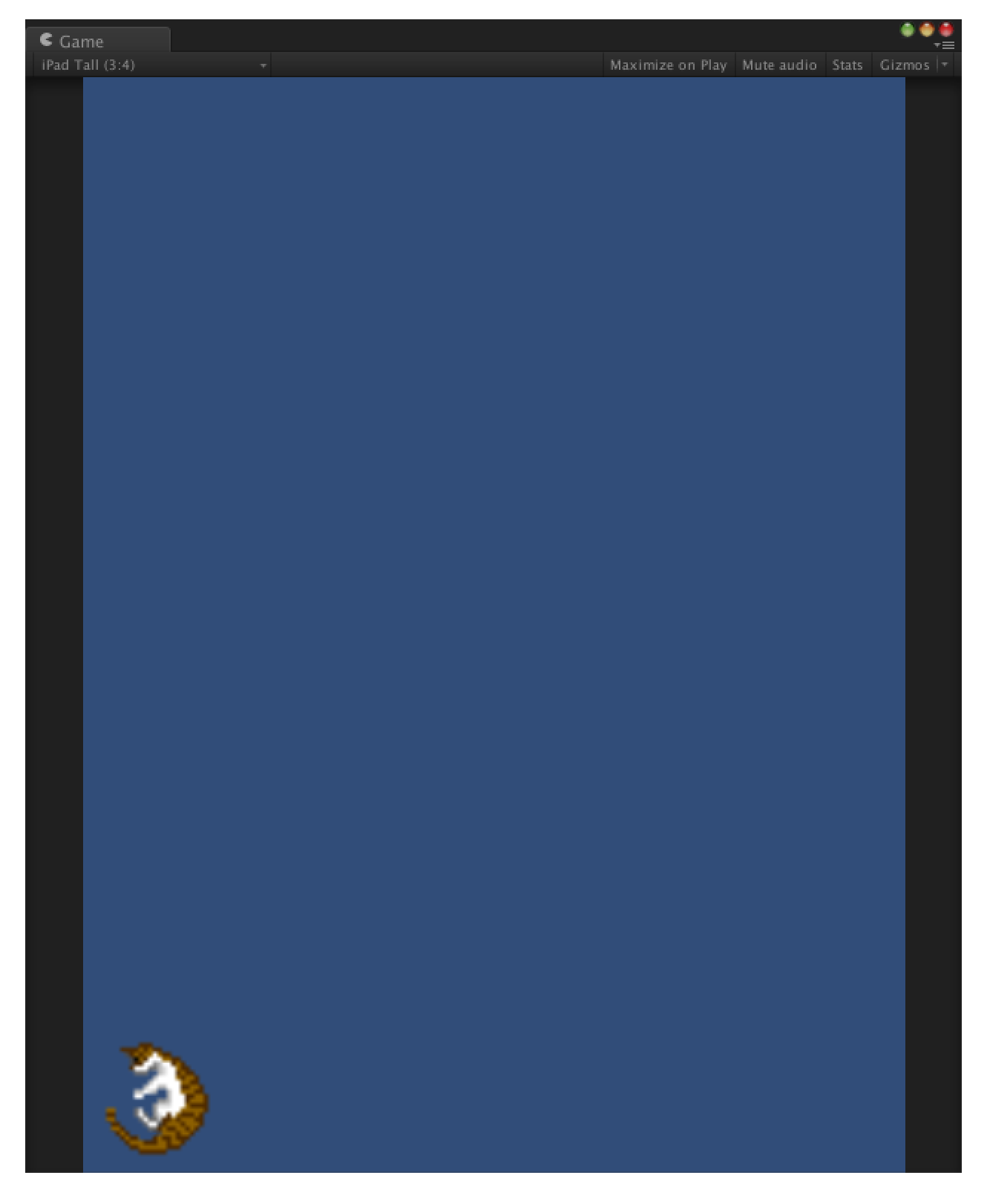
まとめ
Asset Bundle、Unityでそこそこの規模のゲームを作る場合は必ず使うことになるかと思います。
制御は意外と簡単ですので、ぜひチャレンジしてみてください。