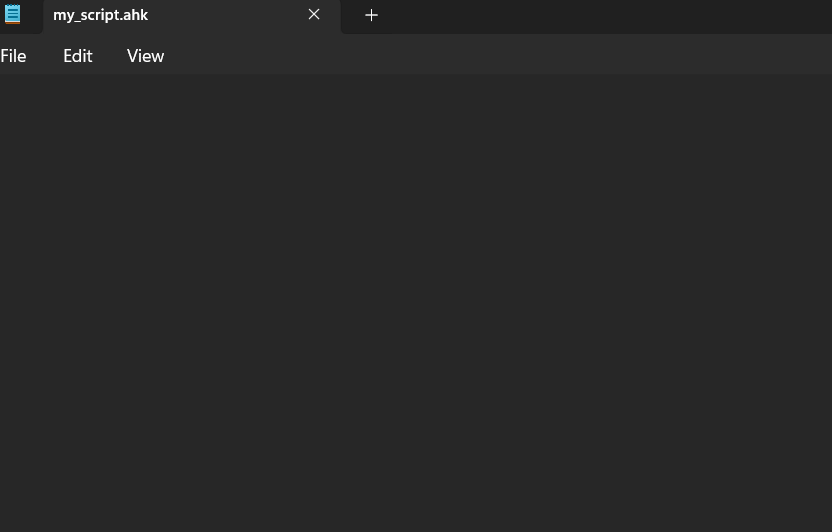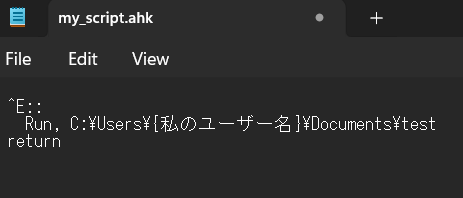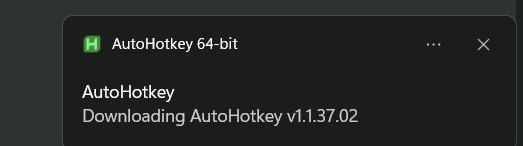AutoHotkeyとは
フリーでオープンソースの自動化アプリケーションである。
一見難しくように聞こえますが、最も簡単で、使い勝手のいい機能からはじめましょう。
STEP ①: AutoHotkeyをインストールしましょう
-
https://www.autohotkey.com にアクセスし、「DOWNLOAD」して、インストールする

-
インストールしたら、こちらの画面が出てきたら、「New Script」で独自のスクリプト作成をしましょう。好きな名前を付けたら、アクセスしやすいフォルダーを指定し、「Empty」空のスクリプトから作っていきましょう。
私の場合は、「my_script」という名前でデスクトップに保存することにします。
STEP②: スクリプトファイルにアクセスする
良し!少し楽しいことしましょう!
STEP③: コードを実装する
今回、私が紹介したいのは主に以下2つ簡単なコード:
1つ目 - よく開くフォルダーを好きなホットキーにマッピングさせるコード
2つ目 - 自分が設定した省略文字でよく使う文字に一瞬で変換するコード
フォルダーを好きなホットキーにマッピングさせるコード
こちらがそのコードの基本型になります:
{マッピングしたいホットキー}::
Run, {よく開くフォルダーのパス}
return
解説:
- {マッピングしたいホットキー}:この場所に、好きなキーの組み合わせを指定することによってマッピングすることになります。例えば、「ctrl + E」を使ってフォルダーを開きたいの場合は「^E」を指定します。(詳しくはこちらを参照)
-
Run, {よく開くフォルダーのパス}: 「こちらのフォルダーを起動させてください」という意味のRUNなので、開きたいフォルダーのパスを指定しましょう。例えば、よく使うDocumentsフォルダーの中のフォルダーの場合

そう、そのバーのパスをそのままコピペしたらOK
上記のことを組み合わせてみると:
「ctrl + E でDocumentsフォルダーの中でのtestフォルダーを開きたい」は以下のようになります
^E::
Run, C:\Users{私のユーザー名}\Documents\test
return
このままセーブして、Autohotkeyで開くと稼働し、マッピングしたキーでフォルダーを開くことができますが、その前に、文字変換のコードの実装しましょう。
設定した省略文字でよく使う文字に一瞬で変換するコード
こちらがそのコードの基本型になります:
::{好きな略語}::{出力してほしい文章}
! 改行ほしい場合:最後に `n を加える
解説:
- {好きな略語}: ::と::の間に好きな省略語を入れましょう。
- {出力してほしい文章}: 出力してほしい好きな文章・文字列をここに。
例えば、「myname」で入力すると「田中太郎」を出力してほしい場合は:
::myname::田中太郎
「myname」を書いた後にspaceを押すとこちらが出力されます:田中太郎
「田中」と「太郎」の間に `n を加えると
::myname::田中`n太郎
「myname」を書いた後にspaceを押すとこちらが出力されます:
田中
太郎
これで、全部実装できました!セーブしてAutohotkeyプログラムとして稼働したら、こちらのアイコンがあるはずです。

そうすると、どんな場合では以下のことが起きます。
- コードで指定したように「ctrl + E」押すと、Documentsにあるtestフォルダーが開かれます。
- 「myname」書いて、SpaceあるいはTabを押すと「田中太郎」に変換されます。
トラブルシューティング
最後に
ここまで読んでいただきありがとうございます。うまくできましたでしょうか?
この2つの簡単なスクリプトでたくさんのマニュアル作業の効率化ができると思いますので、どんどん拡張させて、もっと複雑で、独自のスクリプトを作ってみてね!
それでは、また今後! -IcyFugl