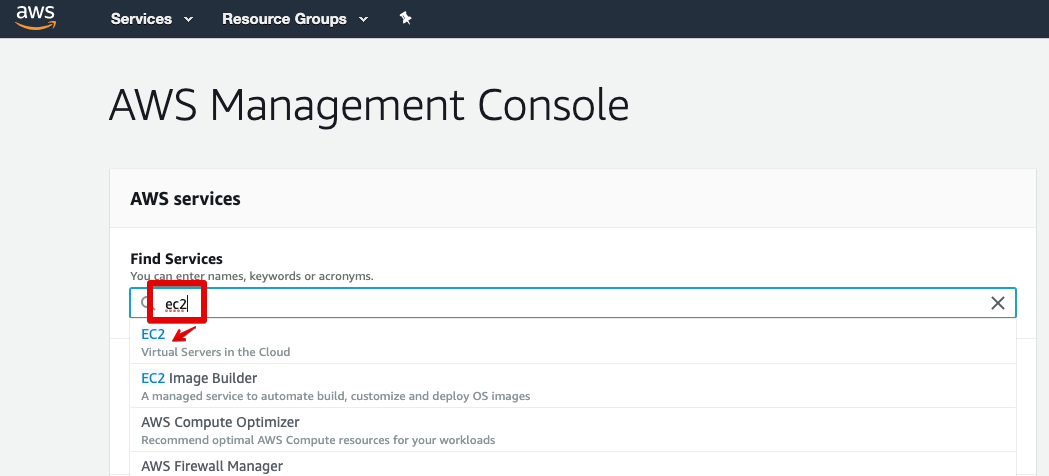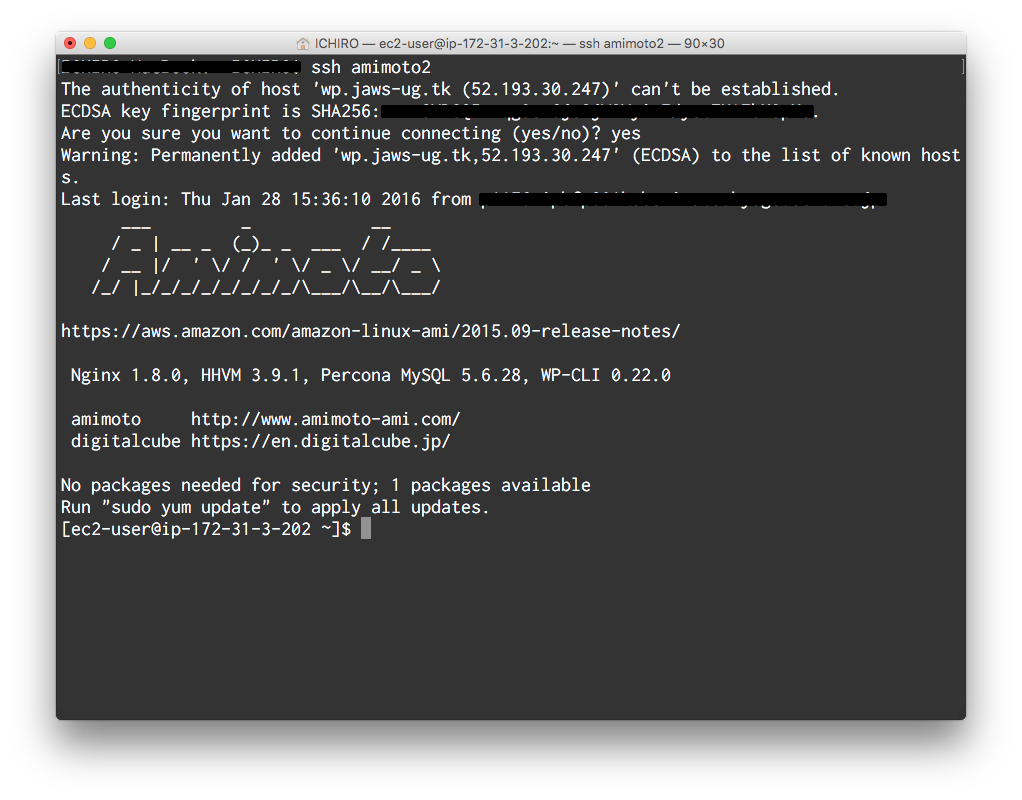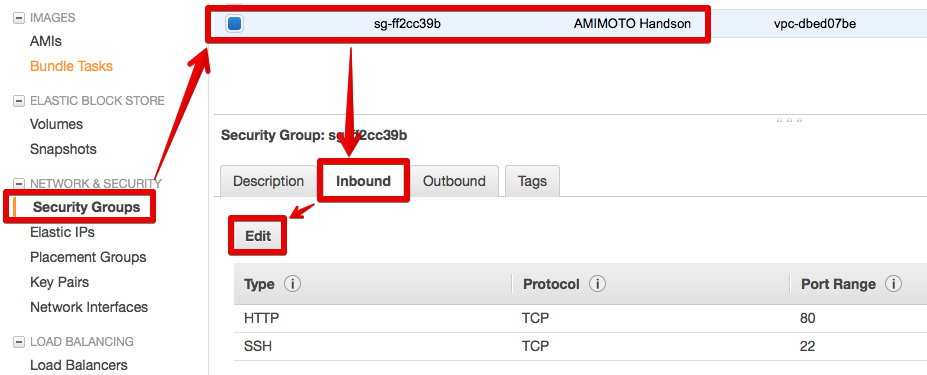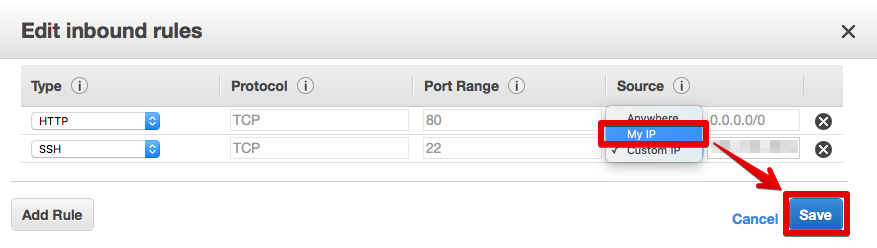概要
何ができるのか
AWS上にDigitalCube社の**AMIMOTO AMI(Apache)**を使ってWordPressサイトを立ち上げます。
AMIMOTO AMIは、DBなどがすでに設定済みですぐに使い始められるだけでなく、カリカリにチューニングしてありAWS上での稼働に最適化されています。
https://ja.amimoto-ami.com
今回はAMIMOTOが起動できる最小のインスタンスであるt2.microを使用します。
いろんなバージョンがありますので、詳細は下記などを参照して下さい。
http://gatespace.jp/2015/12/16/amimoto-family/
https://www.facebook.com/GHOSTINTHEAMIMOTO
前提条件
- AWSアカウントをもっていること。アカウント作成手順は下記を参照してください
(クレジットカードが必要です)
https://aws.amazon.com/jp/register-flow/ - EC2で作成済みのkey pairがすでにあり、SSHでアクセスする方法を知っていること。知らないという方は下記のコンテンツをやってみてください(手順中で使用するツールはWindows向け)。コンテンツ内で立ち上げたWebサーバはその後使わないので、削除してしまって構いません
http://d.ichiro.es/ec2.pdf
なお、上記ドキュメントはWindows環境向けですので、Macユーザーは下記もあわせて参照下さい。
・SSH接続
http://qiita.com/ssm_snow/items/56584b97c88d52f512d0
・SFTP接続
http://www.hibimai.com/2014/02/05/175/ - レコードを編集可能な独自ドメインを保有していること
※ もってない場合は**無料で取ってしまおう**!
料金
東京リージョンでAMIMOTO AMI(Apache)をt3.microで起動する場合(2020年5月現在)。
リージョンによって料金が異なり、東京リージョンは他のリージョンに比べ若干高めです。
| 内訳 | 月額概算 |
|---|---|
| インスタンス料金 | 約10.5 USD |
| ソフトウェア料金 | 約3.8 USD |
| 初回起動後、14日間はソフトウェア料金が無料です。 | |
| 詳細は下記で確認して下さい。 | |
| https://aws.amazon.com/marketplace/pp/B084CW35D7?ref=cns_1clkPro |
AMIMOTO AMIを起動する
* リージョンはお好みでOK。とくに理由がなければTokyoリージョンを選択する

* 英語画面で説明するので、日本語表示になっている場合は画面左下の言語選択を[English]に変更する

* [Launch Instance]をクリックする

* [AWS Marketplace]をクリックする -> [AMIMOTO]と入力する -> Enterを押す -> [WordPress Powered by AMIMOTO (**Apache**)]横の[Select]をクリックする 
* 課金についての説明を読み、同意する場合は[Continue]をクリックする 
* [t3.micro]を選択し[Next:...]をクリックする 
* 次の2画面はとくに変更しなくてもOKなので、そのまま[Next:...]をクリックする  
* インスタンス名を入力(任意)して[Next:...]をクリックする  * TCP/443(SSL)は今回は使用しないので削除する 
* 判別しやすいSecurity Group名をつけ、TCP/22のSourceを[My IP]に変更する * [Review and Launch]をクリックする
※ TCP/22は、SSHおよびSFTPのアクセスに使用するポートでありany開放するのはセキュリティ上好ましくないので、現在PCからインターネットにアクセスしているIPに制限する。ただし、プロバイダから与えられるグローバルIPは変化するので、[アクセス都度変更](http://qiita.com/Ichiro_Tsuji/private/88f9009f80f3439ad9fa#sshでアクセスできない場合はsecurity-groupでtcp22のsourceを再設定してみる)する必要がある
※ 社内LAN等F/W越しの接続の場合、上記設定ではSSH/SFTP接続ができない場合がある。その場合はSSH/SFTP接続をするときだけ「Anywhere」で開放し、作業が終了したらポートを閉じるようにする 
* 設定内容を確認して[Launch]をクリックする * Key pairを選択し[I acknowledge...]にチェックを入れ[Launch Instances]をクリックする 
* [View Instances]をクリックする
独自ドメインでアクセスできるようにする
- 先ほど起動したAMIMOTOインスタンスのPublic IPとInstance IDを確認する
※ ただしこのままでは再起動でグローバルIPが変わる場合があるので、必要に応じてElastic IP(固定グローバルIP)をアサインする。Elastic IPは1つのEC2インスタンスにつき1IPが無料だが、EC2停止中は課金されるので注意
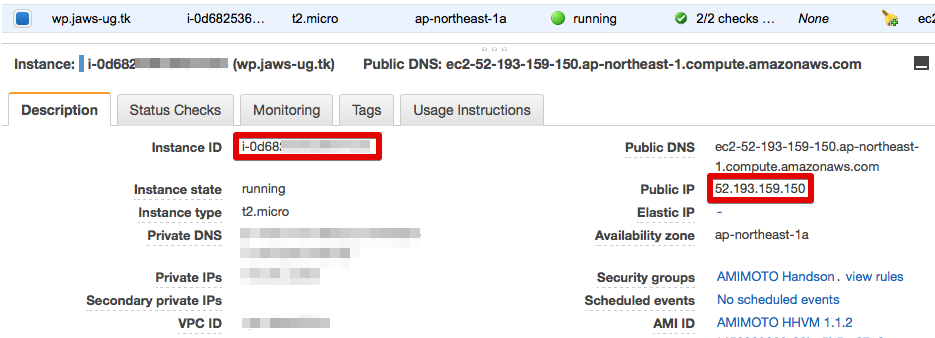
* DNS名(WordPressサーバへアクセスするURL)を決め、DNSのAレコードにPublic IP(またはElastic IP)を登録する
※ Route 53でドメイン管理をしている場合は下記参照
http://qiita.com/Ichiro_Tsuji/items/8471fe0b3d4d17cde146#aレコードの登録 * Instance IDは次項で使用する
WordPressの初期設定を行う
- 前項で確認したPublic IPとInstance IDを使い、下記にログインする
http: //{Public IP}/wp-login.php
Username: admin
Password: {Instance ID}
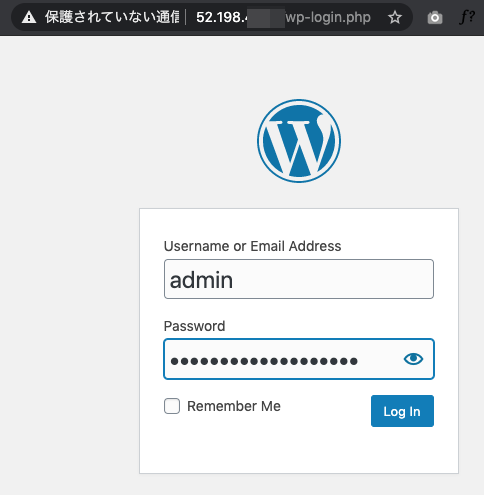
* WordPressのダッシュボードが表示される 
* 設定画面に入り下図の通り設定を変更し、設定を保存する。サイト名は適当な名前を、2種類のURLはhttp://{DNS名}を入力する。DNS名は前項で前項でAレコード登録したもの 
* **再度ログインする** * あなた専用のブログサイトが立ち上がりました。記事を投稿してみましょう!投稿は管理画面から行います。もちろんスマホからもアクセスできます。画像を投稿する場合は[メディアを追加]をクリックします。管理画面のURLは**http://{DNS名}/wp-admin**と覚えておきましょう。
  * DNS名でアクセスしてブログページを確認する