今日はこれを覚えよう!
メッセージボックスを表示するBotを作りながら、Automation360でBotを開発する基本の流れを押さえましょう。
メッセージボックスを表示するBot
こんなBotを作ります。
作り方
Botの作成画面を起動し、以下の手順でBotを作成します。
「アクションを検索」の入力欄をクリックし、「メッセージ」と入力します。

絞り込まれたアクションの中から、「メッセージボックス」のアクションを開始と終了の間にドラッグします。
画面右側の「表示するメッセージを入力」欄に、任意のメッセージを入力します。
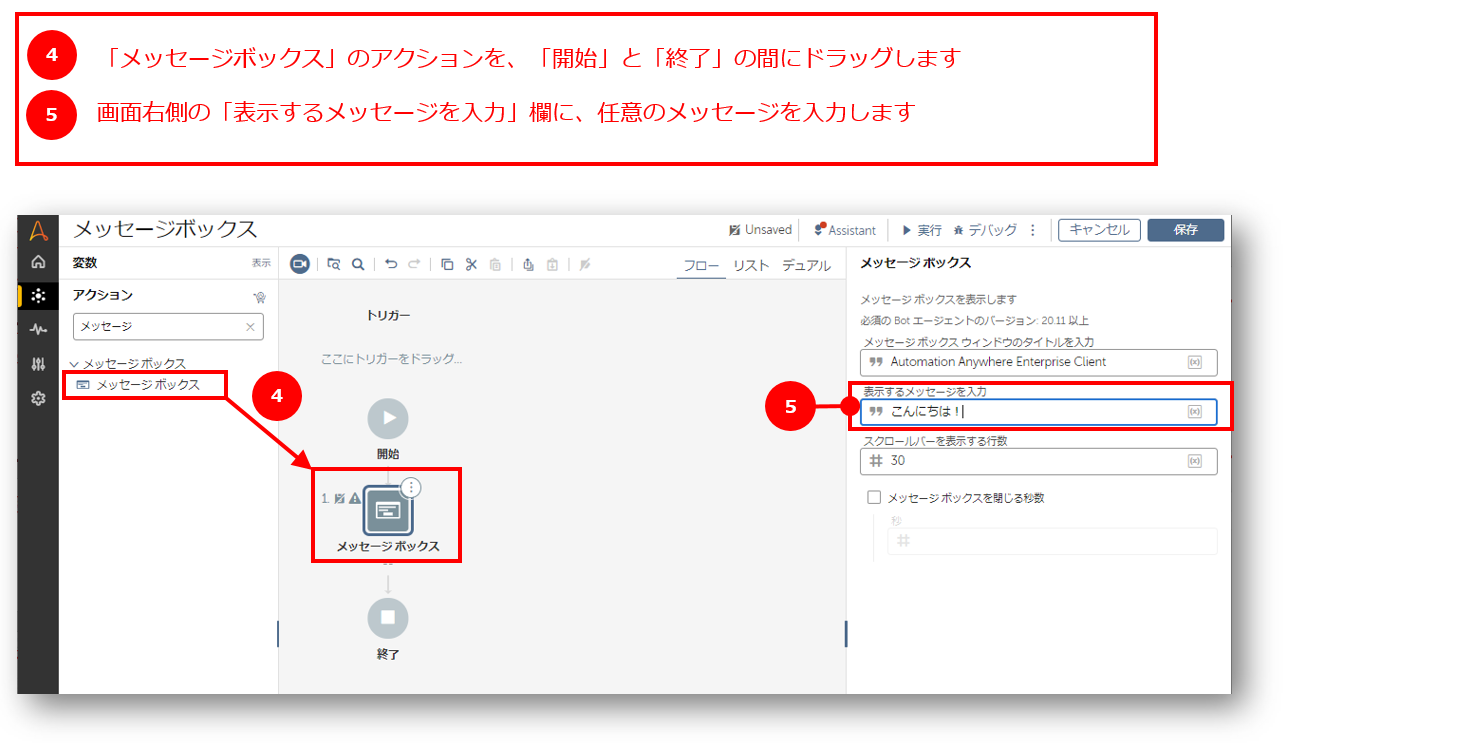
メッセージボックスが表示されます。(これができれば、この演習の目的は達成!)
確認できたら、「閉じる」をクリックします。

Botの正常終了を知らせる「キラキラ」が表示されるので、「閉じる」をクリックします。

メッセージボックスを表示させるBotの作り方は以上です。
この演習で学んだこと
この演習では、「メッセージボックスを表示するBotの作り方」を通じて、Bot開発の基本的な流れを学びました。
Bot開発の基本的な流れは、
- 画面の左側にある「アクション」の一覧から部品を選ぶ
- 選んだ部品をフロー上にドラッグ&ドロップする
- 画面の右側でアクションの詳細を設定する
この繰り返しです。
さまざまなアクションを組み合わせることで、より実践的な処理を行うBotを作ることができます。
もっと知りたい! 学びたい!
この記事を読んで、「Automation 360 の使い方をもっと知りたい!」と思った方は、以下のシリーズをチェックしてみてください。
Automation360の基礎知識や使い方を、わかりやすくまとめたシリーズで、この記事もシリーズの1トピックとなっています。
Automation Anywhere を使い始めたばかりの方はもちろん、これから使ってみようと思っている方や、ずっと使っているけど改めて基本を学びたい方などは、ぜひチェックしてみてください!

