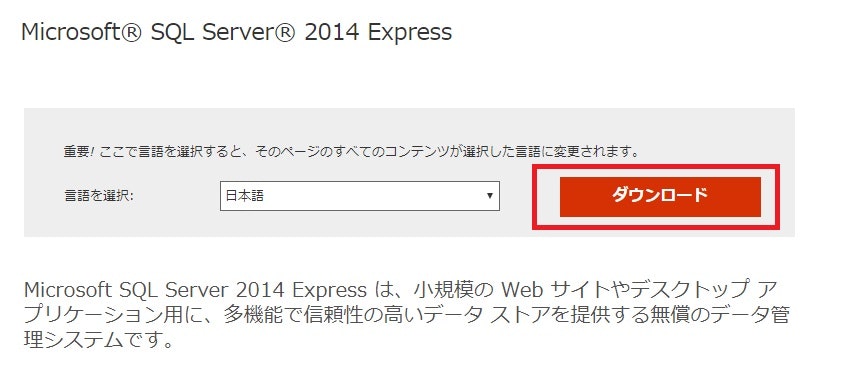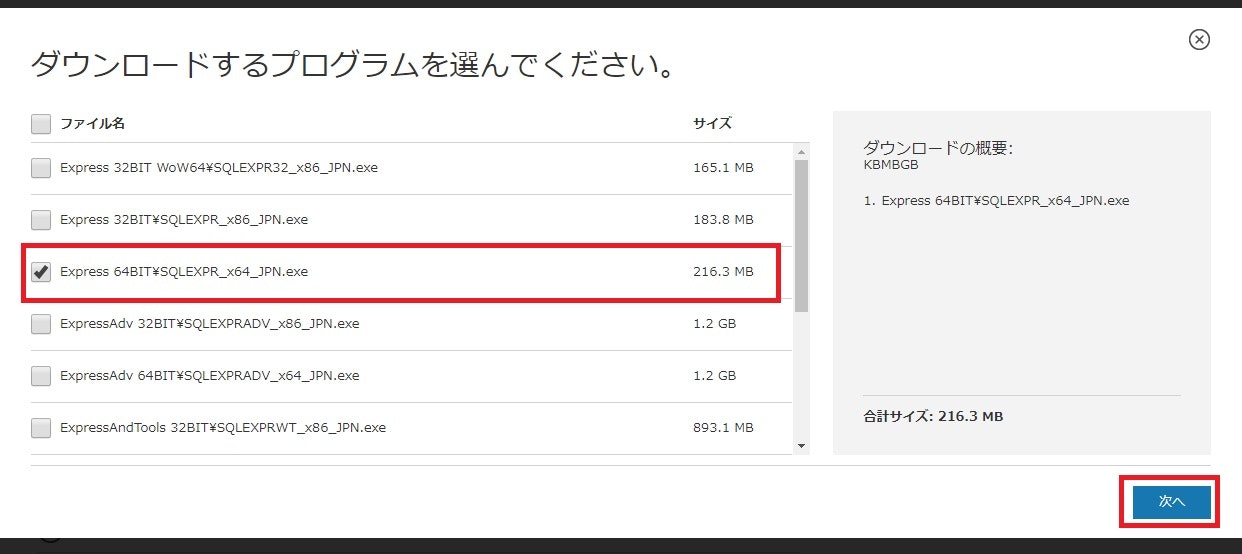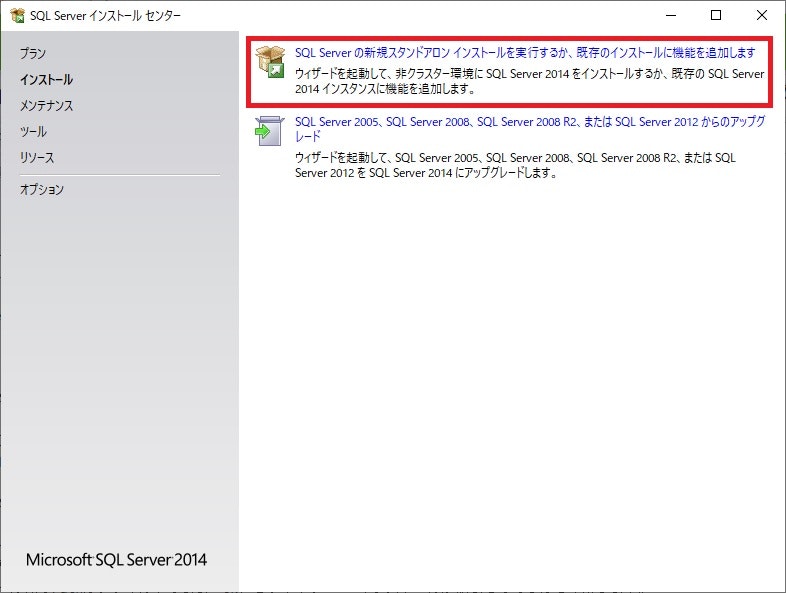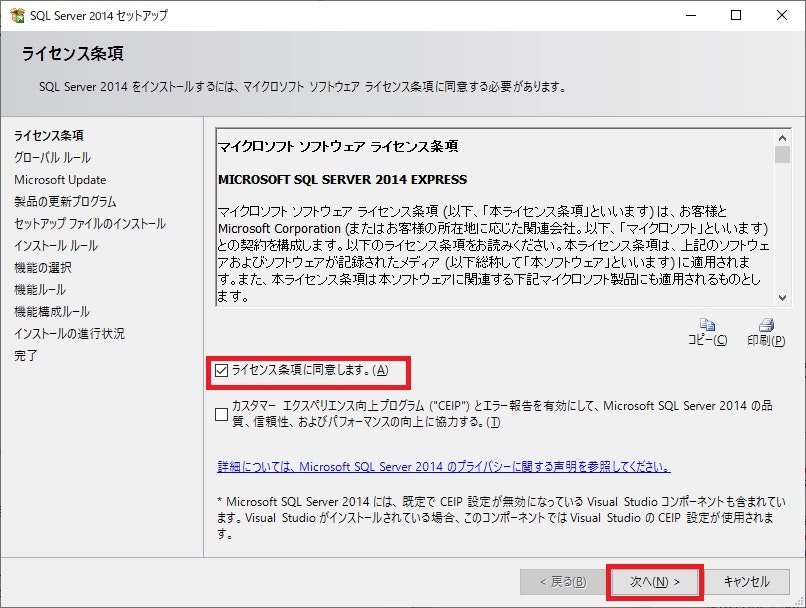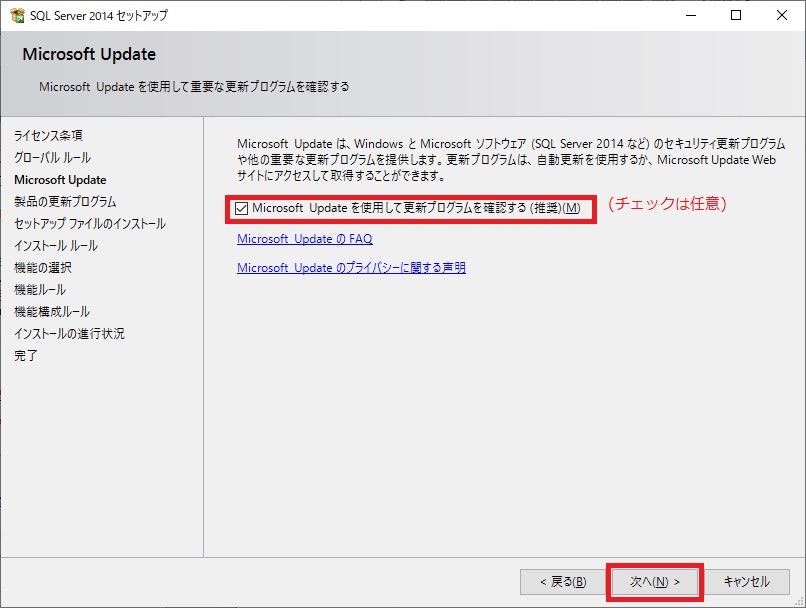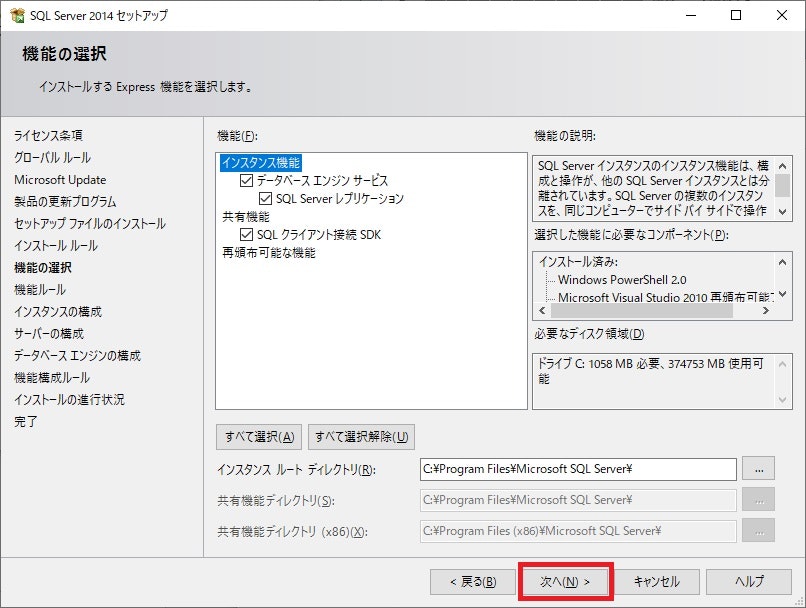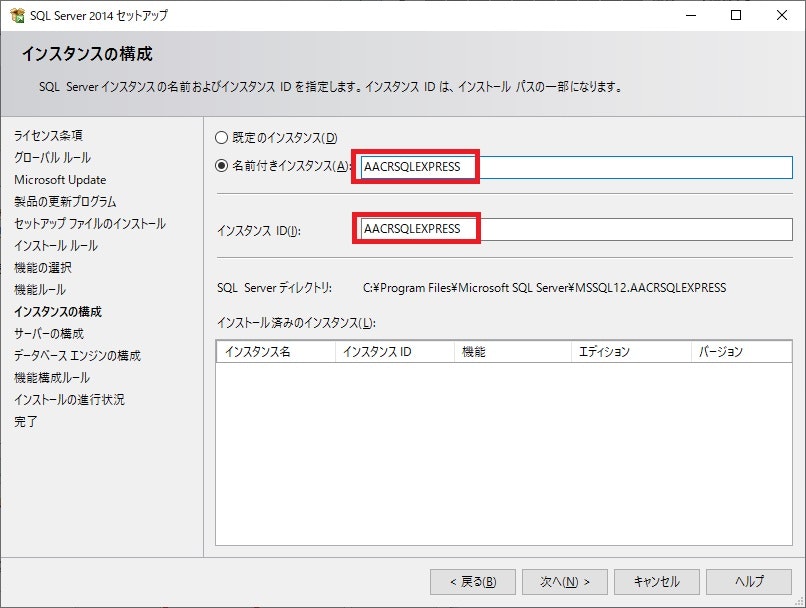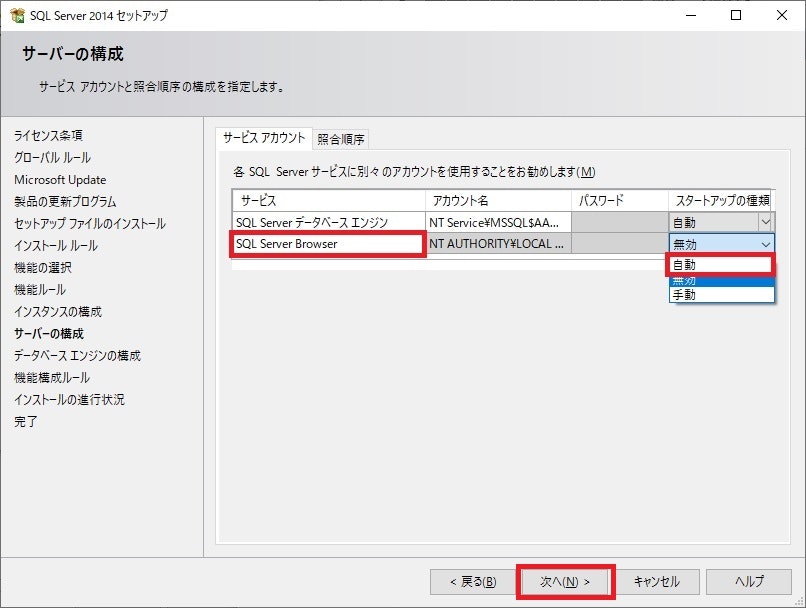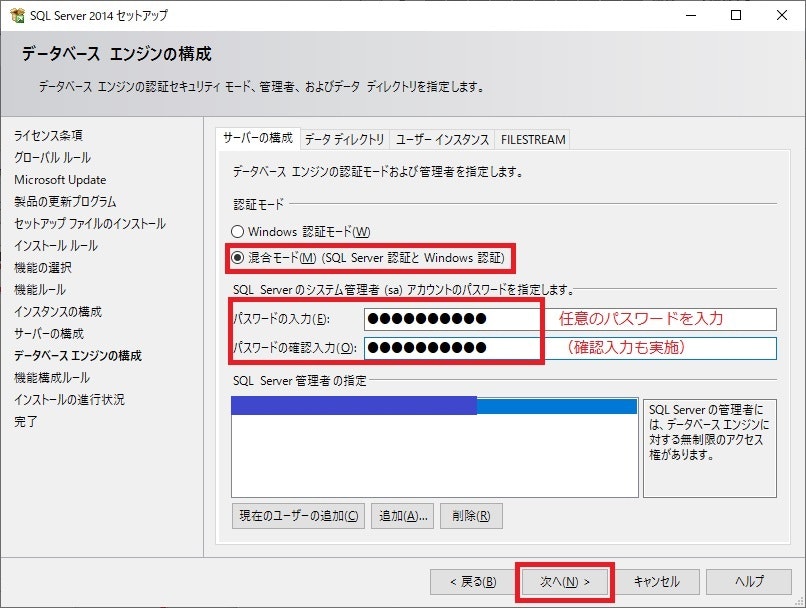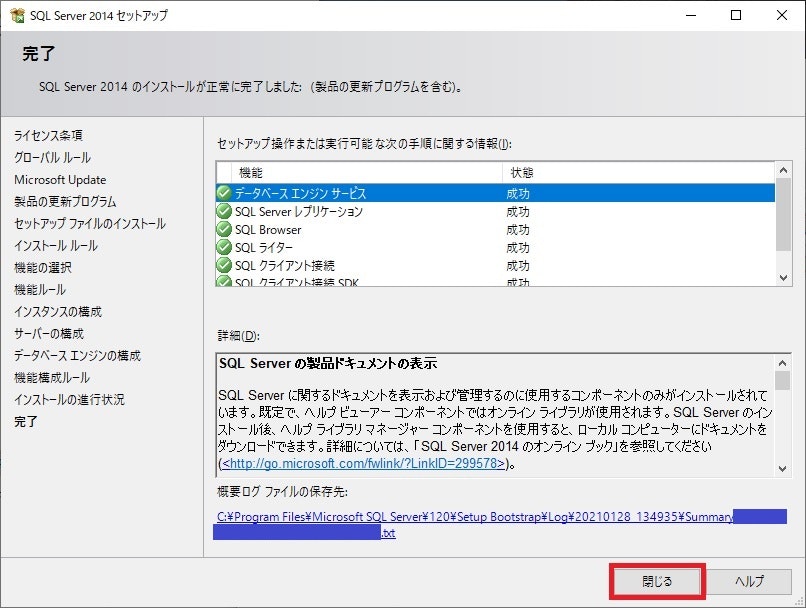この記事は、以下の記事のサブカテゴリです。
IQ Bot インストール手順 > (2)DBのインストールと設定
①SQL Serverのインストール
この記事では、IQ Botを動かすために必要なSQLサーバーのインストール手順を解説します。
1. インストーラーのダウンロード
SQL Server(Express)のインストーラーは以下のリンクからダウンロードできます。
【外部リンク】Microsoft SQL Serverダウンロードページ
リンク先のどれをダウンロードしていいかわからない方はこちらを参照
2. インストール
- インストーラーを右クリックして「管理者として実行」を選択
2)「このアプリがデバイスに変更を加えることを許可しますか?」というメッセージが出たら「はい」を選択 - インストール先のPathはデフォルトのまま「OK」をクリック → インストールが始まるのでしばらく待ちます。

3. インストール後の設定
1) インストールが完了すると、次のような画面が起動します。「新規の……」を選択して次へ進みます。
2) ライセンスに同意して次へ。
3) 更新プログラムの確認は、チェックしてもしなくてもIQ Bot的には問題ありません。任意でチェックをつけ、「次へ」。
4) 機能の選択はデフォルト(すべてチェックあり)のまま次へ。
5) インスタンスの構成画面では、インスタンス名とインスタンスIDをともに**「AACRSQLEXPRESS」**として「次へ」。
6) サーバーの構成画面では、SQL Server Browserの設定を「自動」に変更して「次へ」。
7) データベースエンジンの構成画面では、認証モードを「混合モード」にし、管理者アカウントのパスワードを任意で設定します。
→ すると、インストールが始まるのでしばらく待ちます。
8) 以下のような画面がれば、インストール完了です。
インストールが完了せず、ロールバックされてしまう場合は以下のリンクをご参照ください。
【リンク】SQL Server のインストールがうまくいかない場合(インストールの最後にロールバックされてしまう)
次のステップ
次は②SQL Serverの設定を行います。