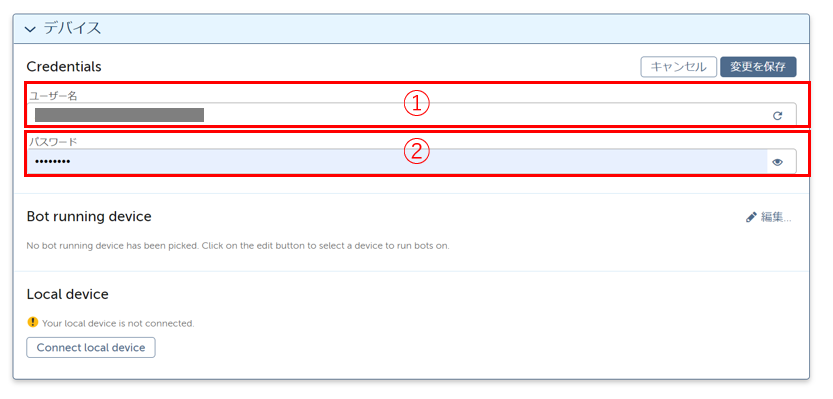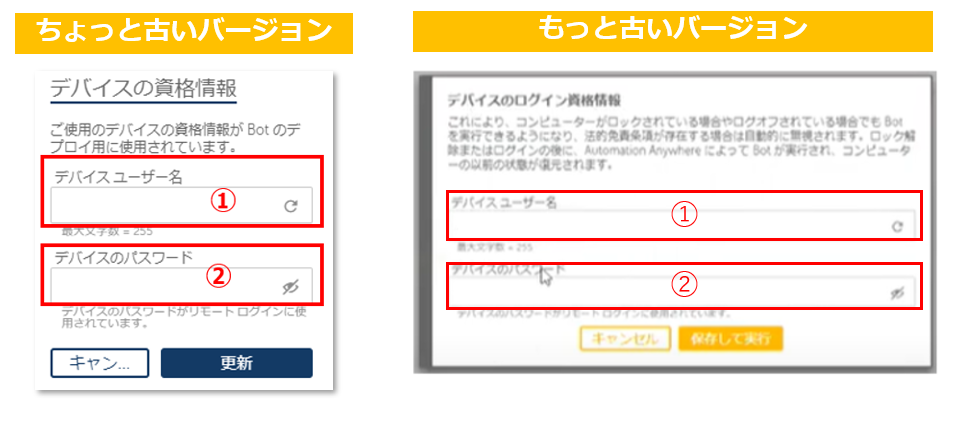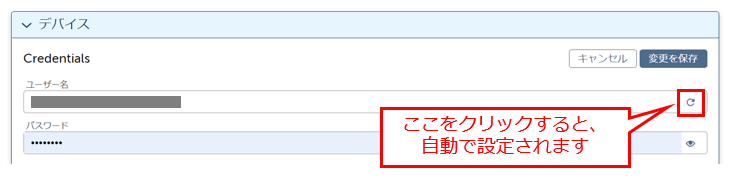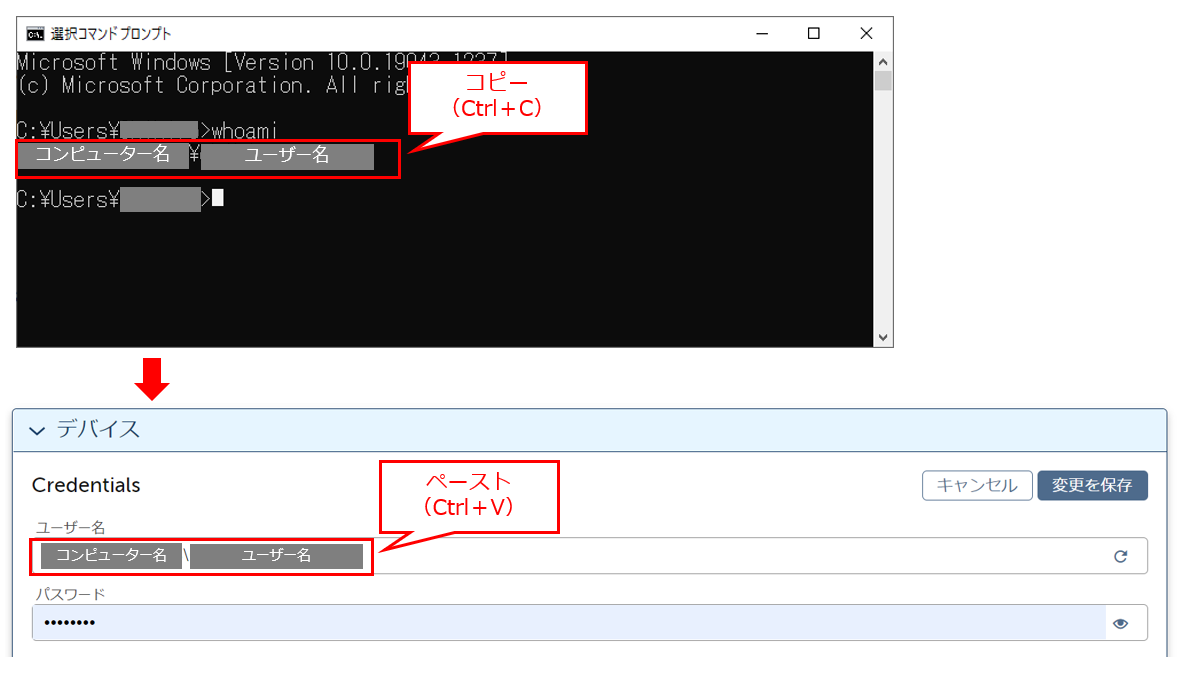はじめに
Automation360でBotを実行するには、管理サーバーであるControl Roomに、デバイス(=実行端末や開発端末)の資格情報を設定する必要があります。
この記事では、デバイスの資格情報の設定方法や調べ方を解説します。
デバイスの資格情報を設定する画面
デバイスの資格情報を設定する画面は、バージョンによって違いがあります。
下記のいずれも、同じ情報を設定するための画面です。
何を入力すればいいの?
上記の①②には、それぞれ以下の情報を入力します。
端末の「コンピューター名¥ユーザー名」の調べ方
ユーザー名の欄に設定する「コンピューター名¥ユーザー名」は、以下の手順で調べることができます。
手順1:コマンドプロンプトを起動する
Windowsのメニュー検索に「cmd」と入力し、コマンドプロンプトを起動します。
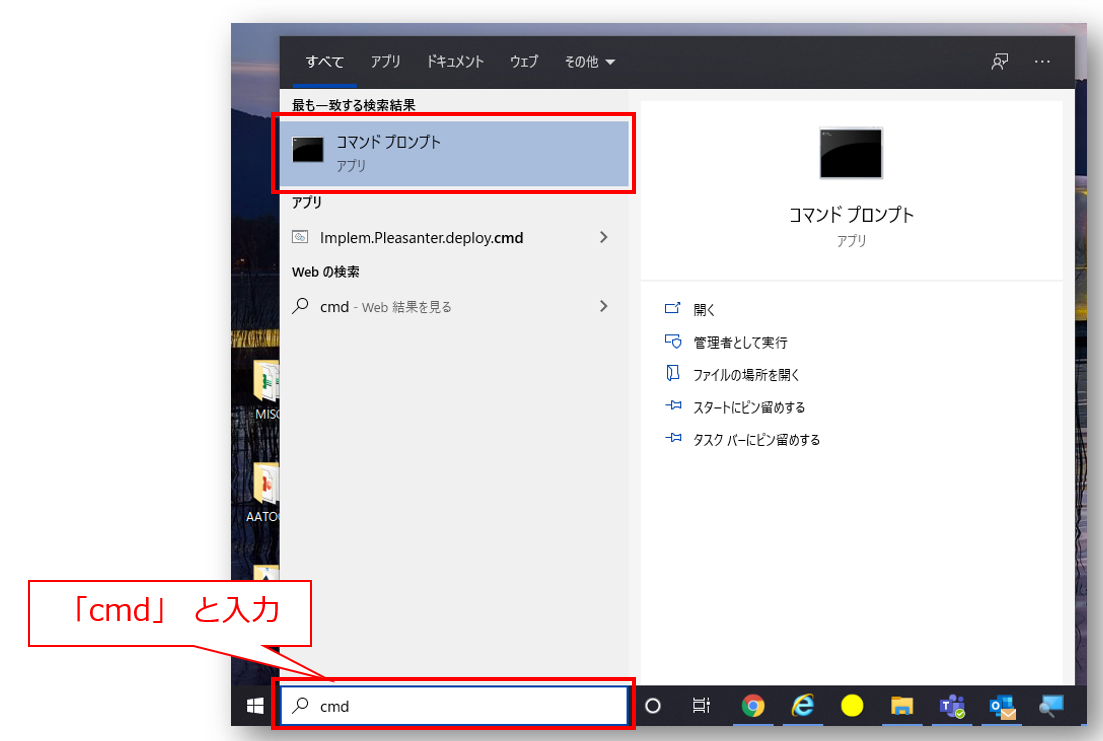
手順2:whoamiと入力してEnter
出てきた画面に「whoami」と入力してEnterキーを押下します。
(whoami = Who am I ? のことです。入力する際はスペースも?もなしで、ただ whoami と入力してください。)
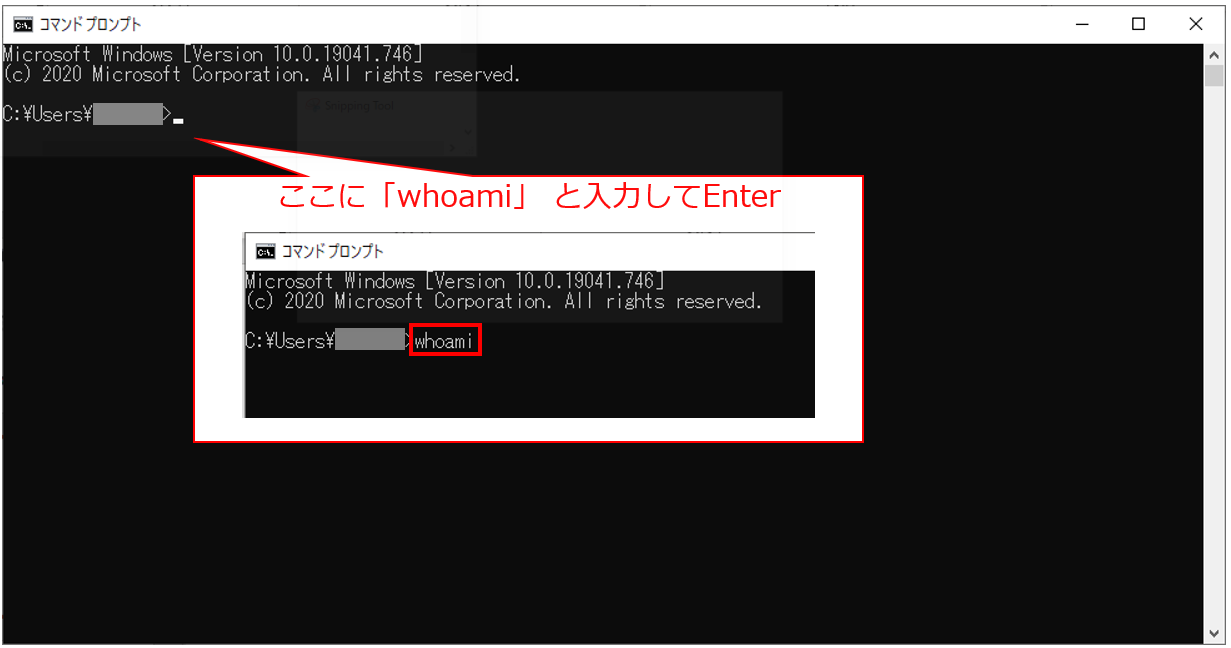
手順3:表示された文字列をコピー
上記の結果、表示される文字列が「コンピューター名¥ユーザー名」です。
これをコピーし、Automation360のユーザー名の入力欄に貼り付けます。
なお、コンピューター名とユーザー名の間の区切りは、コマンドプロンプト上は「¥(円マーク)」で表示されていると思いますが、Automation360にコピペすると「\(バックスラッシュ)」に変わっているかもしれません。
これは、コマンドプロンプトとブラウザのフォントの違いにより起こるものなので、問題ありません。
設定の手順は以上です。
デバイスの資格情報は何のために聞かれるのか?
Automation AnywhereのRPAはサーバー型であり、開発端末や実行端末で行われたすべての操作は、中央の管理サーバーであるControl Room によって監視・記録されます。
Control Roomに接続されていない状態(=Control Room が動きを監視できない状態)では、Botを作ることも、Botが動くことも許されません。
上記のようなサーバーと端末の接続関係を管理するために、デバイスの情報をControl Room に登録しておく必要があります。
PCのログインパスワードは、端末をログオフした状態からBotを無人実行する際に必要になります。
Community Editionでは、上記のような無人実行を行うことはできないため、パスワードの入力も不要になっています。
最後に
この記事は、「はじめてのAA」シリーズからリンクされています。
Automation Anywhere を初めて使う方は、ぜひ以下のリンクもチェックしてみてください。