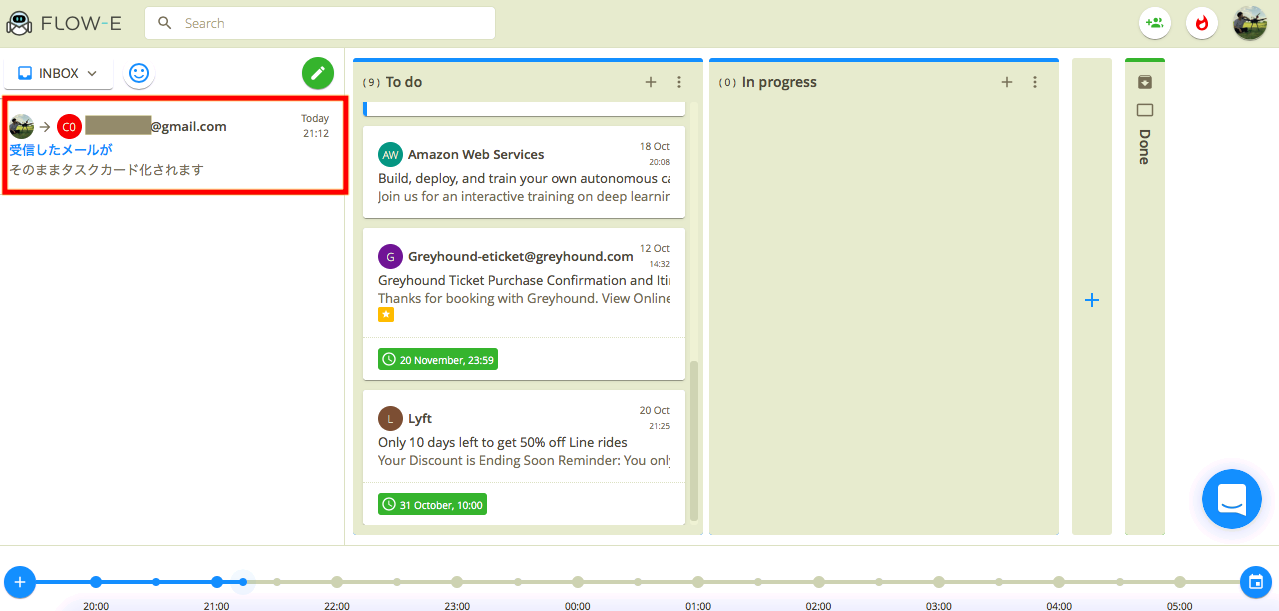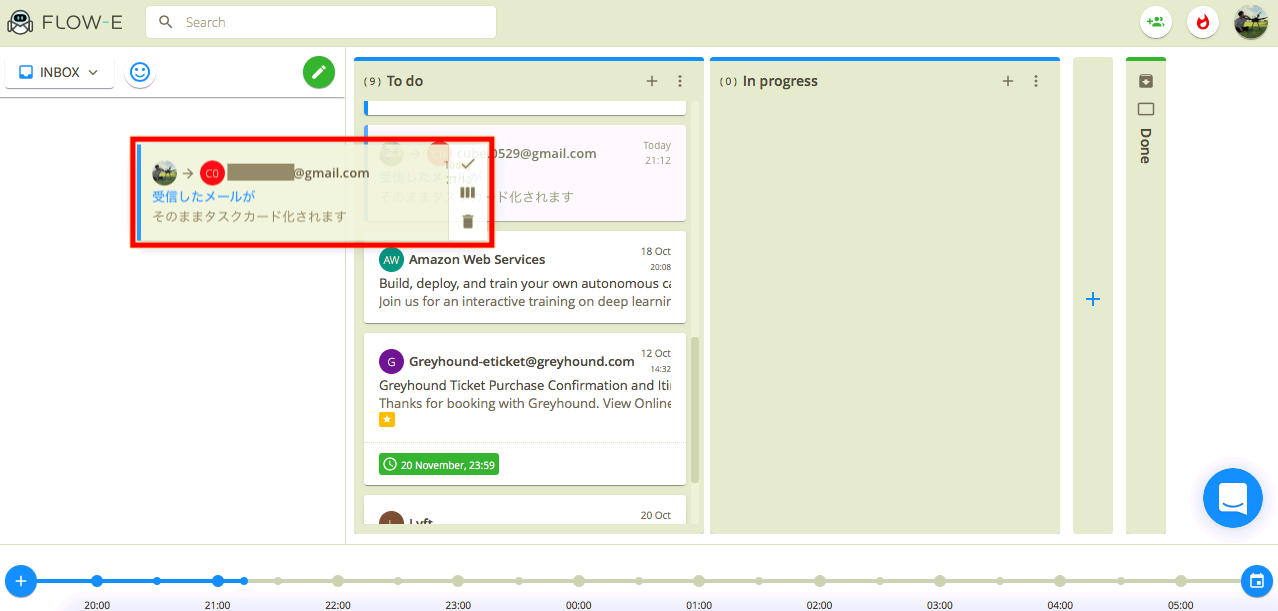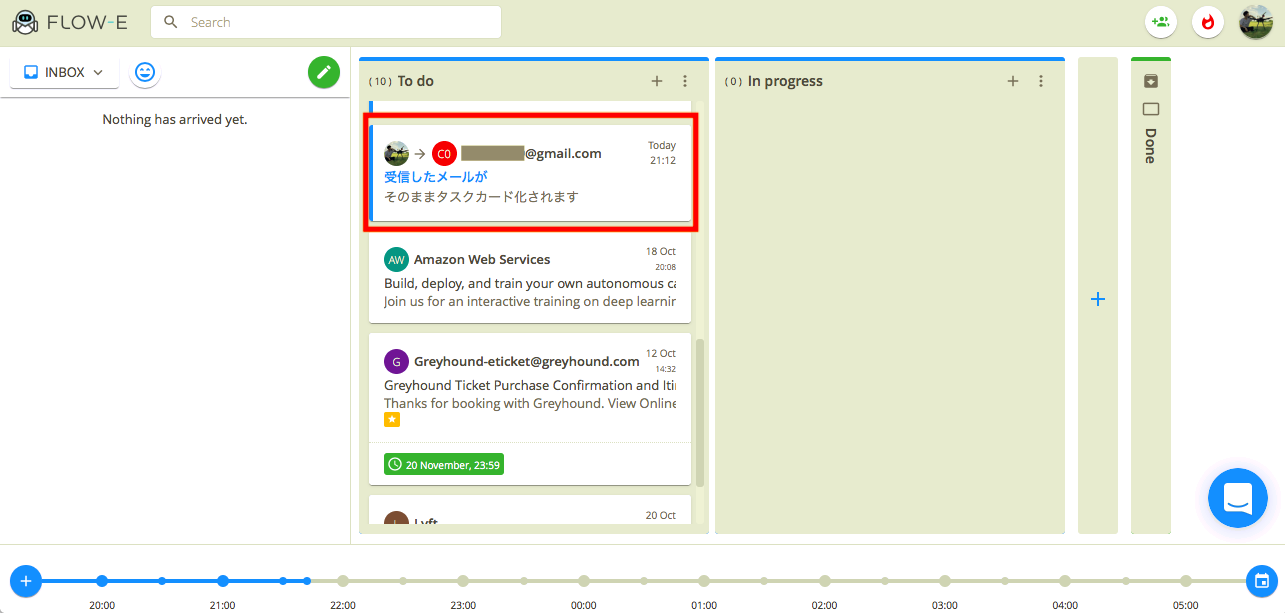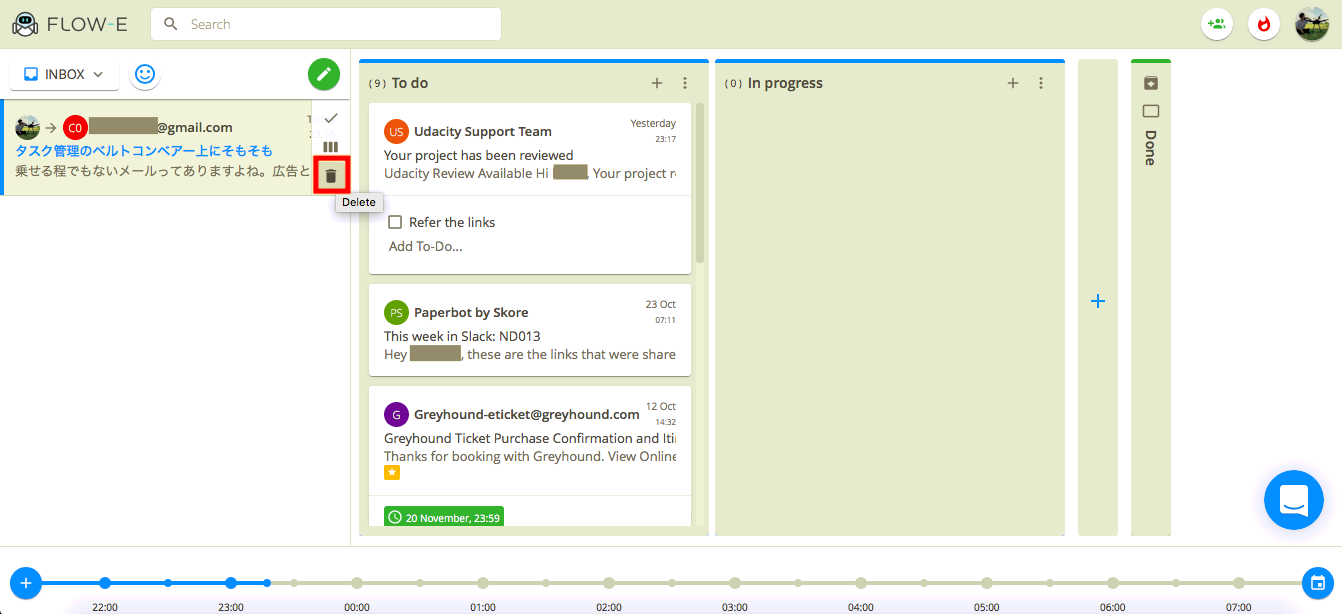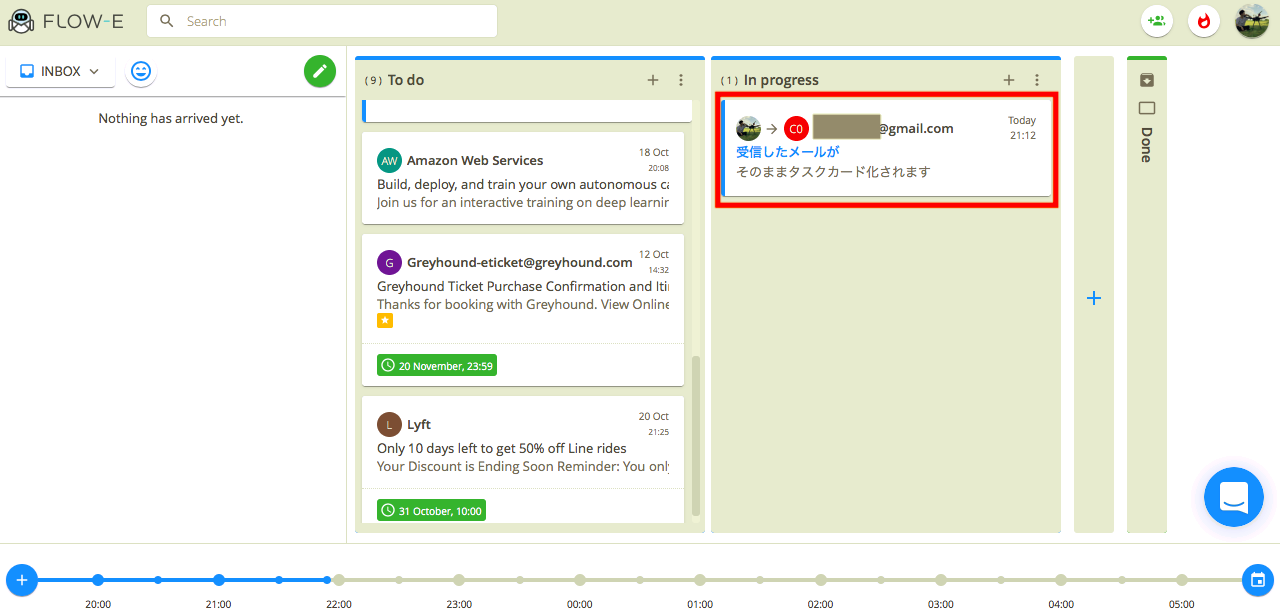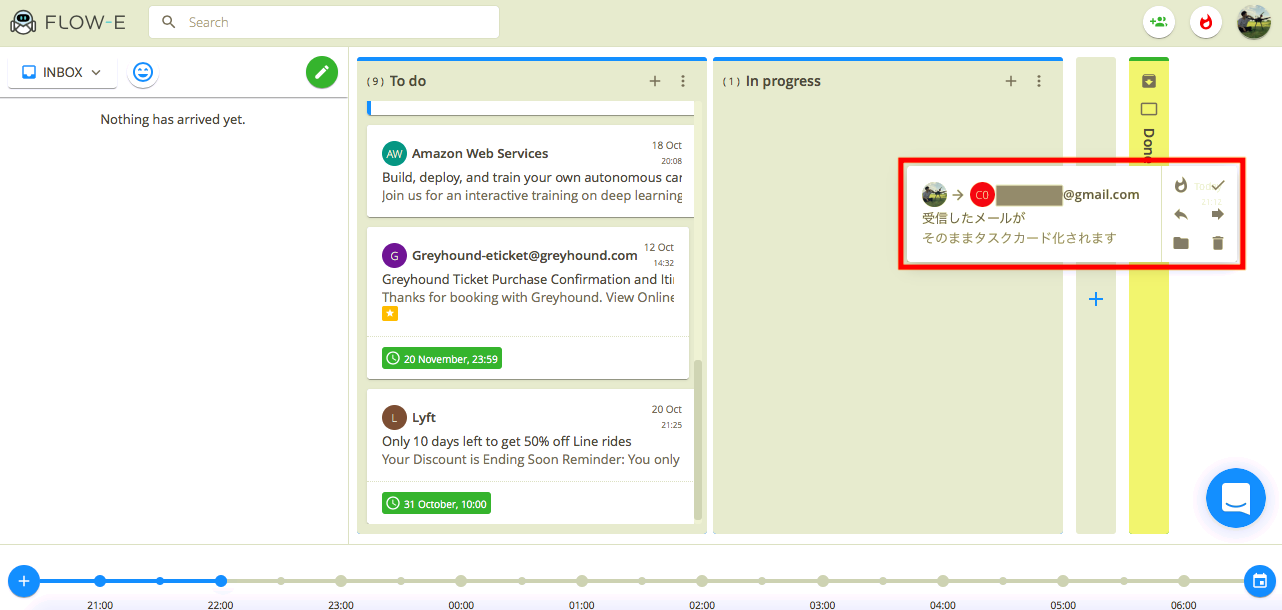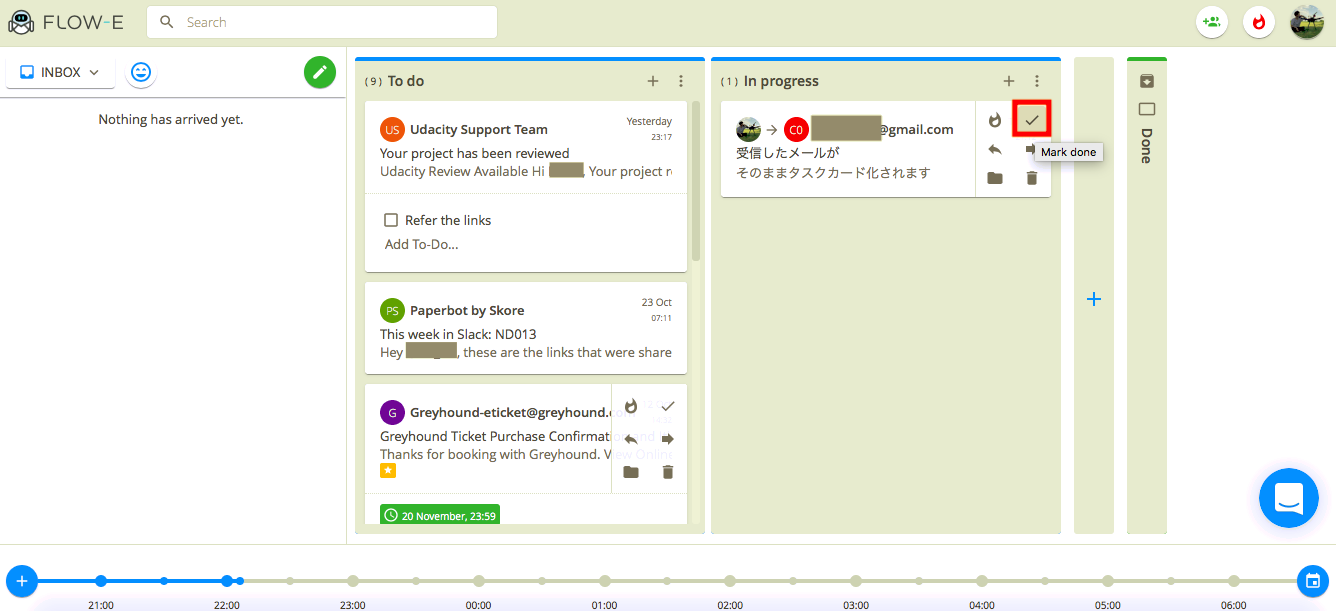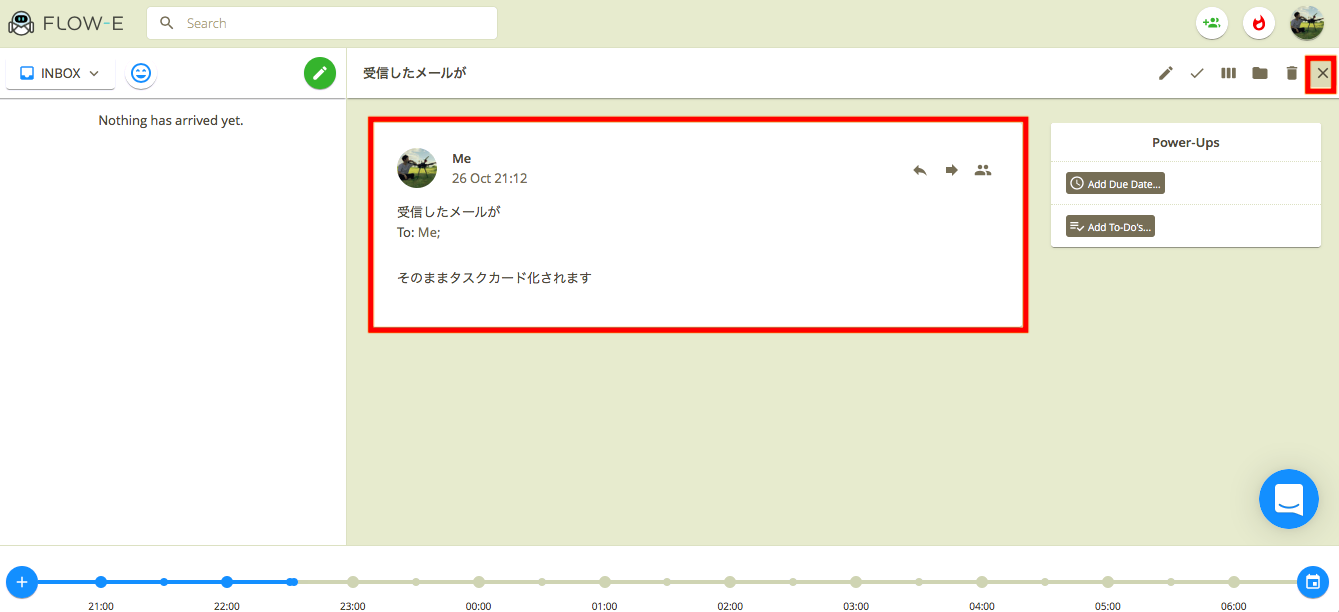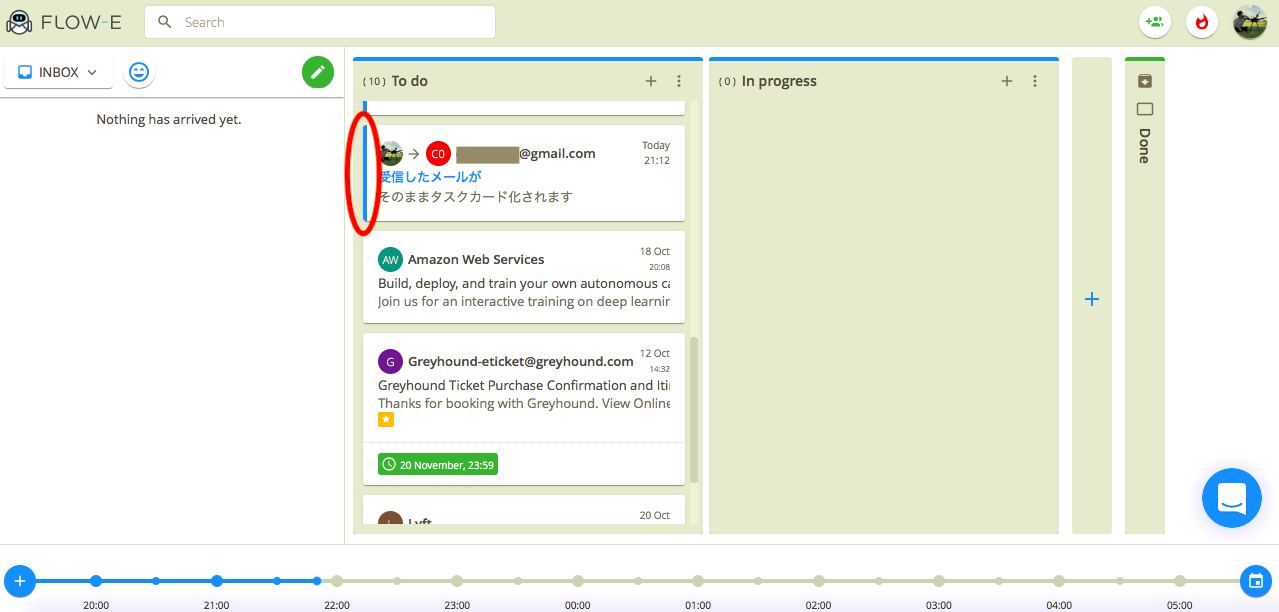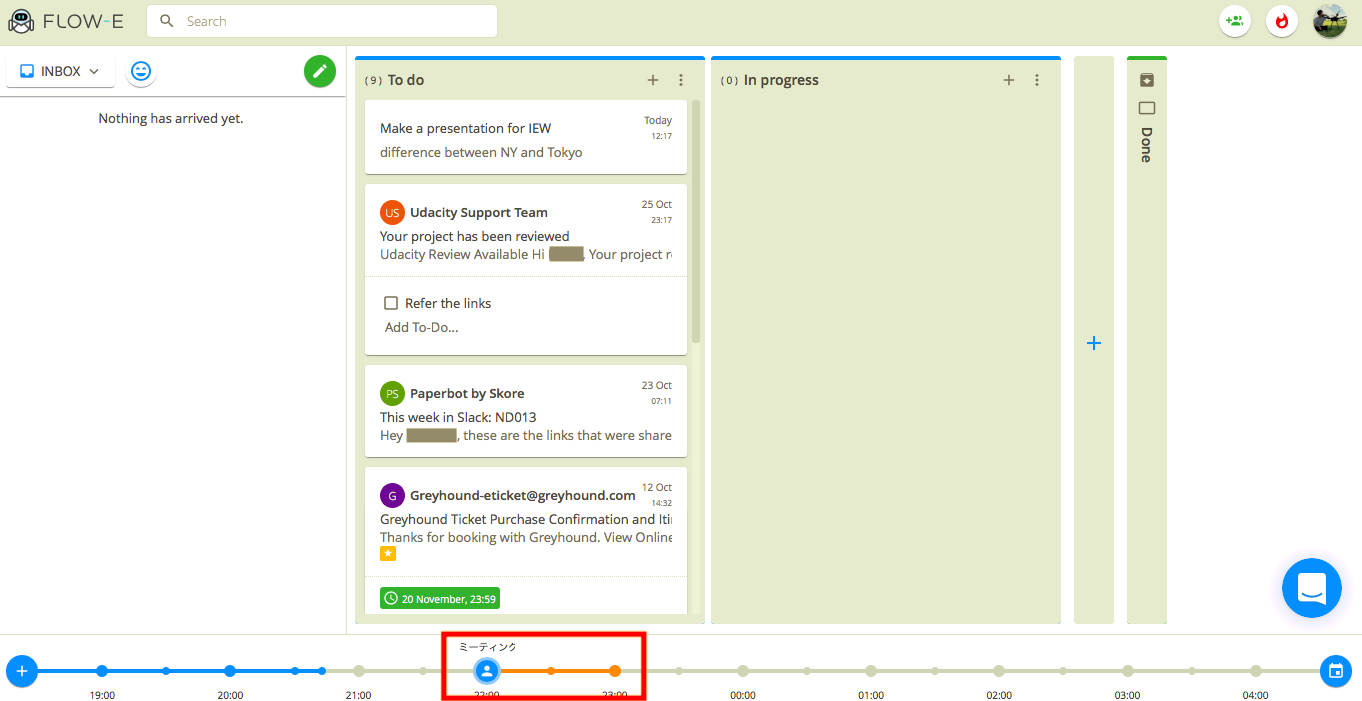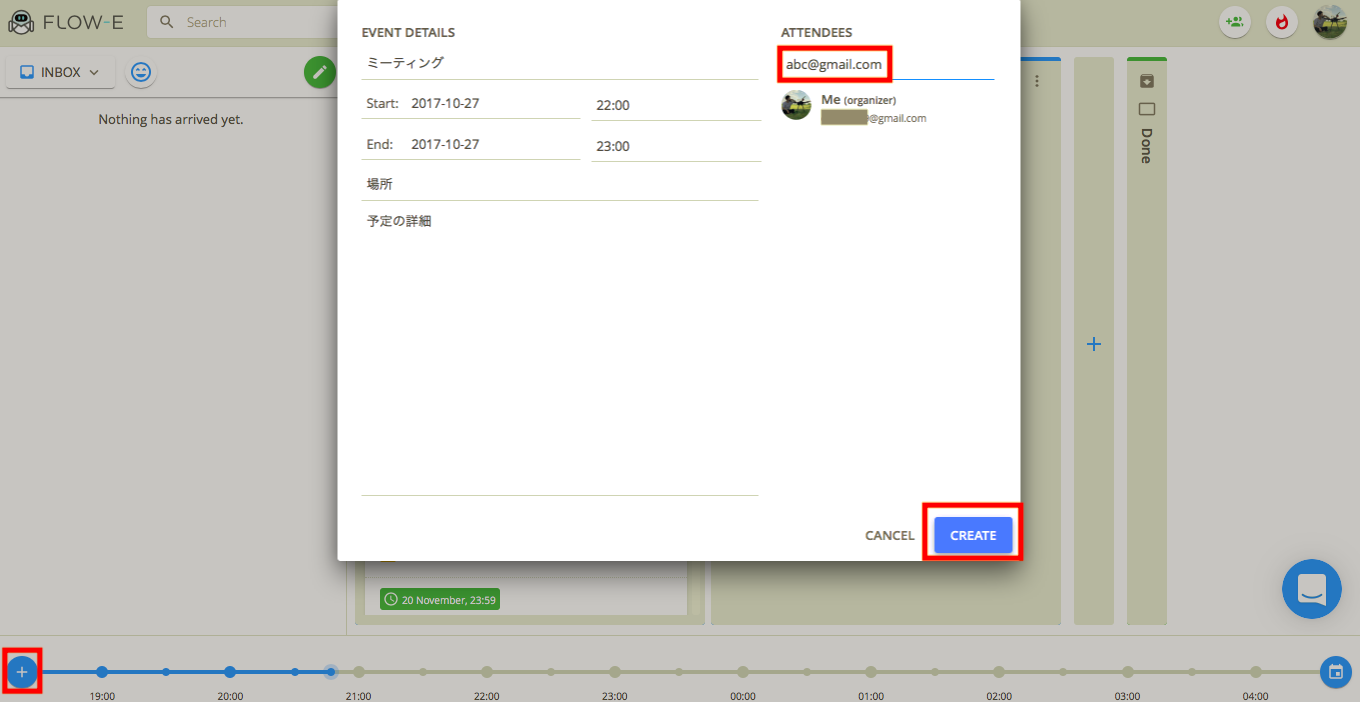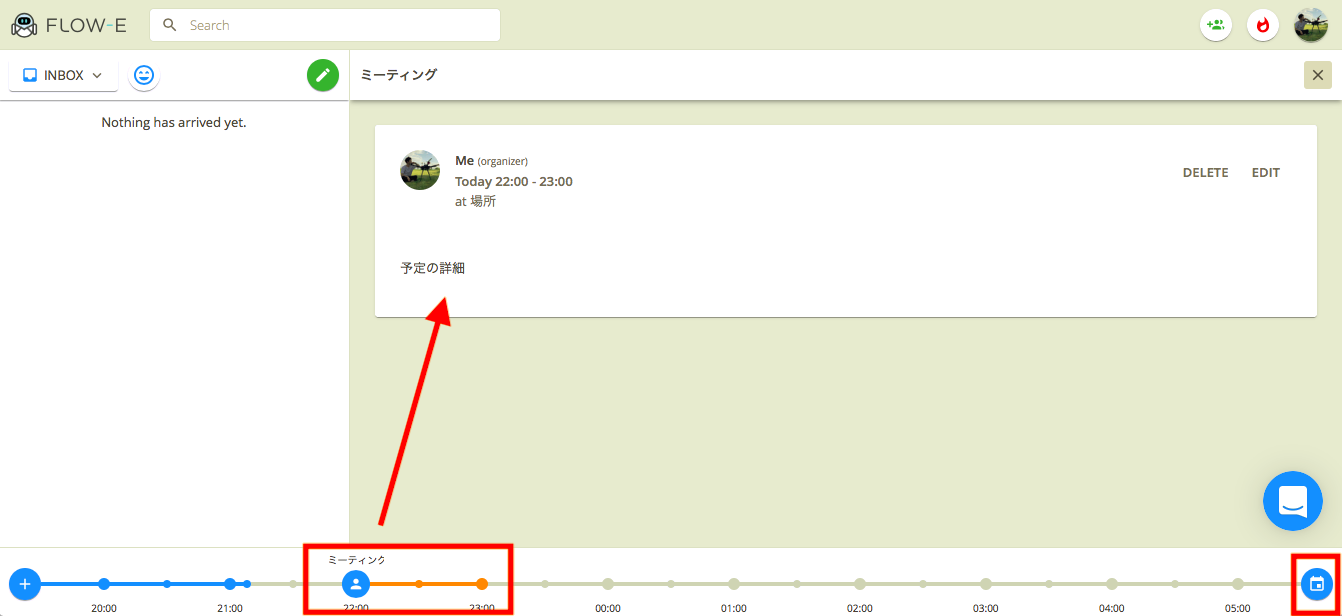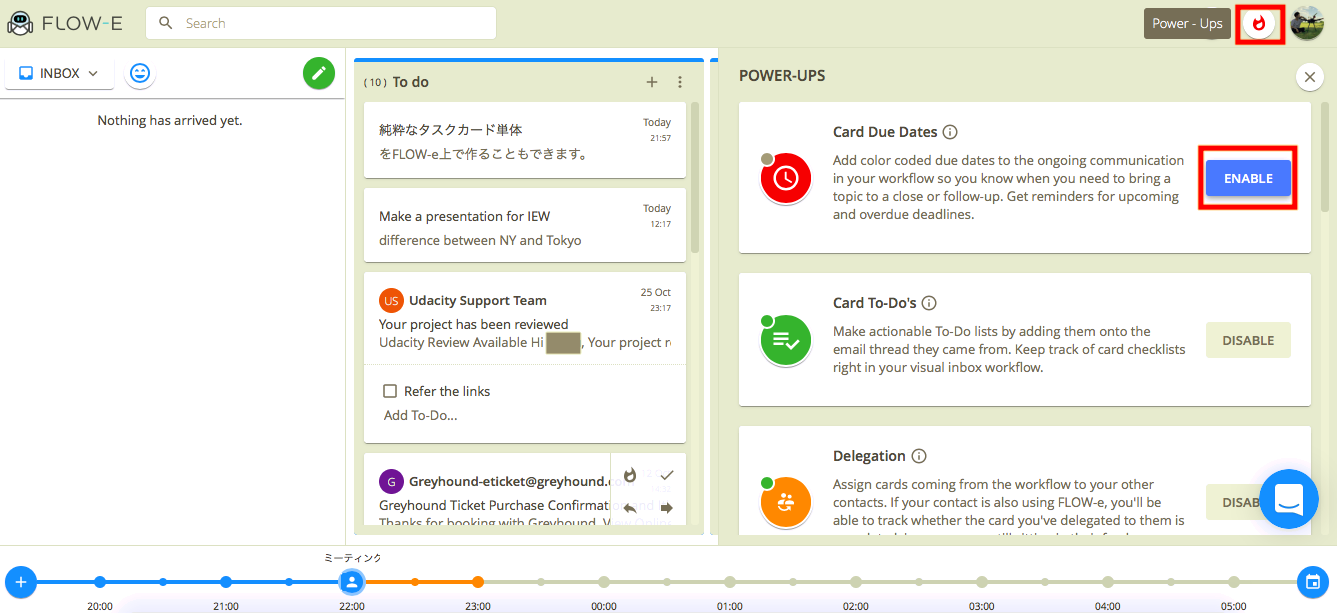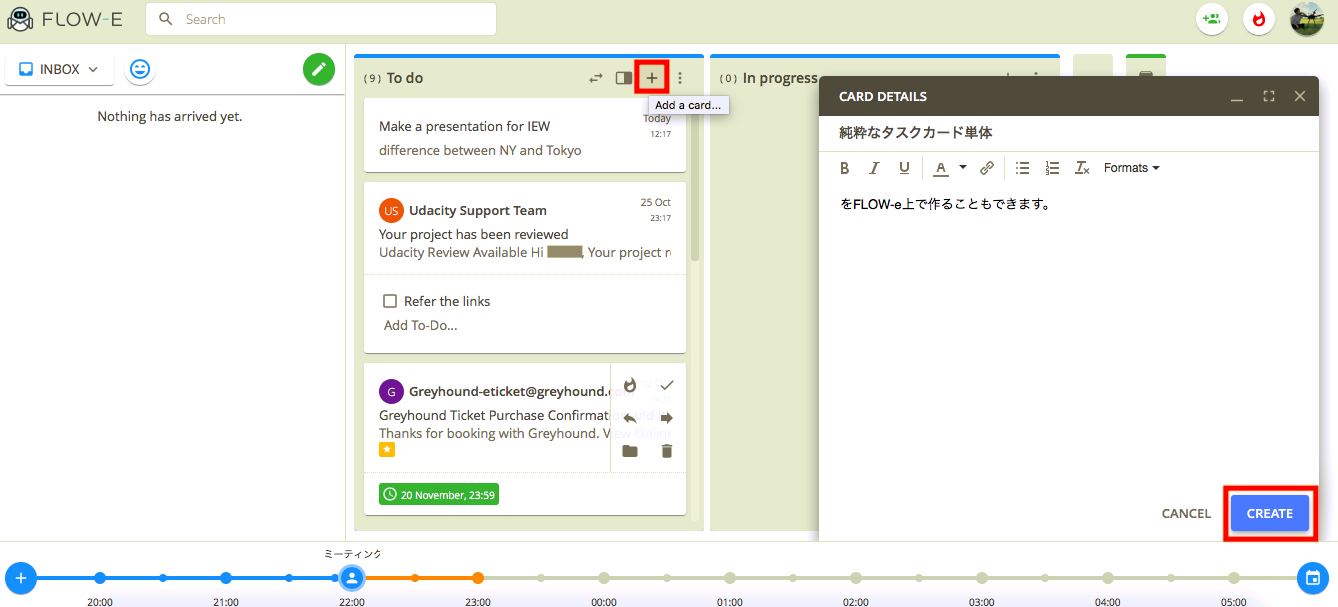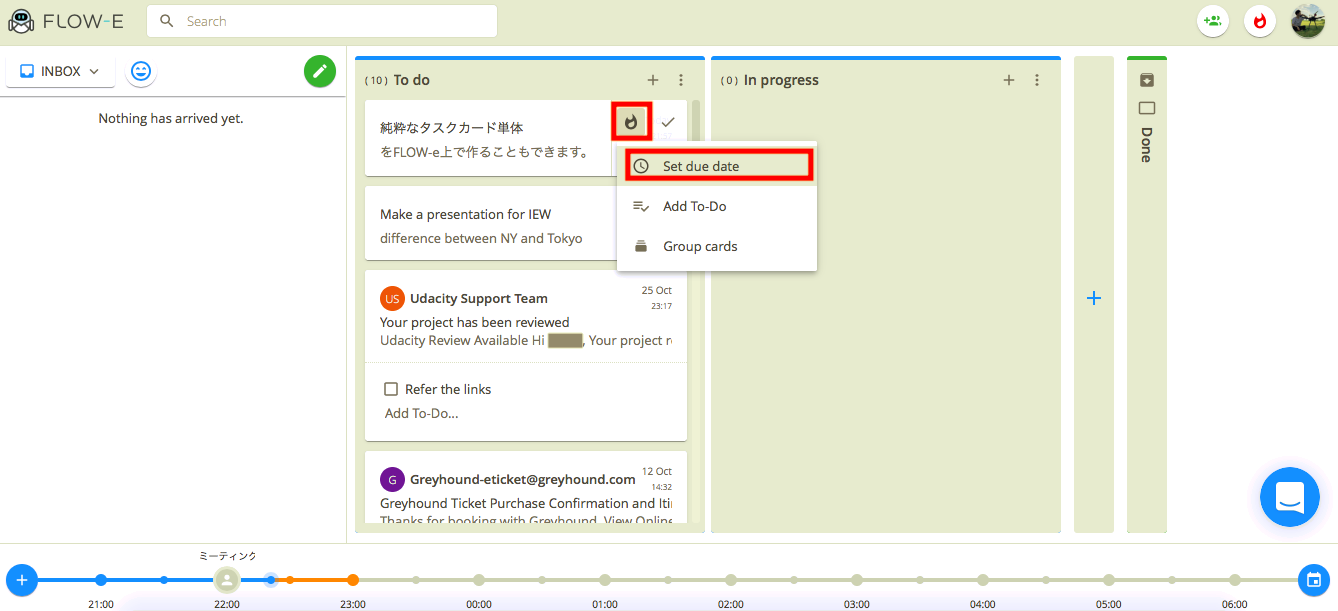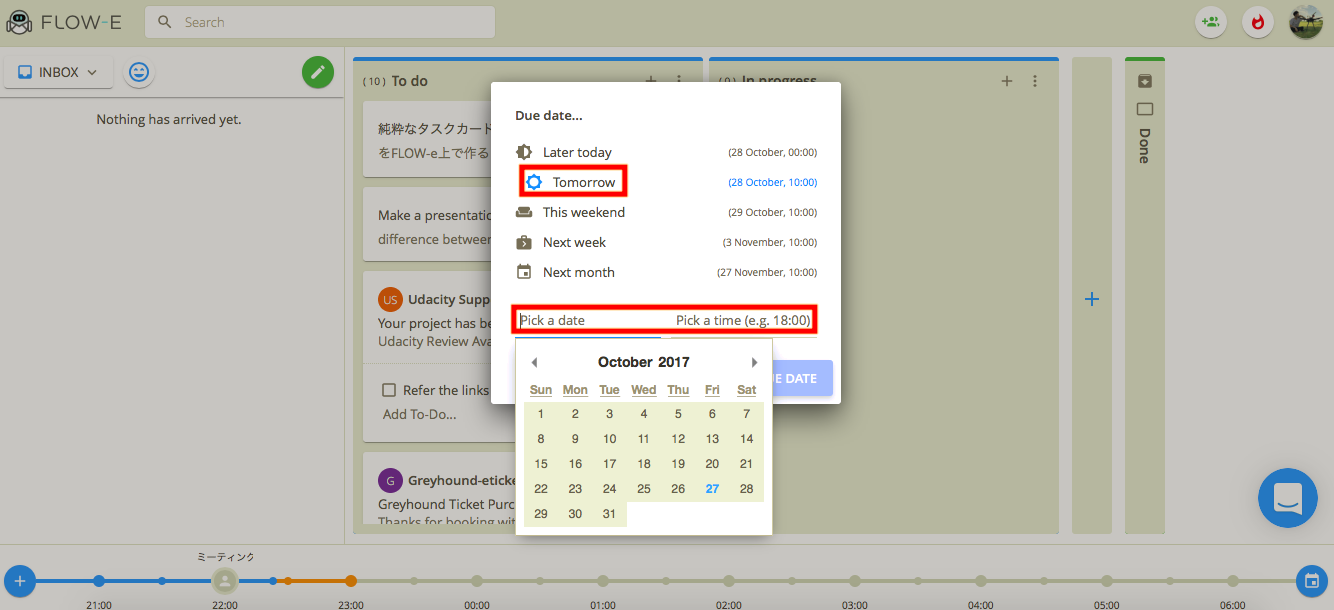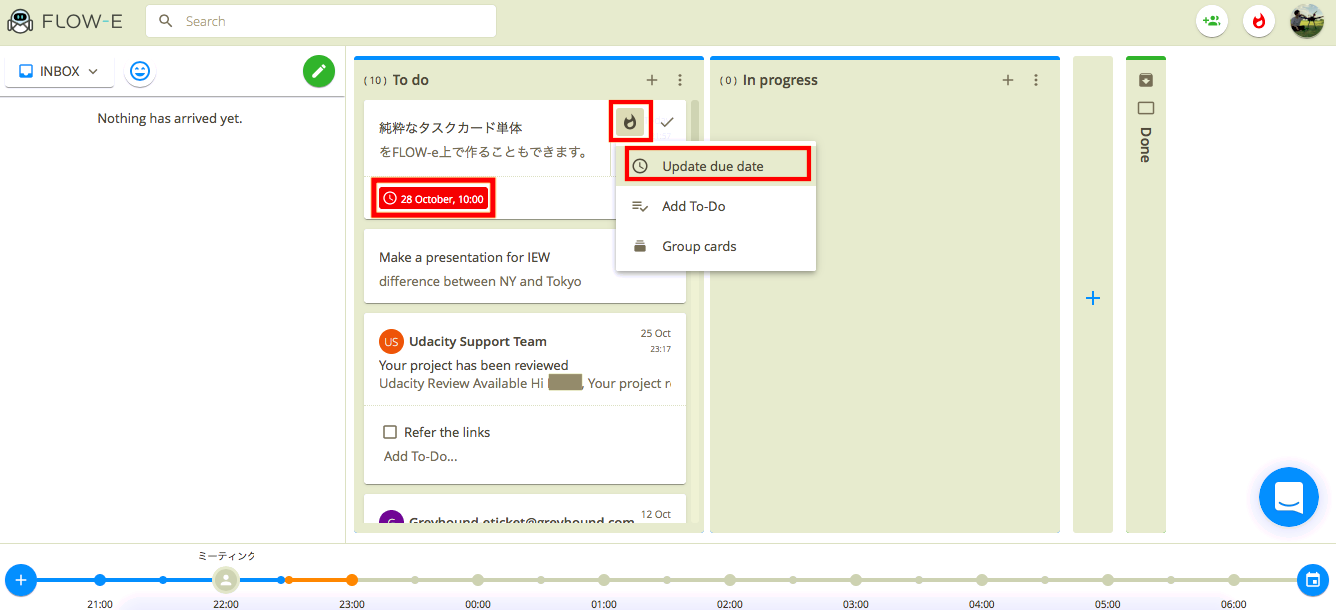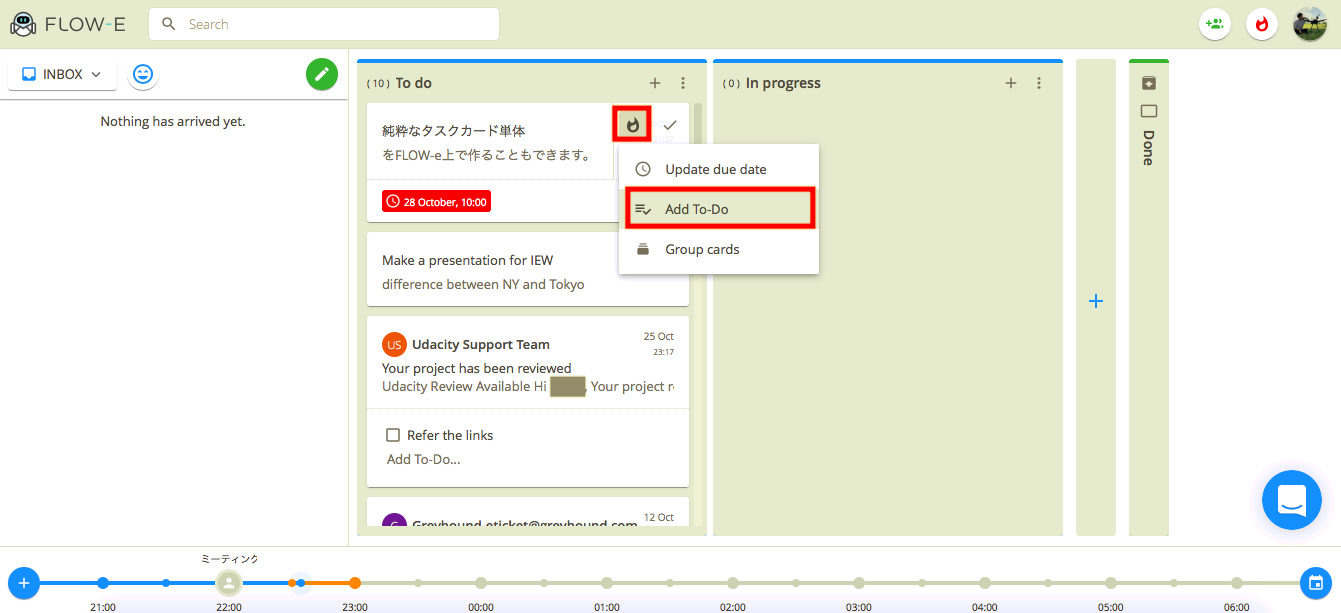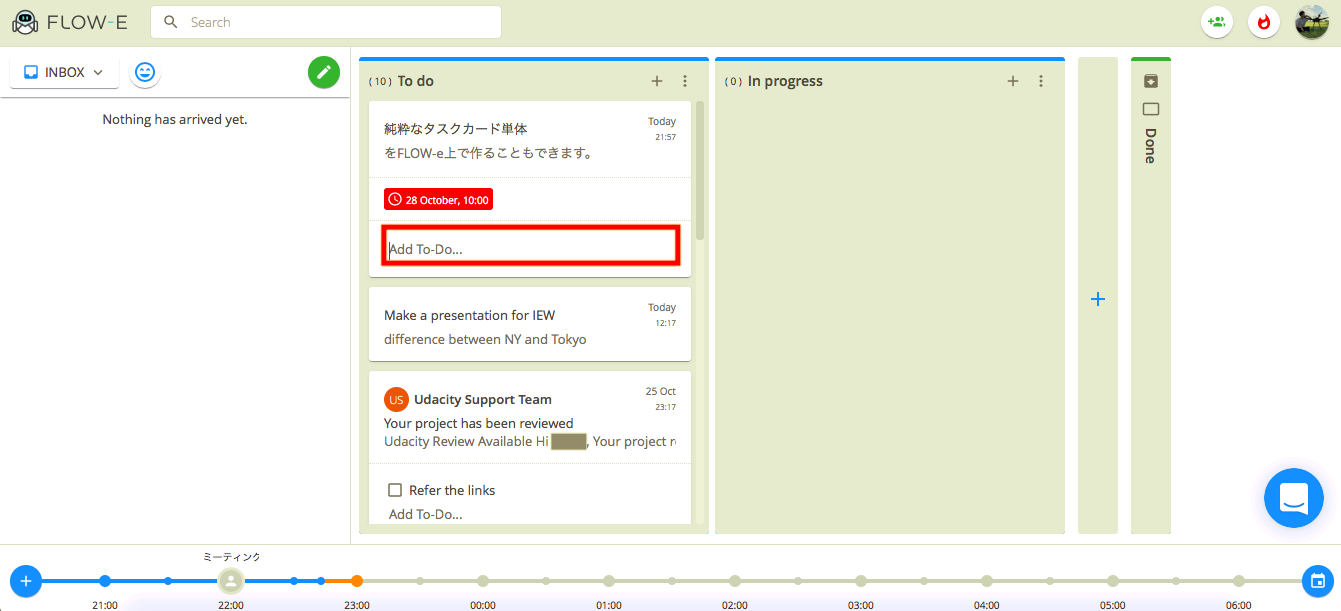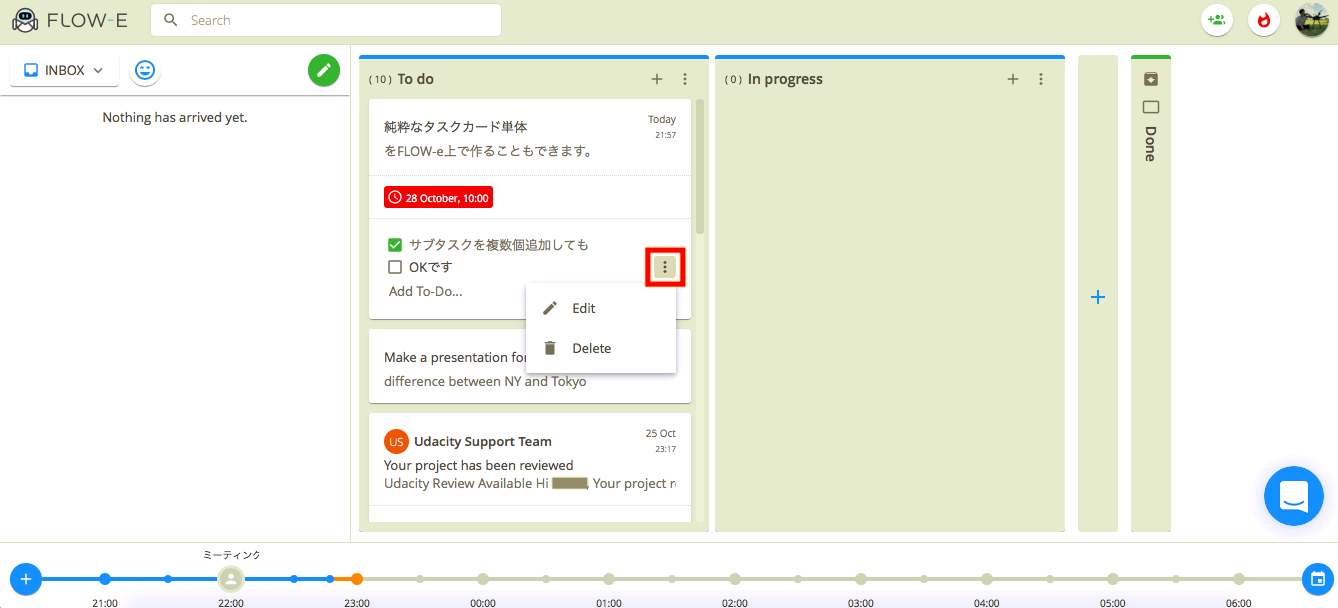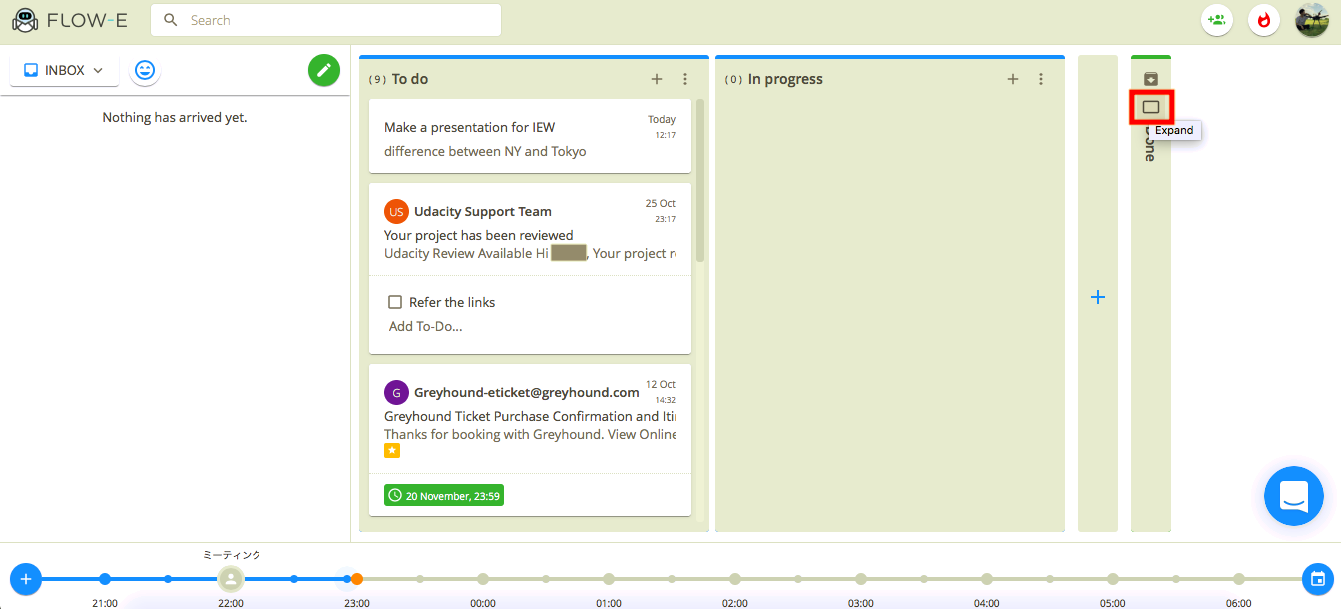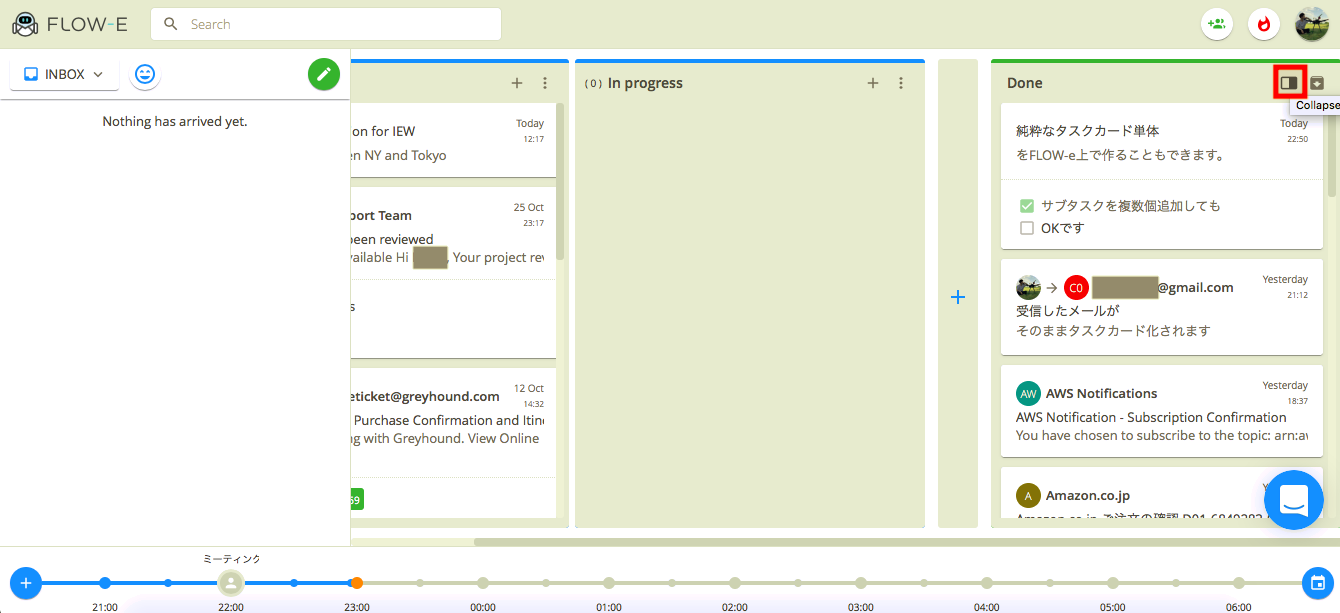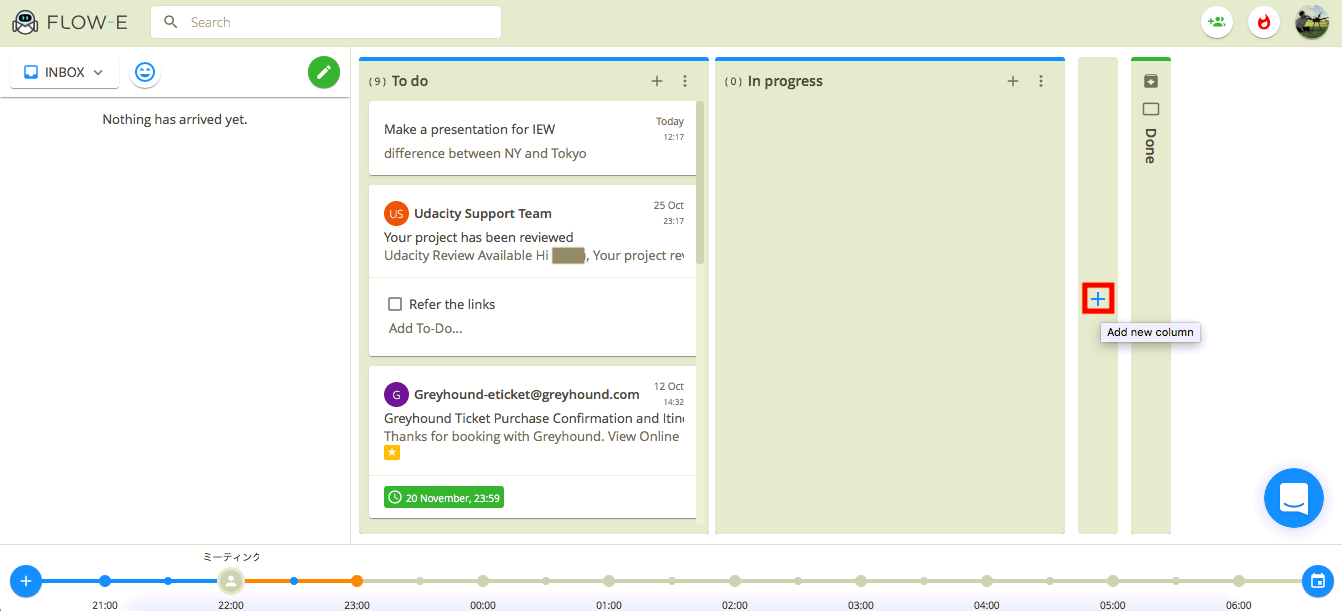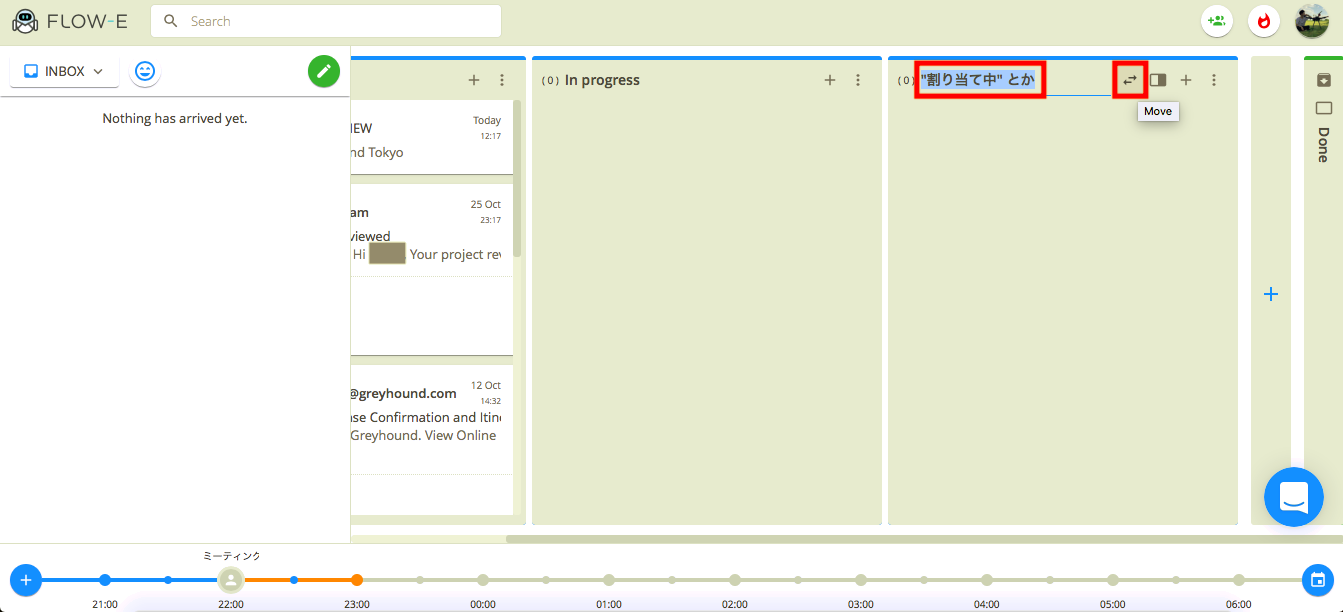FLOW-eとは、Slack等の登場で今や古臭いイメージが付いてしまったEメールに、有名なタスク管理ツールのTrelloを足したものです。今まで「未読 or 既読」(とあとフラグ)だけでしか管理できなかったメールが、
- INBOX
- To do
- In progress(取り組み中)
- Done
の様に分けて可視化できます。GmailまたはOffice365のメールアカウントを紐付けすることができます。
日本語の記事が見つからなかったので執筆しました(2017/10/26現在)
使ってみた感想
一言で言うと、とても良いです。
1. 基本機能
EメールとTrelloが融合した物と考えればOKです。
1-1. 受信メールが自動でタスクカード化
メールを受信すると左側のINBOXに表示され、既にタスクカード化されています。それをドラッグ&ドロップで…
To doに移動できます。これでこのタスクカードはタスク管理のベルトコンベアー上に乗ったと見なされ、この時点よりこのタスクカードはINBOXに戻せなくなります。これはFLOW-e側が提唱する理想のタスク管理理念に沿った仕様です。「一度やると決めたら最後までやりなはれ」ってことでしょうね。
でもそもそもタスク管理する程でもないメールってありますよね、広告とか。そう言うのは直接Deleteしてしまいましょう。
1-2. タスク管理の流れ
後は一目瞭然ですが、作業に取りかかり始めたらIn progressにドラッグ&ドロップして、
作業が完了したらDoneまで持ってくだけです。
タスクカード右上のMark doneをクリックすることによっても、(どこからでも)Done欄に飛ばすことができます。
このINBOXからTo do → In progressと経てDoneにすることが一連の大まかな流れです。
もちろん普通のメールとして本文を読むこともできます。GmailのWebメーラーと同じ感じですね。右上の×ボタンで戻れますが、なぜかWebブラウザのサイズに自動で合わせてくれないため、画面を拡大しないと×ボタンが見つからないことがあります(2017/10/26現在)。まだ出たばかりなのでしょうがないですが、改善すべきところですね。
ちなみにこの青い縦線は未読マークです。以前までは「未読は未完了タスクで→完了したら既読にする」という管理方法をしていましたが、もうそういった必要がないですね。
1-3. タイムスケジュールバー
画面下には、メアドアカウントに登録されている本日のカレンダー予定が時系列で表示されます。メールとカレンダーが画面を切り替えることなく同時に見れるのは良いですね。
左下の+マークから予定を作成することもでき、(当然ですが)ここで作成した予定はメアドアカウントのカレンダーに同期されます。僕の場合gmailを登録したので、FLOW-e上で予定を作成すると、googleカレンダーでも見れるようになります。というか、googleカレンダーへの予定作成をただFLOW-eのサイト上でやってるだけだと思いますが。
ATTENDEESにメアドを入力すれば、その人達に出席以来の通知が行きます。FLOW-eではその他にも、「タスクカードを他の人に割り当て、割り当てられた人がFLOW-e上でdoneにしたらタスクが無事終了したことを通知してくれる」等といったグループ作業を強く意識した機能が多くあります。昨今のトレンドを汲み取り、スタートアップ等で働く方たちをターゲットにしているのかもしれません。
タイムスケジュールバー上の予定をクリックすれば予定の詳細を確認できます。また、画面右下のカレンダーマークを押すとメアドアカウント本家のカレンダー(僕の場合はgoogleカレンダー)に飛びます。
2. カスタマイズ機能
画面右上のアイコン画像の隣にPower - Upsという炎マークのボタンがあり、そこからENABLEをクリックする事でアドオンを追加できます。現在、
-
Card Due Date:タスクカードに締切期日を追加できます。 -
Card To-Do's:タスクカードにチェックボックス付きのサブタスクを複数個追加できます。 -
Delegation:タスクカードを他の人に割り当てる事ができます。さらに割り当てられた人もFLOW-eを使っていたら、タスクがIn progressなのかDoneなのか等がこちら側も把握できます。 -
Cards without email:受信メールだけでなく、[純粋なタスクカードを単体で作成できます] (https://qiita.com/Hotsuyuki/items/96dc12c5e0be984cfcb7#2-1-タスクカード単体の作成)。 -
Group Cards:タスクカードをグループ化できます。
を追加できます。とりあえず僕は全部有効にしています。
2-1. タスクカード単体の作成
Cards without emailを有効にすると、純粋なタスクカードを単体で作成して、受信メールが自動でタスクカード化した時と同じ様に管理することもできます。もうこれTrelloですねただの。
To do欄やIn progress欄などのタスクボードから、+ボタンを押して作成します。
2-2. タスクの締切
Card Due Dateを有効にすると、各タスクカードに締切日時を設定する事ができます。
タスクカード右上の炎マークから、Set due dateをクリックし、
日時を指定するだけです。
締切ラベルの色は、締切が近づくにつれて緑→オレンジ→赤に変わっていきます。もちろん後からUpdate due dateより締切日時を変更することも可能です。
2-3. サブタスク
Card To-Do'sを有効にすると、各タスクカードにチェックボックス付きのサブタスクを複数個追加する事ができます。
タスクカード右上の炎マークから、Add To Doをクリックし、
サブタスクの内容を付け加えていけばOKです。
サブタスクにはチェックボックスが付いてくるので見やすいですね。ちなみにチェックボックスが全部チェックありじゃなくてもタスクカードをDoneに飛ばせます。もちろん後からサブタスクを編集したり1個ずつ削除したりもできます。
3. その他の細かい機能
3-1. タスクボードを広げる/畳む
タスクボードのExpandを押せば、
タスクボードが広がり、中にあるタスクカードを確認できます。また逆に、Collapseを押せば畳みます。これはDoneだけでなく、To doやIn progressなど他の全てのタスクボードでもできます。
3-2. タスクボードの追加
タスクボードの横にある+マークを押せば、
新しいタスクボードを作成できます。FLOW-e側は、"割り当て中のタスク"などのようなタスクボードを推奨しています。また、Moveボタンを押しながらタスクボード自体をドラッグすれば自由にタスクボードの順番を入れ替える事ができます。