日立アメリカR&D IoT Edge Labの大崎です。今回Azure Kubernetes Service (以降AKS)とAzure Active Directory(以降AAD)を連携させ社内ユーザ向けDXを実現する方法について説明します。
目的
社内ユーザに提供するサービスでDXを実現するには、ユーザのニーズに合わせ迅速にユーザ追加やサービス追加を実施することが重要です。今回の想定は、AKSで構築したKubernetesクラスタ上に、クラウドネイティブなアプリケーションを稼働させて社内ユーザに利用してもらうことを考えます。
ユーザはアプリケーションだけにアクセスする場合もあれば、クラスタの低レベルなAPIを直接使用する場合もあります。このような状況では、環境を運用するアドミンは、クラスタやアプリケーションにユーザアクセスを許可するためにそれぞれにユーザ登録する必要があり、作業が煩雑です。
AKSの特徴として、クラスタ構築コマンドのオプションを指定するだけで外部IdPとしてAADと連携することが可能です(出典)。外部IdPによりユーザ管理を統合することで、AKSクラスタに加えてアプリケーションも含めた一括したユーザ設定ができます。クラスタやアプリケーションごとのユーザ設定作業が不要になるため、迅速化が期待できます。
本記事では、上記のAKSを使ったシステムの構築方法と動作確認結果を紹介します。AKSクラスタ上には、アプリケーションの一つとしてKubeFlowを構築します。
KubeFlowとは
KubeFlowは、機械学習エンジニア向けの機械学習モデルのセルフサービス開発環境を提供するKubernetes上のマイクロサービスです。内部では、機械学習の開発環境であるJupyterのコンテナや、学習済みモデルの推論処理をリクエスト時に動的に稼働させるKnative、コンテナ間及び外部との間の通信をセキュアにするIstio、ユーザを各機能に誘導するためのダッシュボードなどが稼働します。
KubeFlowについては弊社メンバーによる他の検証記事もございます。
環境構成
Kubernetes上のアプリケーションを社内ユーザ(機械学習エンジニア)に提供するために、アドミンはアプリケーション(KubeFlow)とその土台となるKubernetesクラスタを構築する必要があります。アプリケーションにもKubernetesにもそれぞれ認証認可の仕組みがあり、社内ユーザに利用してもらう際にはユーザ登録作業が必要です。アプリケーション数やクラスタ数が膨大になると、個々にユーザ登録するのは煩雑です(下図)。

今回構築する環境では、AKS上のKubernetesクラスタとKubeFlowの両方が連携可能な認証システムをAAD上に作成します(下図の左の青い箱)。これによって、ユーザ登録作業はこのAADに一回だけ実施すれば良くなります。そのユーザ情報は、KubernetesやKubeFlowに反映され、双方に同一ユーザでログインが可能になります。

使用端末および前提
準備が必要な機材は端末とAzureアカウントのみです。私は今回以下のMacbook端末を使用しました。WindowsでもLinuxでも実行可能です。
- 端末
| スタック | 摘要 |
|---|---|
| Hardware | Macbook Pro (15-inch, 2017 = Intel版) |
| OS | macOS Big Sur 11.6 |
- 必要なもの
- Azureのアカウントおよび契約
構築手順
AKSクラスタとKubeFlow、およびAADの構築は以下の手順で実行します。
- 初期状態は、Azureアカウントのサブスクリプションがあり、AKS用テナント(A)も存在する状態
- 外部IdPとして利用する別のAADテナント(B IdP用ADテナント)を作成
- IdP用ADテナントにユーザ/アドミングループを作成
- Azure ADと連携したAKSクラスタを作成
- Kubernetesクラスタ上にKubeFlowを構築

後述のAKSとAADの連携は異なるテナント間でも構築できます。今回はAADのテナントを以下2つ使用します。
- A. AKSでKubernetesクラスタを構築するためのテナント (AKS用テナントと呼ぶ)
- B. 外部IdPとして利用するAADを設定するテナント (以降IdP用テナントと呼ぶ)
端末の準備(az CLIのインストール)
以下ドキュメントを参考に、端末にazure-cliをインストールします。
https://docs.microsoft.com/en-us/cli/azure/install-azure-cli
brew update
brew install azure-cli
以下のコマンドでAzureにログインします。ブラウザが起動して、自分のAzureアカウントで認証を済ませると、azコマンドの設定が完了します。
az login
外部IdPとして利用する別のAzure ADテナントを作成
IdP用ADテナントを以下のドキュメントに従い作成します。
まず、AzureポータルからmyAzureKubeFlowという名称のテナントを作成します。

次に、作成したテナントにazコマンドでログインするためには以下のようにログインします。ブラウザが起動しますので、自分のアカウントで認証を済ませます。この作業によって、ユーザとしては同じなのですが、別のAADテナントを作ったことになります。
az login -t myAzureKubeFlow.onmicrosoft.com --allow-no-subscriptions
[
{
"tenantId": "xxxxx",
}
]
上記のログイン時に表示されるtenantIdをメモしておきます。コマンドライン上で以下のようにメモリに残しておくと便利です。
myAadId=xxxxx
この新しいテナントmyAzureKubeFlowには今何も構築されておらず、まっさらの状態です。以降、テナントmyAzureKubeFlowにはActive Directoryのみを構築し、Kubernetesは構築しません。
ADへのユーザ/アドミングループ追加
この節では、以降AKSクラスタとKubeFlowでログインを確認するために、2名のユーザをADに追加します。
各ユーザの情報は以下です。
| ユーザ | ユーザ名 | パスワード | |
|---|---|---|---|
| ユーザ1 (アドミングループに所属) |
MyFirstUser@myAzureKubeFlow.onmicrosoft.com
|
(省略) | ユーザ名に同じ |
| ユーザ2 |
MySecondUser@myAzureKubeFlow.onmicrosoft.com
|
(省略) | ユーザ名に同じ |
ユーザ作成
以下2つのコマンドで2つのユーザを作成します。
az ad user create --display-name myUser1 \
--password <ユーザ1のパスワード> \
--user-principal-name "MyFirstUser@myAzureKubeFlow.onmicrosoft.com"
az ad user create --display-name myUser2 \
--password <ユーザ2のパスワード> \
--user-principal-name "MySecondUser@myAzureKubeFlow.onmicrosoft.com"
emailの追記
AzureポータルでmyUser1とmyUser2の各ユーザの情報にアクセスすると、EmailやAlternate emailが抜けています。これでは後ほどKubeFlowのログインで失敗するため、そこにUser Principal Nameと同じ内容を書き写し、保存します。
emailの書き込み(ユーザ1、ユーザ2それぞれで必要) |
保存後、以下のように確認できれば問題ありません。 |
 |
 |
| ユーザが2名追加されていることが確認できます。 | |
 |
アドミングループ作成
以下コマンドでAKSのアドミンのグループを作成します。
myadmingroup=myAzureKubeFlowAdminGroup
az ad group create --display-name ${myadmingroup} --mail-nickname ${myadmingroup}
このときのobjectIdを控えておきます。
{
"objectId": "yyyyyyyy-yyyy-yyyy-yyyy-yyyyyyyyyyyy"
}
myadminid=yyyyyyyy-yyyy-yyyy-yyyy-yyyyyyyyyyyy
アドミングループにユーザを所属させる
アドミングループにユーザ1を追加します
az ad user list | jq '.[] | "\(.userPrincipalName) \(.objectId)"'
ユーザ1に紐付いているobjectIdを以下のように指定して、ユーザ1をアドミンに設定します。
az ad group member add --group ${myadminid} \
--member-id <objectID>
これによって、自分のアカウントがアドミングループに追加されました。Azureポータル上も確認できます。

ここまでがIdP用ADテナント作成の手順です。
Azure ADと連携したAKSクラスタを作成
AKSでKubernetesクラスタを作成します。今回AADとの連携のために、以下のドキュメントで紹介されているAKS-managed Azure Active Directory integrationという方法を使います。az aks createコマンドを使ってADとの接続ができます。
まず、azコマンドでAKS用テナント(自分のアカウントにもともと紐付いていたテナント)に戻ります。
az login -t <AKS用テナント>.onmicrosoft.com --allow-no-subscriptions
AKSクラスタのリソース群を入れるリソースグループを新規作成します。
myenv=myAzureKubeFlow
myrg=${myenv}RG
az group create -l westus -n ${myenv}RG
リソースグループ内にAKSクラスタを作成します。このときのポイントは、--enable-aadオプションを指定し、aad-tenant-idオプションと--aad-admin-group-object-idsオプションにはそれぞれ 前述のIdP用テナントIDとアドミングループのIDを設定するところです。
mycluster=${myenv}Cluster
az aks create -g ${myrg} -n ${mycluster} \
--enable-aad --aad-admin-group-object-ids ${myadminid} --aad-tenant-id ${myAadId} --load-balancer-managed-outbound-ip-count 1
これだけでAADが連携されたクラスタが作成できました。正しく以下の"adminGroupObjectIDs", "tenantId"が設定されていることを出力から確認できます。
{
"aadProfile": {
"adminGroupObjectIDs": [
"xxxxxxxx-xxxx-xxxx-xxxx-xxxxxxxxxxxx"
],
"clientAppId": null,
"enableAzureRbac": false,
"managed": true,
"serverAppId": null,
"serverAppSecret": null,
"tenantId": "xxxxxxxx-xxxx-xxxx-xxxx-xxxxxxxxxxxx"
},
ポータル上では以下のようにAKSクラスタの状態を確認できます。

AKSクラスタのテスト(Kubernetesクラスタにアクセスする)
kubectlコマンドでAKSクラスタにアクセスします。まず、以下のコマンドでkubectl用プロファイルを読み込みます。
az aks get-credentials --resource-group ${myrg} --name ${mycluster}
以下のようにkubectlを実行すると、まずはAzureアカウントの認証を実行し、その結果(認証済みのトークン)をプロファイルに追記することで作成済みAKSクラスタにアクセスに可能になります。
$ kubectl get nodes
To sign in, use a web browser to open the page https://microsoft.com/devicelogin and enter the code XXXXXXXXX to authenticate.

上記認証後、以下の出力が見られ、AKSクラスタにアクセスできていることが分かります。
NAME STATUS ROLES AGE VERSION
aks-nodepool1-xxxxxxxx-vmss000000 Ready agent 18m v1.20.9
aks-nodepool1-xxxxxxxx-vmss000001 Ready agent 18m v1.20.9
aks-nodepool1-xxxxxxxx-vmss000002 Ready agent 18m v1.20.9
AKSに静的なIPアドレスを付与する
外部からアクセスするための静的なIPアドレスをAKSのKubernetesクラスタに付与します。
まず、以下のドキュメントに従いパブリックIPアドレスを取得し、クラスタに割り付けます。
まずパブリックIPアドレスを新規作成します。
az network public-ip create --resource-group ${myrg} --name myAKSPublicIP --sku Standard --allocation-method static --query publicIp.ipAddress -o tsv
XXX.XXX.XXX.XXX
コマンド実行後に取得できるIPアドレスを保持しておきます。
STATIC_IP=XXX.XXX.XXX.XXX
ClusterがパブリックIPを割り当てられるRoleを割り当てます。
aksPrincipalId=$(az aks list | jq '.[0].identity.principalId')
az role assignment create \
--assignee ${aksPrincipalId} \
--role "Network Contributor" \
--scope /subscriptions/${subscription}/resourceGroups/${myrg}
テスト用に以下のリソースをtest.yamlとして保存し、以下コマンドでAKSクラスタにデプロイしてみます。
apiVersion: apps/v1
kind: Deployment
metadata:
name: aks-helloworld-one
spec:
replicas: 1
selector:
matchLabels:
app: aks-helloworld-one
template:
metadata:
labels:
app: aks-helloworld-one
spec:
containers:
- name: aks-helloworld-one
image: mcr.microsoft.com/azuredocs/aks-helloworld:v1
ports:
- containerPort: 80
env:
- name: TITLE
value: "Welcome to Azure Kubernetes Service (AKS)"
---
apiVersion: v1
kind: Service
metadata:
name: aks-helloworld-one
annotations:
service.beta.kubernetes.io/azure-load-balancer-resource-group: myAzureKubeFlowRG
spec:
type: LoadBalancer
loadBalancerIP: <パブリックIPアドレス>
ports:
- port: 80
selector:
app: aks-helloworld-one
kubectl apply -f test.yaml
パブリックIPアドレスにアクセスすると以下のように表示されるので、静的なIPアドレスをKubernetes内のWebサービスに付与できたことが分かります。

確認が取れたので、テスト用Webサービスを削除しておきます。
kubectl delete -f test.yaml
ここまででAKSクラスタ構築が完了しました。すでにAADとも連携が完了しています。
KubeFlowの構築
KubeFlow連携のためのIdP用テナントの準備
AADのIdP用テナントmyAzureKubeFlowに、KubeFlowが認証を依頼するための"App registrations"設定を作成します。
myAzureKubeFlowテナントにWebポータルでアクセスし、App registrationsを参照します。 |
"New registration"をクリック。"kubeflow"というアプリを登録。 |
 |
 |
| "Certificates & secrets"からClient Secretsを作成。 | 作成されたシークレット |
 |
 |
最後のValueと、Overviewに記載のApplication (client) ID = Client IDを控えておきます。
KubeFlow側のURIの追加
Authentication内のPlatform configurationsから + Add a platformを選択し、 |
Webを選択。 |
 |
 |
Redirect URIsにhttps://<パブリックIPアドレス>/login/oidcを設定します。 |
|
 |
ここまででKubeFlow用準備が完了です。
KubeFlowのインストール
KubeFlowのインストールにはkfctlコマンドを利用する方法とマニフェストを直接kubectlで流し込む方法があります。
今回は後者を利用しKubeFlowをAKS上にインストールします。
ドキュメントは以下を参考にし、まずは以下コマンドでKubeFlowのマニフェストのレポジトリをダウンロードします。
https://github.com/kubeflow/manifests#installation
git clone https://github.com/kubeflow/manifests.git
マニフェストの中身をIdP連携/HTTPS利用のために一部変更します。
まず、Azure ADにOIDC接続できるようにするために、OpenID Connectに関する以下のファイルを修正します。
manifests/common/oidc-authservice/base/params.env
- OIDC_PROVIDER=http://dex.auth.svc.cluster.local:5556/dex
+ OIDC_PROVIDER=https://login.microsoftonline.com/<ADのテナントID = myAadId>/v2.0
+ AUTHSERVICE_URL_PREFIX=
- OIDC_AUTH_URL=/dex/auth
+ OIDC_AUTH_URL=
- OIDC_SCOPES=profile email groups
+ OIDC_SCOPES=openid profile email
- REDIRECT_URL=/login/oidc
+ REDIRECT_URL=https:/<パブリックIPアドレス>/login/oidc
- SKIP_AUTH_URI=/dex
+ SKIP_AUTH_URI=
USERID_HEADER=kubeflow-userid
USERID_PREFIX=
USERID_CLAIM=email
PORT="8080"
STORE_PATH=/var/lib/authservice/data.db
以下ファイルに、AADで作成したシークレットを記載します。
manifests/common/oidc-authservice/base/secret_params.env
- CLIENT_ID=kubeflow-oidc-authservice
+ CLIENT_ID=<AADにおけるApp registrationsのClient ID>
- CLIENT_SECRET=pUBnBOY80SnXgjibTYM9ZWNzY2xreNGQok
+ CLIENT_SECRET=<Azure ADで作成したValue>
次にHTTPSを許可するため、以下の項目を末尾に足します。
manifests/common/istio-1-9/kubeflow-istio-resources/base/kf-istio-resources.yaml
- hosts:
- '*'
port:
name: https
number: 443
protocol: HTTPS
tls:
mode: SIMPLE
privateKey: /etc/istio/ingressgateway-certs/tls.key
serverCertificate: /etc/istio/ingressgateway-certs/tls.crt
初回ダッシュボードアクセス時にユーザ自身にNamespaceを自動作成させるために、以下のように編集します。
manifests/apps/centraldashboard/upstream/base/parames.env
- CD_REGISTRATION_FLOW=false
+ CD_REGISTRATION_FLOW=true
ここまでの編集が完了したら、kustomizeコマンドを使用しKubeFlow用のマニフェストkubeflow.yamlを作成します。この際に、ドキュメントに記載の通り、最新のkustomize 4以降には対応していないようですので、GithubのKustomizeレポジトリから3.x系の最新の3.10.0をダウンロードして使用します。
curl -LO https://github.com/kubernetes-sigs/kustomize/releases/download/kustomize%2Fv3.10.0/kustomize_v3.10.0_darwin_amd64.tar.gz
tar zxvf kustomize_v3.10.0_darwin_amd64.tar.gz
./kustomize build manifests/example > kubeflow.yaml
生成したマニフェストkubeflow.yamlをkubectlコマンドを利用してAKSクラスタにインストールします。ドキュメントに従い、kubectlが全リソース分完了するまでwhileループを回します。
while ! kubectl apply -f kubeflow.yaml; do echo "Retrying to apply resources"; sleep 10; done
全リソースが適用されるとコマンドは終了します。
インストール後の設定(HTTPSアクセス周り)
KubeFlow自体はインストールできましたが、その上にパブリックIPアドレスをKubeFlow用のゲートウェイが使用するために以下のコマンドを実行します。
kubectl patch svc istio-ingressgateway -n istio-system -p '{"spec":{"loadBalancerIP":"40.78.45.167", "type":"LoadBalancer"}, "metadata": { "annotations": { "service.beta.kubernetes.io/azure-load-balancer-resource-group": "myAzureKubeFlowRG"}}}'
パブリックIPの設定反映(ロードバランサからのIP払い出し)が完了するまで、以下コマンドで待機します。
kubectl get svc -n istio-system -w
NAME TYPE CLUSTER-IP EXTERNAL-IP PORT(S)
istio-ingressgateway LoadBalancer 10.0.130.154 <パブリックIPアドレス> 15021:30153/TCP,80:30836/TCP,443:32438/TCP,31400:32111/TCP,15443:31910/TCP 7m48s
HTTPSアクセスを許可するため、以下の内容の<パブリックIPアドレス>を書き換えファイルcertificate.yamlを作成する。
apiVersion: cert-manager.io/v1alpha2
kind: Certificate
metadata:
name: istio-ingressgateway-certs
namespace: istio-system
spec:
commonName: istio-ingressgateway.istio-system.svc
ipAddresses:
- <パブリックIPアドレス>
isCA: true
issuerRef:
kind: ClusterIssuer
name: kubeflow-self-signing-issuer
secretName: istio-ingressgateway-certs
以下コマンドでそれを適用し、パブリックIPアドレス用のHTTPS用の証明書が発行されます。これにより、HTTPS経由でKubeFlowにアクセス可能となります。
kubectl apply -f certificate.yaml
以上で、KubeFlowのインストールが完了しました。
動作確認
AAD作成時に新規作成したユーザ1とユーザ2で A.KubeFlowとB.Kubernetesにそれぞれアクセスしてみます。
A. KubeFlowへのアクセス
まず、登録されたユーザでKubeFlowへのアクセスを試します。
ユースケースとしては、一般的な機械学習開発者がKubeFlowのWebインターフェース上で開発作業する中で多くのケースが該当します。

ユーザ1のアカウントでKubeFlowにアクセスするため、HTTPSでパブリックIPアドレスにアクセスします。
https://<IPアドレス>
確認の結果、以下の通り、ユーザの初回ログイン時には初期画面が開き、Namespace名を指定できました。その後、ノートブックを作成し機械学習開発の作業を開始できました。AKSクラスタやKubeFlowに特段の設定は不要であり、AADのユーザ登録さえしておけば、この環境にログインできました。
| 初回ログイン(1) | 初回ログイン(2) |
 |
 |
| 初回ログイン(3 Namespace名指定) | ダッシュボード |
 |
 |
| ノートブック作成後 | ノートブックへのアクセス |
 |
 |
上記の作業において、NamespacemyfirstuserがKubernetes上に作成されます。ユーザ2についても同様にログインして確認をしておきます。ログイン後に作成されたNamespaceは、下図のようにダッシュボードの左上のプルダウンから確認できます。この画面からわかるように、ユーザ1もユーザ2も自分のNamespaceしかアクセスできませんでした。
| ユーザ1で選択できるNamespace | ユーザ2で選択できるNamespace |
 |
 |
B. Kubernetesを使用する
次に、登録されたユーザでKubernetesへ直接アクセスできるかを確認しました。このアクセスパターンのユースケースとしては、たとえば機械学習開発者がInferenceのためのWebサービスを自分で構築するためにkubectlを操作するといったケースがあります。
確認の結果、kubectlにて各ユーザでログイン後、各ユーザが作成したNamespace内のリソースを正しく表示できました。
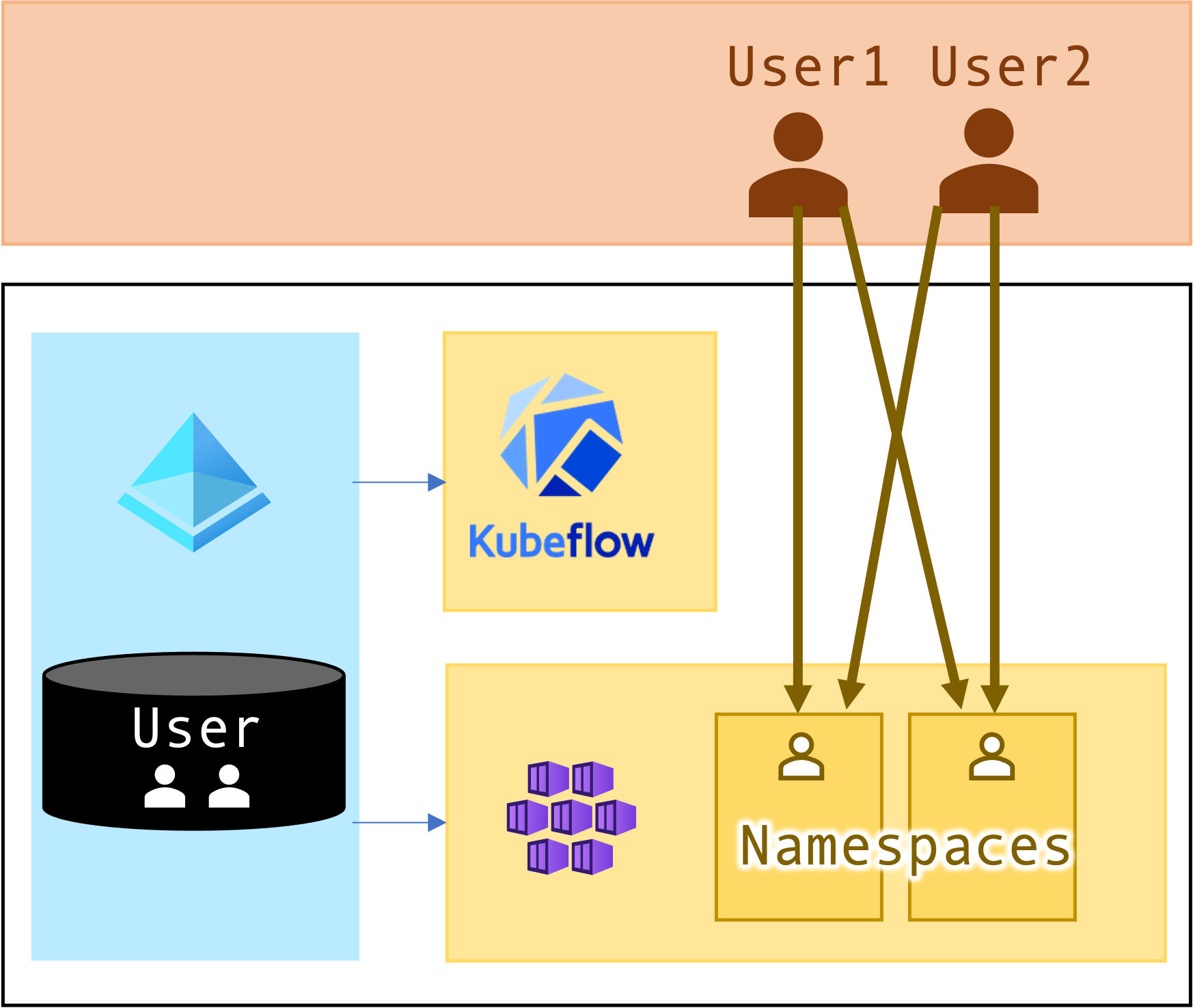
AADのユーザ情報で認証し、kubectlを使ってKubernetesにアクセスします。
まずazコマンドでユーザ1としてIdP用ADテナントにログインします。
az login -t myAzureKubeFlow.onmicrosoft.com --allow-no-subscriptions
ブラウザが開いた後、ユーザ1のユーザ名、パスワードを入力します。

kubectlの設定をします。ここでは異なるテナント内のAKSにアクセスするため、--subscriptionを指定するのがポイントです。
az aks get-credentials --resource-group ${myrg} --name ${mycluster} --subscription ${subscription}
A.のログイン後であればNamespaceが作成されています。以下のコマンドで、自分のNamespace myfirstuserのリソースを表示してみます。
kubectl get all -n myfirstuser
NAME READY STATUS RESTARTS AGE
pod/ml-pipeline-ui-artifact-5dd95d555b-265bn 2/2 Running 0 11m
pod/ml-pipeline-visualizationserver-6b44c6759f-s7cfr 2/2 Running 0 11m
(以下略)
ユーザ1はユーザ2のNamespaceにアクセスすることができます。これは、ユーザ1をアドミングループに追加したためです。したがって、以下のコマンドも成功します。
kubectl get all -n myseconduser
NAME READY STATUS RESTARTS AGE
pod/ml-pipeline-ui-artifact-5dd95d555b-265bn 2/2 Running 0 7m48s
pod/ml-pipeline-visualizationserver-6b44c6759f-s7cfr 2/2 Running 0 7m48s
(以下略)
次に、ユーザ2でのアクセスを確認します。上記と同じ流れでログインをしますが、ユーザ名・パスワードはユーザ2のものを使用します。
自分のNamespaceにアクセスし、内部のリソースを確認することができます。
kubectl get all -n myseconduser
NAME READY STATUS RESTARTS AGE
pod/ml-pipeline-ui-artifact-5dd95d555b-265bn 2/2 Running 0 20m
pod/ml-pipeline-visualizationserver-6b44c6759f-s7cfr 2/2 Running 0 20m
ユーザ2からユーザ1のNamespaceにアクセスし、内部のリソースを確認することはできません。
kubectl get all -n myfirstuser
Error from server (Forbidden): pods is forbidden: User "MySecondUser@myAzureKubeFlow.onmicrosoft.com
" cannot list resource "pods" in API group "" in the namespace "myfirstuser"
C. アクセスコントロールの確認
ユーザ1とユーザ2という異なるユーザでログインし、AKSとKubeFlowそれぞれでどの範囲にアクセス可能か確認しました。
- #1 KubeFlowへのWeb UIを利用したアクセス (OpenID Connect経由でのシングルサインオン)
- このタイミングでAKS内にNamespaceが作成される
- #2
kubectlを用いたAKSへのアクセス- #1の操作後であれば、Namespaceとそこへのアクセス権付与(RoleBinding)は完了しているため、自分のみがアクセス可能なNamespaceを利用可能。
KubernetesクラスタとKubeFlowでのアクセスコントロールの確認結果を下表にまとめます。
| ユーザ | アクセス手段 | アクセス先リソース | 成否 |
|---|---|---|---|
| ユーザ1(アドミングループ) | KubeFlow | ユーザ1のNamespace | 可能 |
| ユーザ1(アドミングループ) | kubectl |
ユーザ1のNamespace | 可能 |
| ユーザ1(アドミングループ) | KubeFlow | ユーザ2のNamespace | 不可能 (他人であるため *1) |
| ユーザ1(アドミングループ) | kubectl |
ユーザ2のNamespace | 可能 (アドミンが有効でアクセス権があるため) |
| ユーザ2 | KubeFlow | ユーザ2のNamespace | 可能 |
| ユーザ2 | kubectl |
ユーザ2のNamespace | 可能 |
| ユーザ2 | KubeFlow | ユーザ1のNamespace | 不可能 (他人であるため *1) |
| ユーザ2 | kubectl |
ユーザ1のNamespace | 不可能 (Namespaceアクセス権がないため *1) |
基本的にはアクセス手段に関わらず、ユーザが自分のNamespaceにのみアクセスできることが保証されています。例外として、kubectlはアドミンを考慮したアクセス権が付与されます。KubeFlowはNamespaceを基本的にユーザごとに割り当てますが、Contributorというアクセス権付与の仕組みを使えばNamespaceを複数のユーザで共有する設定もできます(*1)。
後片付け
Kubernetesクラスタを削除する
作成したクラスタは以下のコマンドで削除可能です。
az aks delete -g ${myrg} -n ${mycluster}
Are you sure you want to perform this operation? (y/n): y
IdP用テナントを削除する
AADの"Manage tenants"から作成したテナントを削除することができます。以下のようなチェックリストが出てきますので、App registrationsなどを終了させ、最後にテナントを削除します。

余談
さらに自動化する (Azure Logic Appsによるユーザ登録)
AADはユーザ登録などのAPIを持っており、IPaaSサービス(integration platform as a service)であるAzure Logic Appsからでも呼び出しを自動実行することが可能です。Azure Logic Appsの追加使用により、以下のようなユーザ登録自動化も可能です。
- Formでユーザ登録依頼があったら、
- Teams上に通知&承認待ちを表示し、
- ユーザ依頼と承認結果に基づいてAADのテナントにユーザを登録し、
- そのユーザをAAD内の適切なグループに配属し、
- 登録完了をTeamsに返答する
ユーザ登録後は、ユーザ自身が初回KubeFlowアクセス時に自動的にNamespaceが作成されるように設定(CD_REGISTRATION_FLOW=true)済みですので、管理者は特段の作業は不要です。
まとめ
AKSのKubernetesクラスタとAADとの連携ができました。AKS-managed Azure Active Directory integrationの方法を使用することで、AKSのクラスタ作成のオプションにAADのパラメータを指定するだけで、スムーズに必要な連携を構築できました。
さらに、AADでユーザ管理しておくことで、KubernetesクラスタだけでなくアプリケーションであるKubeFlowのユーザ登録も一元化できました。新規登録されたユーザは、KubeFlowにログインすると同時に、その後のkubectlにより同一ユーザでKubernetesクラスタにアクセスも可能でした。
余談として、Azure ADへのユーザ登録自体もAzure App Logicを使えば自動化できることも紹介しました。私は日立アメリカR&D向けの機械学習開発環境の運用において、この仕組を利用してKubernetesへのユーザ登録の自動ワークフローも運用しています。
以上のように、Kubernetesとアプリケーションのユーザ管理を統合しておくことで、ユーザ登録のプロセスが迅速化でき、社内ユーザ向けDXの実現に一歩近づいたと考えます。このような改善の積み重ねていくことで、社内ユーザ向けDXを実現できると考えています。
謝辞
マイクロソフト社の阪本真悟様には、日頃よりAzureの様々なサービスについてご教示いただきました。本件に関してもAADの基本的な使い方から相談に乗っていただき、Azure Logic Appsのことも教えていただきました。御礼申し上げます。