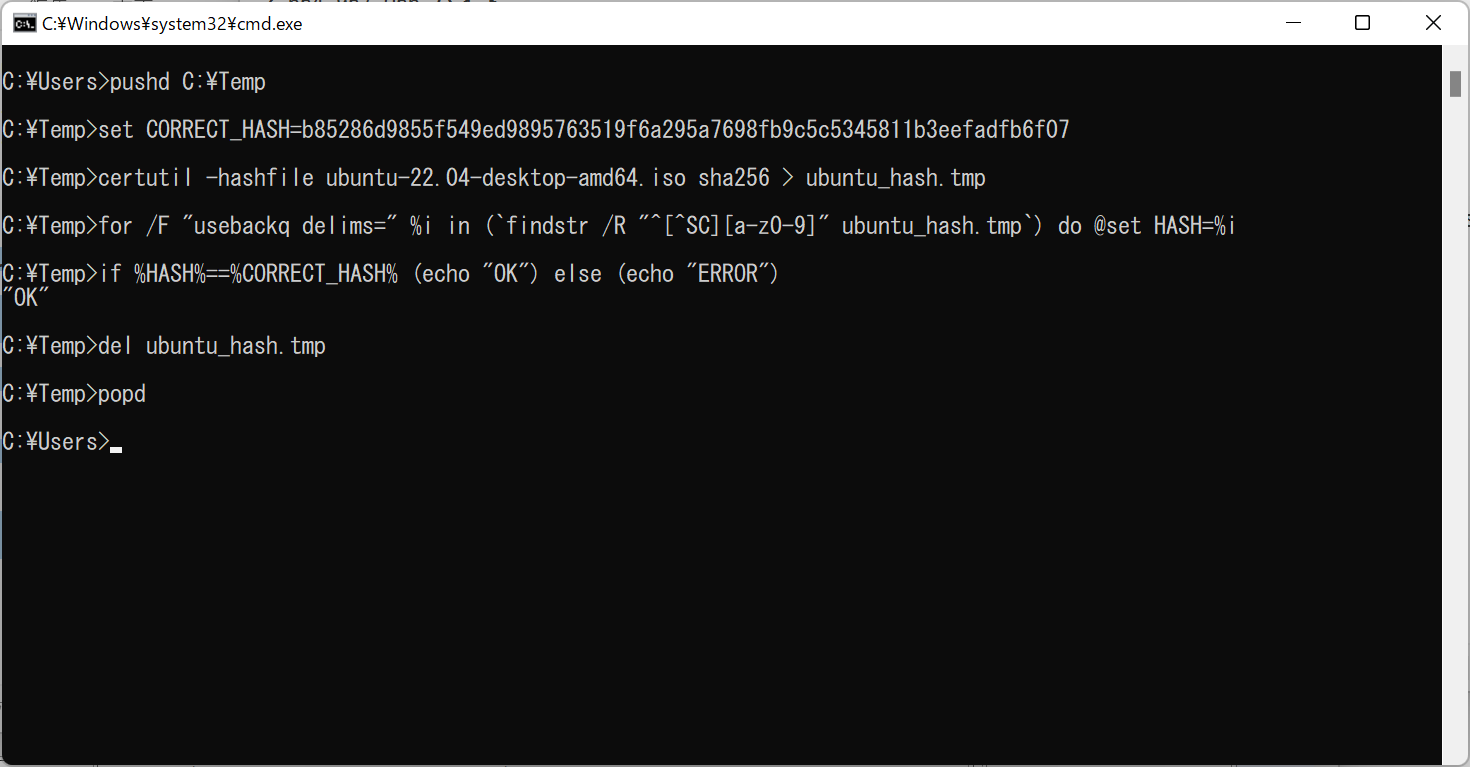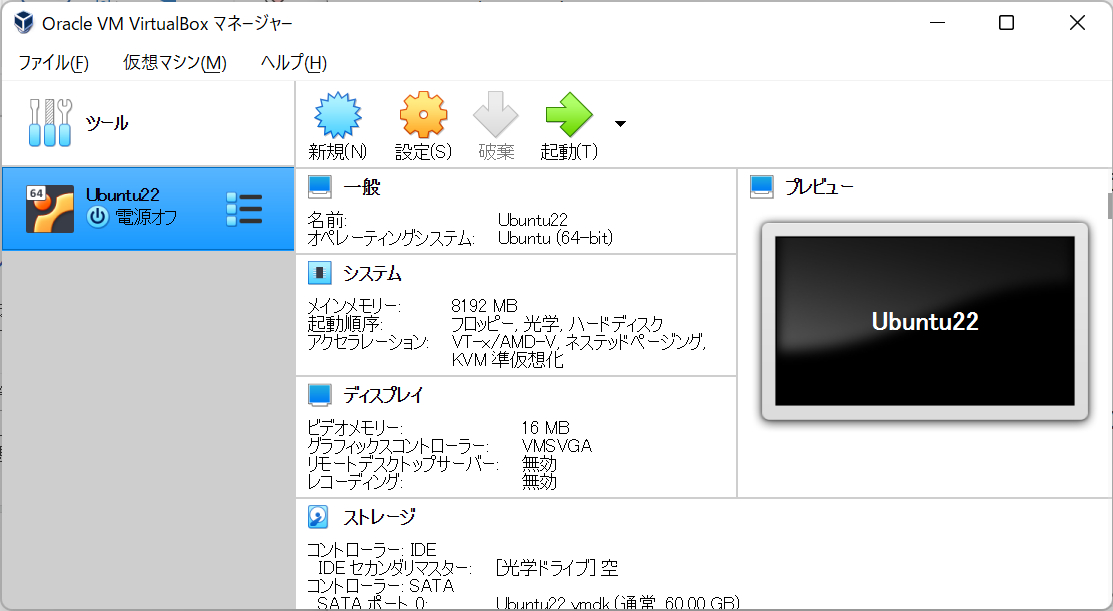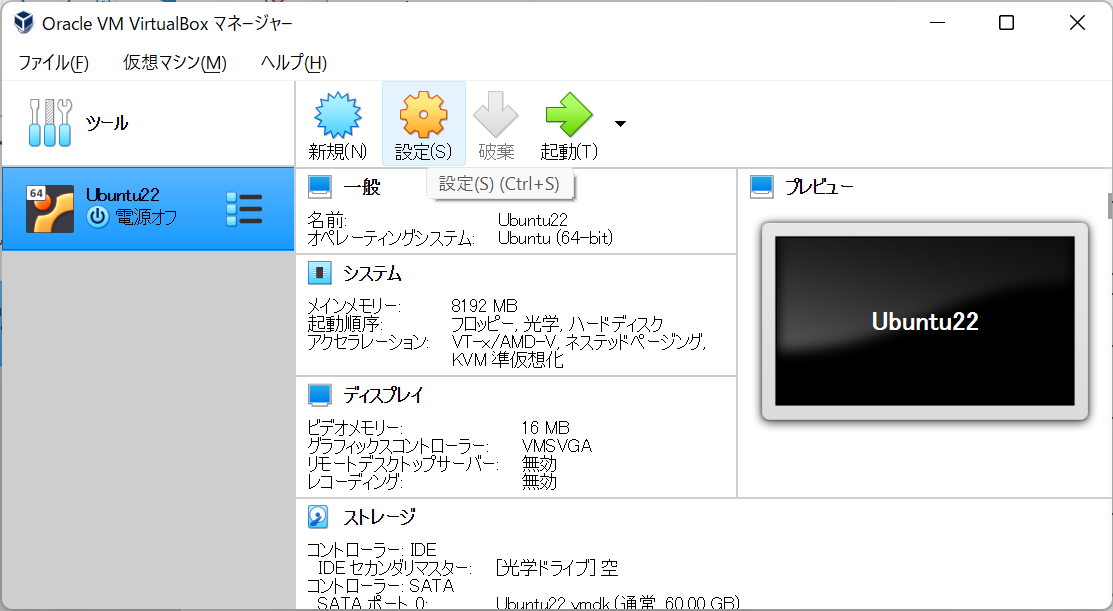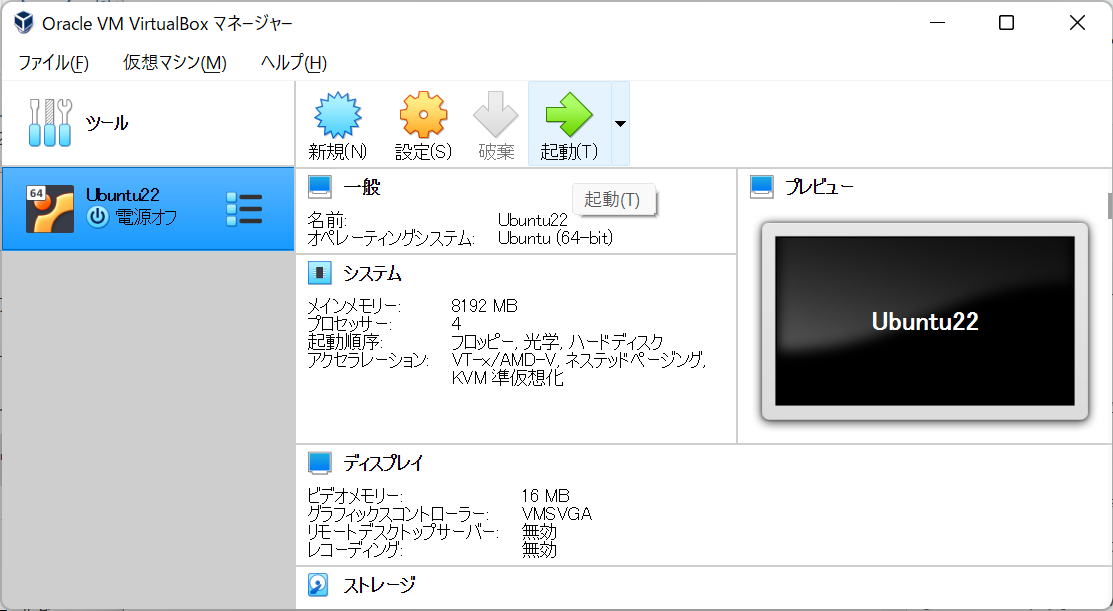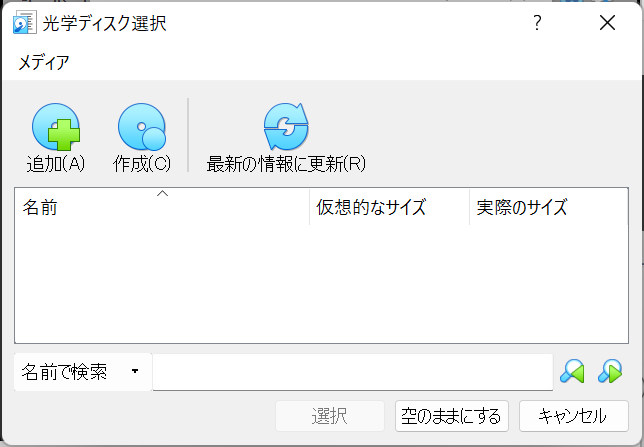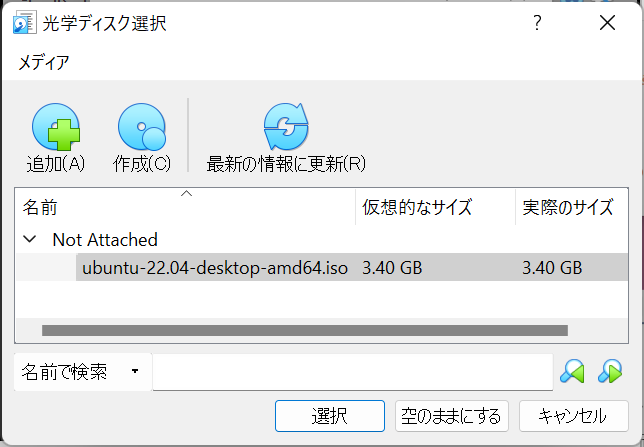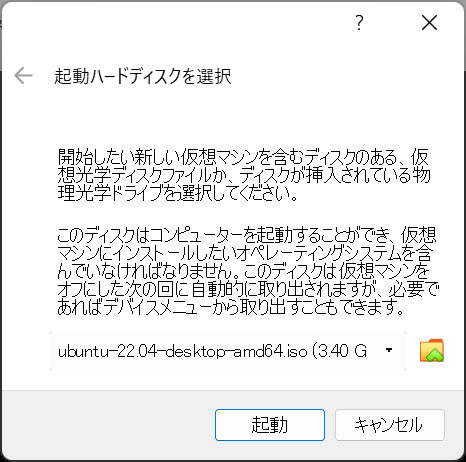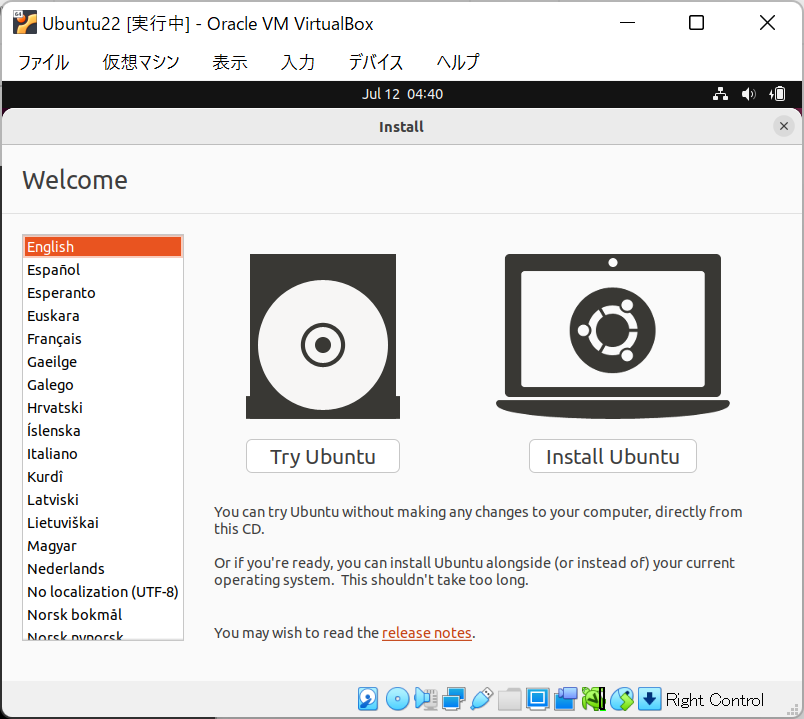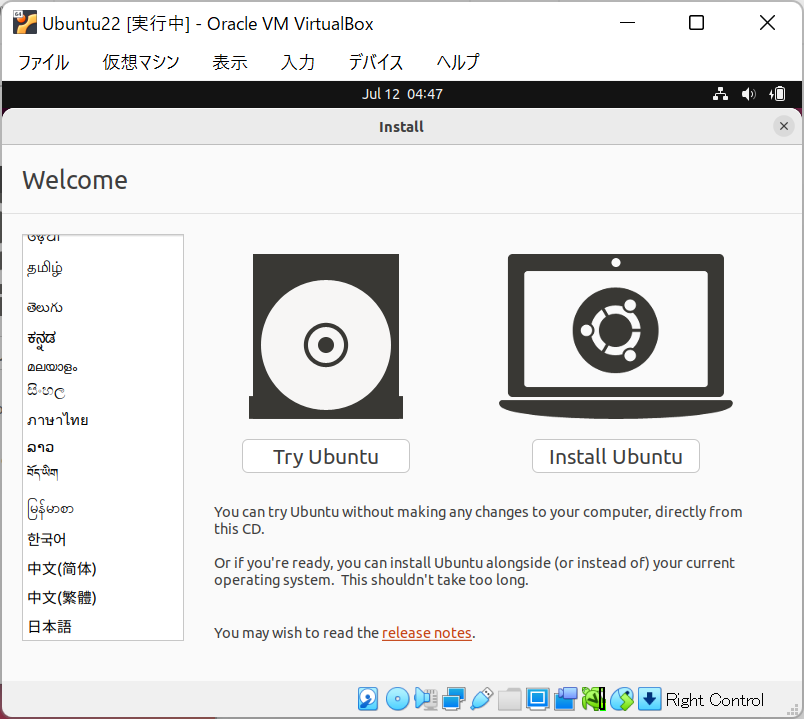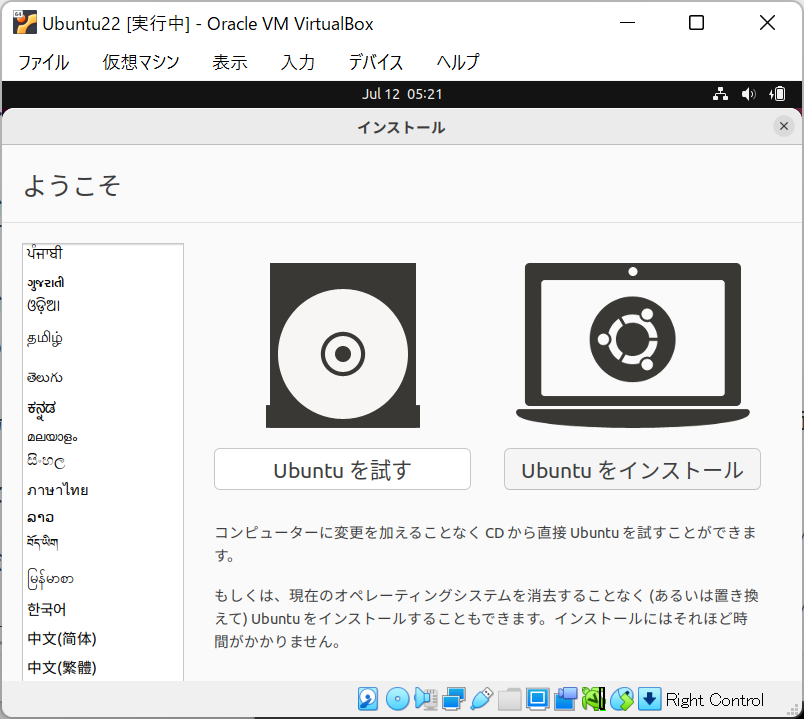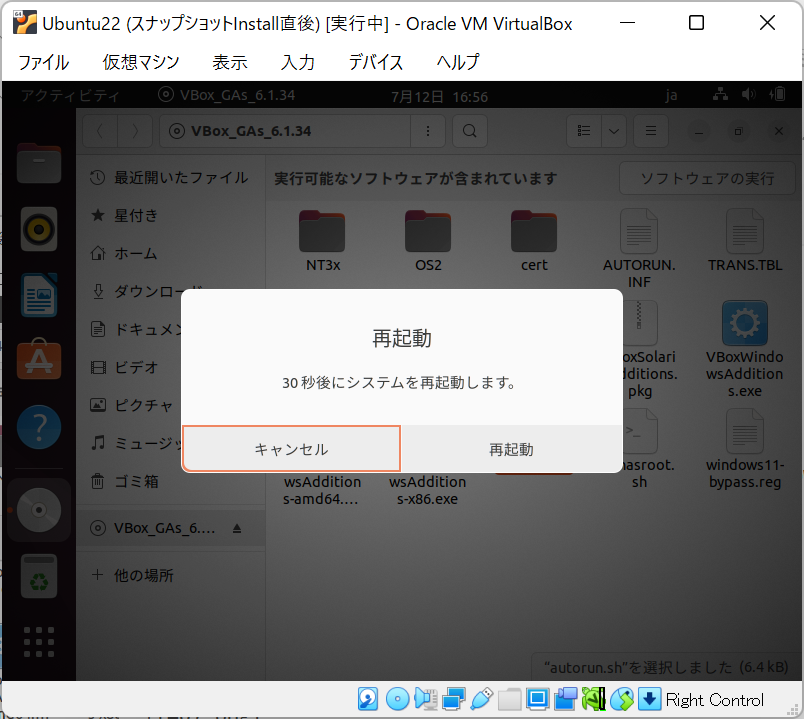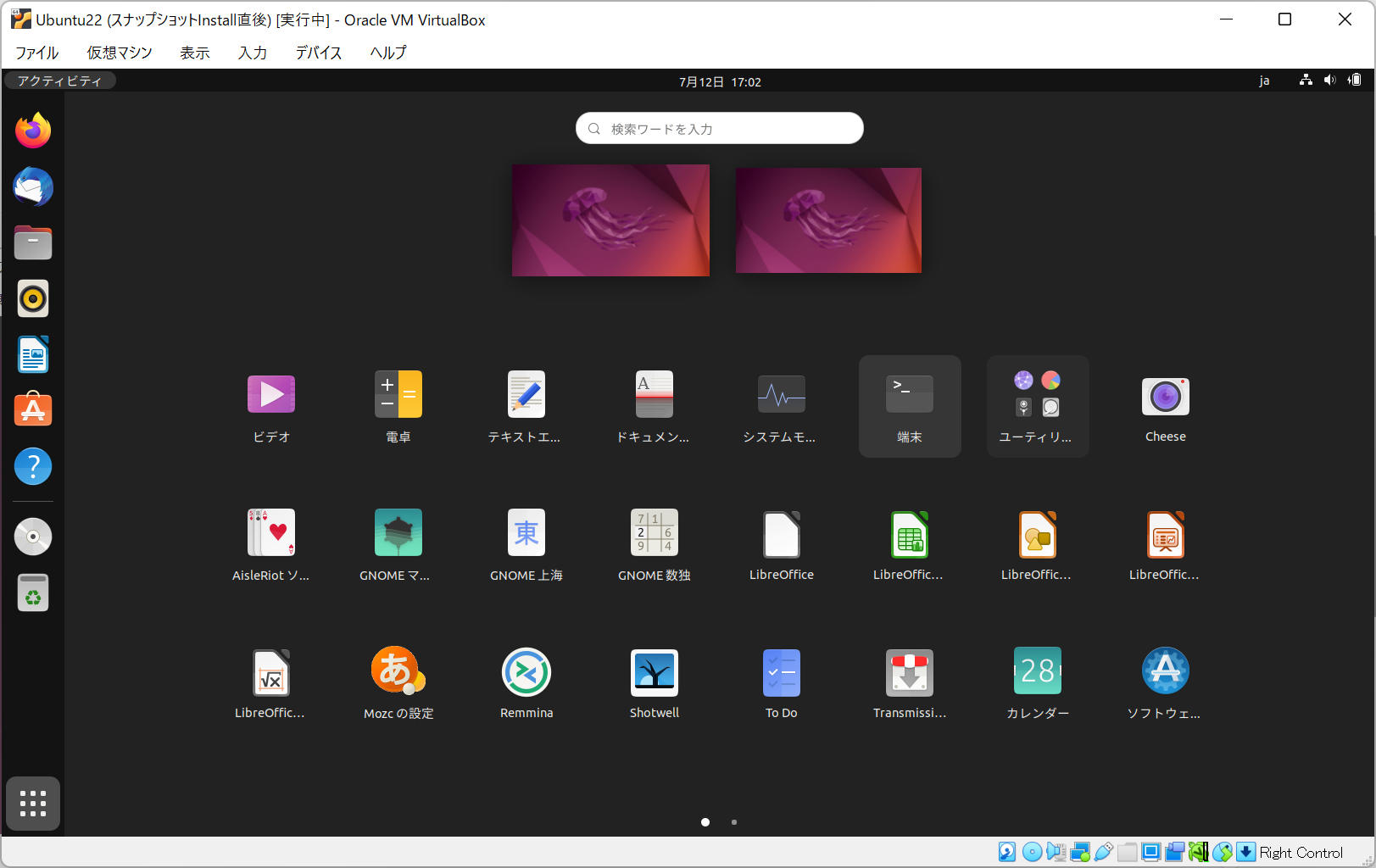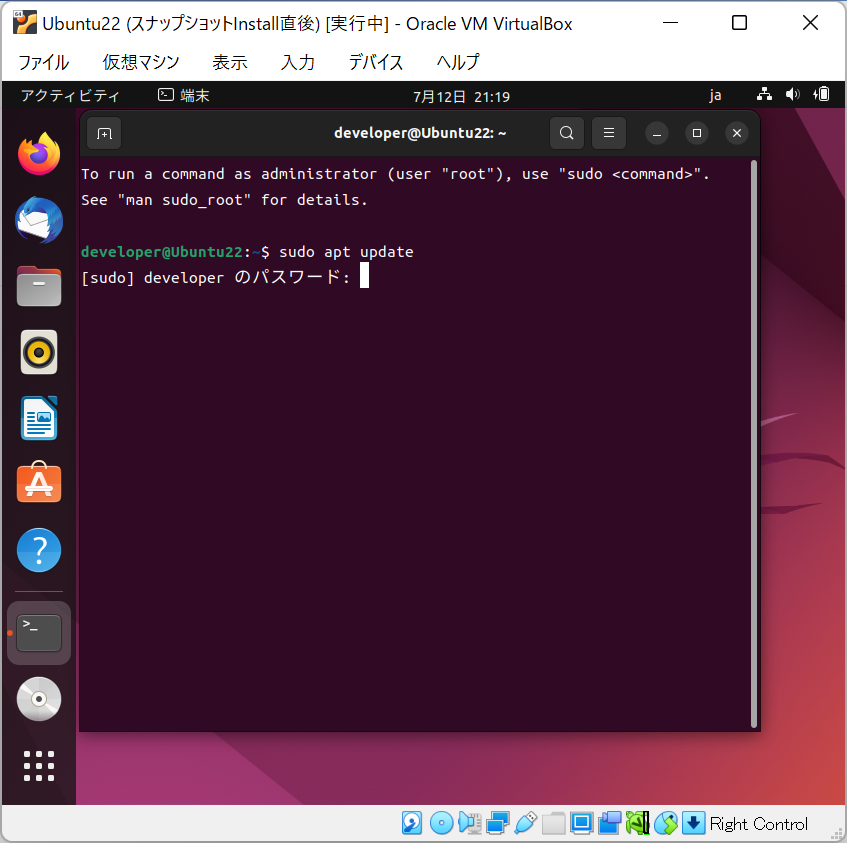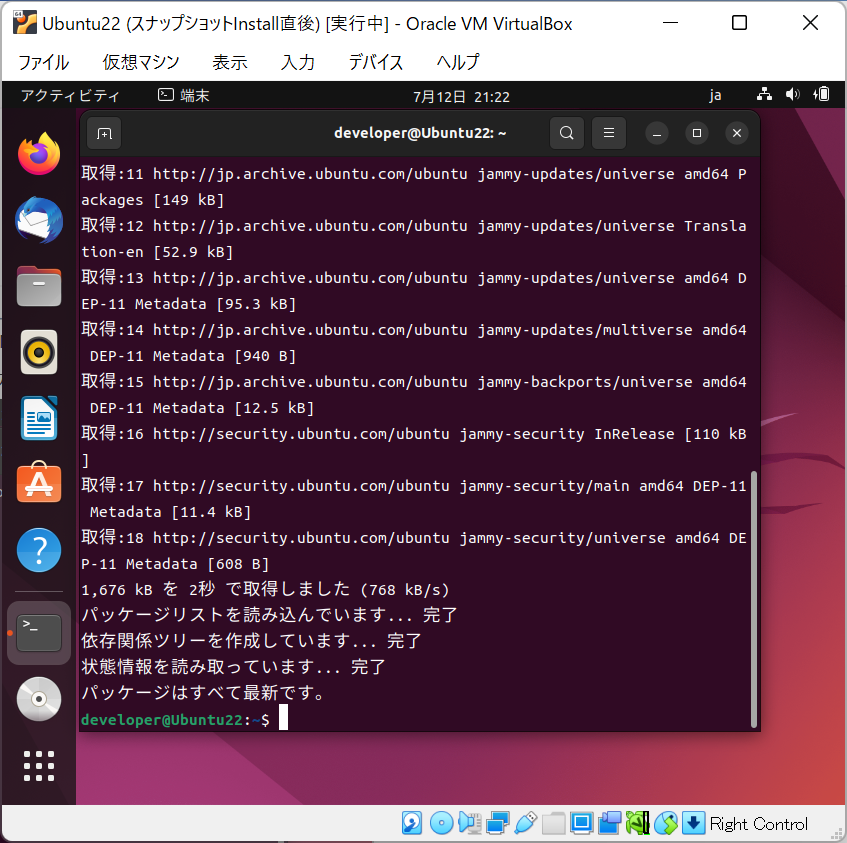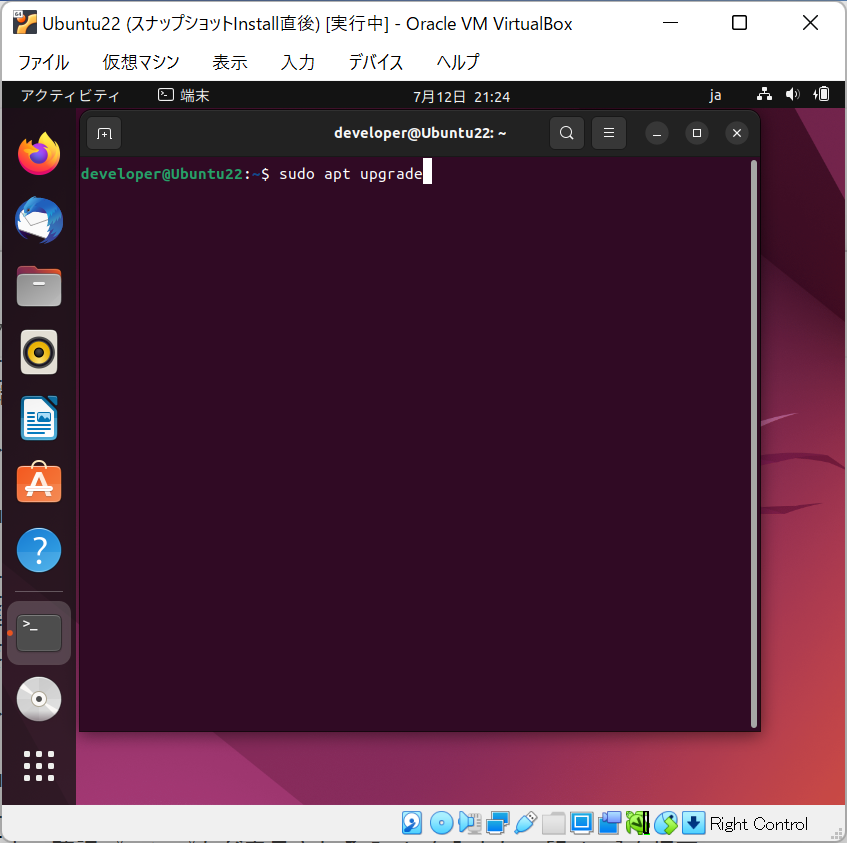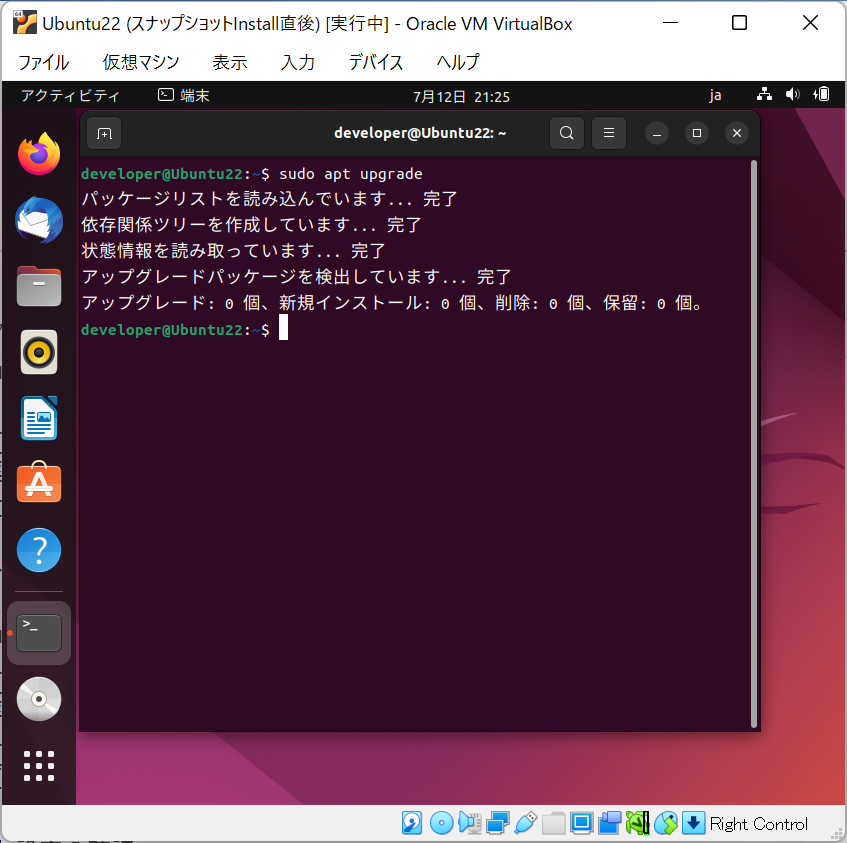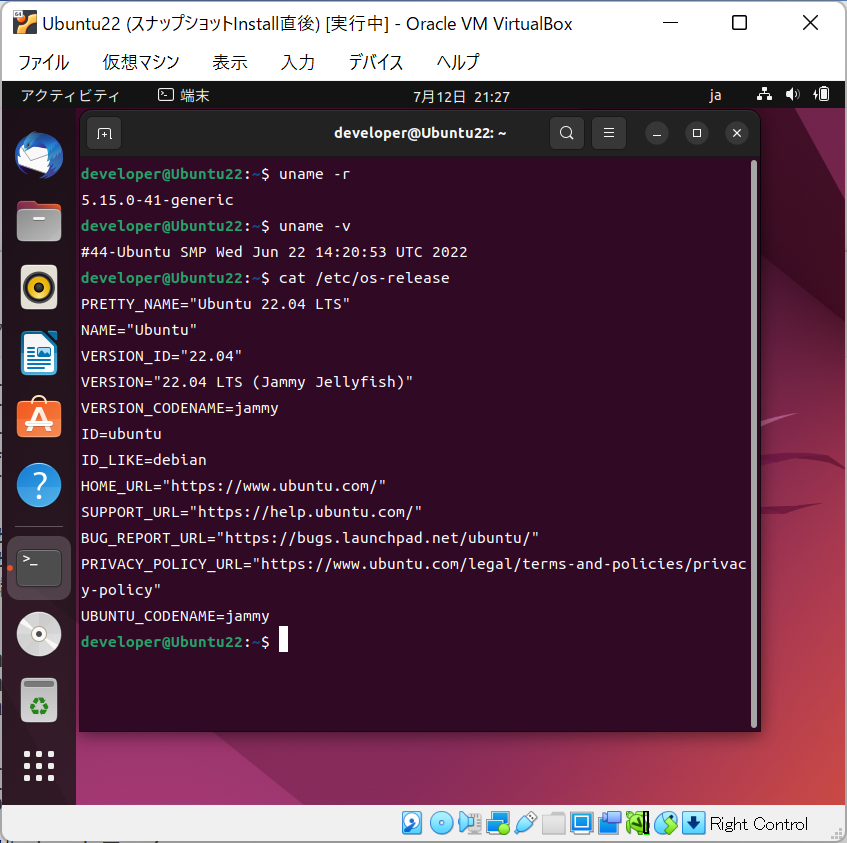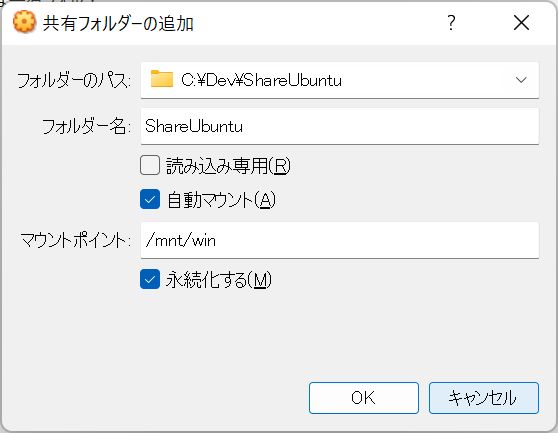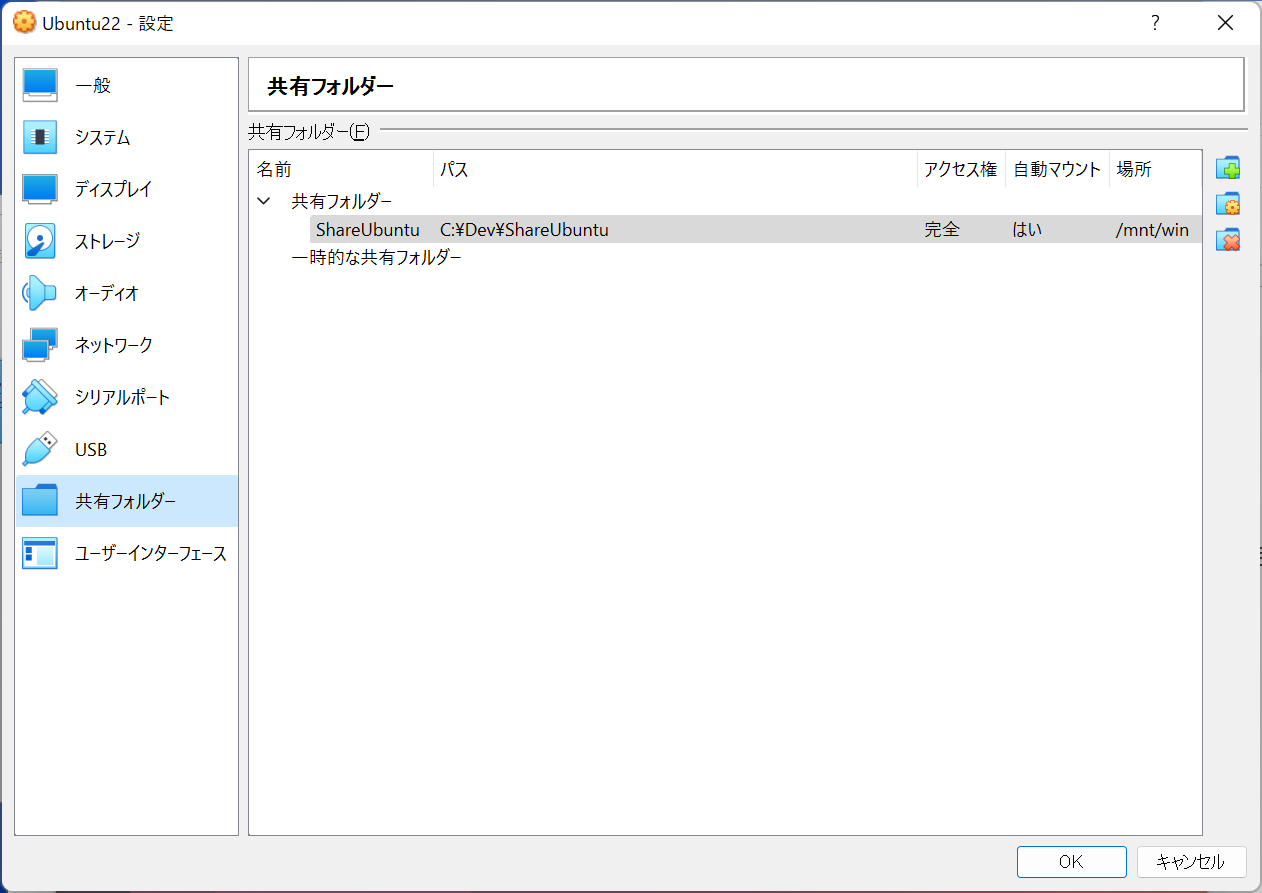概要
以前の記事が(そんなに需要ないと思っていたのに)意外とLGTM頂いたので、最新版を作成してみました。
今回は、Windows11上で稼働するVirtualBoxにUbuntuをインストールした記録です。
(参考)
VirtualBoxインストール手順はWindows10からほぼ変わっていません。
Windows10にVirtualBoxをインストール
ダウンロード
2022/07/12時点での最新版は、ver22.04 LTS(2022/04/21リリース)
まずは、WEBブラウザで以下のURLにアクセス。
https://ubuntu.com/
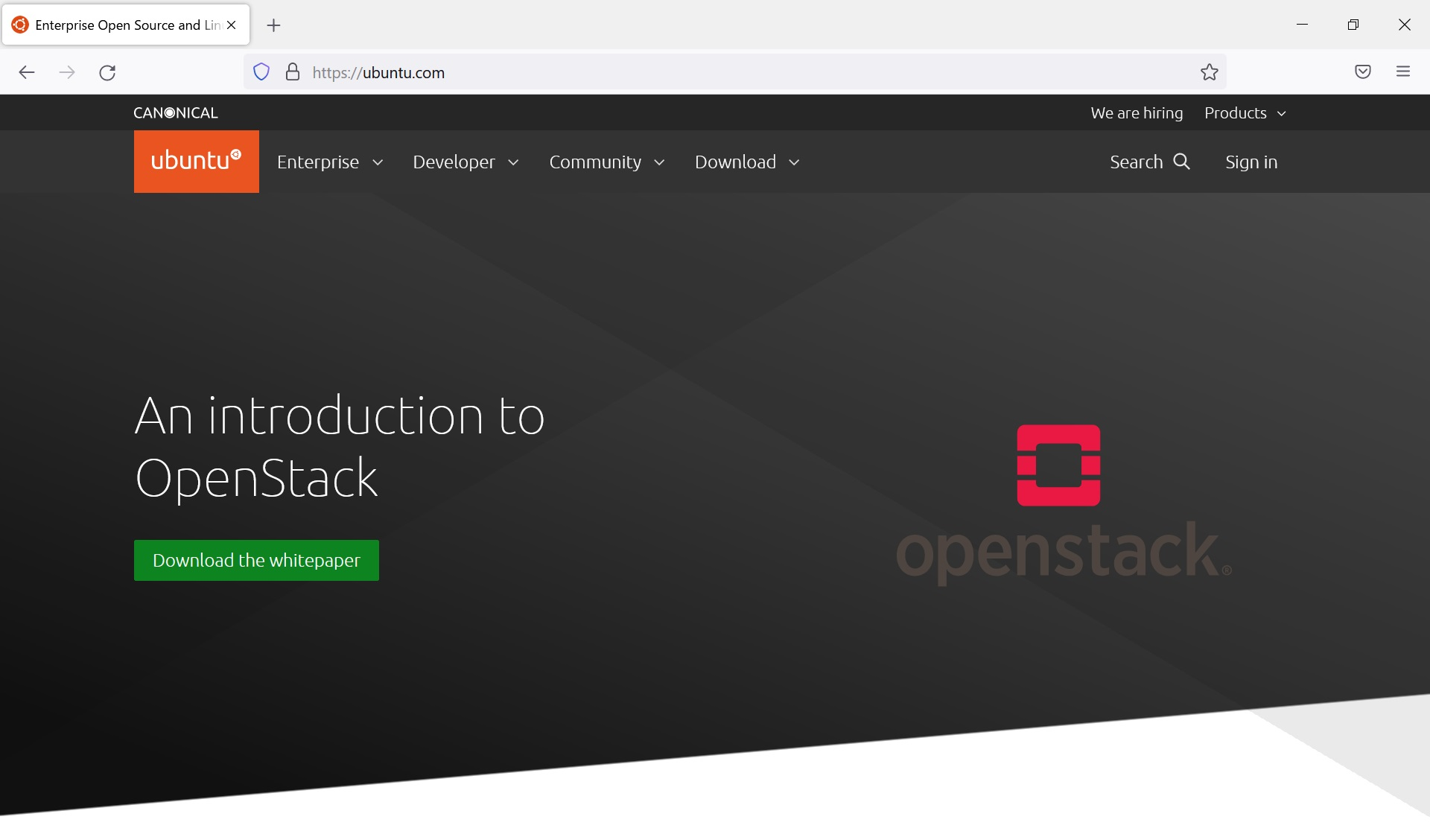
上部メニューの中央[Download]リンクを押下。
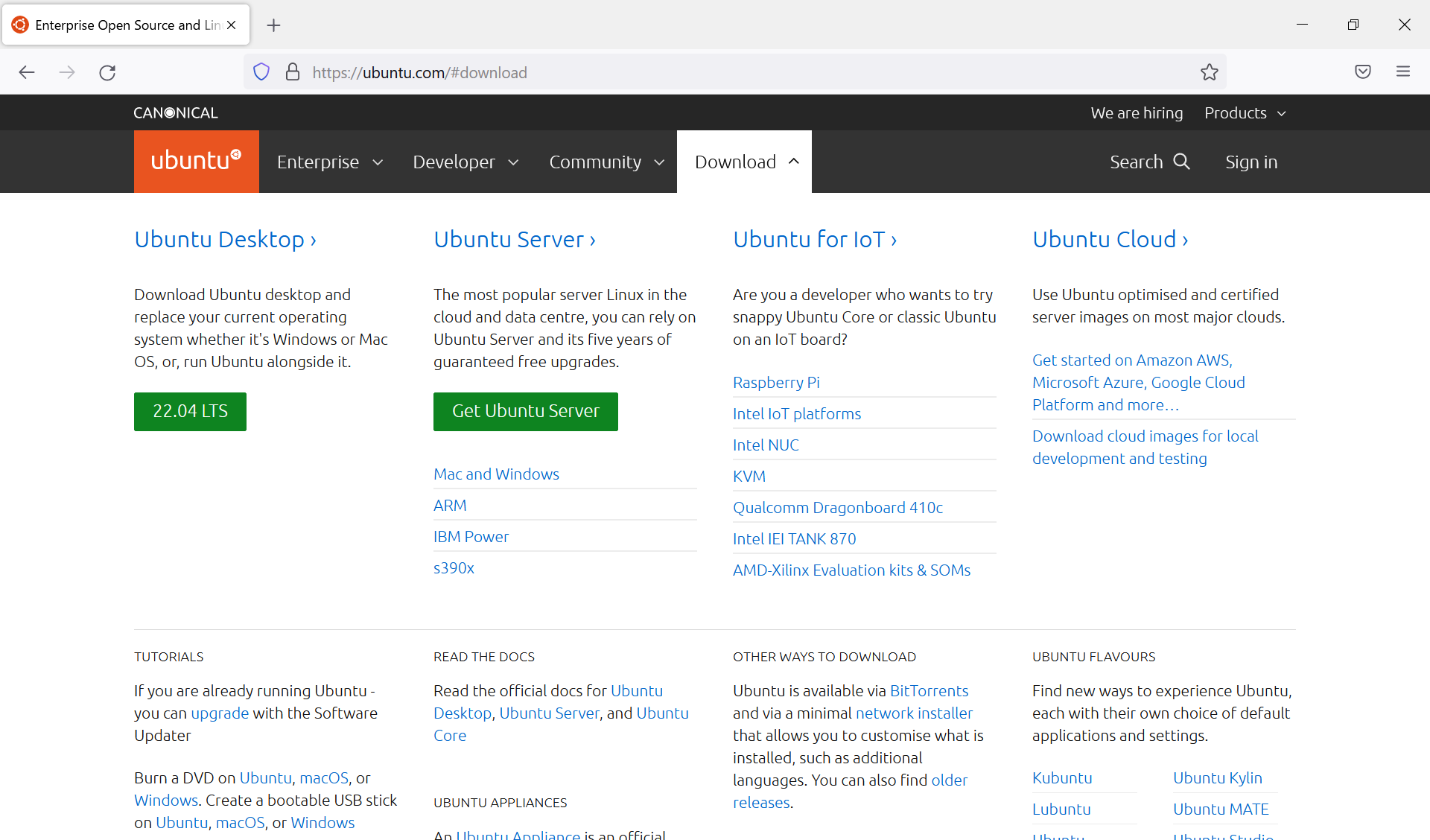
一番左の[Ubuntu Desktop >]-[22.04 LTS]ボタンを押下。
ubuntu-22.04-desktop-amd64.isoのダウンロードが始まる。
3,654,957,056 バイト
念のために、チェックサムを確認しておく。
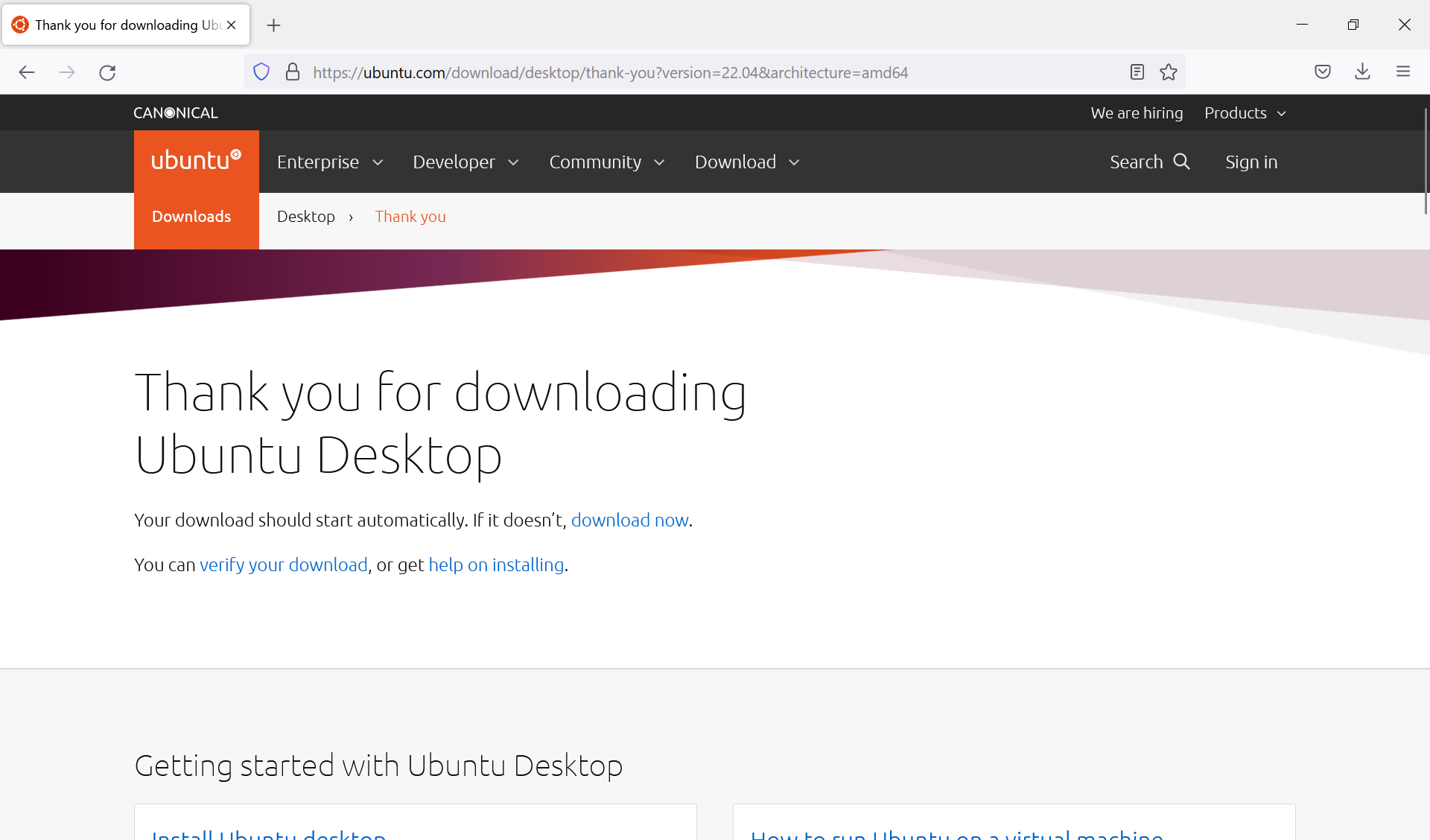
ボタン押下後に遷移した画面で、[verify your download]リンクを押下。
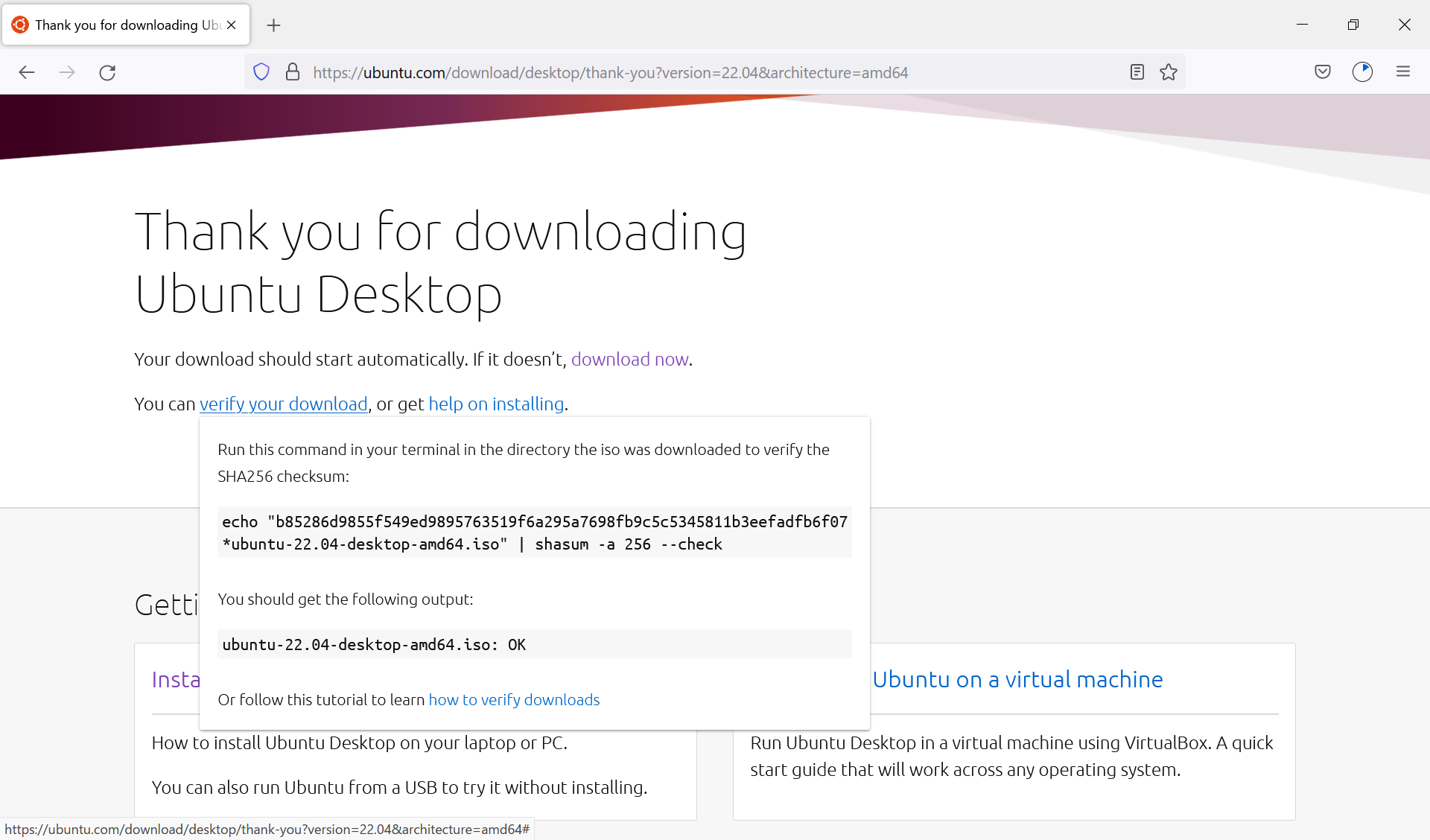
ダウンロードしたubuntu-22.04-desktop-amd64.isoのチェックサムを確認しておく。
echo "b85286d9855f549ed9895763519f6a295a7698fb9c5c5345811b3eefadfb6f07 *ubuntu-22.04-desktop-amd64.iso" | shasum -a 256 --check
(Linuxでの実行コマンドと一緒に表記されている。)
Windowsで確認する場合は、コマンドプロンプトを起動し、以下のコマンドを実行
certutil -hashfile (ダウンロードしたファイル) sha256
目視で確認するのが面倒な場合は、以下のようなコマンドを実行。
(C:\Tempフォルダにダウンロードした場合)
pushd C:\Temp
set CORRECT_HASH=b85286d9855f549ed9895763519f6a295a7698fb9c5c5345811b3eefadfb6f07
certutil -hashfile ubuntu-22.04-desktop-amd64.iso sha256 > ubuntu_hash.tmp
for /F "usebackq delims=" %i in (`findstr /R "^[^SC][a-z0-9]" ubuntu_hash.tmp`) do @set HASH=%i
if %HASH%==%CORRECT_HASH% (echo "OK") else (echo "ERROR")
del ubuntu_hash.tmp
popd
仮想マシンの作成
既にインストール済みのVirtualBoxを起動する。
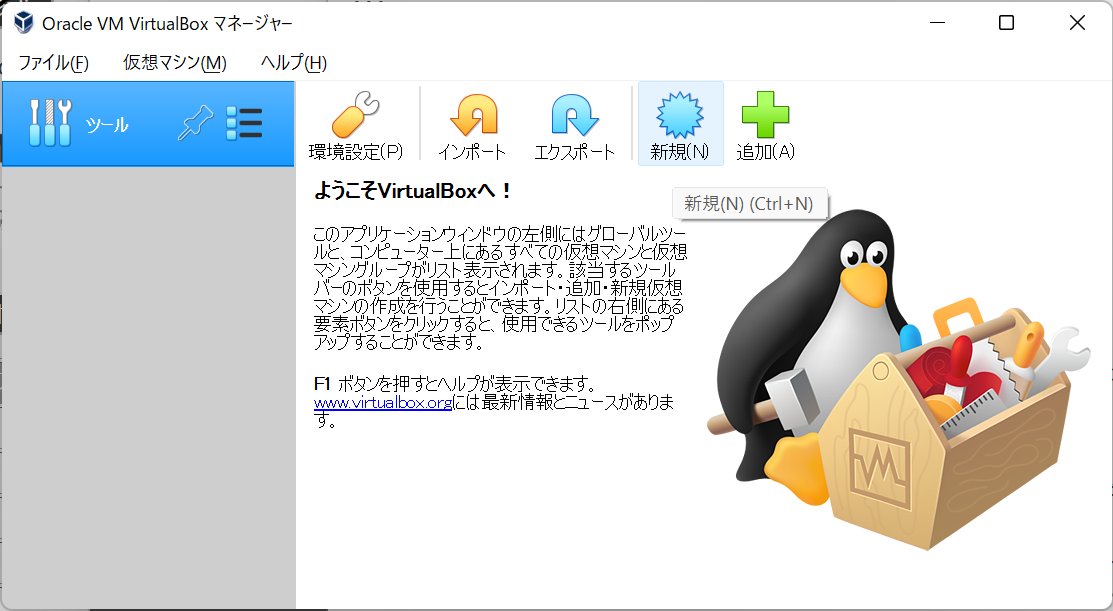
[新規(N)]ボタンを押下。
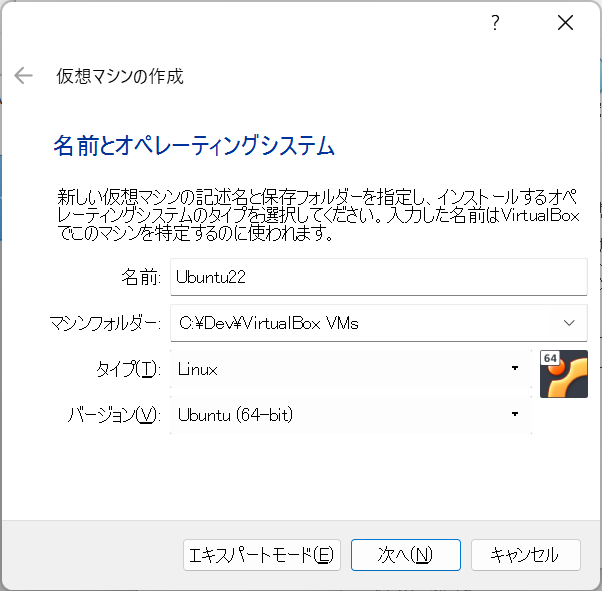
[名前:]にUbuntu22を入力。
[マシンフォルダ:]に任意の存在するフォルダを指定。
(名前にUbuntuを入力すると、[タイプ(T):]Linux、[バージョン(V):]Ubuntu(64-bit)が自動選択)
[次へ(N)]ボタンを押下。
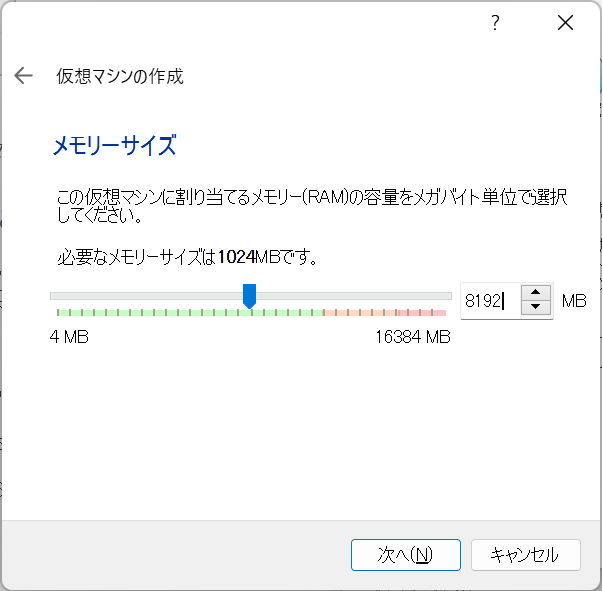
任意のメモリサイズを指定(ここでは、8192MBを指定)
(稼働しているWindows11用に4GB程度残しておかないといけないので、物理メモリが8GBの機械なら4096MB程度しか割り振れない。)
[次へ(N)]ボタンを押下。
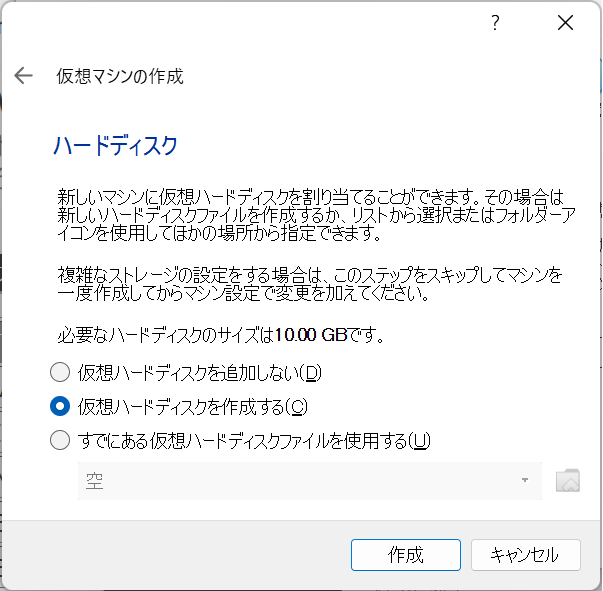
[仮想ハードディスクを作成する(C)]を選択。
[作成]ボタンを押下。
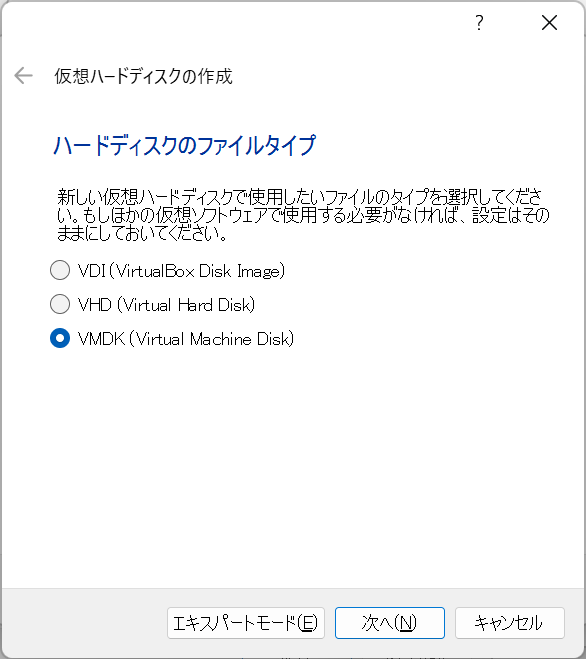
(VDIの選択を推奨となっている。ふつうは推奨に従ったほうが良い。あえてVMDKを選択してみた。)
[VMDK(Virtual Machine Disk)]を選択。
[次へ(N)]ボタンを押下。
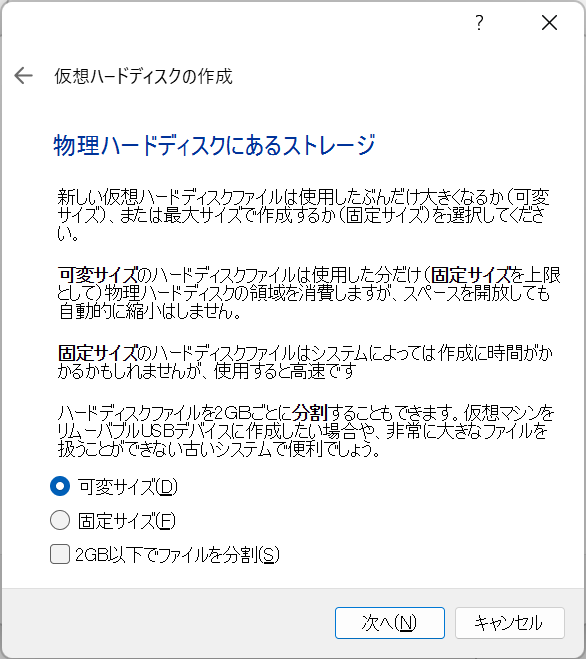
[可変サイズ(D)]を選択。(thin provisioningのことだと思う。)
[次へ(N)]ボタンを押下。
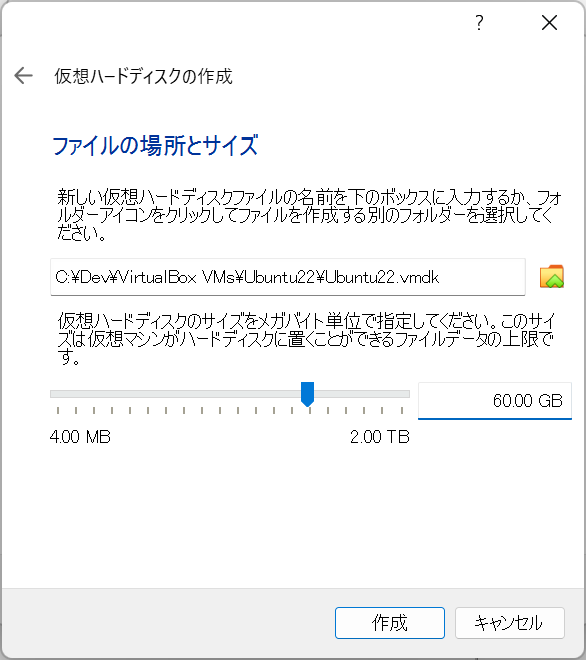
ファイル名は変更しない。
ディスクサイズに任意のサイズを指定。(ここではデフォルト10GBを60GBに変更している。)
[作成]ボタンを押下。
仮想マシンの修正
CPUコア
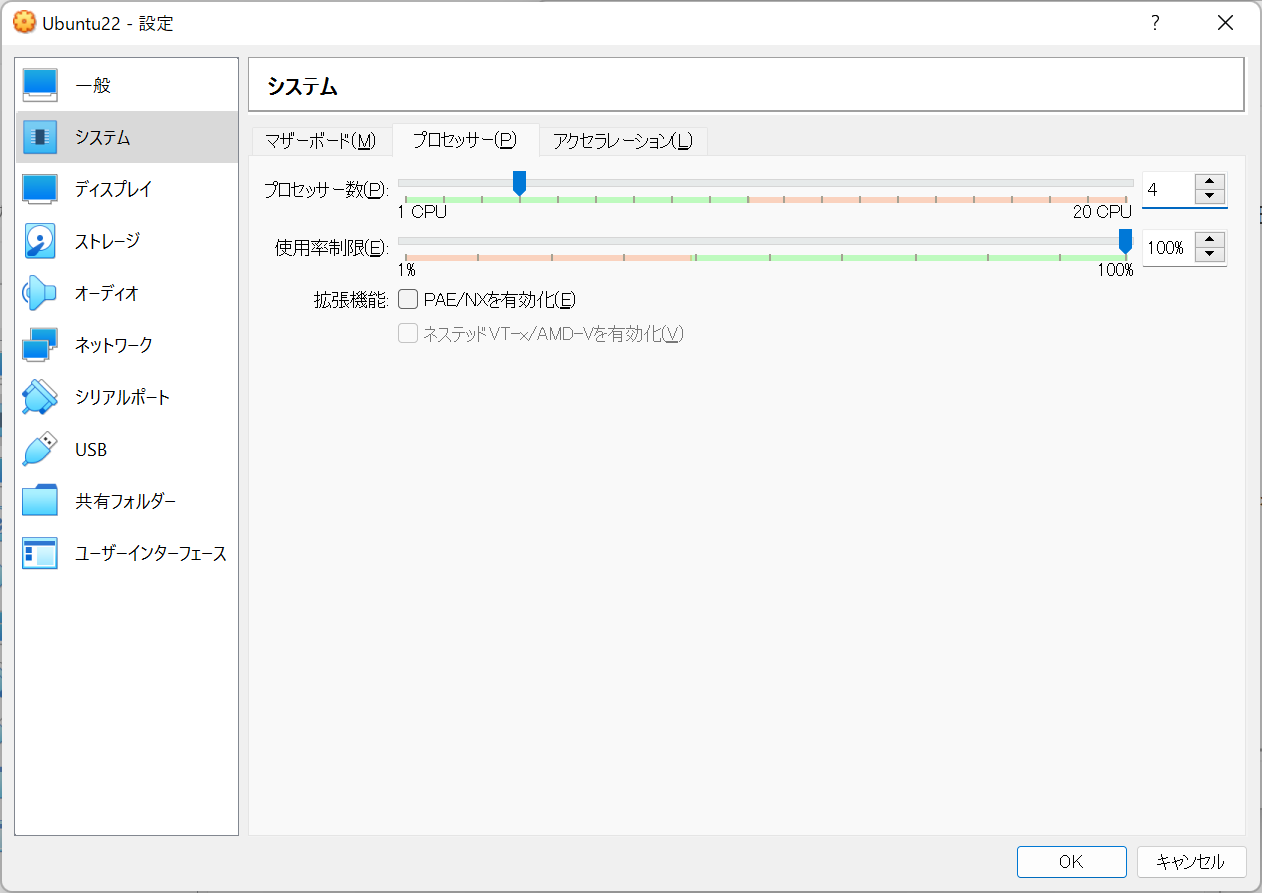
最近のCPUは、マルチコアなので、仮想マシンのCPUプロセッサ数を複数割り当てる。
左側メニューで[システム]を選択。
右側上部タブで[プロセッサ(P)]を選択。
[プロセッサ数(P):]を増やす。(ここでは4に変更している。)
ネットワーク
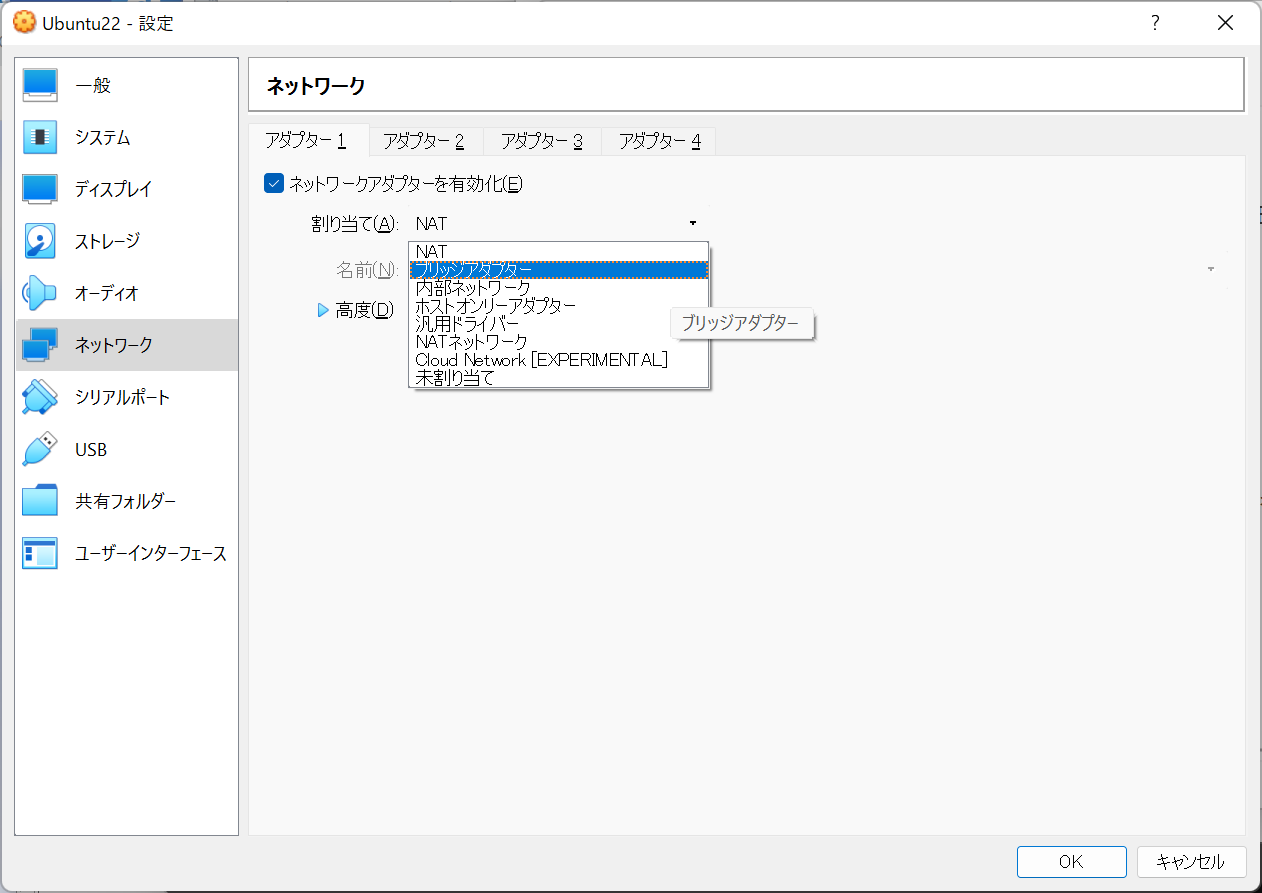
デフォルトのネットワーク設定でも問題ないが、自宅LAN内の他のPCからリモートデスクトップ接続を可能としたいので、設定変更を行う。
左側メニューで[ネットワーク]を選択。
右側上部タブで[アダプタ1]を選択。
[割り当て(A):]をNATからブリッジアダプターに変更する。
[OK]ボタンを押下。
インストール
インストールイメージファイルの指定
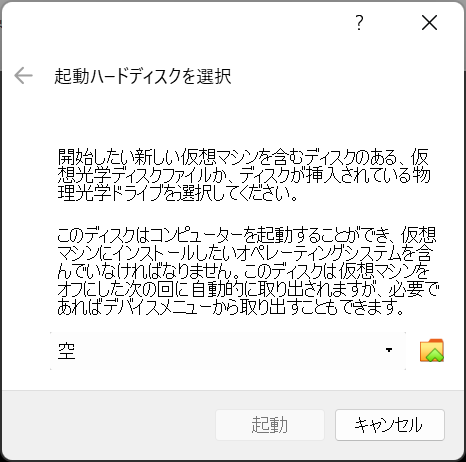
[起動ハードディスクを選択]画面で、プルダウンリストの右側にある[仮想光学ディスクファイルの選択...]アイコンボタンを押下。
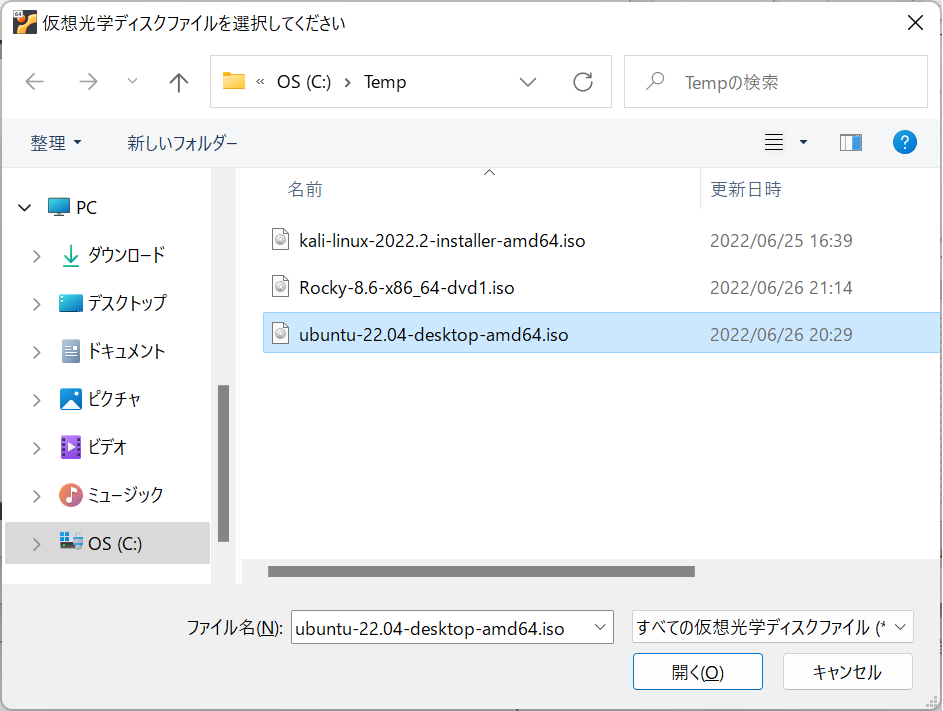
先にダウンロードしたUbuntuインストールファイルを指定。
[開く(O)]ボタンを押下。
インストール
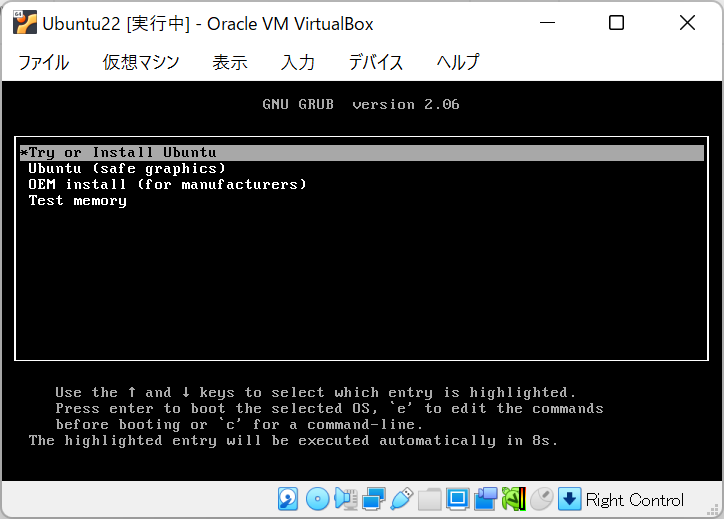
このような画面が表示される。
[Enter]キーを押下するか、30秒待てばインストールが始まる。
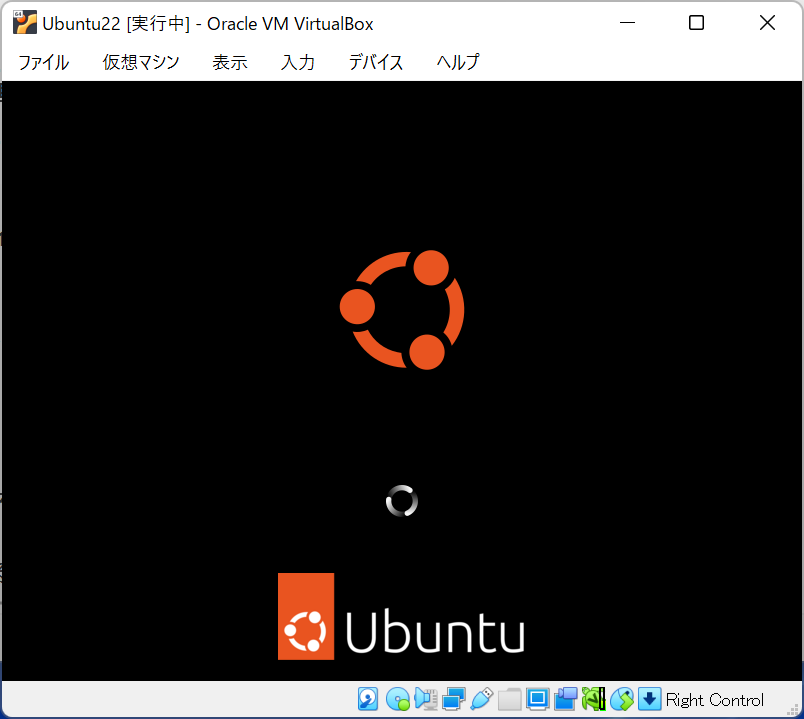
Ubuntuのインストールが始まる。
機器の性能(CPUやメモリサイズ)によって異なるが、2~5分程度で次の画面が表示される。
VirtualBoxのデフォルトの画面サイズがSVGAなので、これ以降、画面の右や下が切れている。インストールには支障がないので、このまま進める。
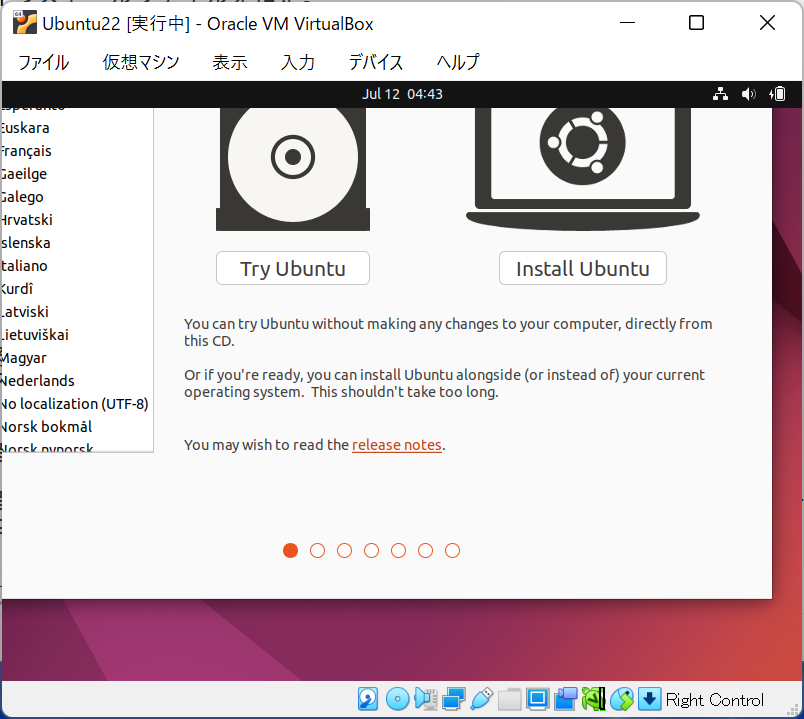
どうしても操作しずらい場合は、[Alt]+{F7}キーを押下すると、アイコンが十字に切り替わって、画面を移動できるので適切な位置に移動して操作する。
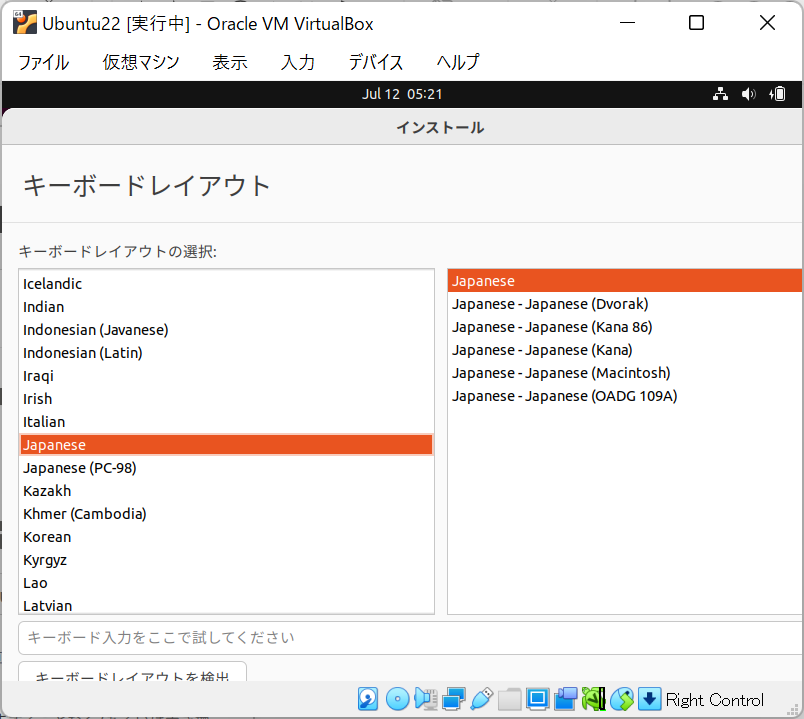
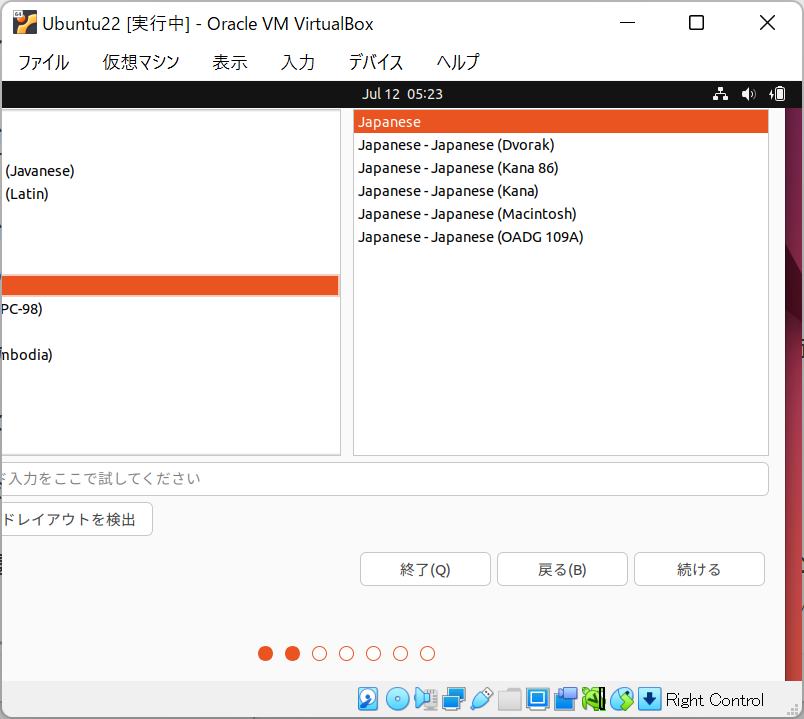
[キーボードレイアウトの選択:]で、2箇所[Japanese]が選択されていることを確認し、[続ける]ボタンを押下。
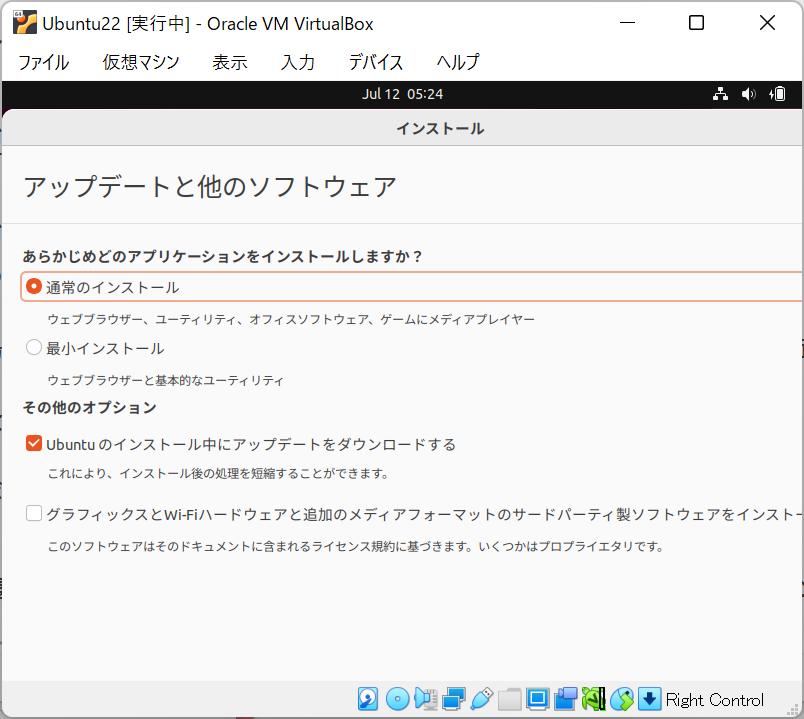
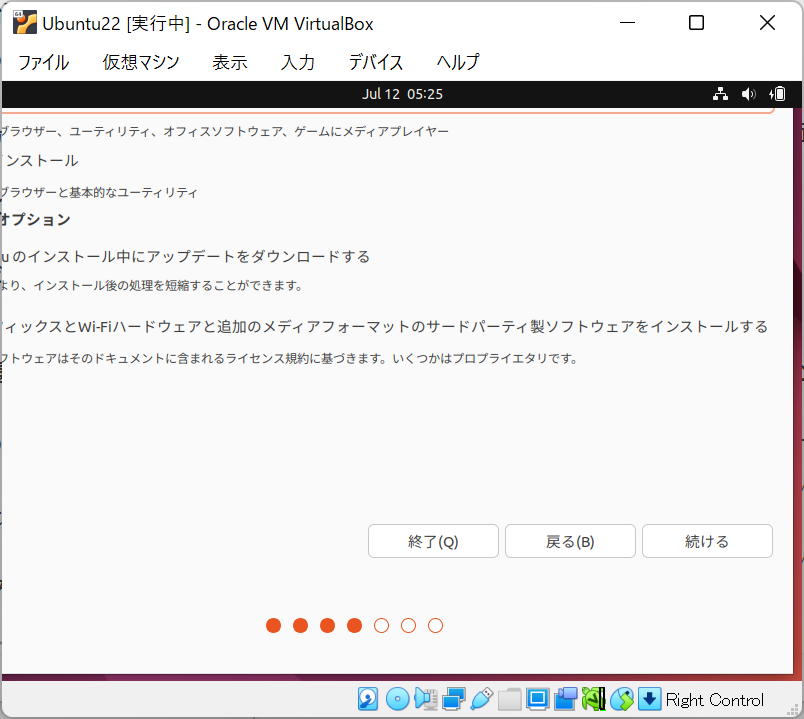
何も変更せずに、([通常のインストール]が選択され、[Ubuntuのインストール中にアップデートをダウンロードする]がチェックされている。)[続ける]ボタンを押下。
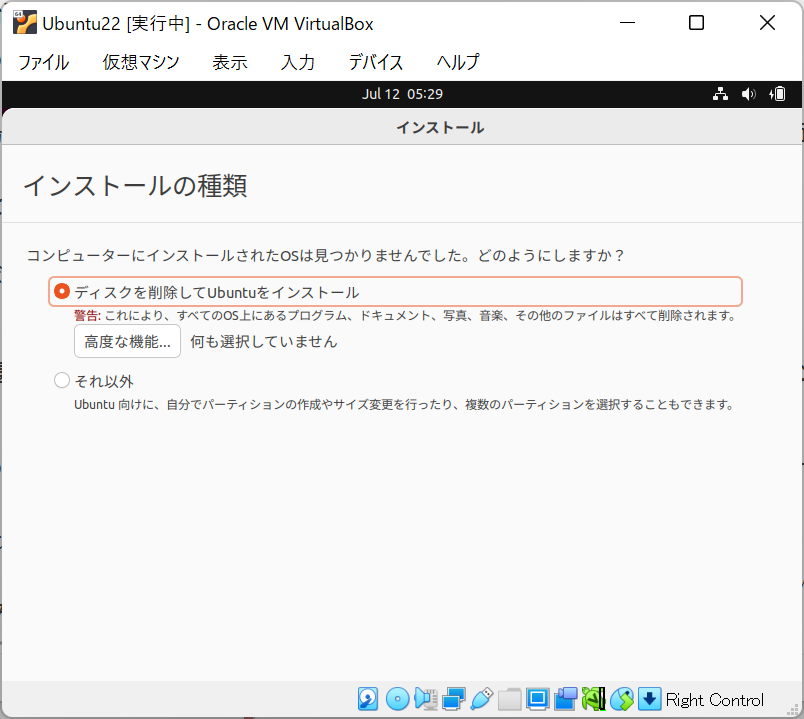
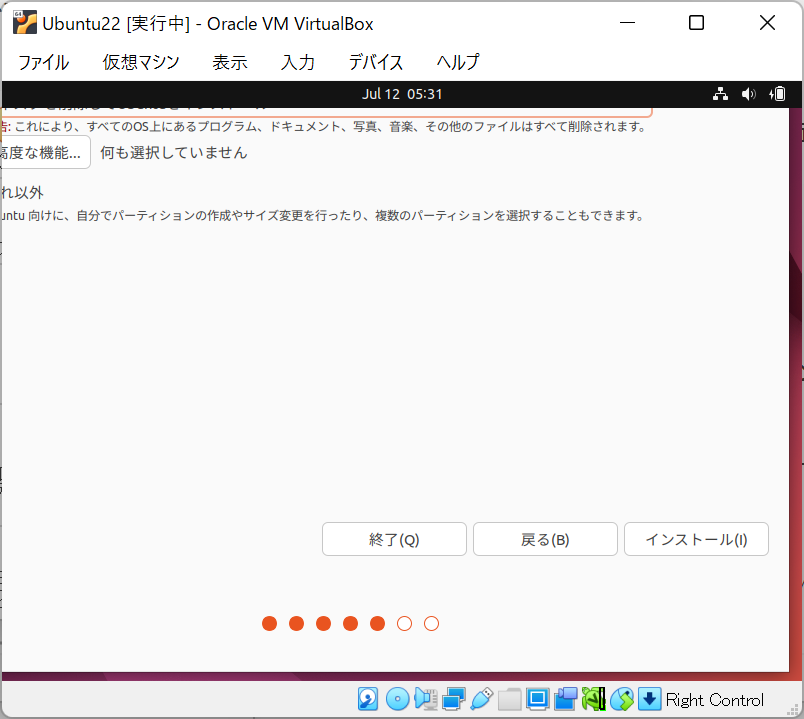
[ディスクを削除してUbuntuをインストール]を選択し、[インストール(I)]ボタンを押下。
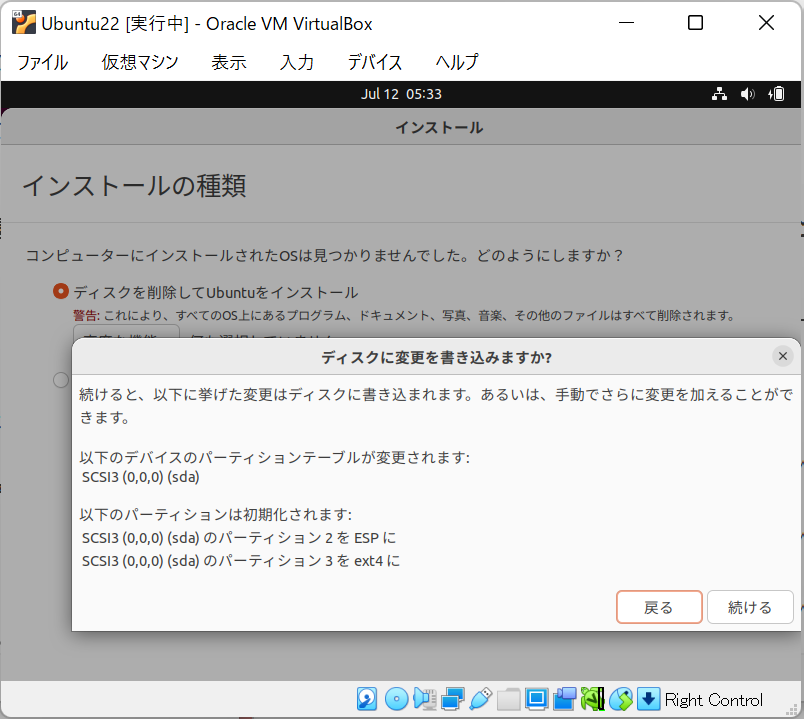
[ディスクに変更を書き込みますか?]の確認ダイアログが表示されたら、[続ける]ボタンを押下。
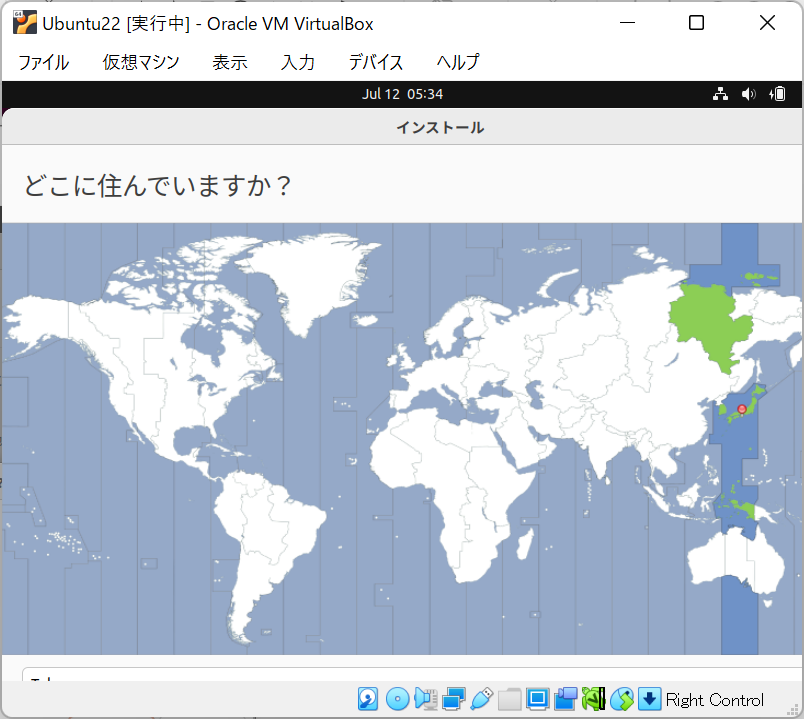
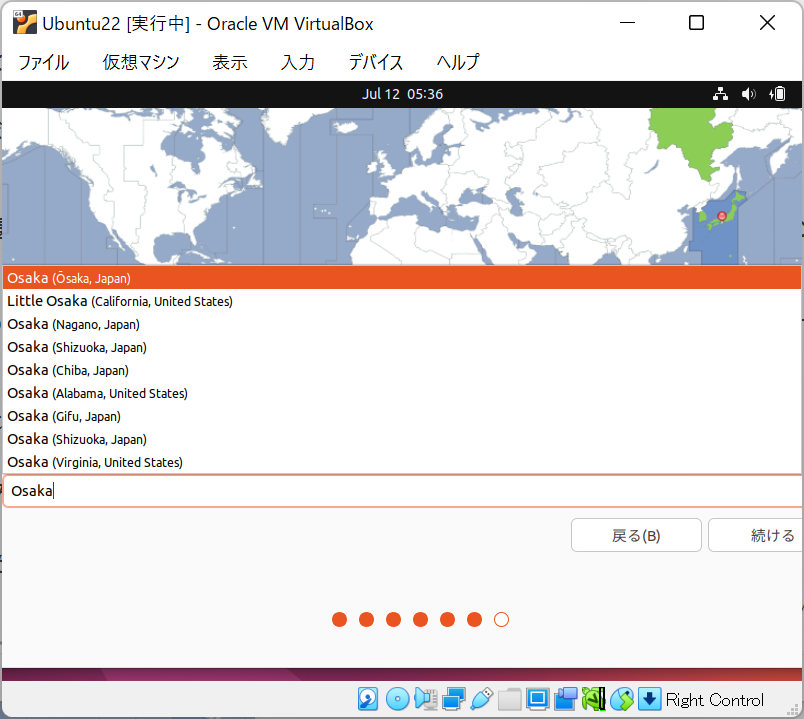
[どこに住んでいますか?]が表示されたら、[Osaka]を入力し、[続ける]ボタンを押下。
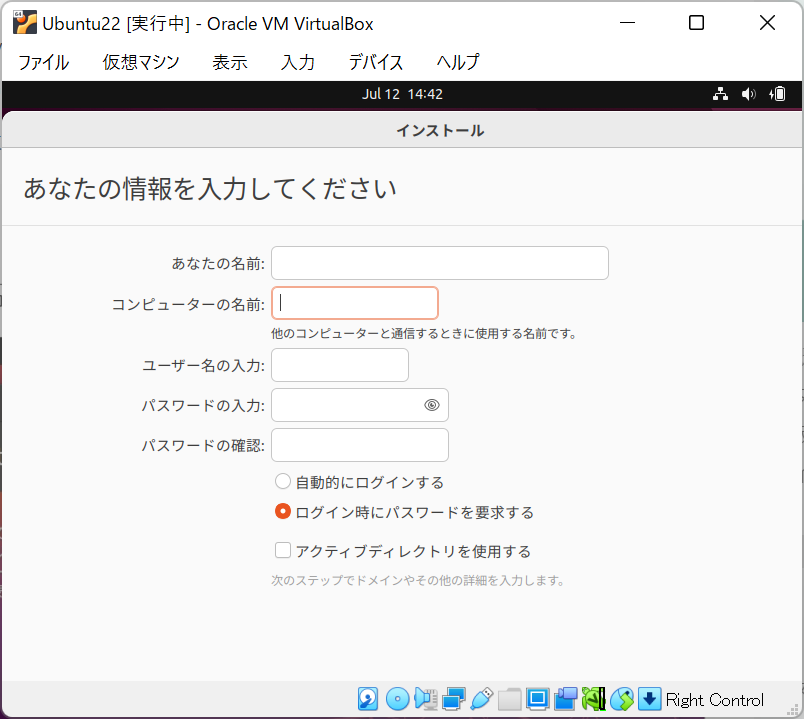
[あなたの情報を入力してください]が表示されたら、
[あなたの名前:][コンピュータの名前:][ユーザの名前:]に任意の名前を入力、
[パスワードの入力:][パスワードの確認:]に同じパスワードを入力、
[ログイン時にパスワードを要求する]を選択し、[続ける]ボタンを押下。
このパスワード入力時、USキーボードになっている可能性があるので、記号を入力する際には注意が必要。
ここでは、記号は入力せずに、後で変更するのが無難かも・・・
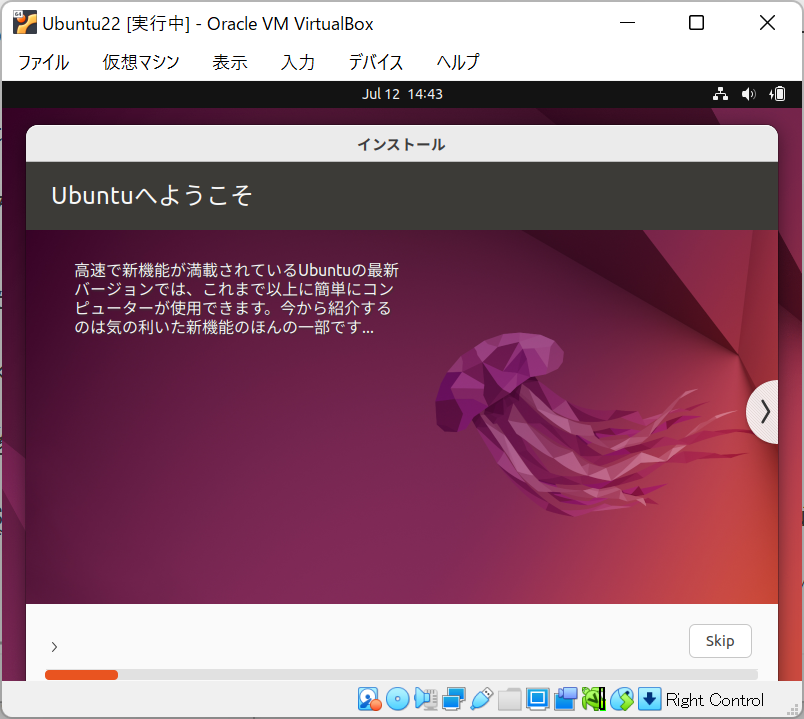
インストールが始まる。
機器の性能やネットワークの状況によるが、5分~30分程度かかる。
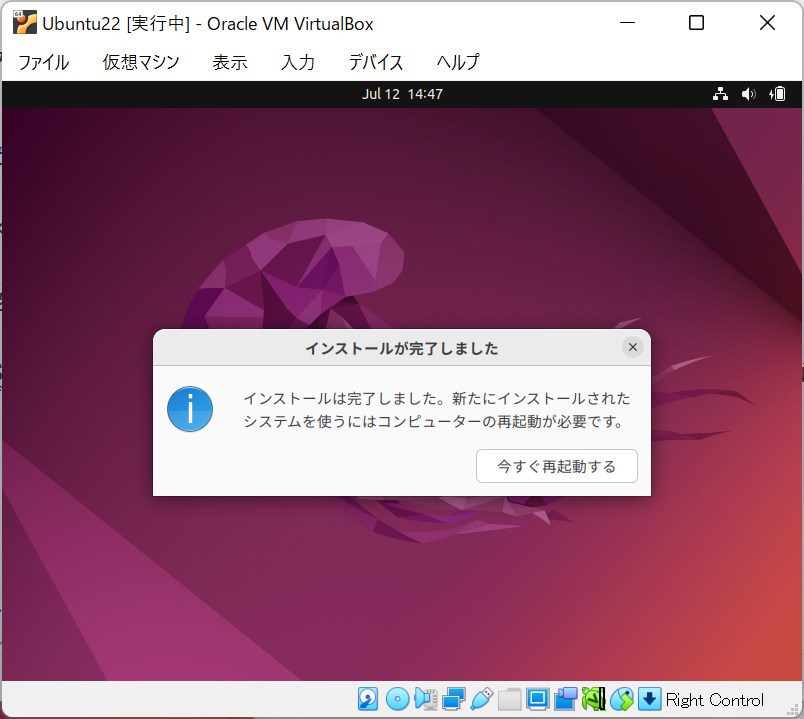
この画面が表示されたら、インストール完了。
[今すぐ再起動する]ボタンを押下。
再起動(インストールメディアの取り出し)
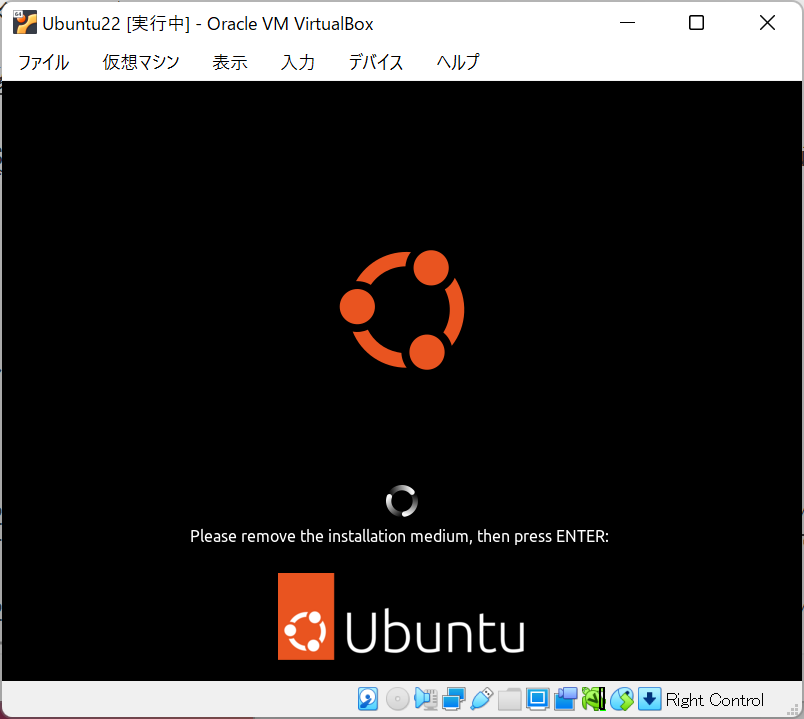
インストールイメージファイルから起動しようとするので再起動に失敗する。
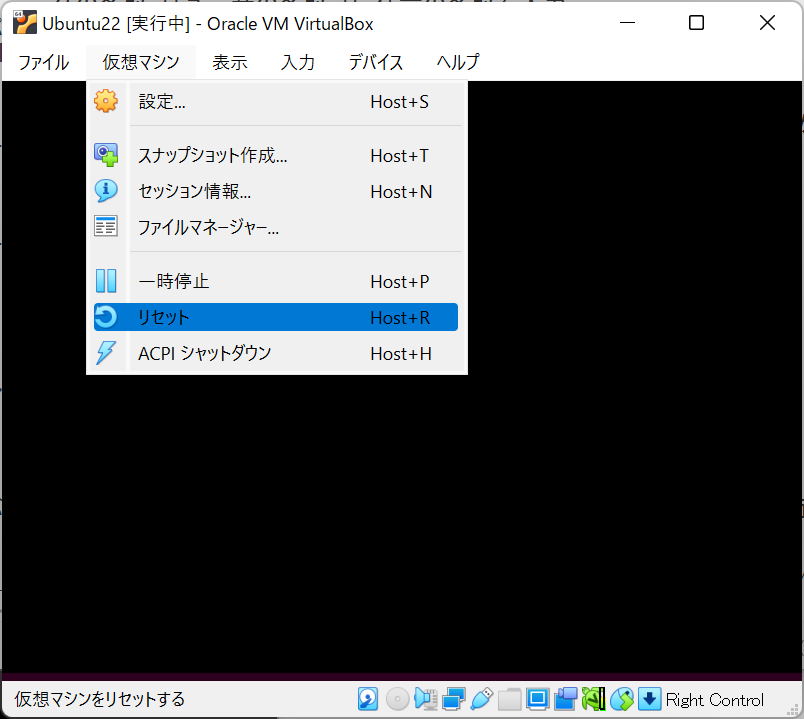
VirtualBoxのメニューバー-[仮想マシン]-[リセット]を選択。
初回起動時の設定
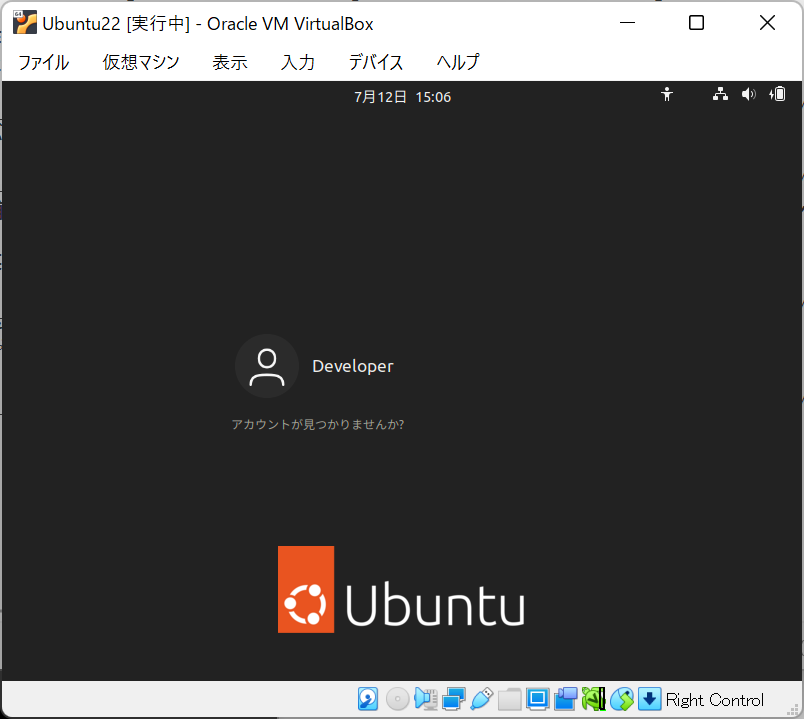
再起動したら、インストール時に作成したユーザが表示されるので、クリック。
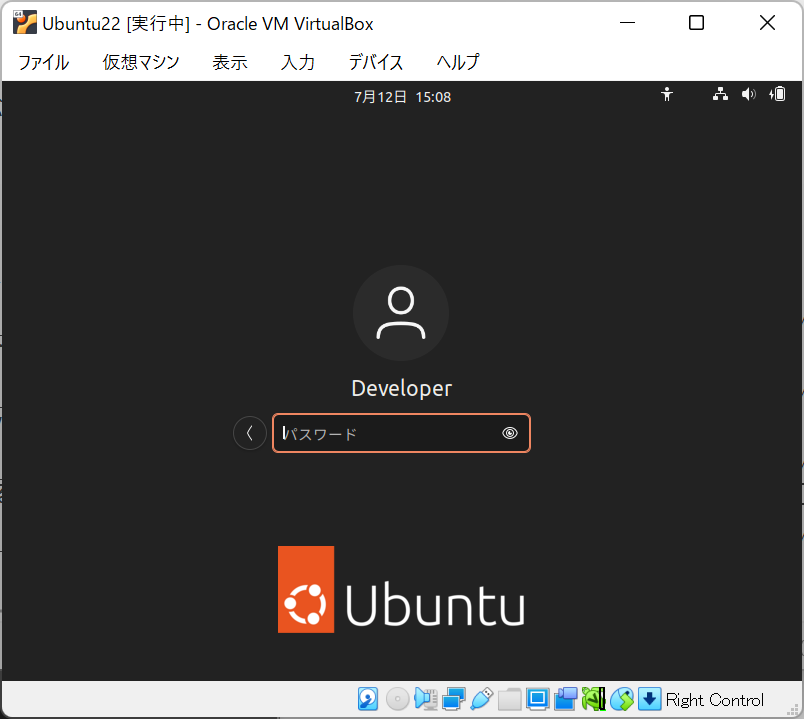
インストール時に指定したパスワードを入力し、[Enter]キーを入力。
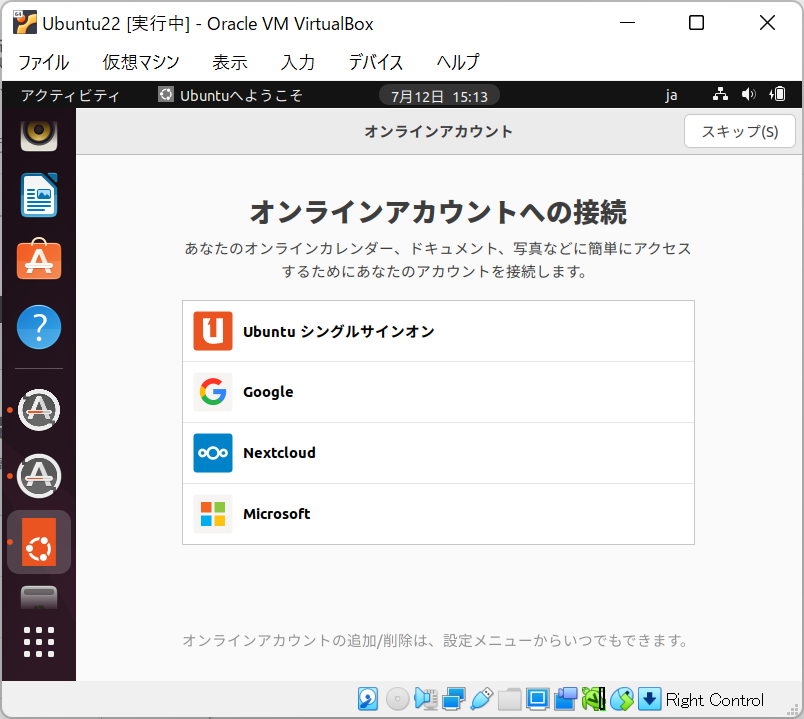
[オンラインアカウントへの接続]画面で、後から追加可能なので、[スキップ(S)]ボタンを押下。
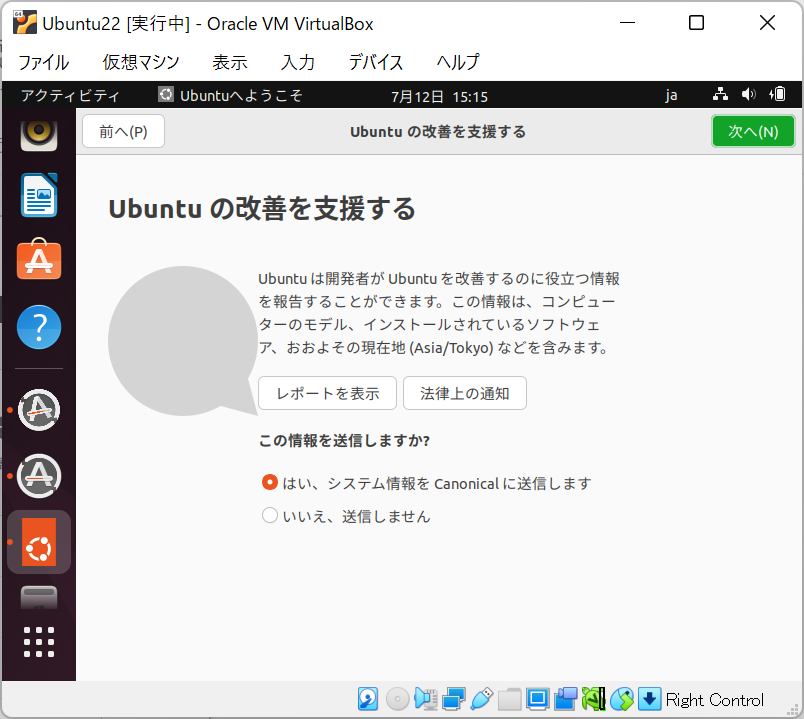
[Ubuntuの改善を支援する]画面で、[この情報を送信しますか?]は、どちらか任意の方を選択し、[次へ(N)]ボタンを押下。
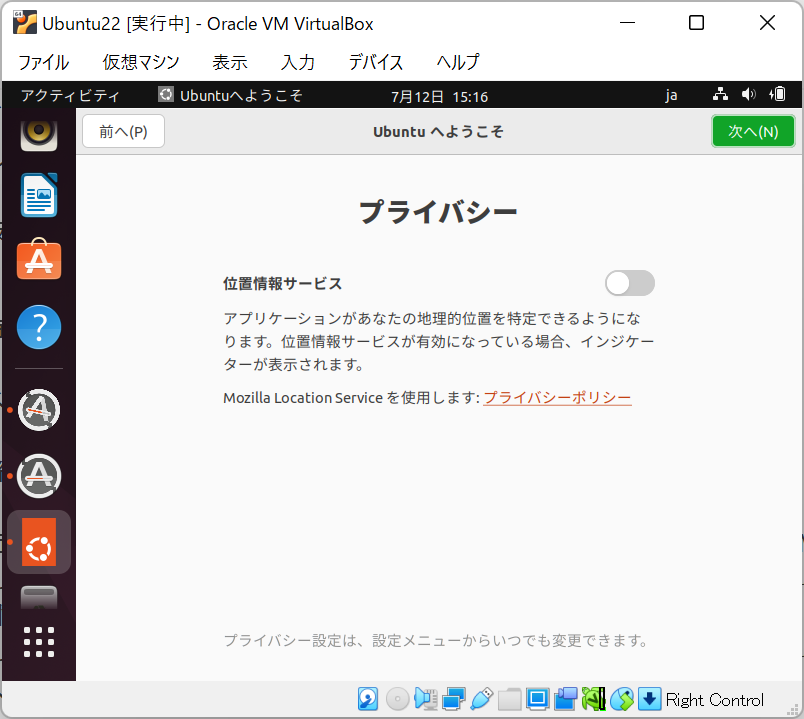
[プライバシー]画面で、[位置情報サービス]をOFFにして、[次へ(N)]ボタンを押下。
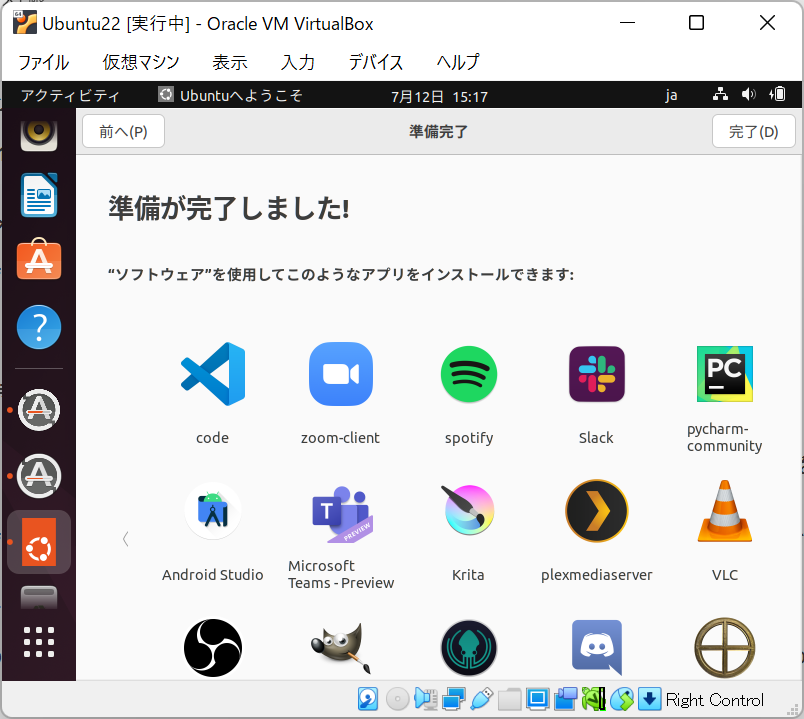
[準備が完了しました!]画面で、[完了(D)]ボタンを押下。
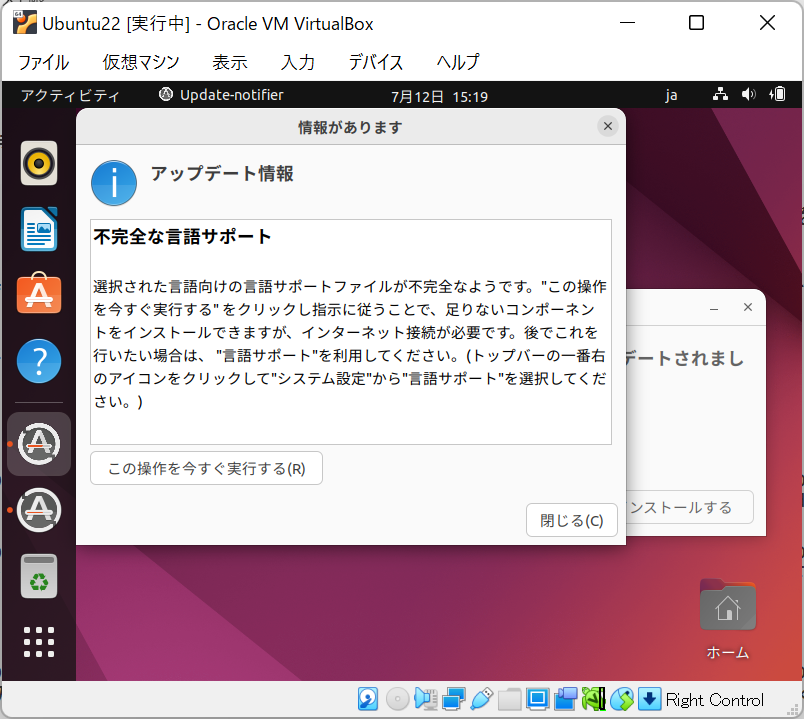
[情報があります]ダイアログ([アップデート情報][不完全な言語サポート])が表示されたら、[この操作を今すぐ実行する(R)]ボタンを押下。
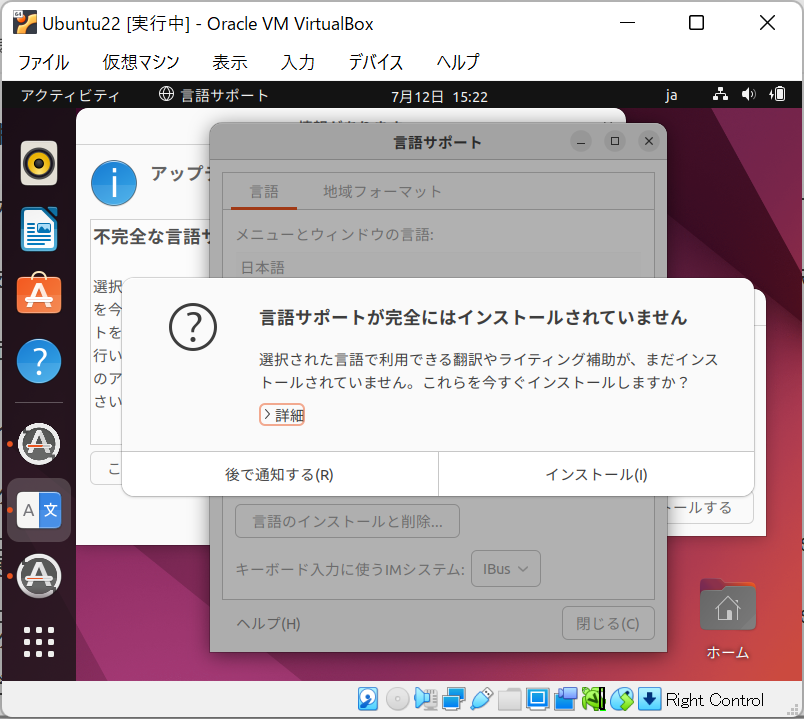
[言語サポートが完全にはインストールされていません]ダイアログが表示されたら、[インストール(I)]ボタンを押下。
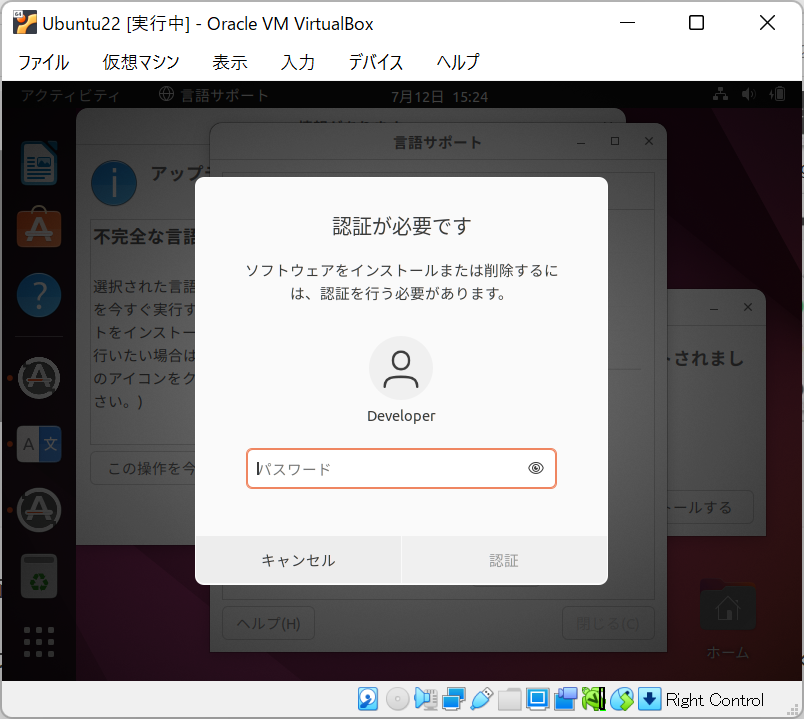
認証ダイアログが表示されたらパスワードを入力し、[認証]ボタンを押下。
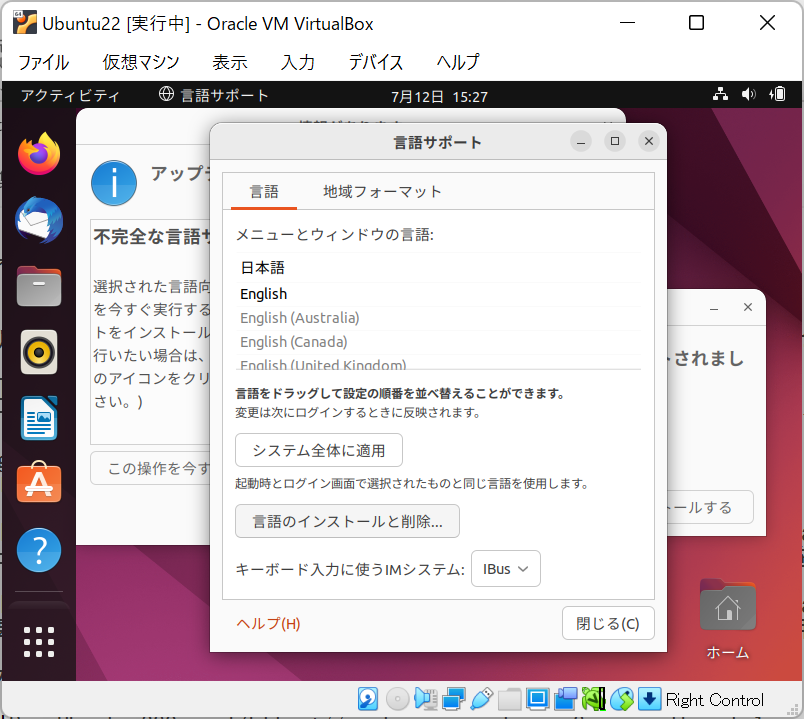
言語サポートダイアログが表示されたら[閉じる(C)]ボタンを押下。
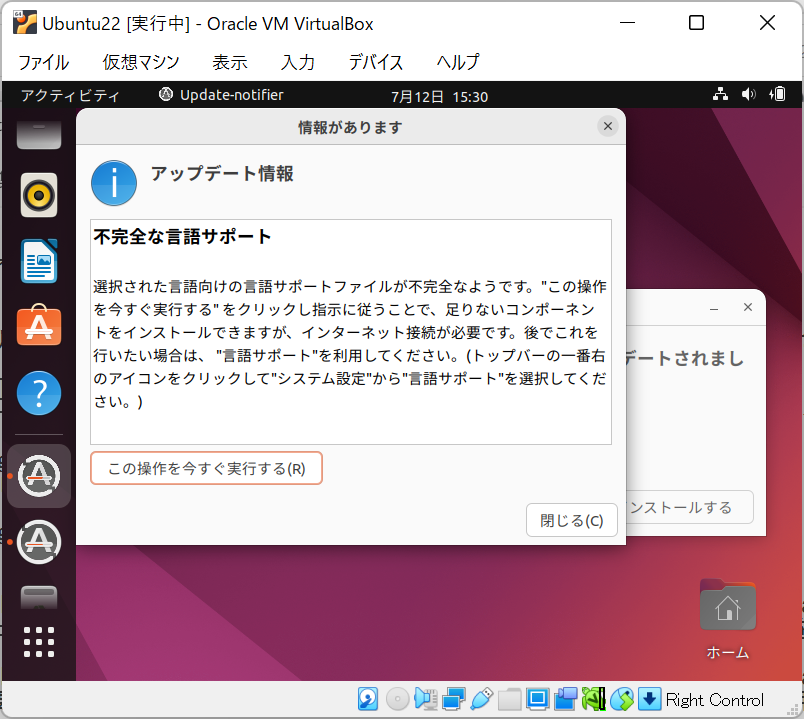
[情報があります]ダイアログ([アップデート情報][不完全な言語サポート])の[閉じる(C)]ボタンを押下。
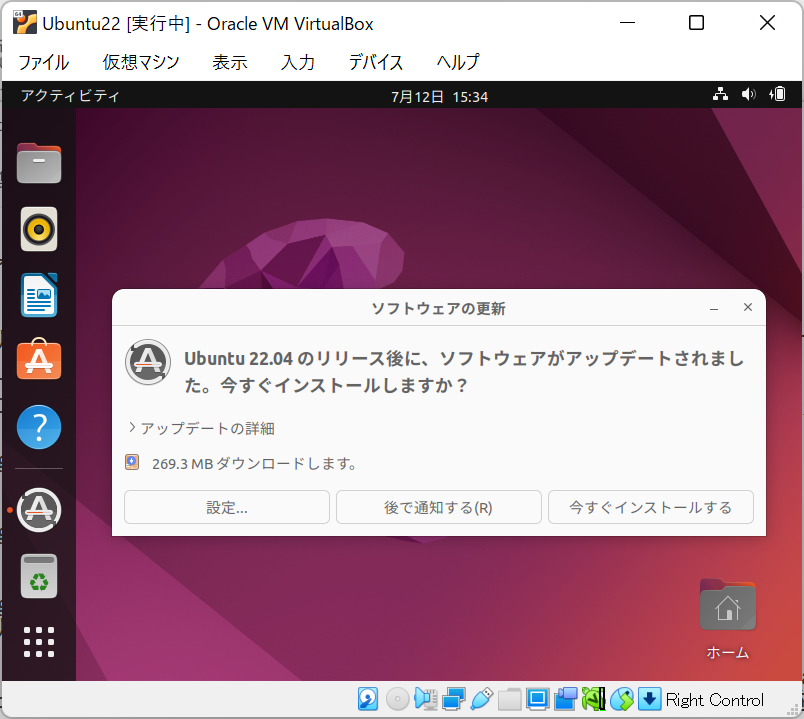
[ソフトウェアの更新]ダイアログが表示されたら、[今すぐインストールする]ボタンを押下。
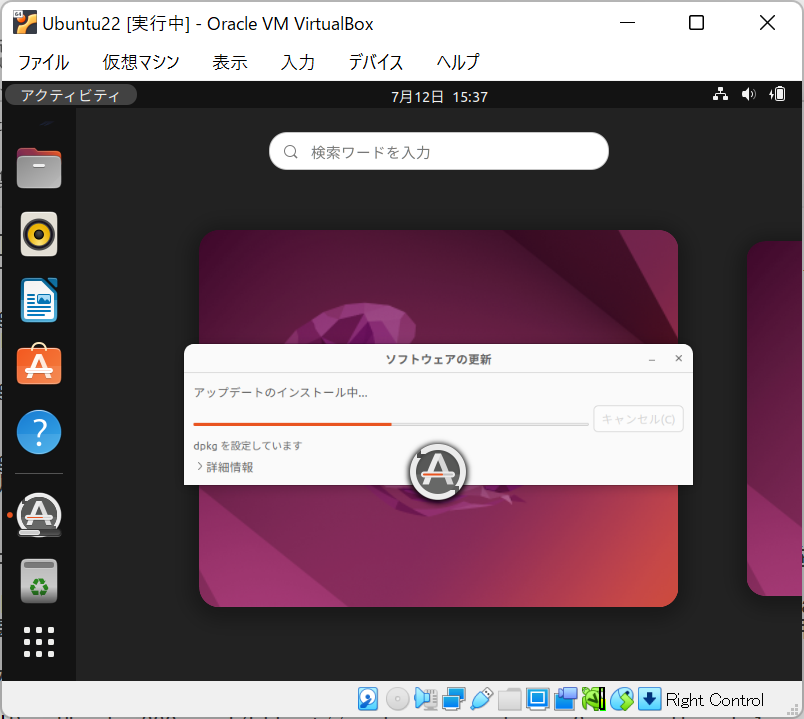
左上の[アクティビティ]リンクを押下すると進捗が確認できる。
機器の性能やネットワークの状況によるが、10分~30分程度かかる。
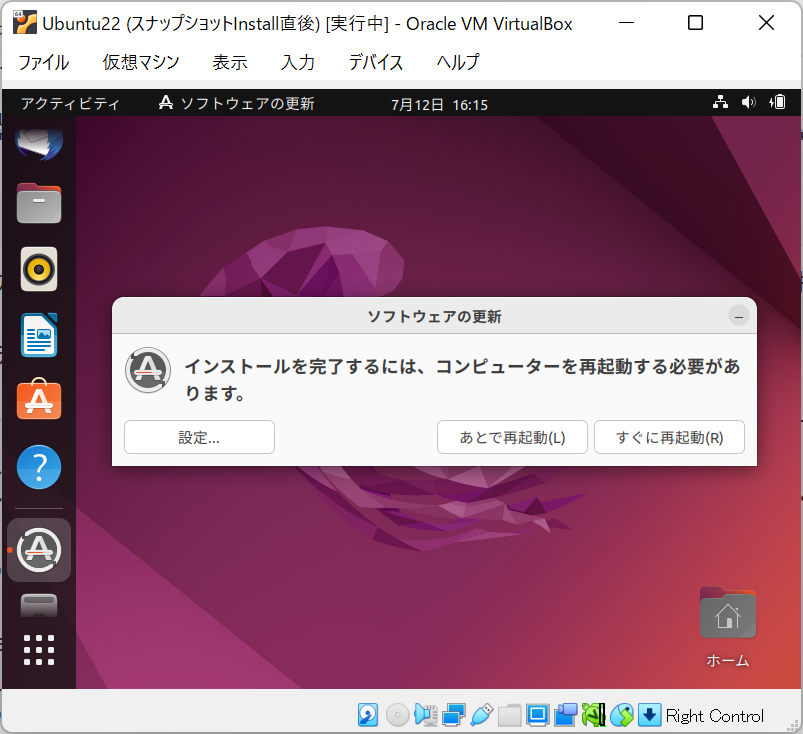
ソフトウェアの更新が完了すると、[ソフトウェアの更新]ダイアログが表示される。[すぐに再起動(R)]ボタンを押下する。
スナップショットの作成
再起動に成功したら、再度インストール作成時のユーザでログインする。
インストールが完了したら、インストール直後の状態のスナップショットを取得しておく。
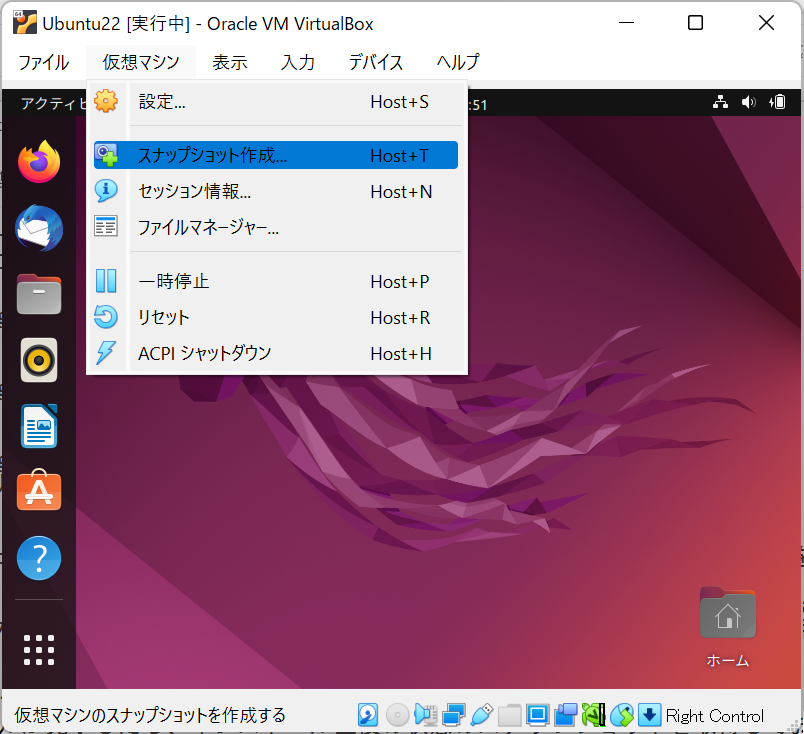
VirtualBoxのメニューバー[仮想マシン]-[スナップショット作成... Host+T]を作成
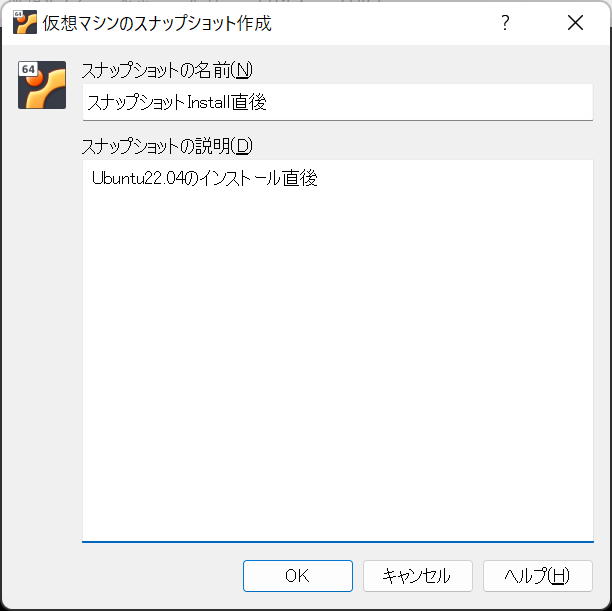
[スナップショットの名前(N)][スナップショットの説明(D)]に任意の文字列を入力し、 [OK]ボタンを押下。
インストール後の作業
画面サイズの変更
インストール直後の段階では、VirtualBoxの画面がSVGA固定なので使いにくい。
そこで、画面サイズを変更する。
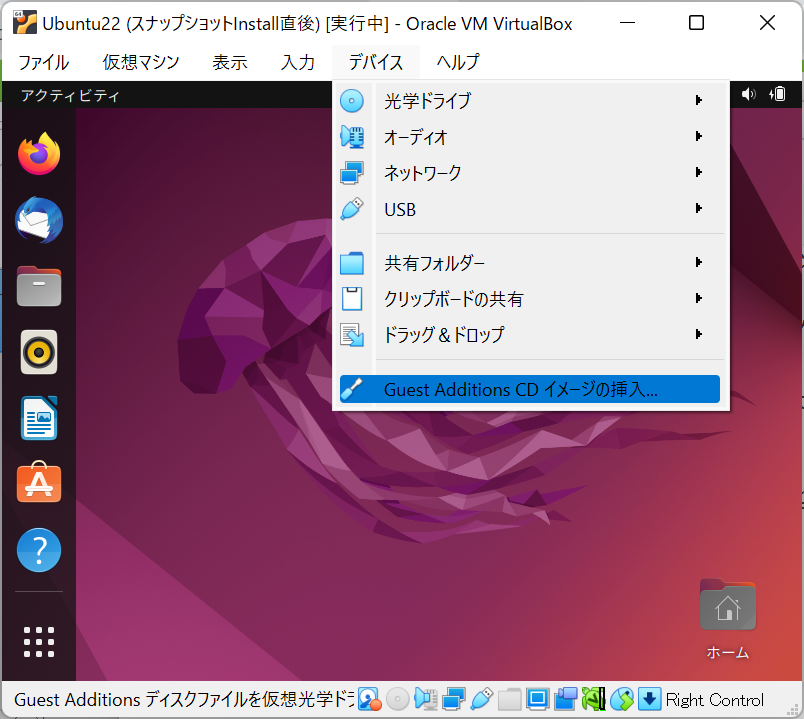
VirtualBoxのメニュー-[デバイス]-[Guest Additions CDイメージの挿入...]を選択。
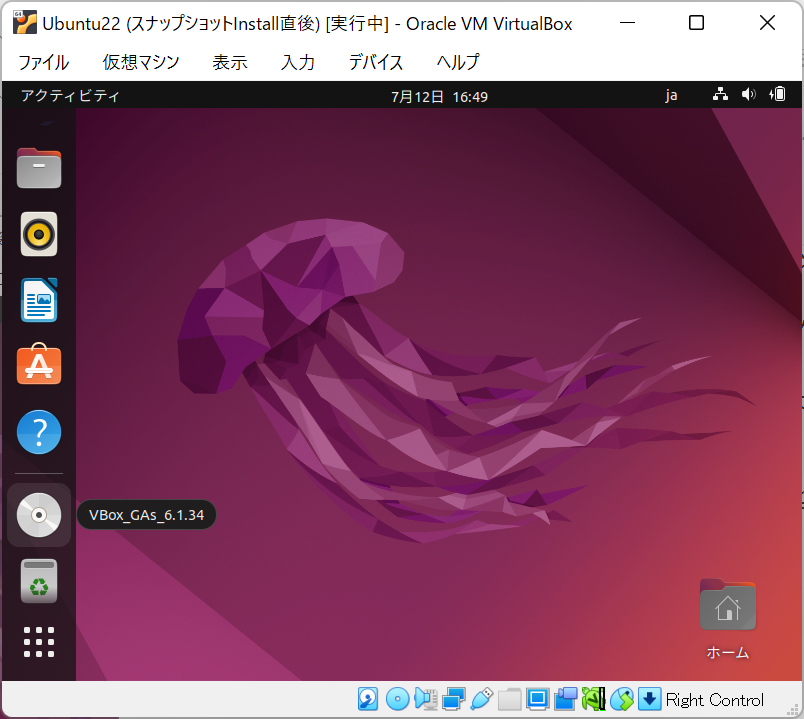
左側アイコンをスクロールダウンし["VBox_GAs_6.1.34"]が追加されていることを確認。クリックする。
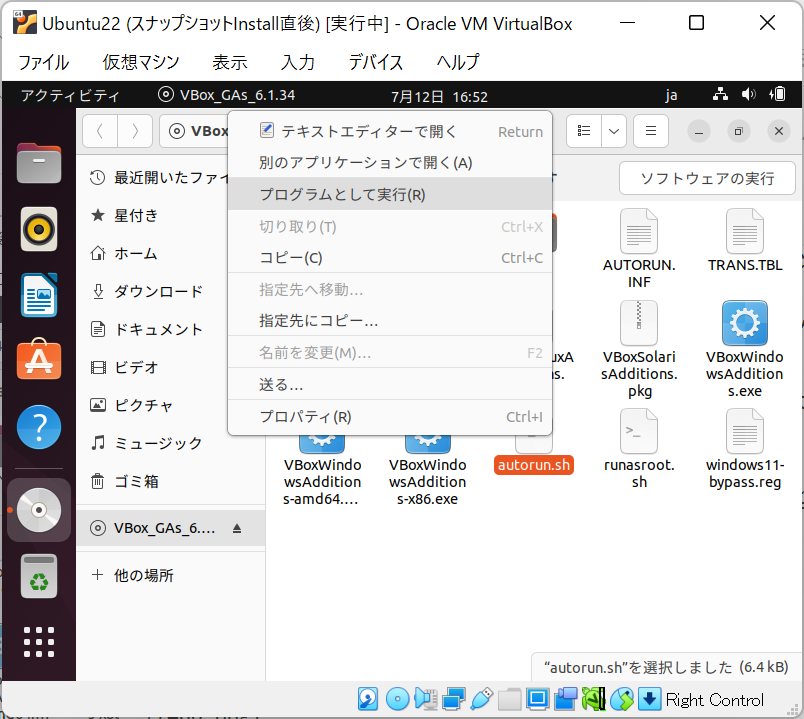
autorun.shを右クリック-[プログラムとして実行(R)]を選択。
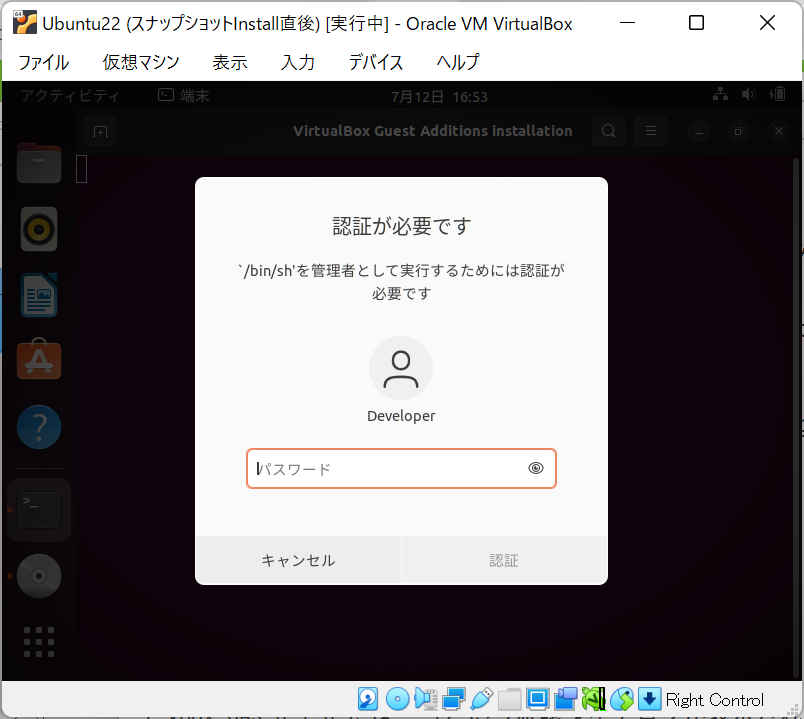
認証ダイアログが表示されたら、パスワードを入力。
[認証]ボタンを押下。
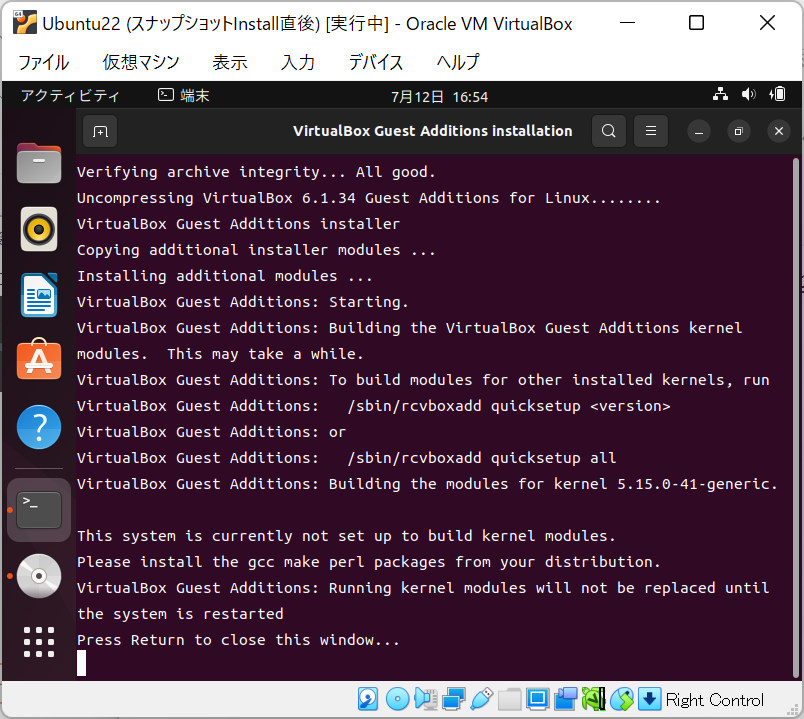
インストールが終わると[Press Return to close this window...]と表示されるので、[Enter]キーを押下。
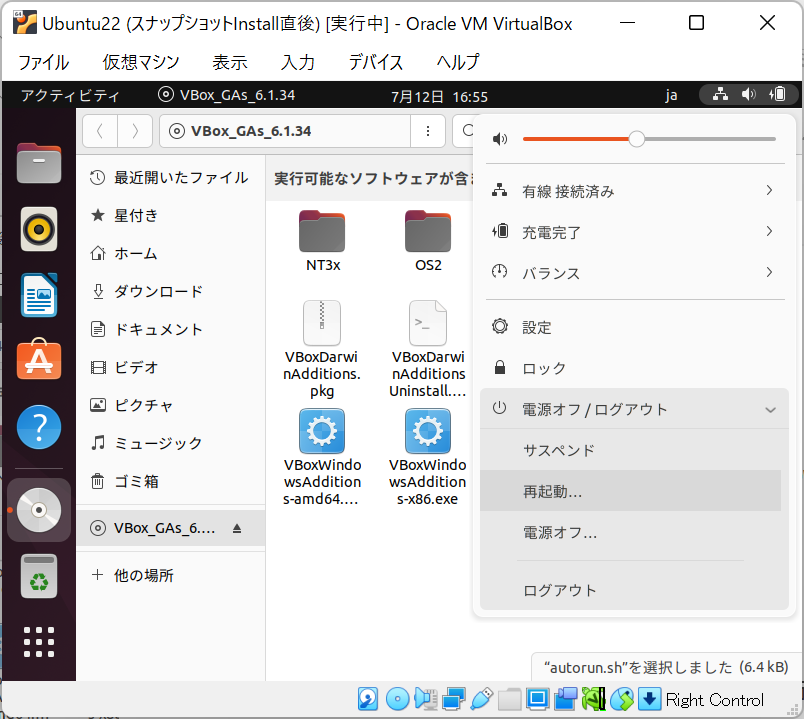
再起動するために、右上の[電池のアイコン]を押下、[電源オフ...]を選択。
[再起動...]ボタンを押下。
再起動に成功したら、再度インストール作成時のユーザでログインする。
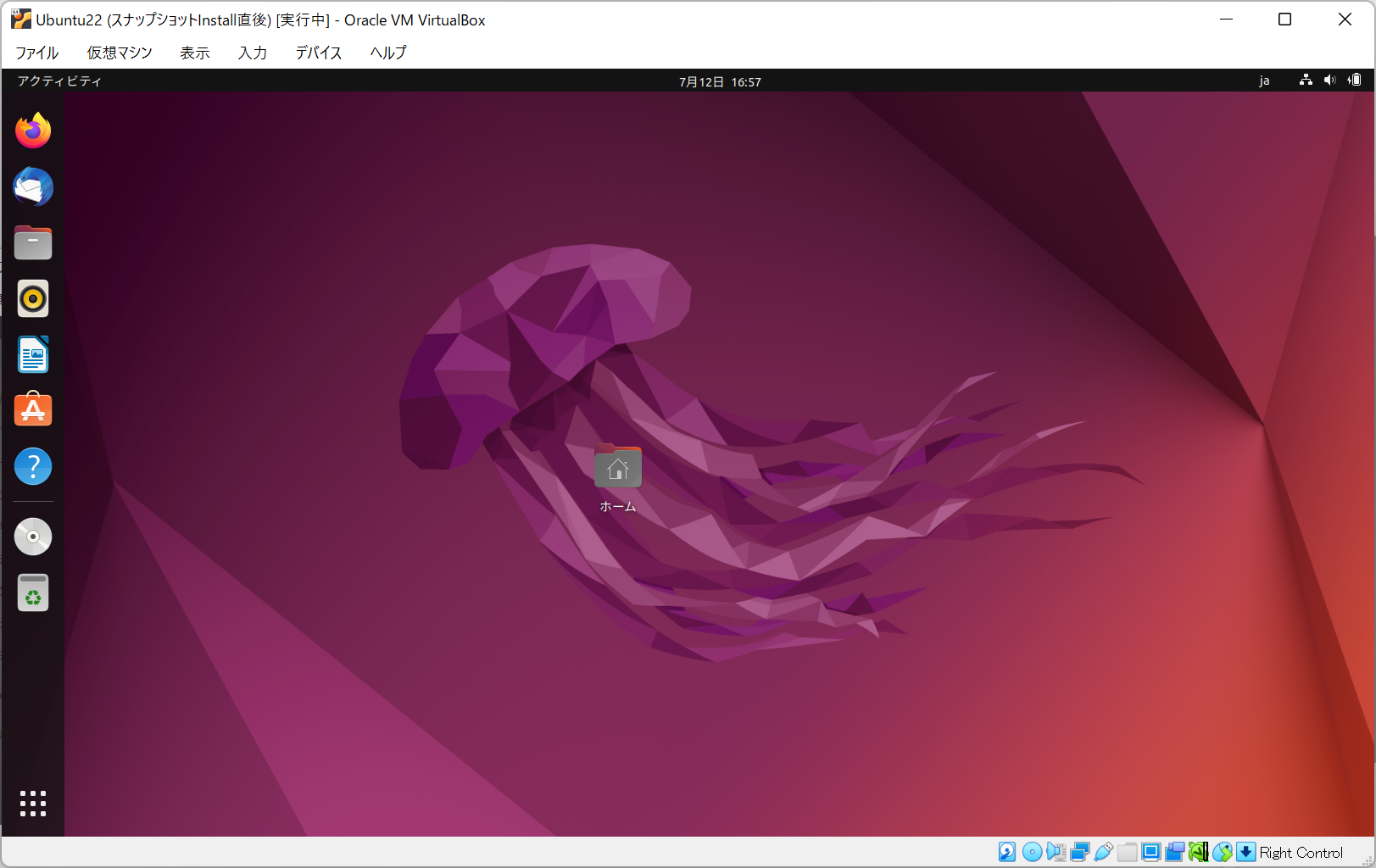
ウインドウの右下角を移動させると、任意の画面サイズで表示可能。
最新版へのUpdate
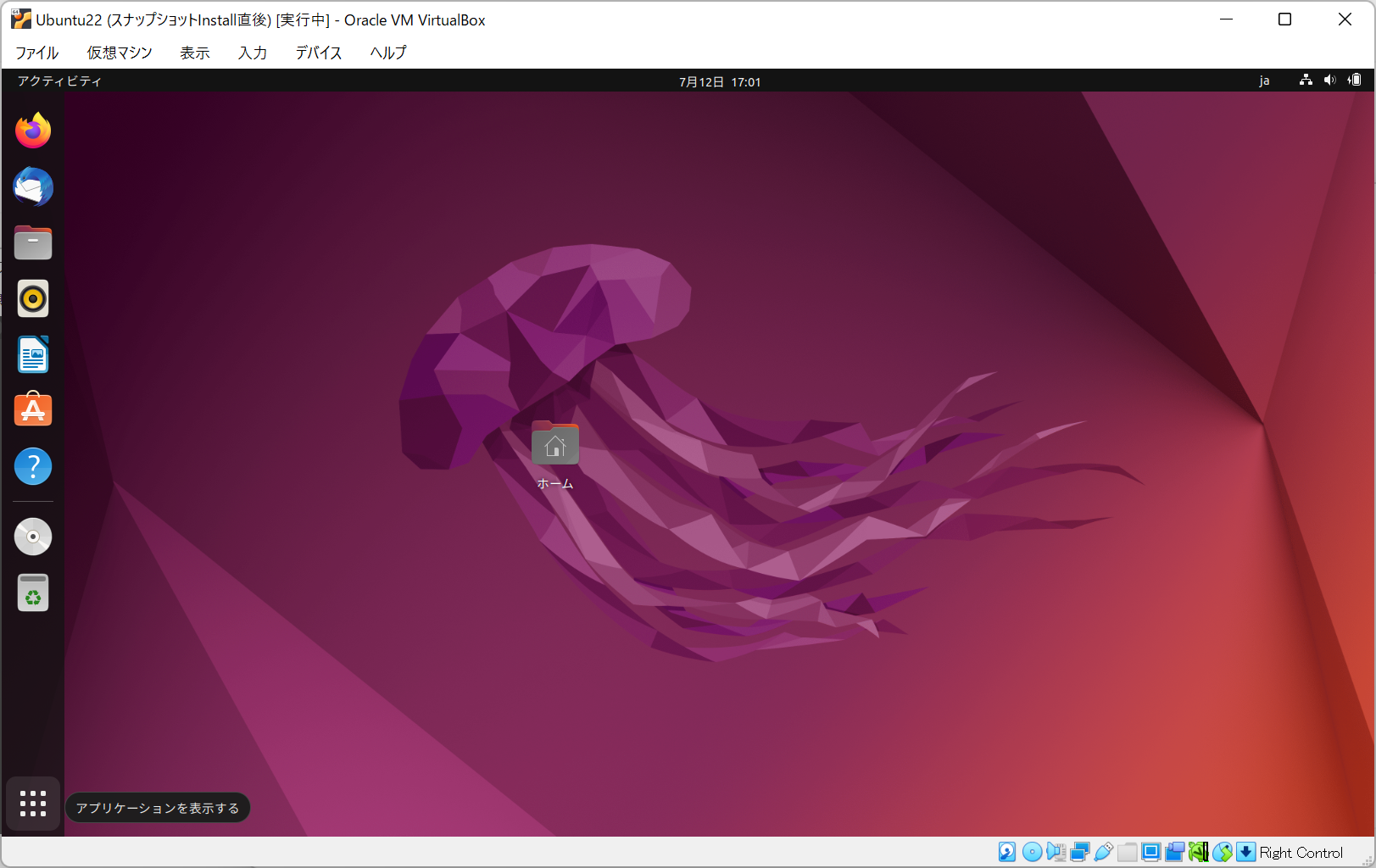
インストールが一通り終わったら、
左下[…(アプリケーションを表示する)]アイコンを選択。
以下のコマンドを実行
sudo apt update
以下のコマンドを実行
sudo apt upgrade
設定の確認
インストール
[端末]を起動し、以下のコマンドを実行。
uname -r
uname -v
cat /etc/os-release
Ubuntu22.04がインストールされていることを確認する。
ネットワーク
[端末]を起動し、以下のコマンドを実行。
ip address show
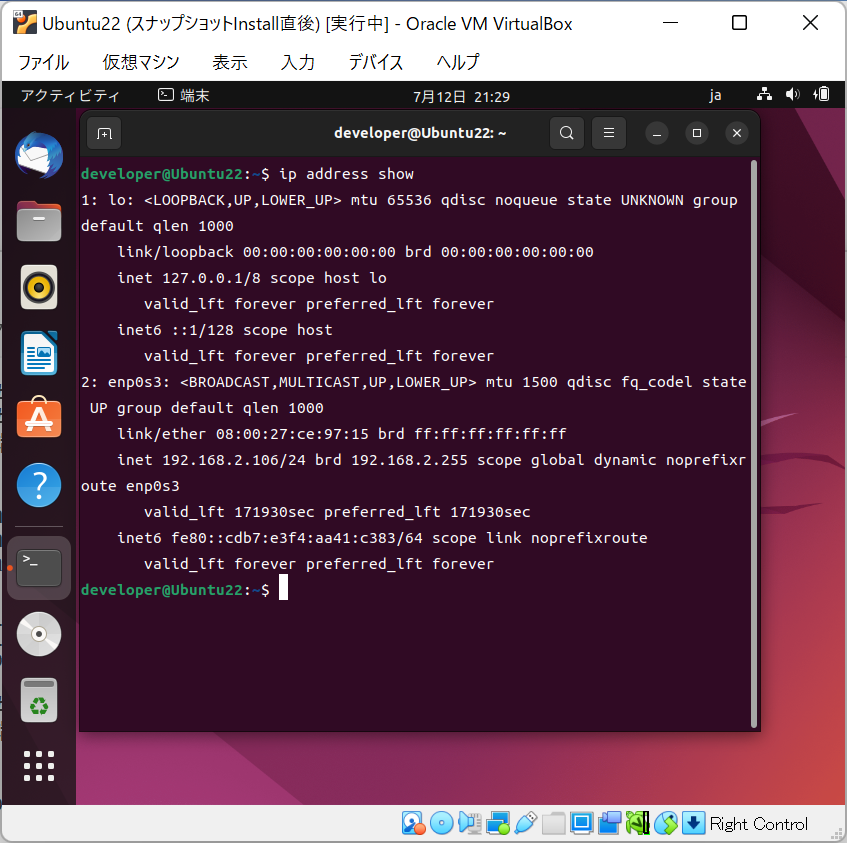
enp0s3がInternet側のネットワークになっている。
WindowsとUbuntuでのファイルの共有
Windows(ホスト側)とUbuntu(ゲスト側)で、ファイルを共有したい場合、VirtualBoxの設定を行うことで簡単に設定が可能。
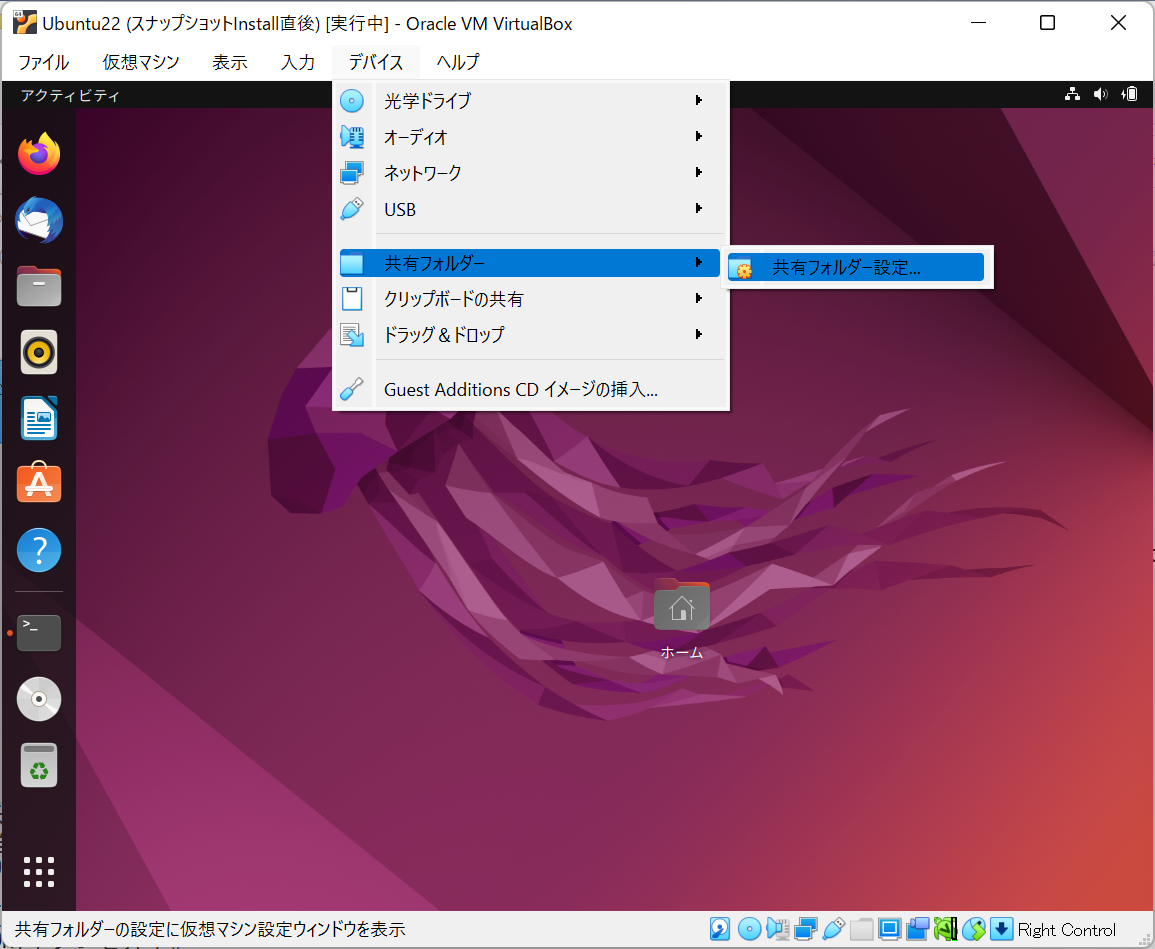
VirtualBoxのメニュー-[デバイス]-[共有フォルダ]-[共有フォルダ設定...]を選択。
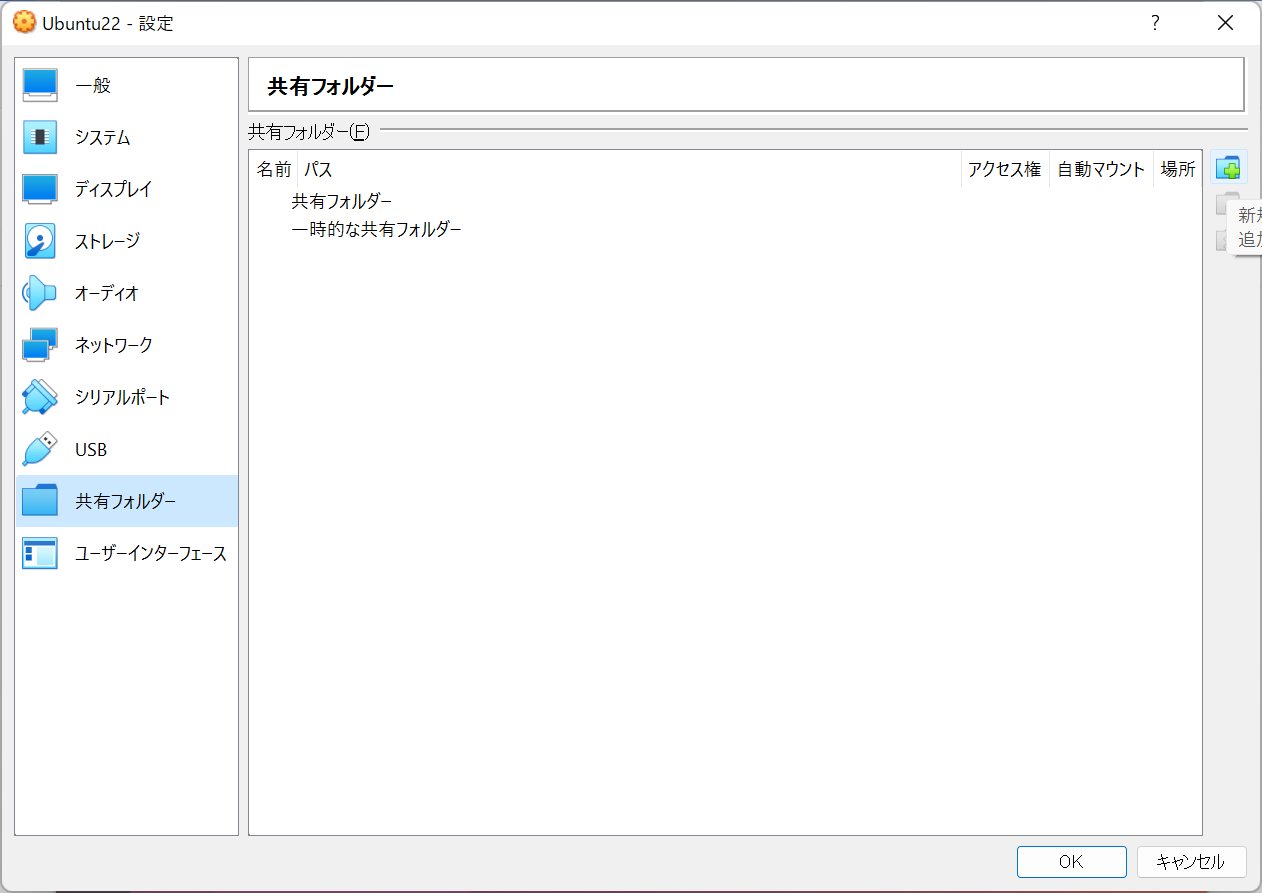
右端の[新規共有フォルダを追加します。]アイコンボタンを押下。
[フォルダのパス:]にWindowsのフォルダを指定。(例では、C:\Dev\ShareUbuntu)
([フォルダ名]は、自動で入力される。)
[マウントポイント:]にUbuntu側のディレクトリを指定。(例では、/mnt/win)
[自動マウント(A)][永続化する(M)]をチェックし、
[OK]ボタンを押下。
この設定で、WindowsとUbuntuで、共有フォルダによるファイル共有が可能になる。
その後の設定
RDP接続を可能にする設定