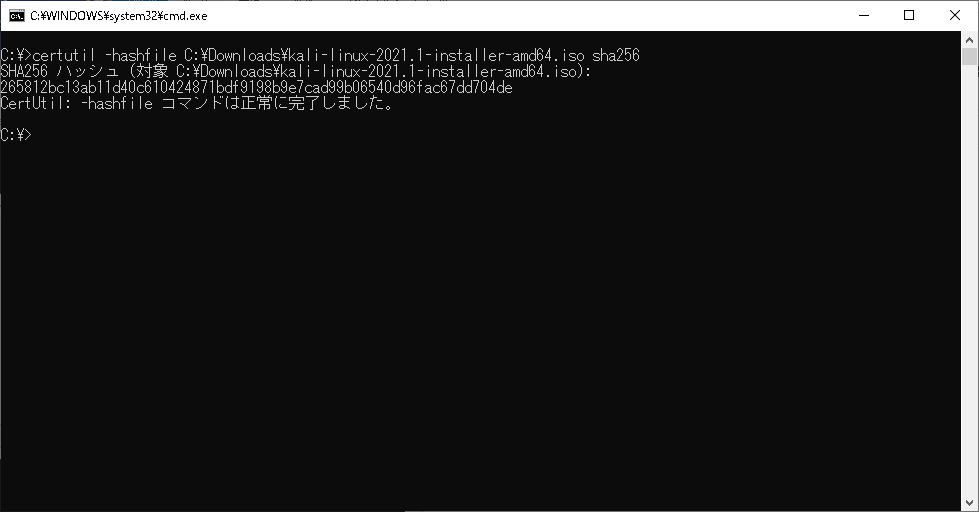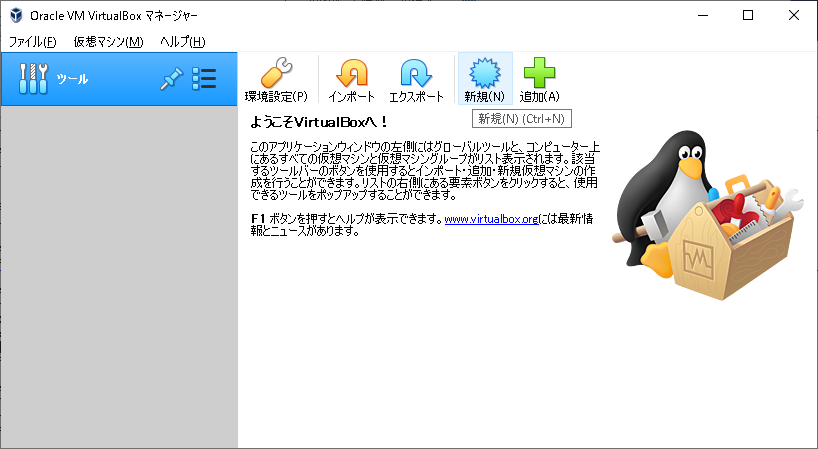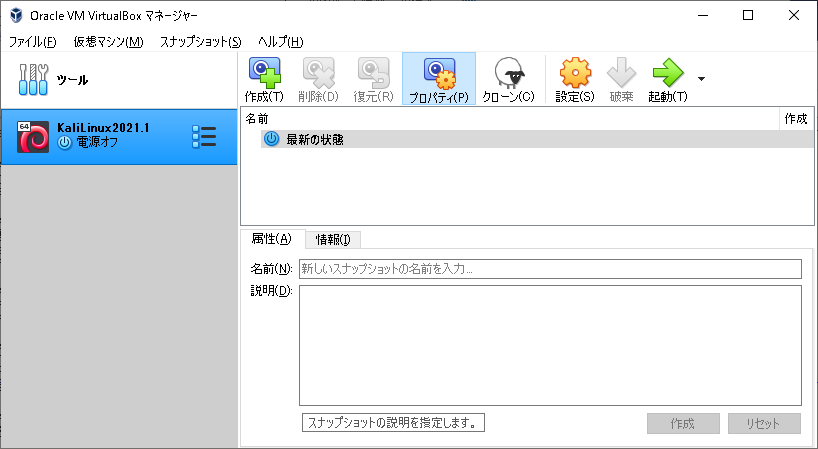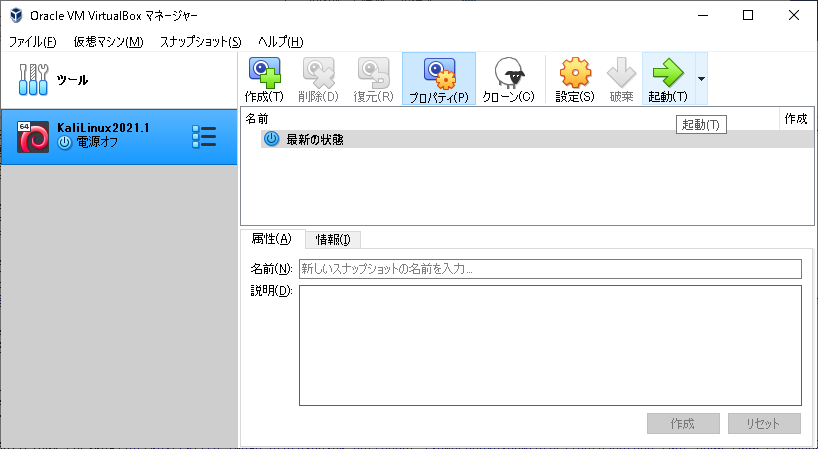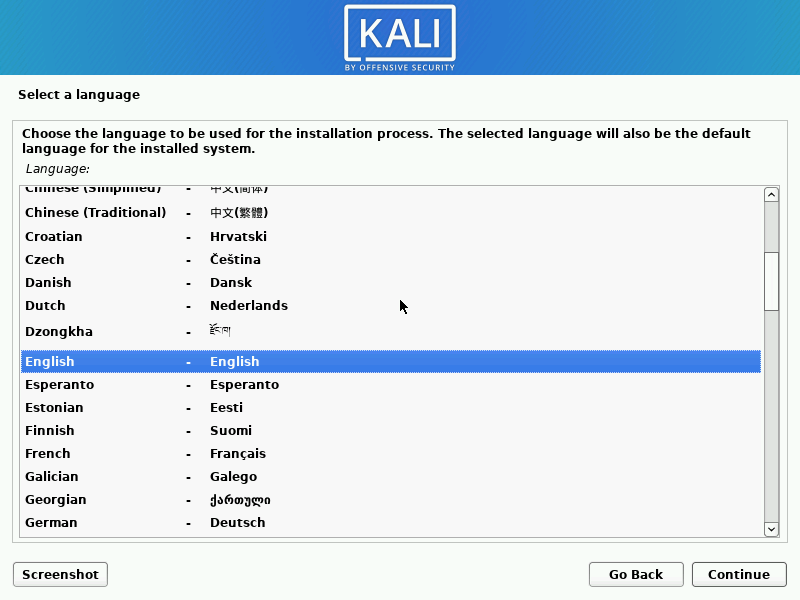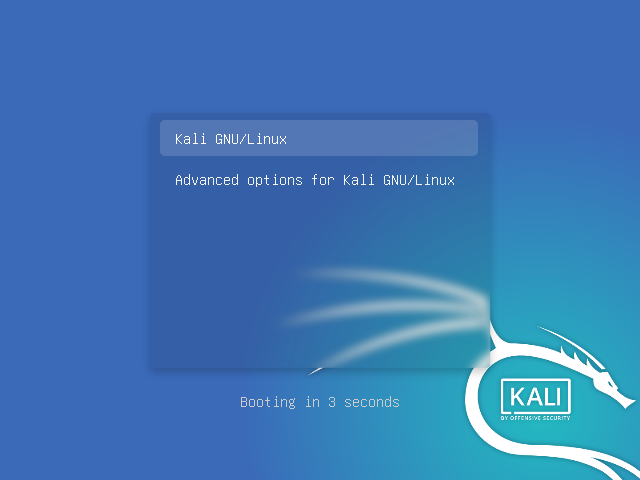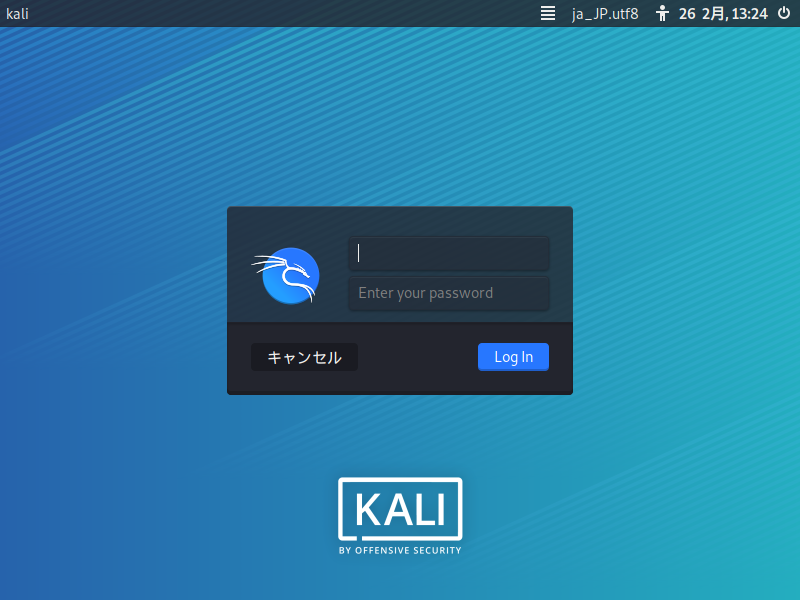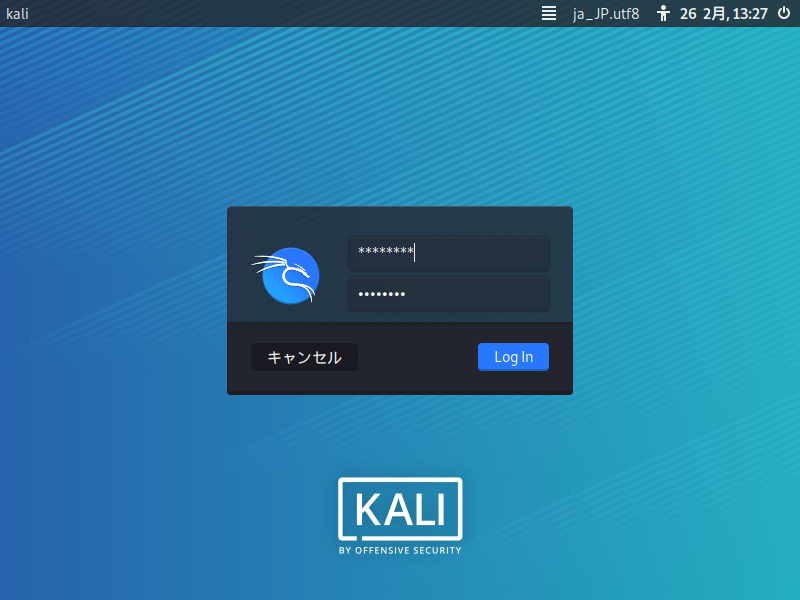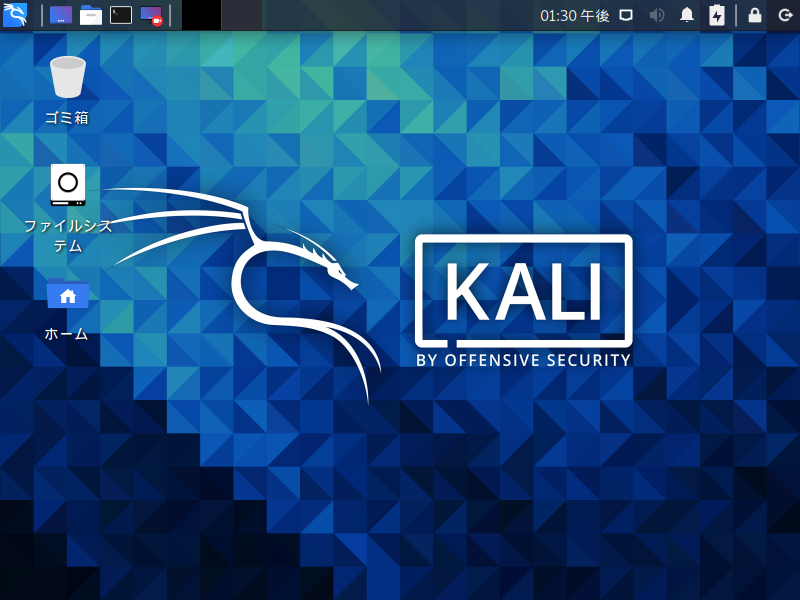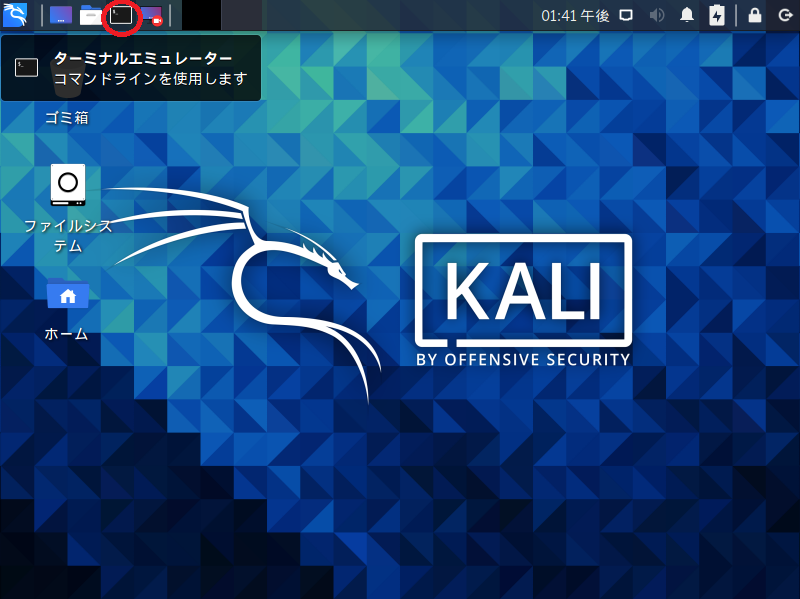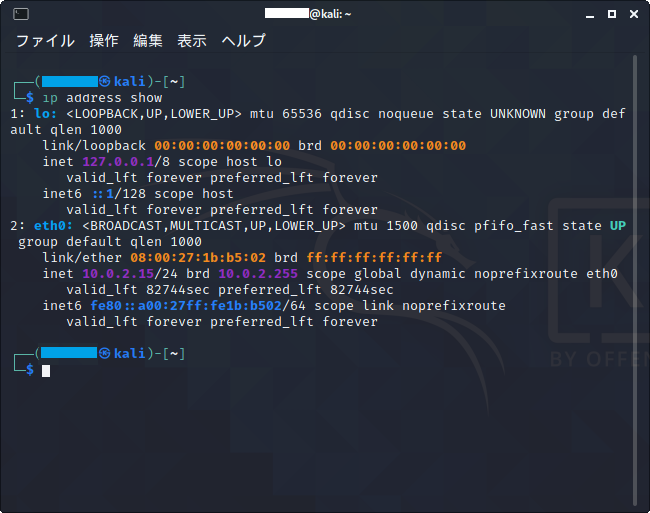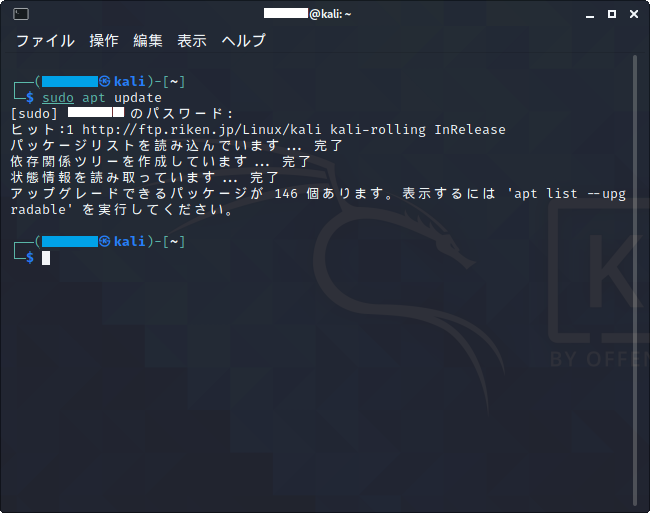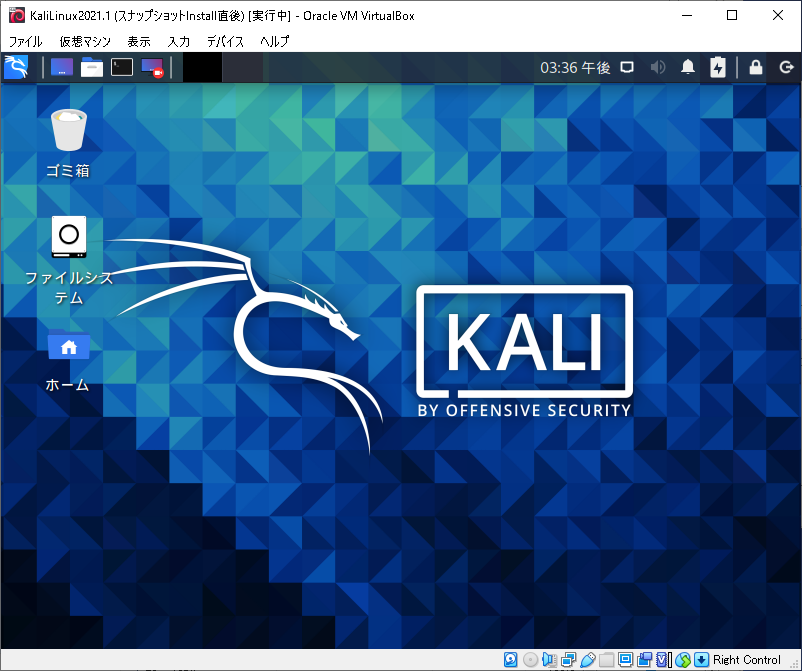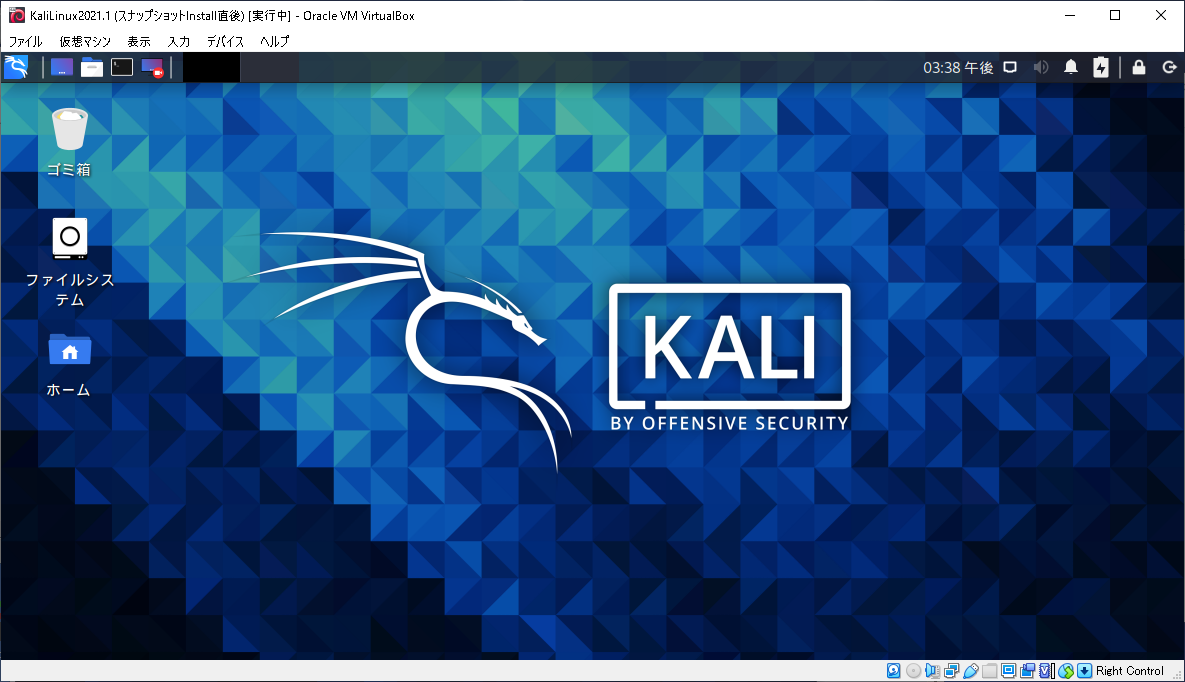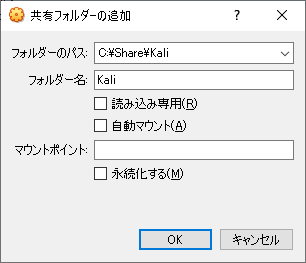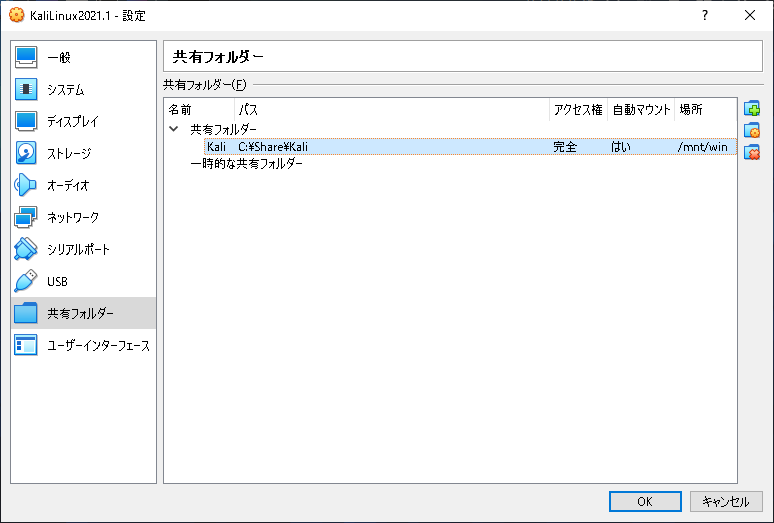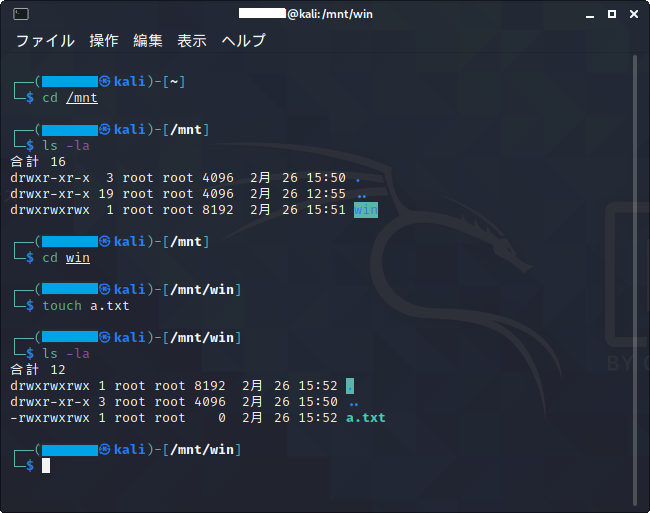概要
2021/02/24に、kaliLinux2021.1がリリースされた。
そこで、Windows10上で稼働するVirtualBoxにKaliLinuxをインストールした記録を残しておいた。
Windows10のVirtualBoxインストール手順はこちら
VirtualBox
- Ubuntuと比較して、インストール時間はそんなに変わらない。
- WiresharkやOWASP ZAP、Niktoなど便利なツールがすべてインストール済みなのでちょっと楽できる。
- largeオプションで、追加アプリケーションをインストールするようにしておくと、PythonやJavaの開発ツールもすべてインストールされるので、GhidraやAngrなどを追加するのも楽になる。
参考:
[Ubuntuのインストール手順]
(https://qiita.com/HirMtsd/items/225c20b77a7cd5194834)
ダウンロード
WEBブラウザで以下のURLにアクセス。
https://www.kali.org/
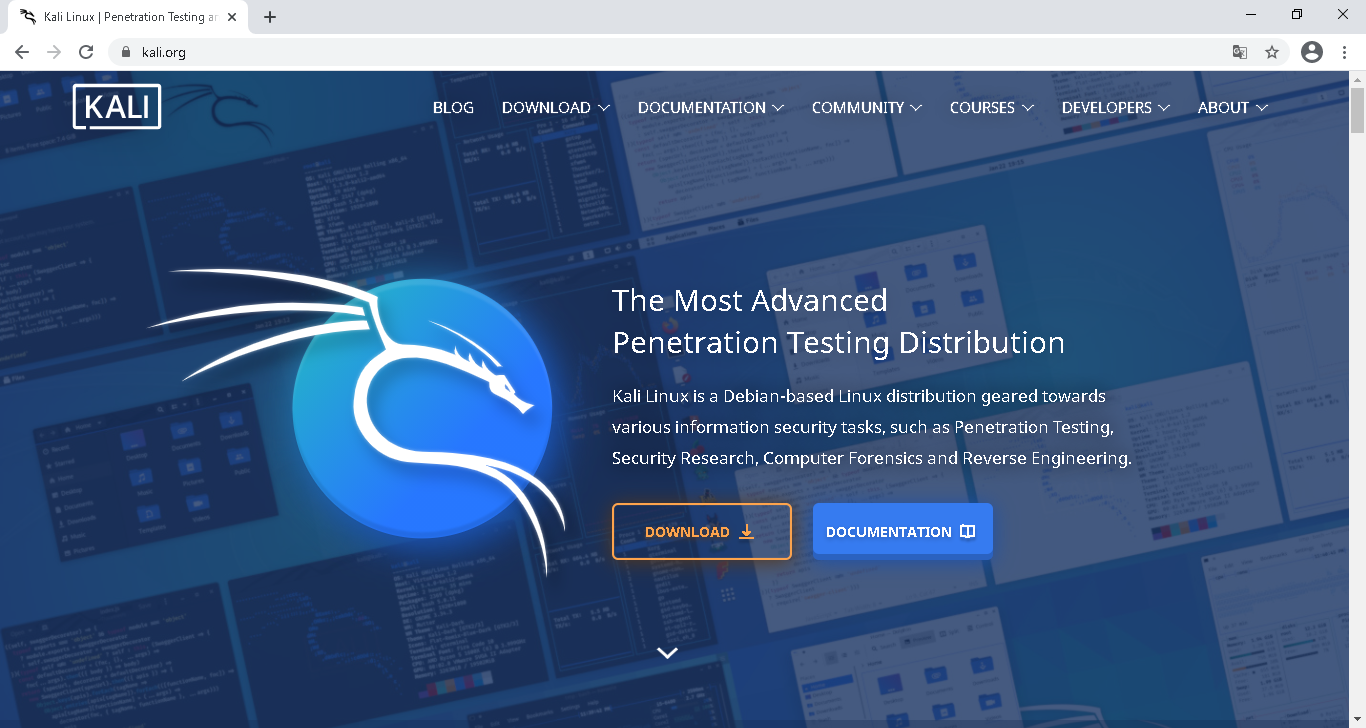
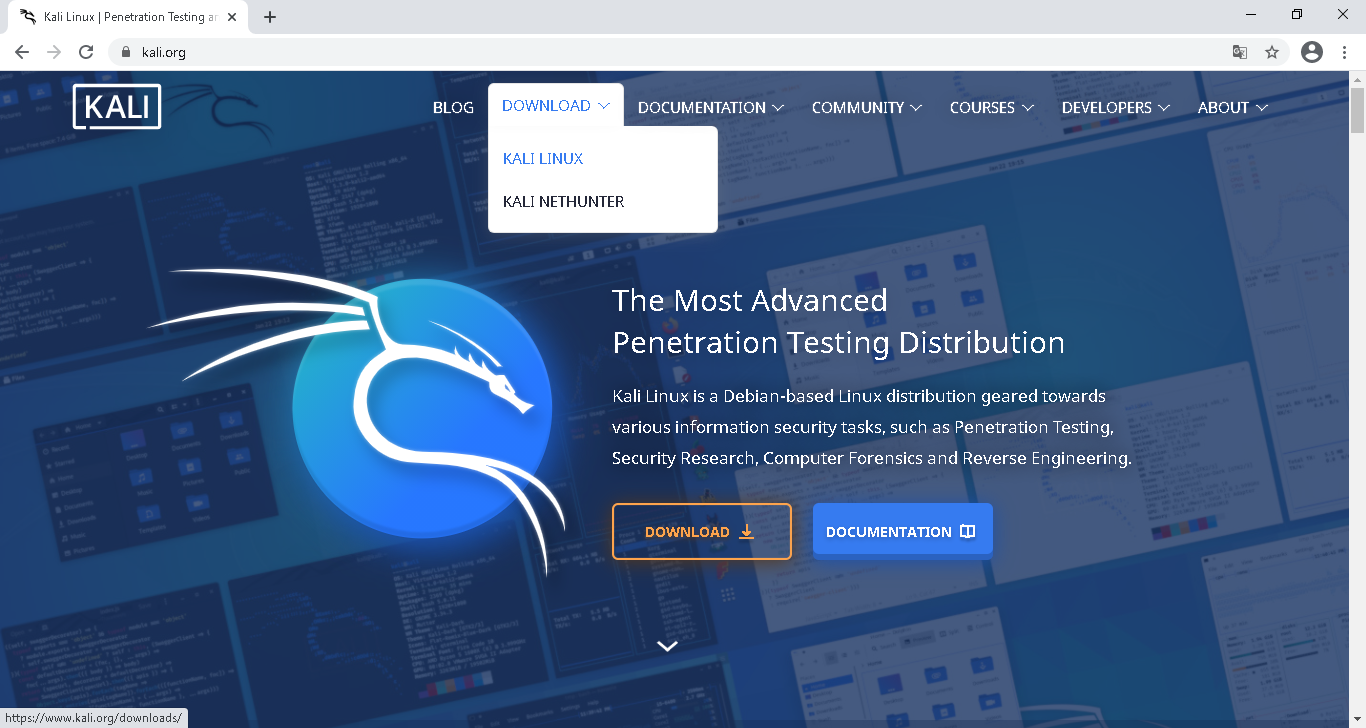
上部メニューの[Download]-[Kali Linux]を選択。
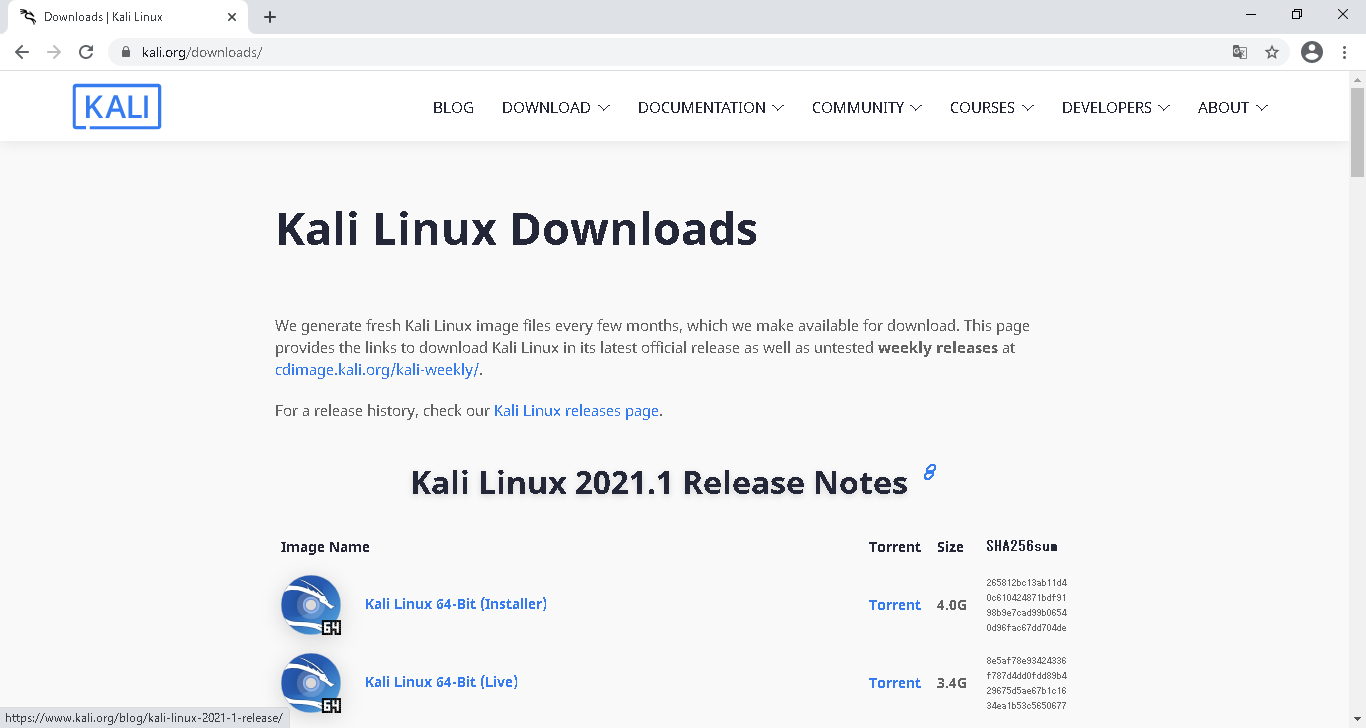
遷移先ページ( https://www.kali.org/downloads/ )の[Kali Linux 64-bit (Installer)]リンクを押下。
kali-linux-2021.1-installer-amd64.isoのダウンロードが始まる。
(4,291,854,336 バイト)
チェックサムを確認する方法。
ダウンロードリンク右側のチェックサムを確認しておく。
265812bc13ab11d40c610424871bdf9198b9e7cad99b06540d96fac67dd704de
Windowsで[コマンドプロンプト]を起動し、以下のコマンドを実行
certutil -hashfile (ダウンロードしたファイル) sha256
仮想マシンの作成
既にインストール済みのVirtualBoxを起動する。
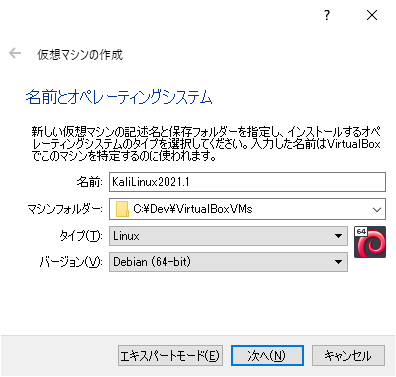
[名前:]にKaliLinux2021.1を入力。
[マシンフォルダ:]に任意の存在するフォルダを指定。
(名前にKaliLinuxを入力すると、[タイプ(T):]Linux、[バージョン(V):]Linux 2.2が自動選択)
[バージョン(V):]をDebian (64-bit)に変更。
[次へ(N)]ボタンを押下。
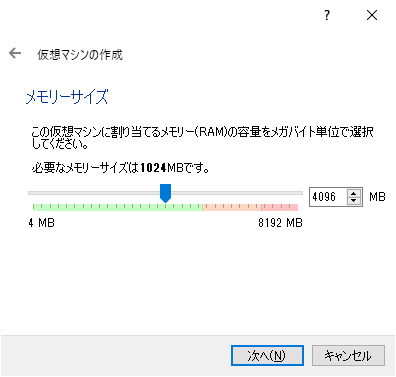
任意のメモリサイズを指定(ここでは、物理メモリ8GBのマシンで、4096MBを指定)
(稼働しているWindows10用に2GB程度残しておかないといけないので、物理メモリが4GBの機械なら1024MB程度しか割り振れないかも。)
[次へ(N)]ボタンを押下。
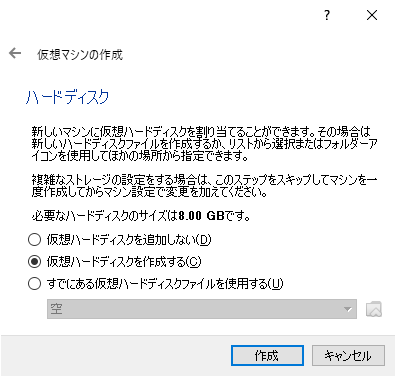
[仮想ハードディスクを作成する(C)]を選択。
[作成]ボタンを押下。
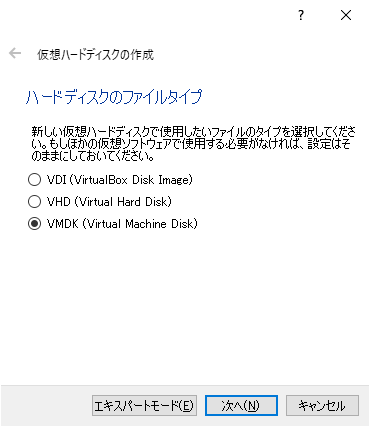
(VDIの選択を推奨となっている。ふつうは推奨に従ったほうが良い。あえてVMDKを選択してみた。)
[VMDK(Virtual Machine Disk)]を選択。
[次へ(N)]ボタンを押下。
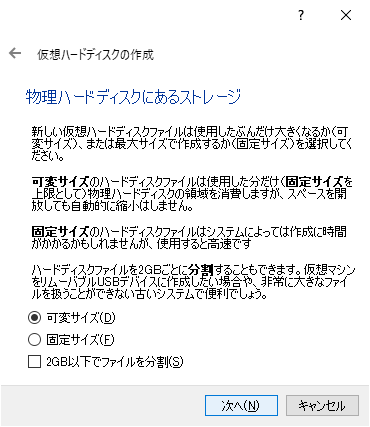
[可変サイズ(D)]を選択。(thin provisioningのことだと思う。)
[次へ(N)]ボタンを押下。
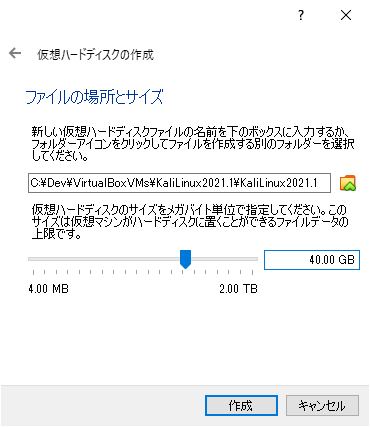
ファイル名は変更しない。
ディスクサイズに任意のサイズを指定。(ここではデフォルト8GBを40GBに変更している。)
[作成]ボタンを押下。
インストール
インストールイメージファイルの指定
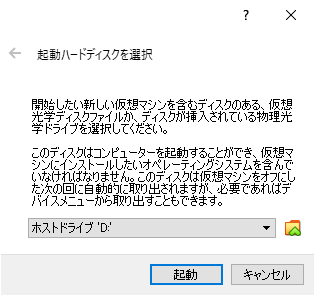
[起動ハードディスクを選択]画面で、[ファイル選択]アイコンボタンを押下。
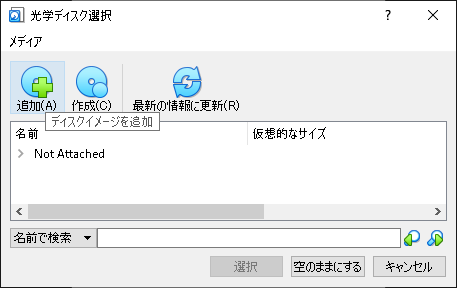
[光学ディスク選択]画面で、[追加(A)]アイコンボタンを押下。
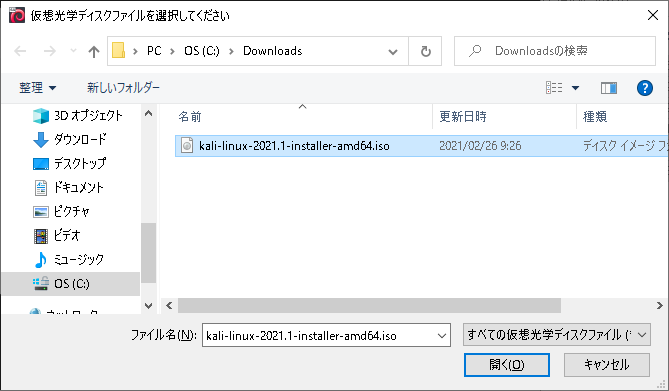
[仮想光学ディスクファイルを選択してください]画面で、先にダウンロードしたKaliLinuxインストールファイルを指定。
[開く(O)]ボタンを押下。

[光学ディスク選択]画面で、追加したKaliLinuxファイルを選択し、[選択]ボタンを押下。
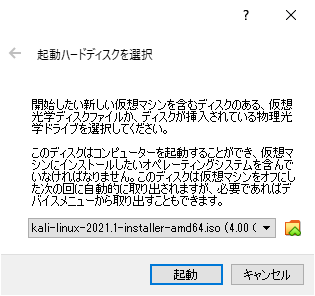
[起動ハードディスクを選択]画面で、追加したKaliLinuxファイルを選択し、[起動]ボタンを押下。
インストール
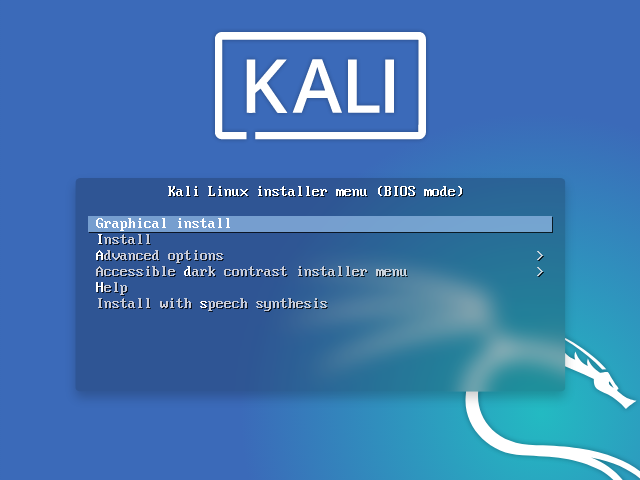
KaliLinuxのインストール開始画面。
この画面は、マウスが効かないので、キー操作。
[Graphical Install]を選択し、[Enter]キーを押下。
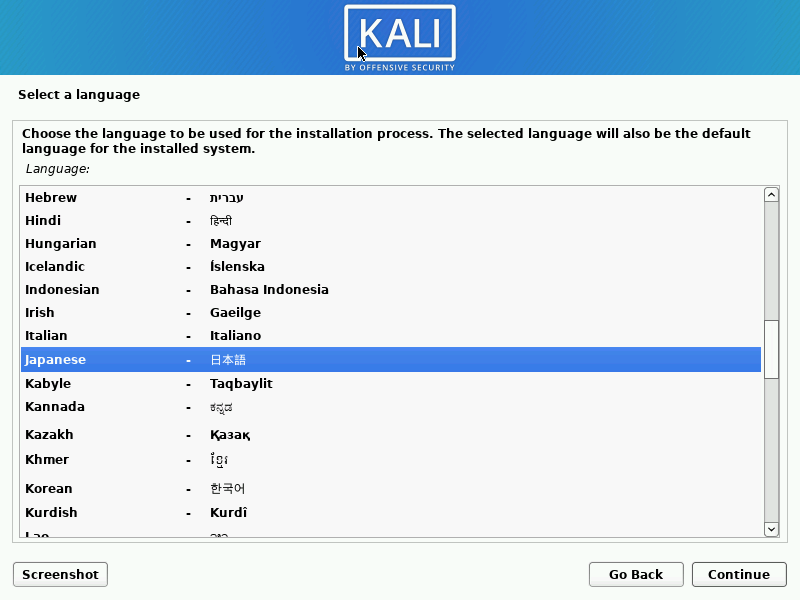
[Japanese - 日本語]を選択し、[Continue]ボタンを押下。
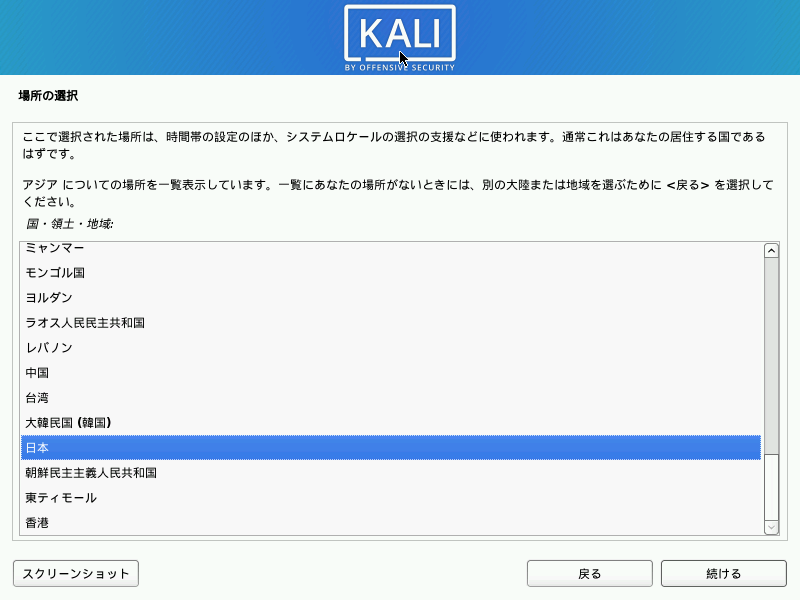
[場所の選択]画面で、
[日本]を選択し、[続ける]ボタンを押下。
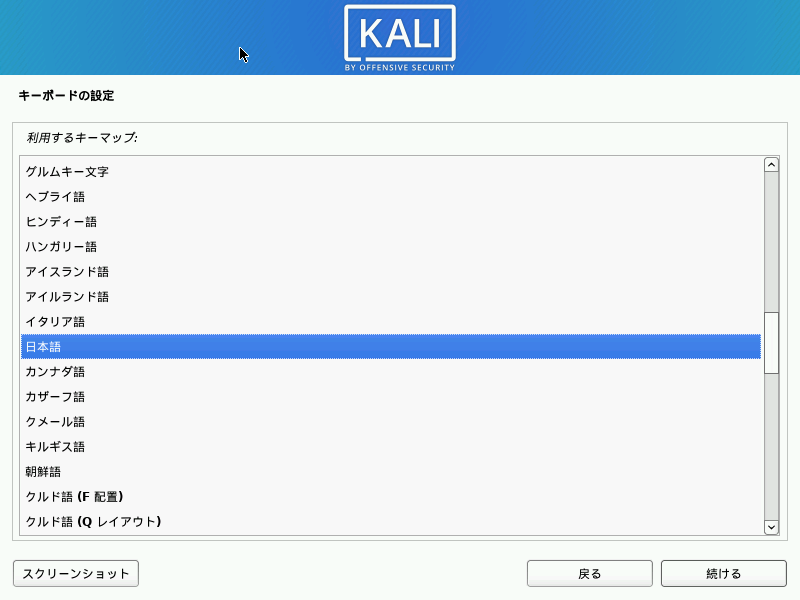
[キーボードの設定]画面で、
[日本語]を選択し、[続ける]ボタンを押下。
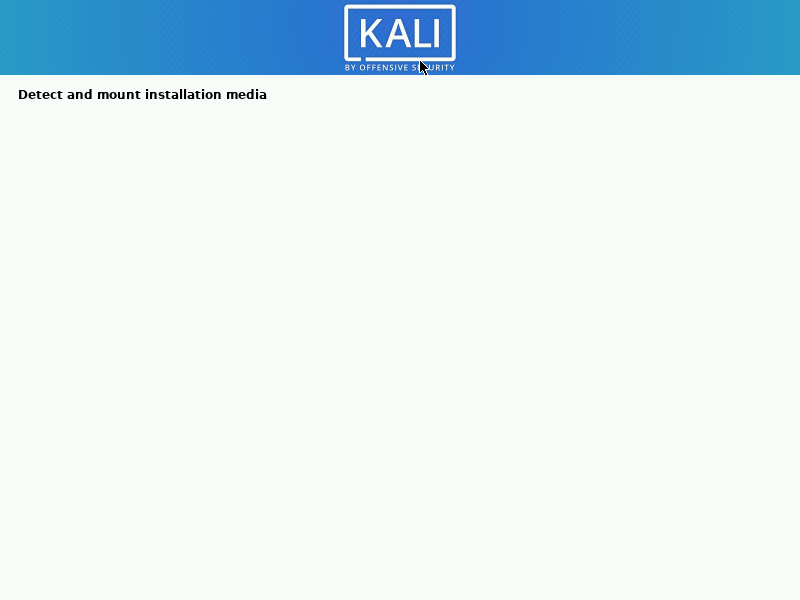
インストールが始まる。
機器の能力に依存するが、1分程度で次の画面が表示される。
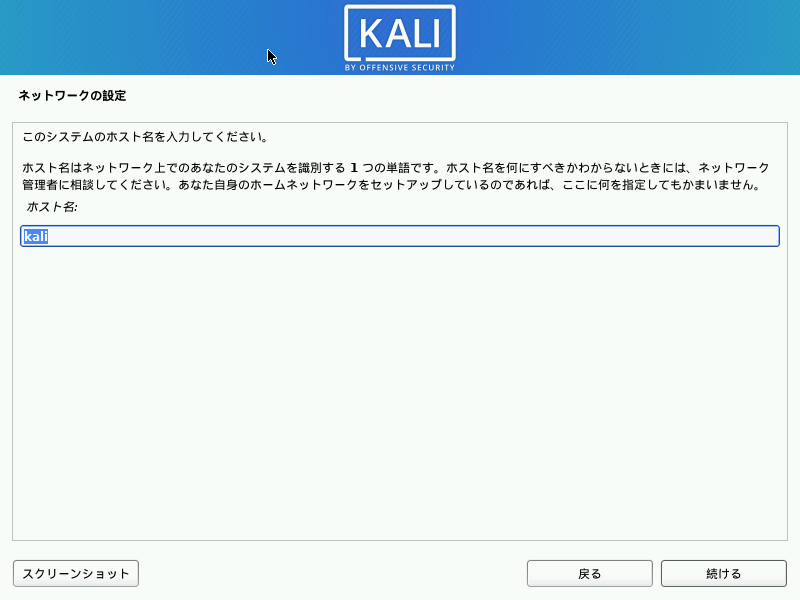
[ネットワークの設定]画面で、
任意のホスト名を入力。(自宅ならデフォルトのkaliのままでよいと思われる。)
[続ける]ボタンを押下。
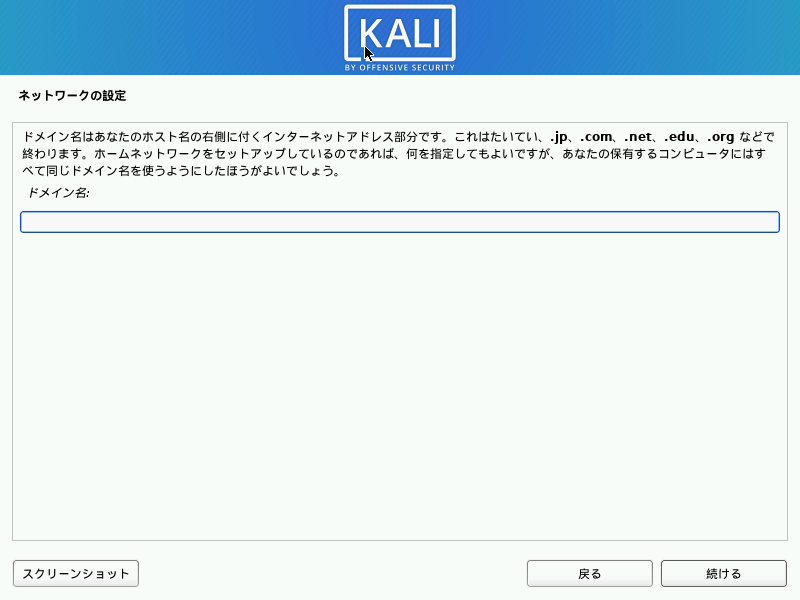
[ネットワークの設定]画面で、
[ドメイン名:]を入力。(ドメイン構成でないなら何も入力しなくてOK。)
[続ける]ボタンを押下。
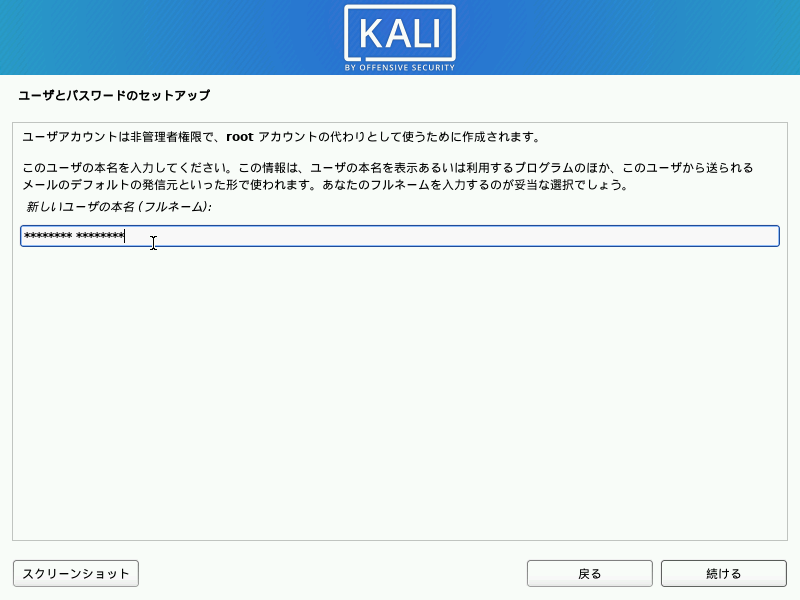
[ユーザとパスワードのセットアップ]画面で
[新しいユーザの本名(フルネーム):]に任意の氏名を入力。
/etc/passwdの第5フィールド(GECOSフィールド)に充当される。
[続ける]ボタンを押下。
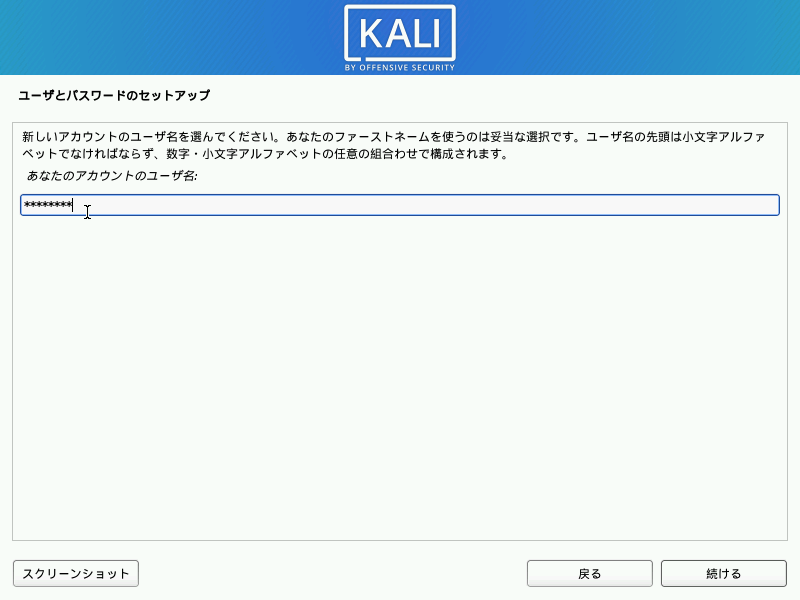
[ユーザとパスワードのセットアップ]画面で
[あなたのアカウントのユーザ名:]に任意のユーザ名を入力。
[続ける]ボタンを押下。
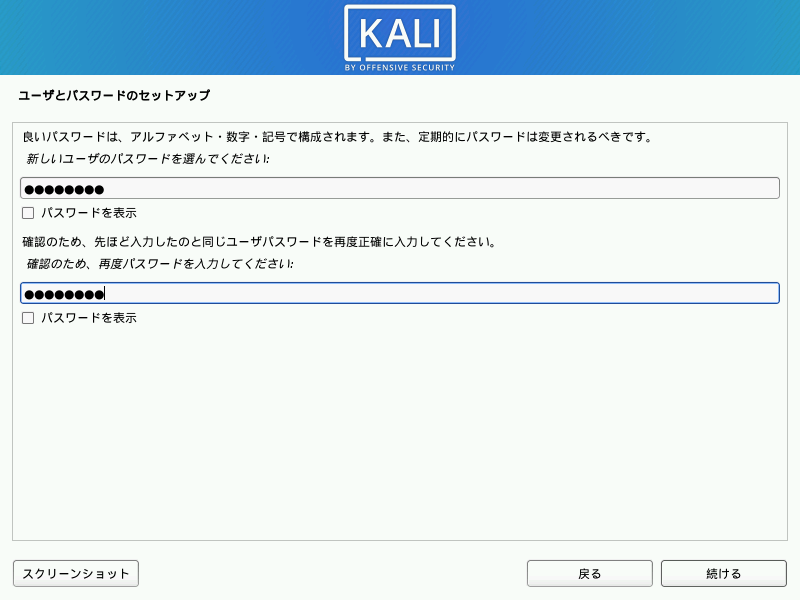
[ユーザとパスワードのセットアップ]画面で
パスワードを入力し、
[続ける]ボタンを押下。
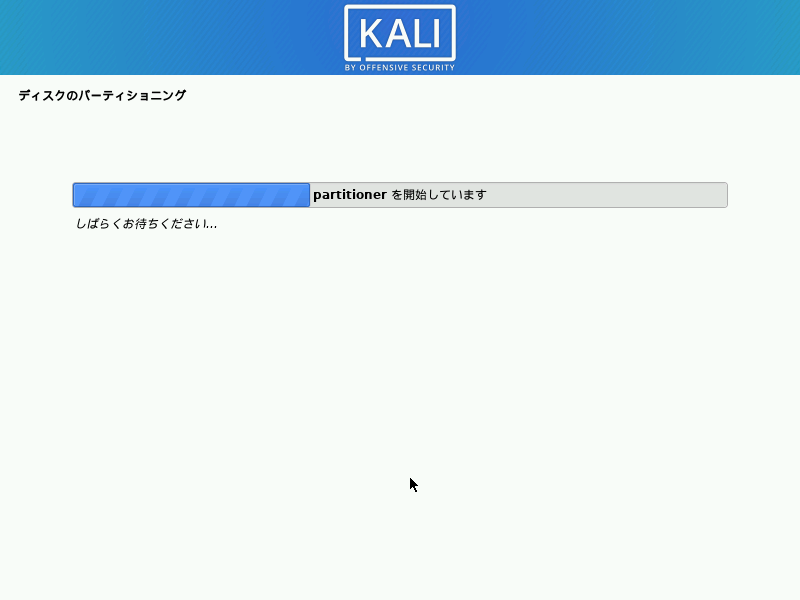
インストール対象ディスクのチェックが始まる。
機器の能力に依存するが、1分程度で次の画面が表示される。
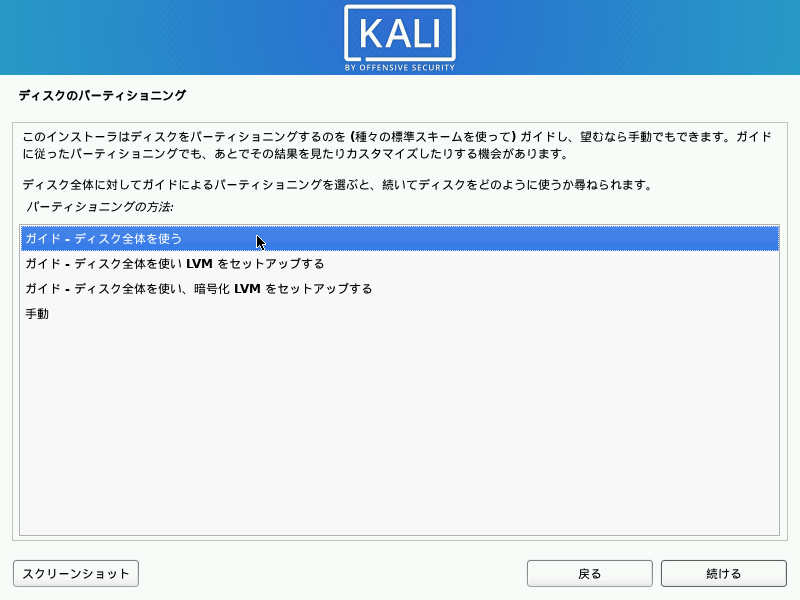
[ディスクのパーティショニング]画面で、
[ガイド - ディスク全体を使う]を選択。
[続ける]ボタンを押下。
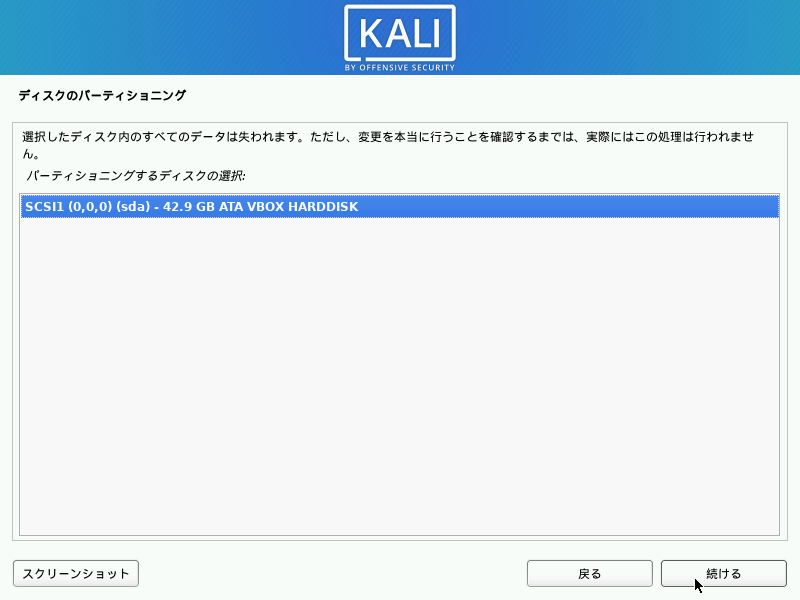
[ディスクのパーティショニング]画面で、選択されているディスク(おそらく、SCSI1(0,0,0)...と表示されている)を確認し、
[続ける]ボタンを押下。
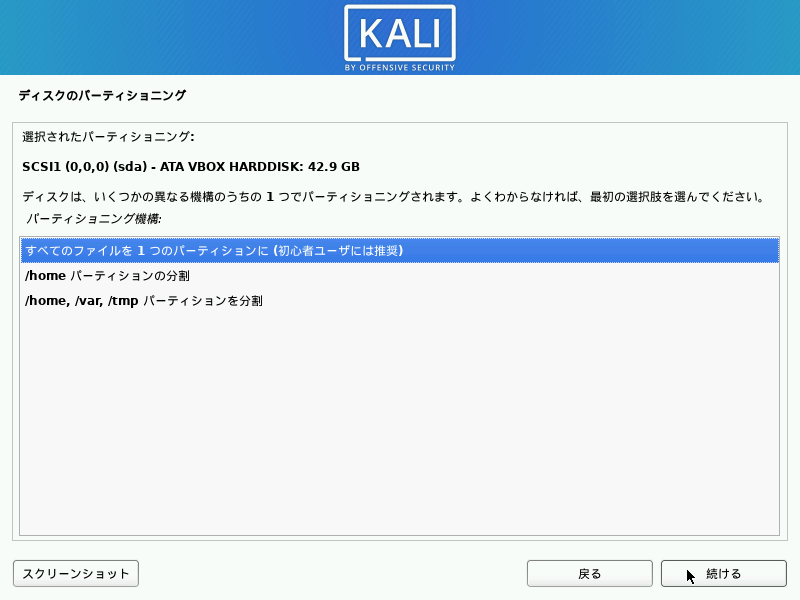
[ディスクのパーティショニング]画面で、
[すべてのファイルを1つのパーティションに(初心者ユーザには推奨)]を選択。
[続ける]ボタンを押下。
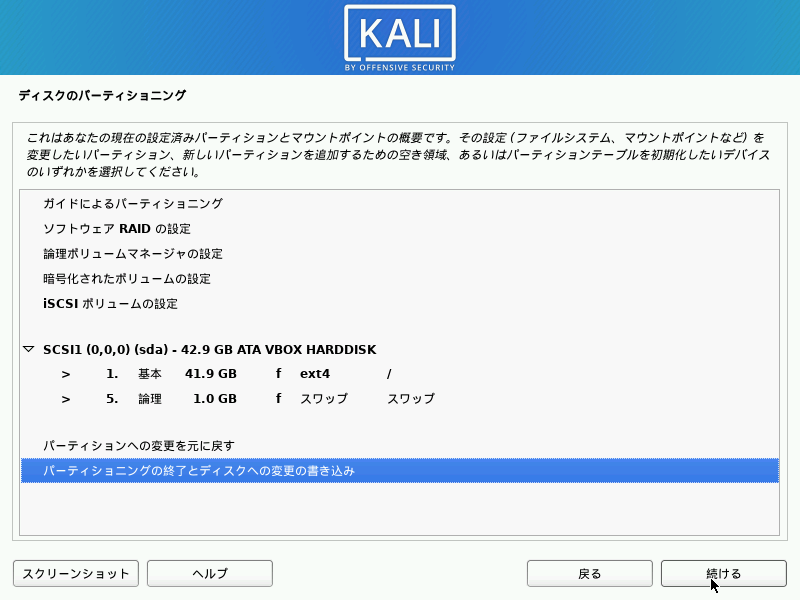
[ディスクのパーティショニング]画面で、
[パーティショニングの終了とディスクへの変更の書き込み]を選択。
[続ける]ボタンを押下。
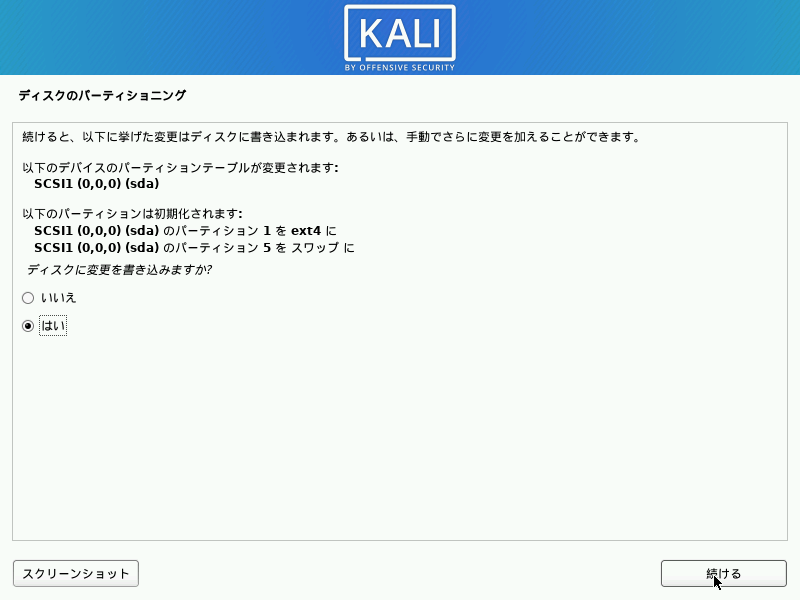
[ディスクのパーティショニング]画面で、
[ディスクに変更を書き込みますか?]に、
[はい]を選択し、
[続ける]ボタンを押下。
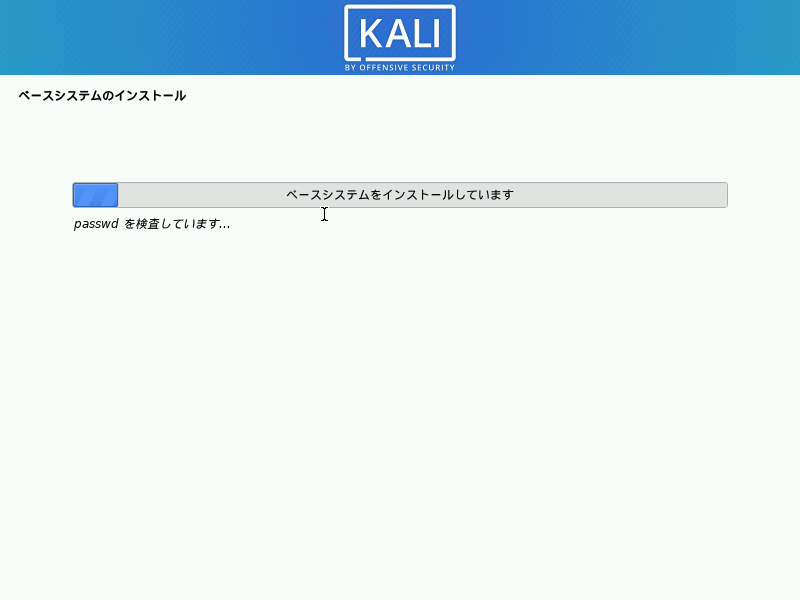
インストールが始まる。
機器の能力やネットワークの状態に依存するが、2~5分で次の画面が表示される。
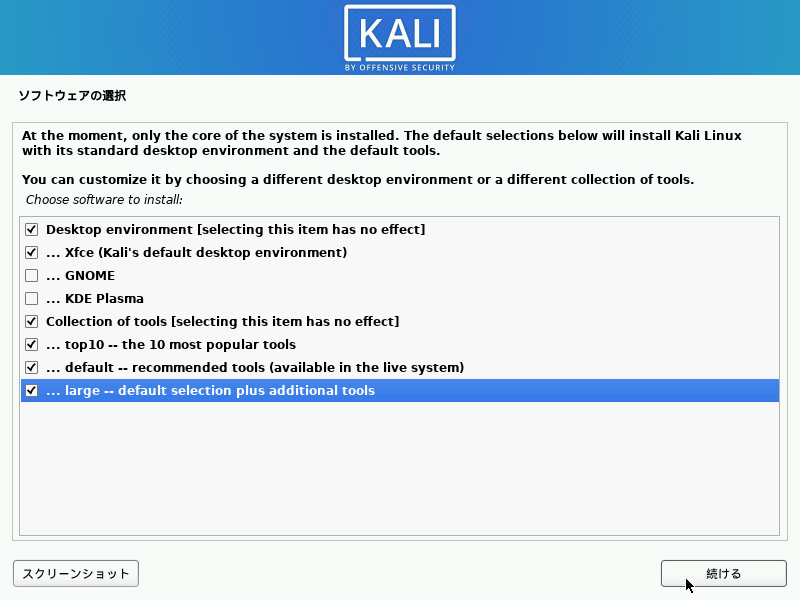
[ソフトウェアの選択]画面で、
追加したいアプリケーションをチェック。
[large -- default selection plus additional tools]をチェックし、
(よほどディスクに余裕がない場合を除いて、強く推奨。)
[続ける]ボタンを押下。
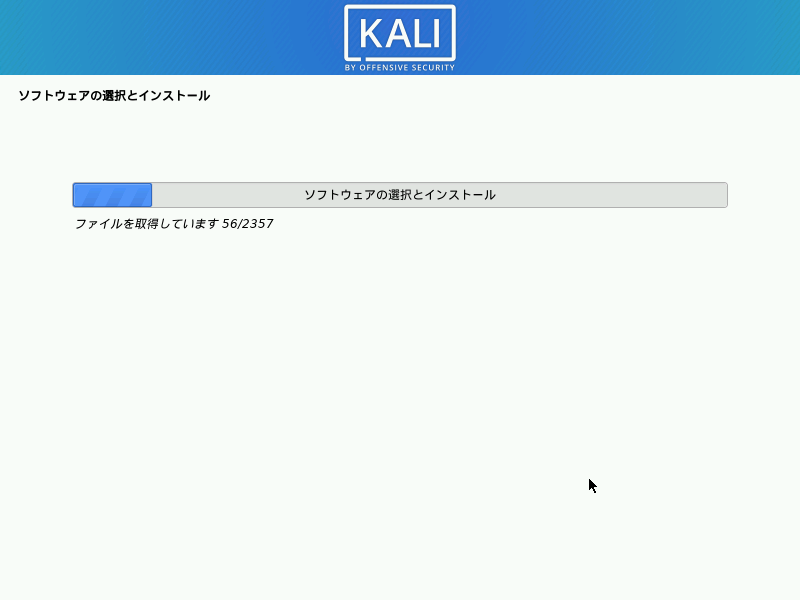
再度インストールが始まる。
機器の能力やネットワークの状態に依存するが、15~60分で次の画面が表示される。
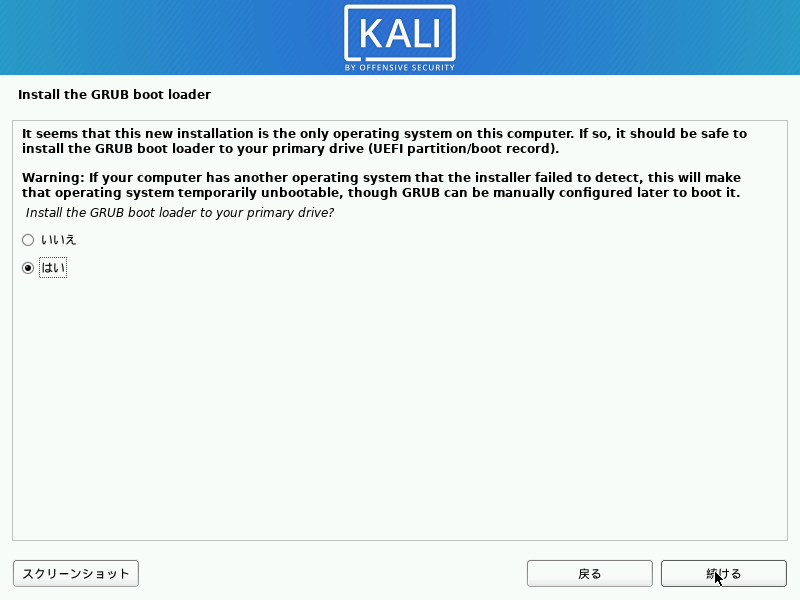
[Install the GRUB boot loader]画面で、
[Install the GRUB boot loader to your primary derive?]に、
[はい]を選択。
[続ける]ボタンを押下。
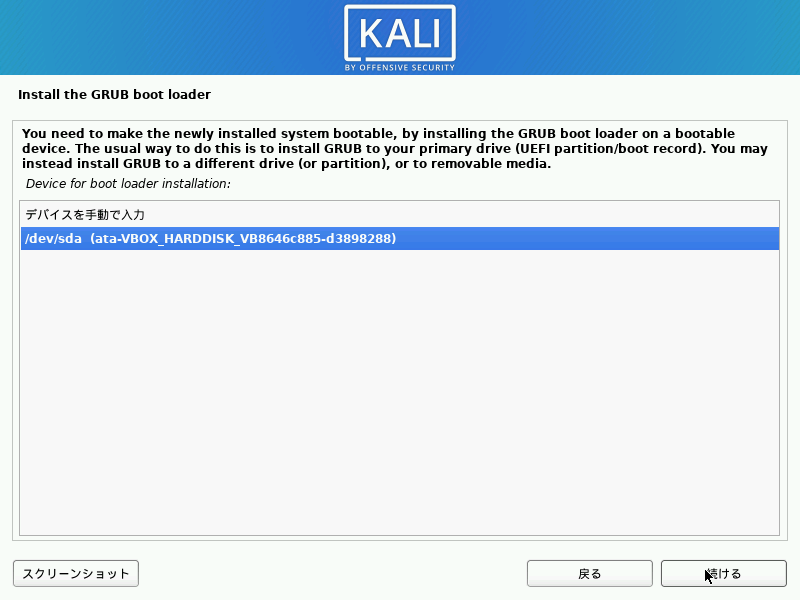
[Install the GRUB boot loader]画面で、
[Device for boot loader installation:]
表示されているパーティション(おそらく/dev/sda)を選択。
[続ける]ボタンを押下。
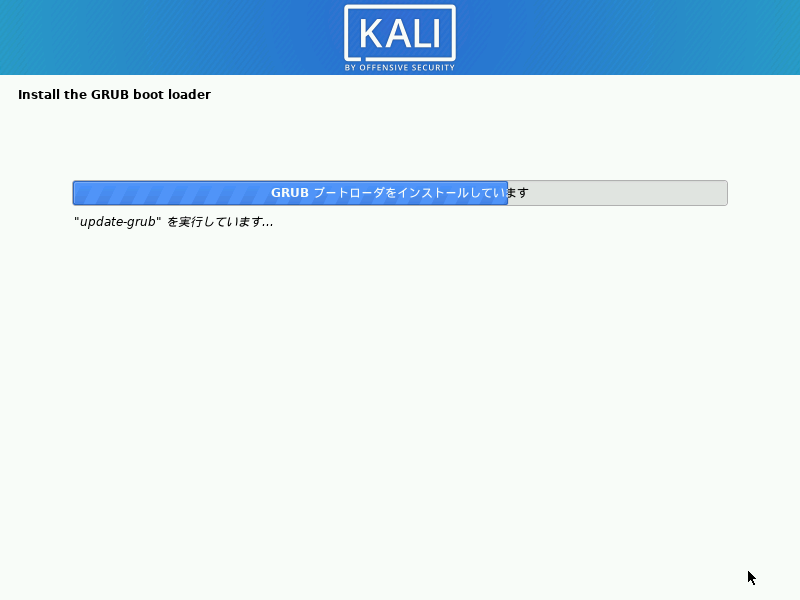
再度インストールが始まる。
機器の能力の状態に依存するが、2~5分で次の画面が表示される。
再起動
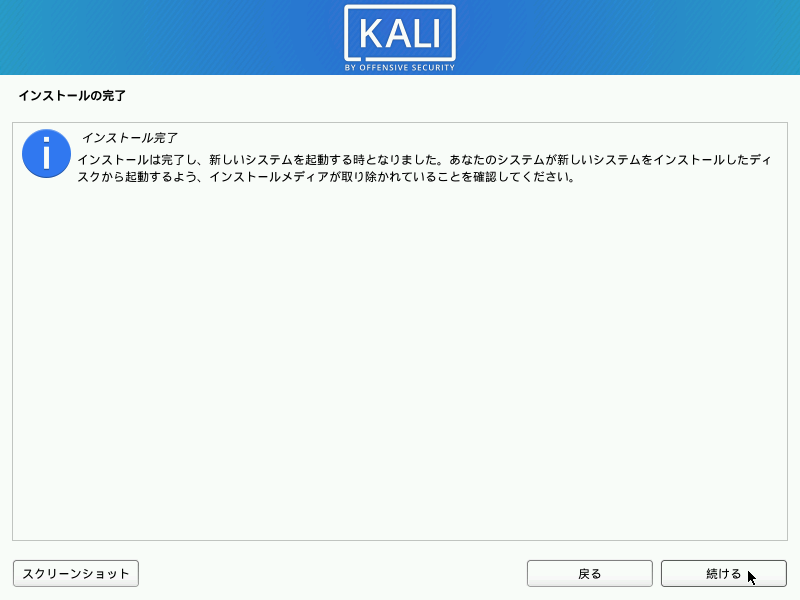
[続ける]ボタンを押下。
(インストールメディアを除くように指示があるが、VirtualBoxの光学メディアはそのままでも問題ない。)
スナップショットの作成
念のために、インストール直後の状態のスナップショットを取得しておく。
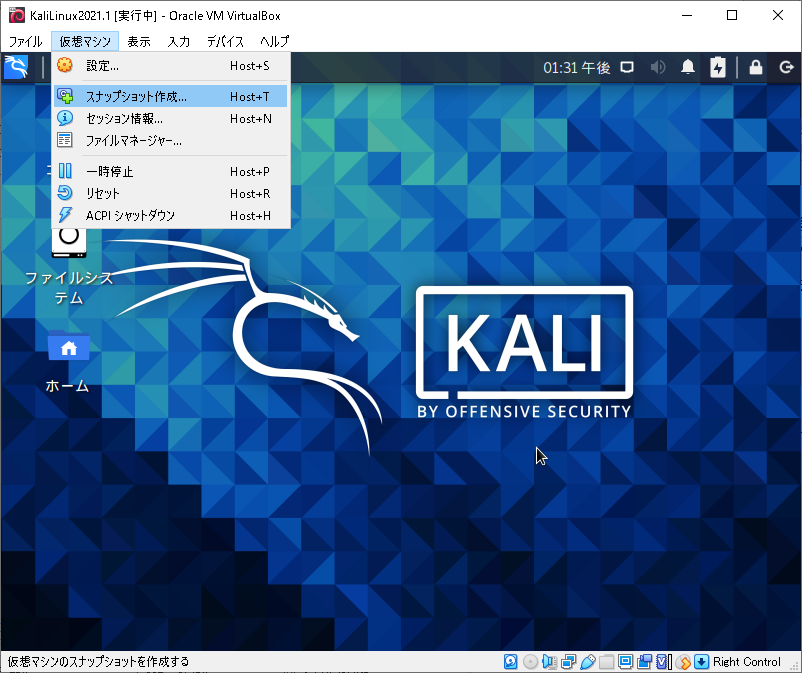
VirtualBoxのメニューバー[仮想マシン]-[スナップショット作成... Host+T]を選択。
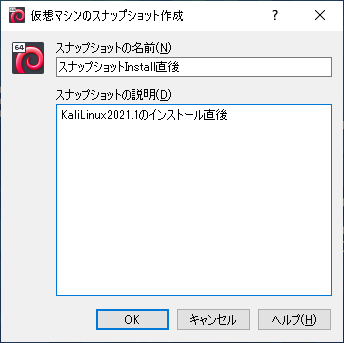
[スナップショットの名前(N)][スナップショットの説明(D)]に任意の文字列を入力し、[OK]ボタンを押下。
動作確認
ちゃんとインストールされているか確認
以下のコマンドを入力
uname -r
uname -v
cat /etc/os-release
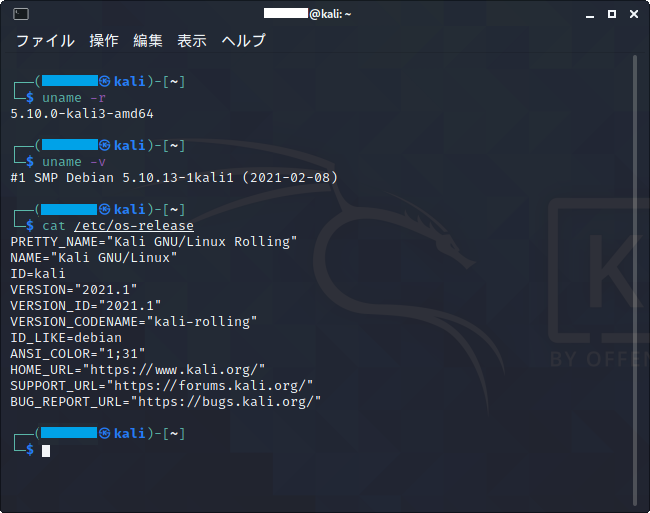
Kali Linux 2021.1がインストールされていることを確認。
ip address show
df
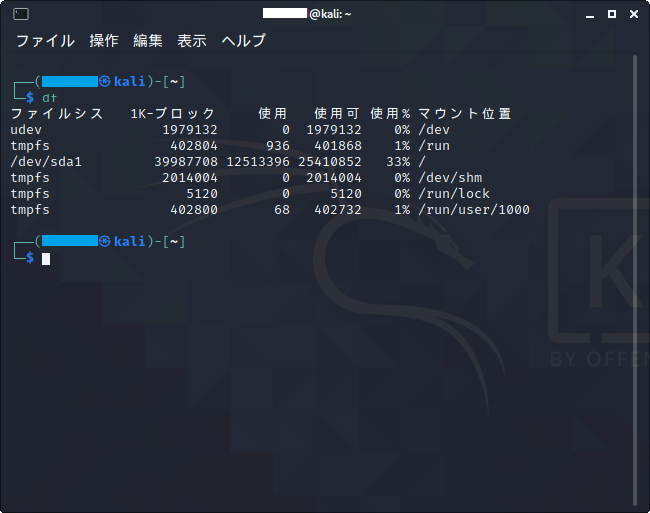
ディスク容量を確認。
(/dev/sda1に40GB割り当てられており、使用量が33%であることがわかる。)
cat /proc/meminfo | grep Total
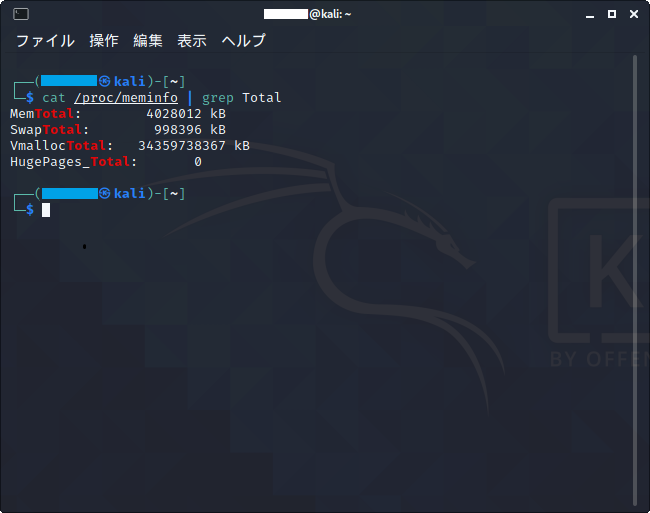
メモリ容量を確認。
(メモリが4GB。スワップが1GBであることがわかる。)
インストール後の作業
最新版へのUpdate
引き続き、[ターミナルエミュレータ]を使用し、以下のコマンドを実行する。
sudo apt update
sudo apt upgrade
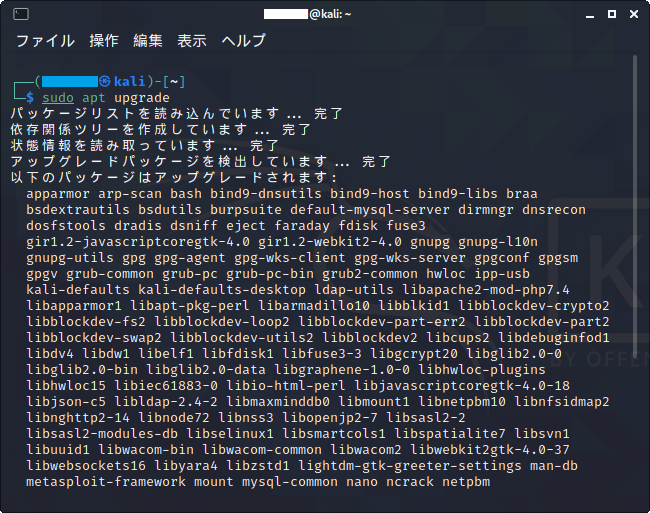
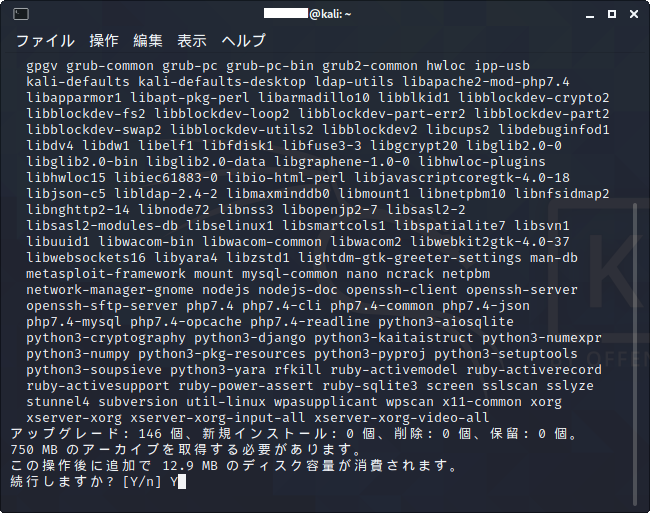
更新確認プロンプトが表示されたら、Yと[Enter]キーを押下。
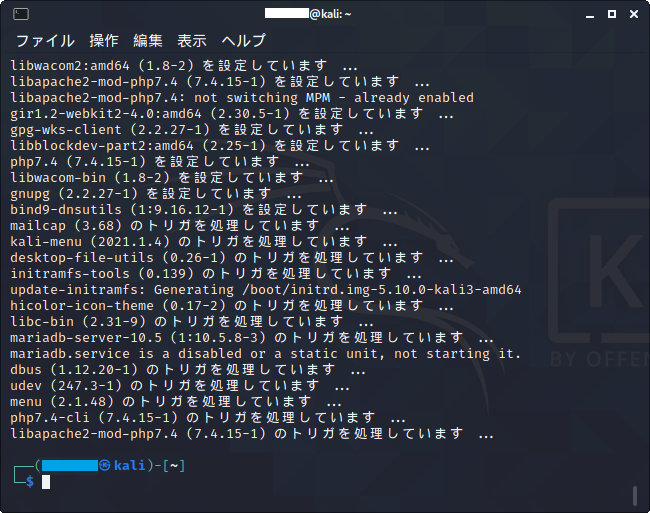
機器の能力やネットワークの状態に依存するが、2~10分で終了する。
画面のリサイズ
Kali Linuxは、インストール時にVirtualBox用のモジュールをインストールするようなので、
Windowsサイズを変更するだけで画面サイズの変更が可能。
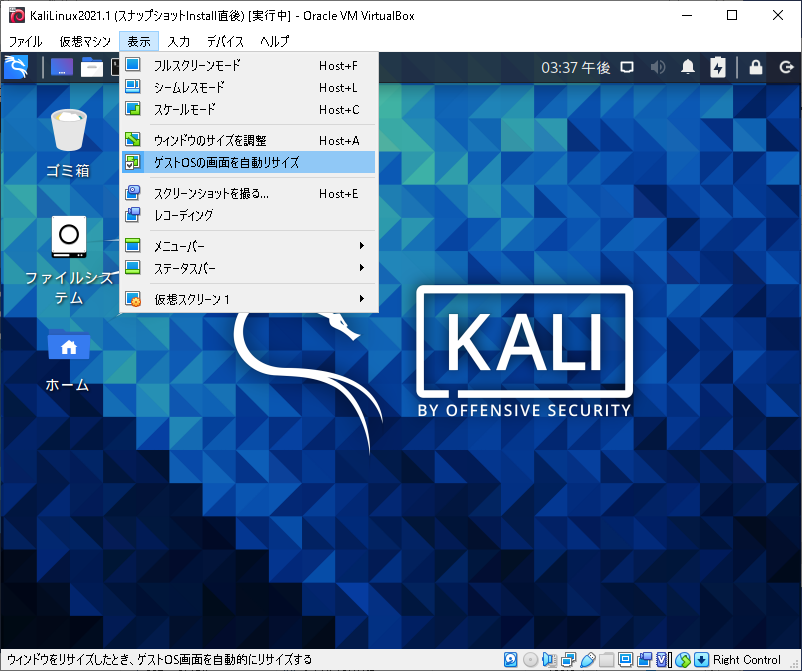
VirtualBoxのメニューバー[表示]-[ゲストOSの画面を自動リサイズ]がチェックされていることを確認しておく。
ファイル共有フォルダの設定
VirtualBox上のゲストOS(Kali Linux)とホストOS(Windows10)との間で、ファイルを共有するためのフォルダを設定する。
ホストOS(Windows10)側の設定
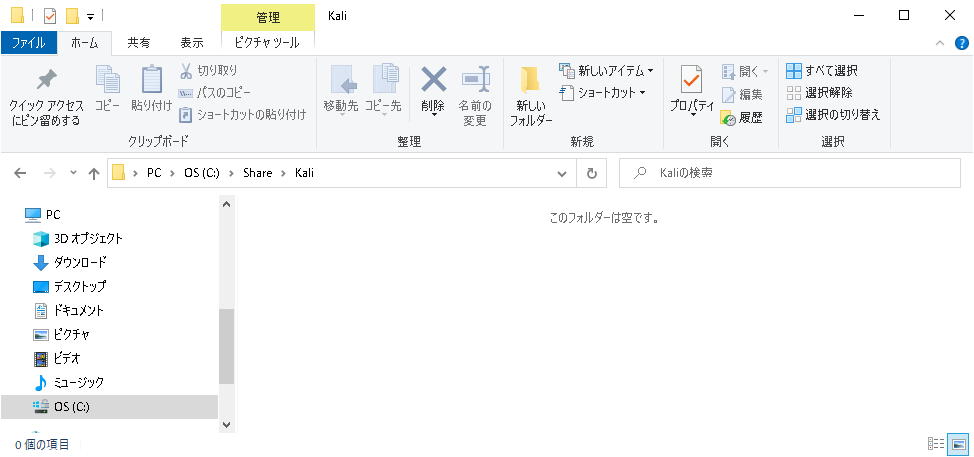
KaliLinuxと共有するためのフォルダを準備する。
例: C:\Share\Kali
VirtualBoxの設定
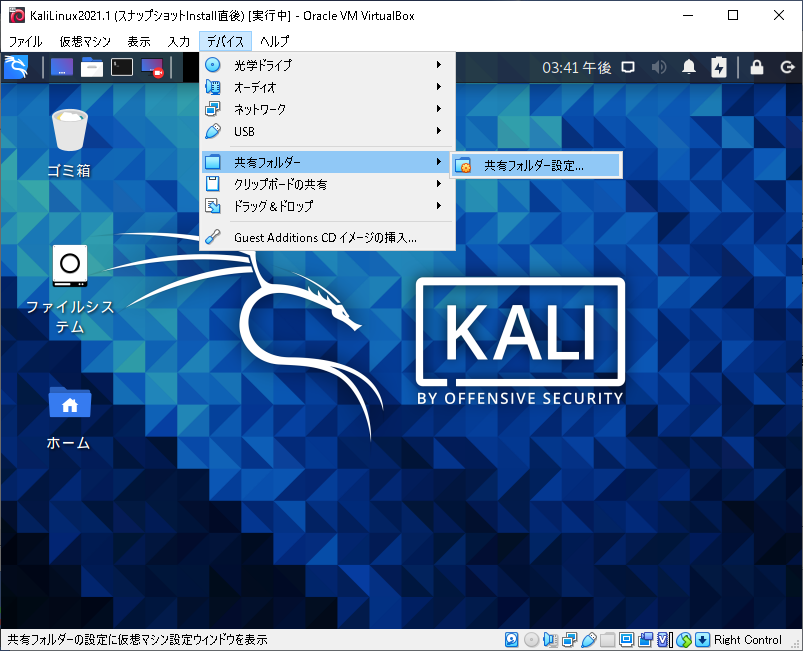
VirtualBoxのメニューバー-[デバイス]-[共有フォルダ]-[共有フォルダ設定...]を選択。
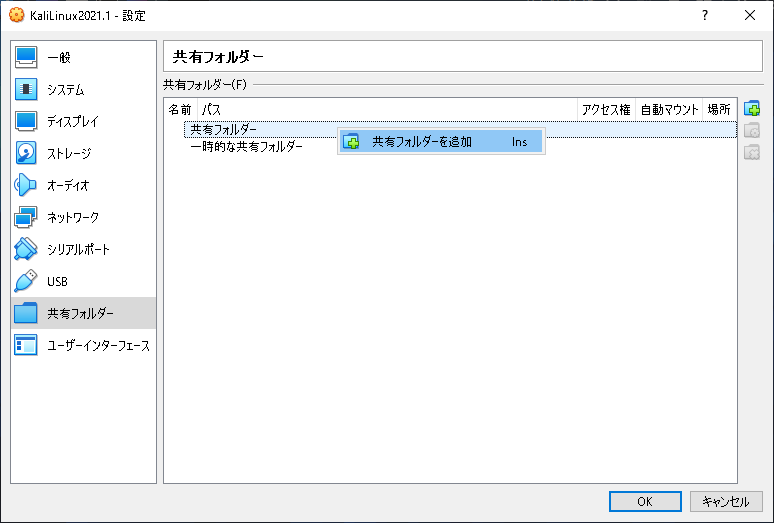
[共有フォルダ(F)]-[共有フォルダ]を選択し、右クリック-[共有フォルダの追加 Ins]を選択。
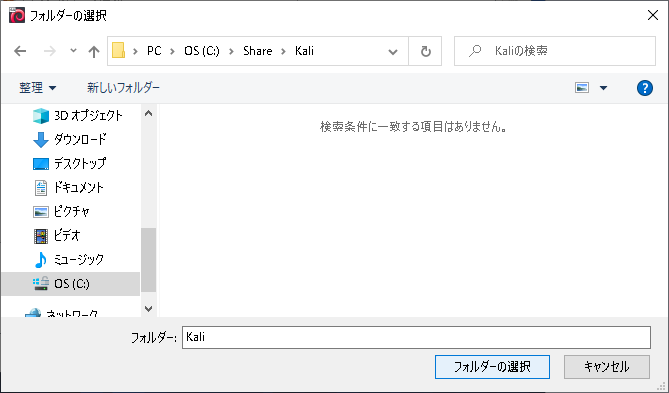
先に準備したホストOS側のフォルダ(例ではC:\share\Kali)を選択し、[フォルダの選択]ボタンを押下。
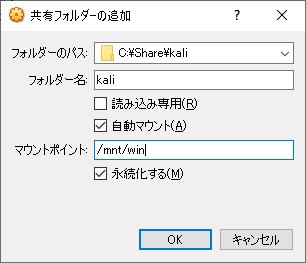
[読み込み専用(R)]はチェックしない。[自動マウント(A)]をチェック。
[マウントポイント:]にゲストOS側のマウント位置(例では/mnt/win)を入力、
[永続化する(M)]をチェックし、
[OK]ボタンを押下。
ゲストOS(KaliLinux)側
[ターミナルエミュレータ]を使用し、以下のコマンドを実行する。
cd /mnt
ls -la
ls win
touch a.txt
ls -la
Kali LinuxとWindows10とで、ファイルを共有できていることを確認する。
資料
Kali Linux Revealed(FREE BOOK : PDF)は以下のリンクから入手可能
https://kali.training/downloads/Kali-Linux-Revealed-1st-edition.pdf