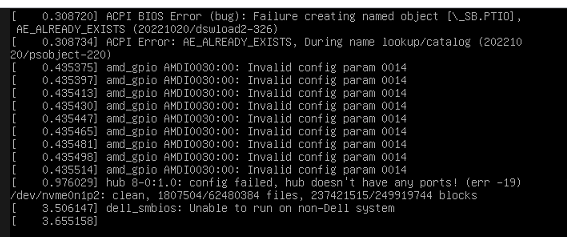TL;DR
- Ubuntuの容量がなくなってboot出来ない
- USBで再起動
- データを削除
こわれた
データを生成している最中にUbuntuが固まってしまったので,再起動したところ起動出来なくなった
UbuntuをインストールするUSBを作成
↓参考サイト
空のUSBを用意する
PCにISOファイルをダウンロードする
↓Ubuntu Desktop 22.04.3 LTSの場合
↓USBに書き込むためにUniversal-USB-Installerをダウンロードする
USBメモリをPCに接続して,フォーマットを確認する
NTFSだと問題ある可能性があるので,それ以外のフォーマット形式(FATなど)がよい
確認方法
Windowsでは、フォルダの中のコンピュータにUSBがあることを確認
USBドライブ選択状態で右クリックし,メニューから「フォーマット」を選ぶ
↓参考サイト
Universal-USB-Installerを起動し,インストール
パソコンを再起動
外付けUSBからUbuntuを起動する
F12を押す(場合による)
Bootsetup
security
unlock setup statusのlockedを変更
unlock setupを押す
boot
File browser add boot option
saveしましょう
問題のファイルを探す
-
ターミナルを開く
-
権限を変更
sudo -iを実行し,管理者となる -
容量を沢山とっている原因のデータの保存先を探す
削除しても良いデータ(原因のデータ)が保存されているパーテーションを確認するために,fdisk -lやlsblkを実行する -
マウントして削除
-
パーテーションが特定出来たら, マウント先のディクレクトリを作成する
例. データが保存されているパーテーションがnvme1n1p2の場合は,mkdir /mnt/nvme1n1p2を実行する -
データが保存されているパーテーションをマウントする
例. データが保存されているパーテーションがnvme1n1p2の場合は,mount /dev/nvme1n1p2 /mnt/nvme1n1p2(mount <消したいファイルの場所> <新しく作った場所>)を実行する -
マウントしたパーテーションの中で容量を消費しているデータを削除する
findやgrepコマンドで探すと良い
# ルートディレクトリから****を検索(おすすめ) find / -type d -name ****- 探した後はそのデータを削除(ディレクトリの場合は以下のような感じ)
rm -rf <ディレクトリ名>
-
-
再起動する
復活(o^―^o)ニコ
大事なこと
データ生成のコードを走らせている最中に挙動がおかしくなったら,まずはディスクの空き容量を表示するdf -hを実行して空き容量を確認する.容量が100%に近い場合は再起動してはいけない.まず,生成したデータを削除する.