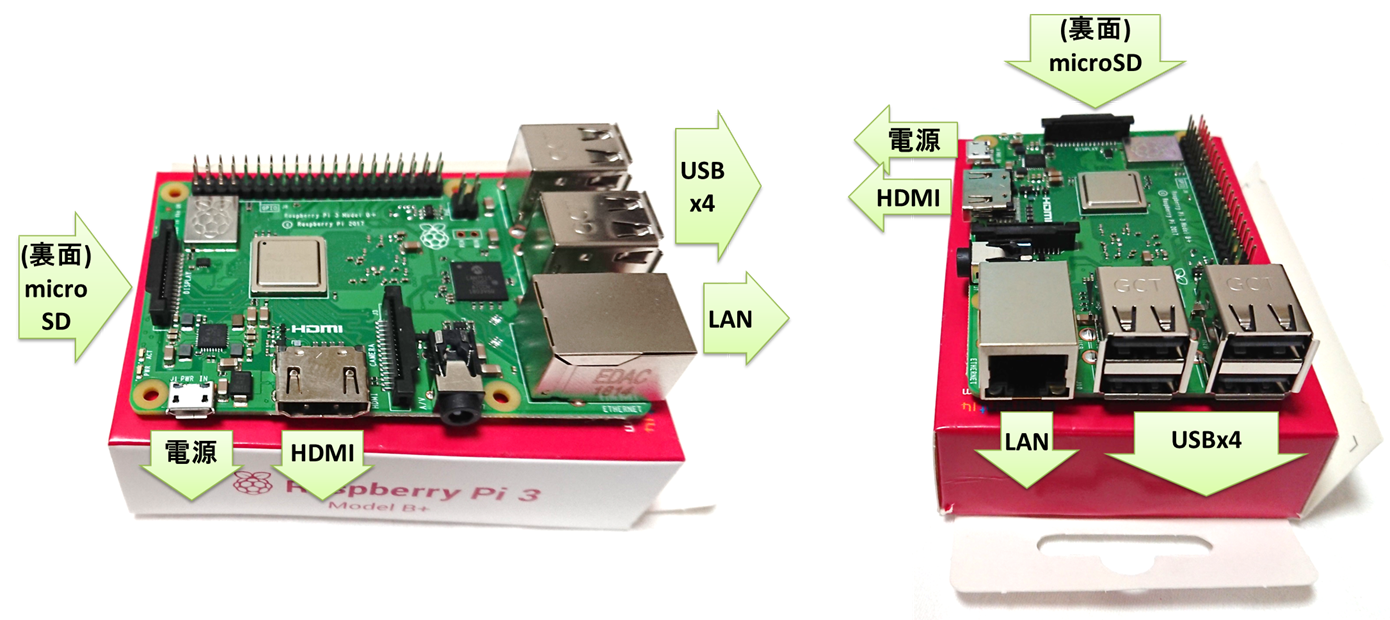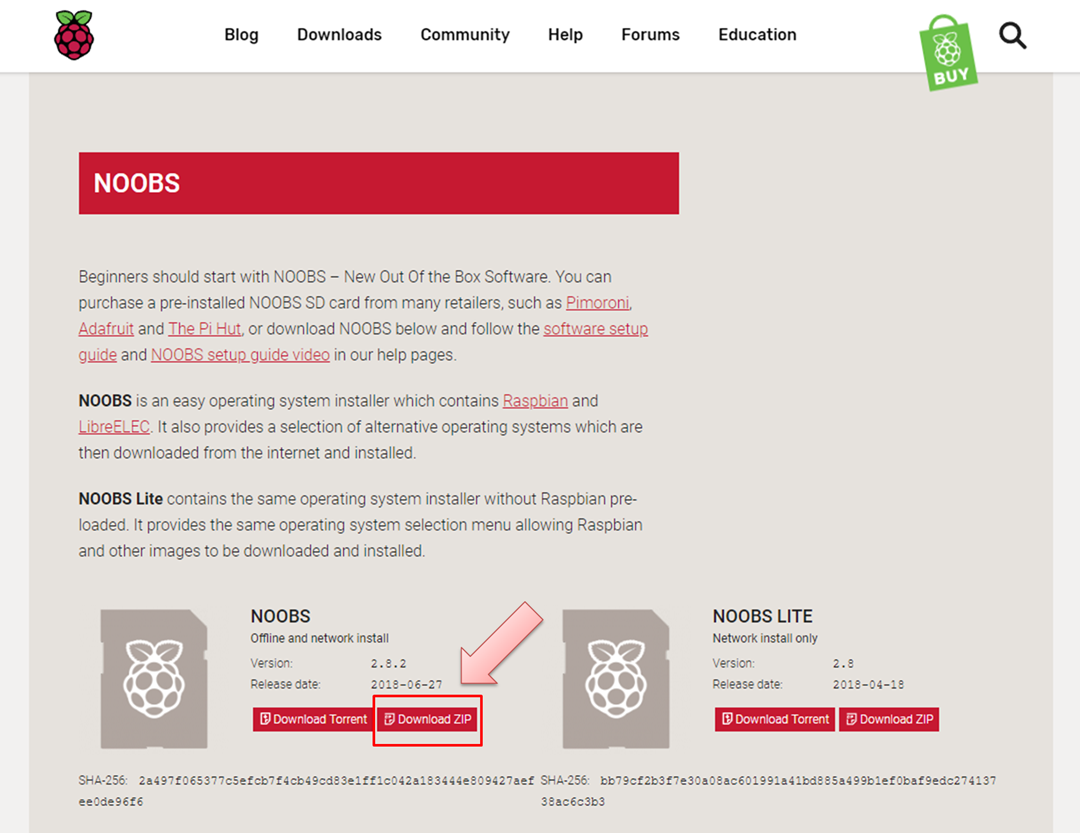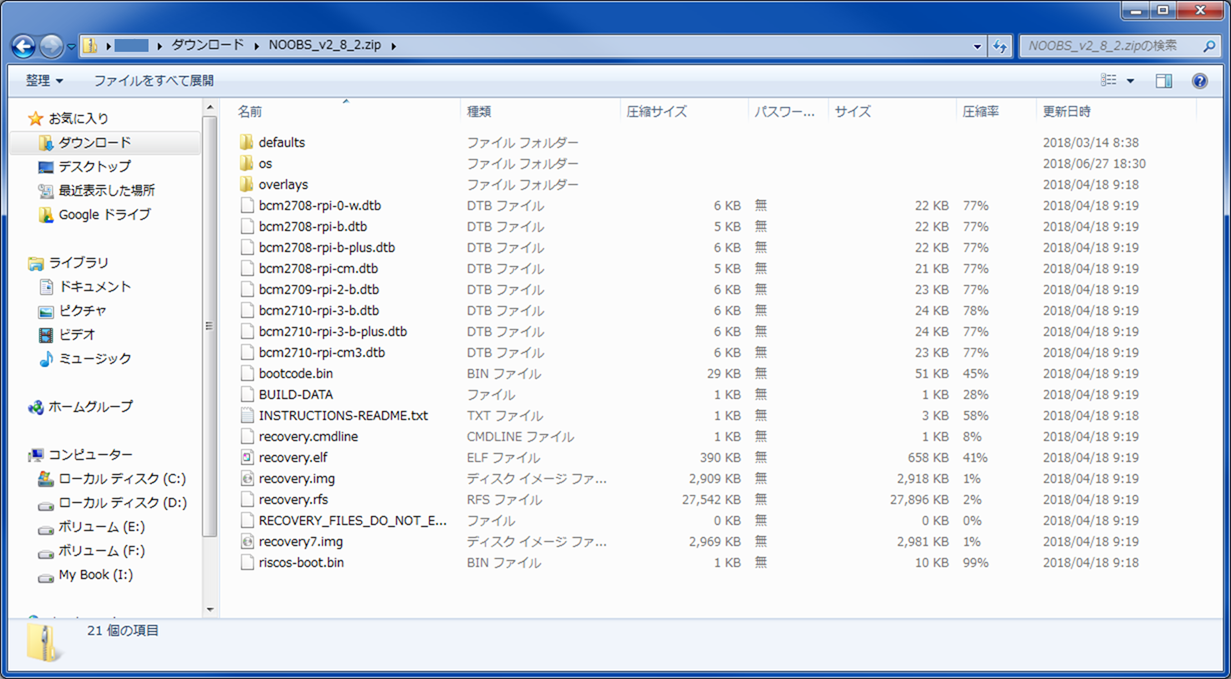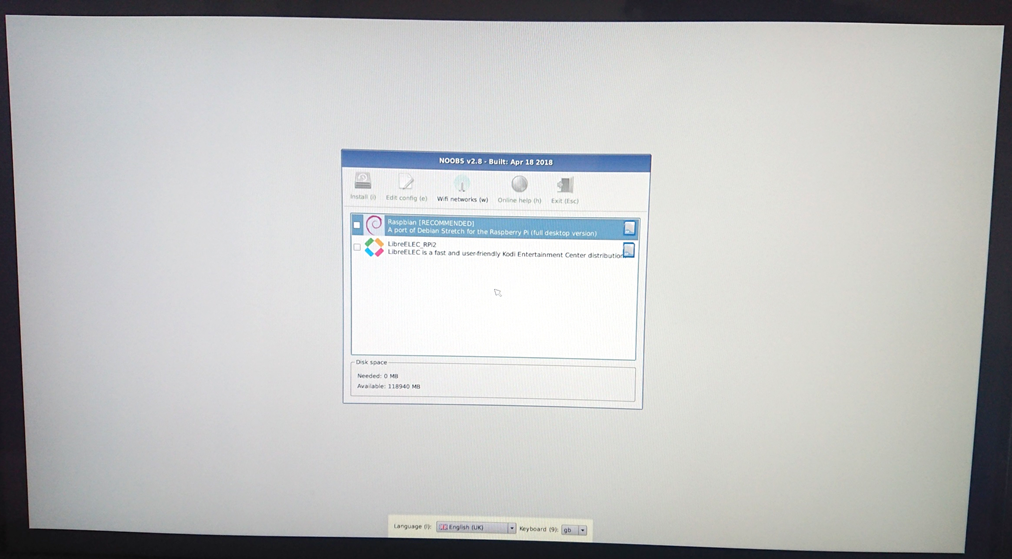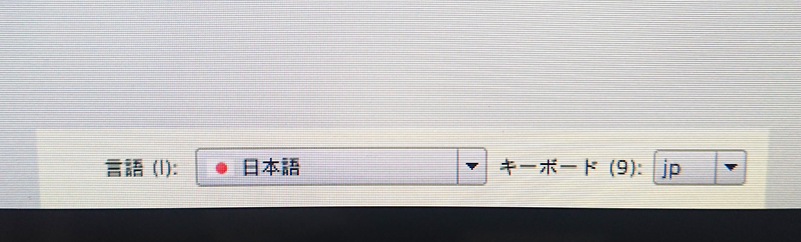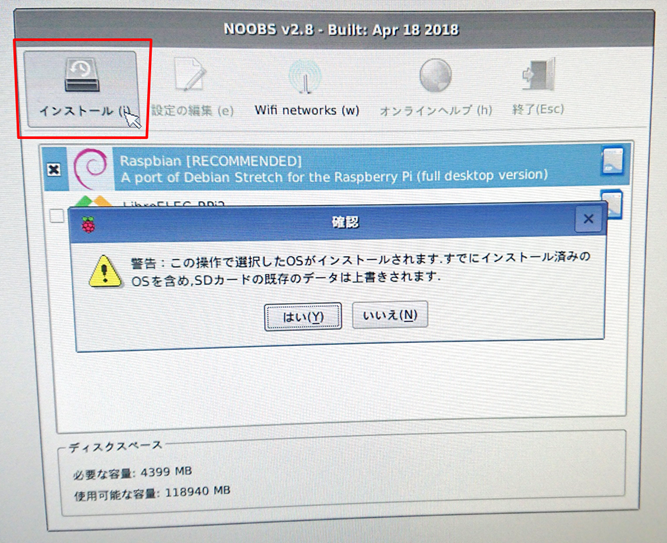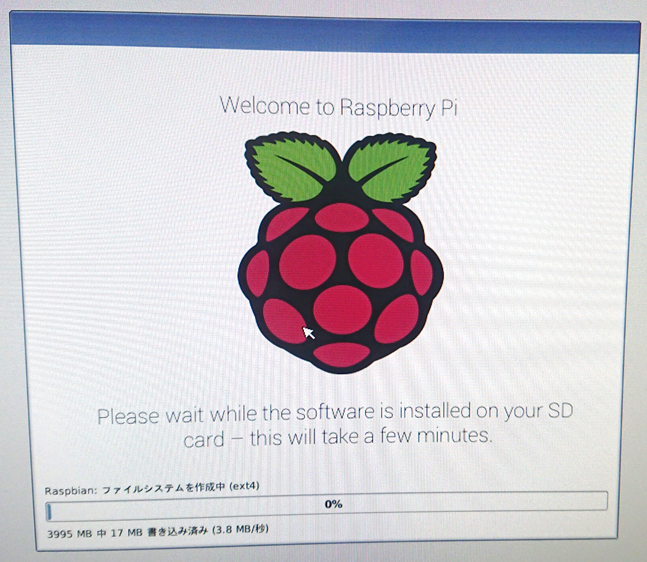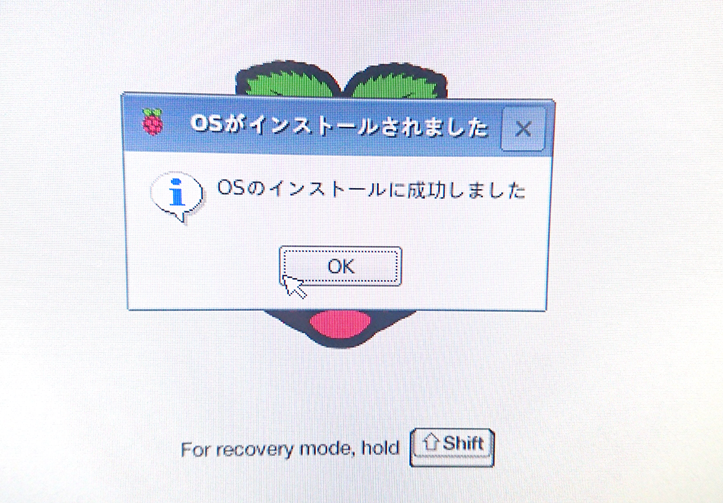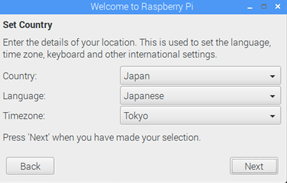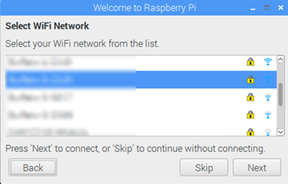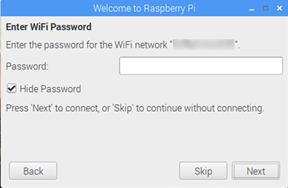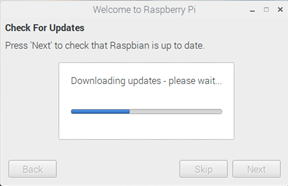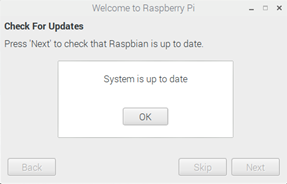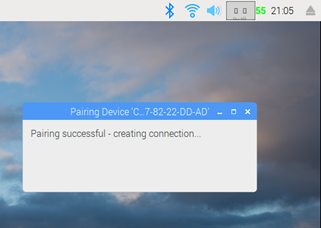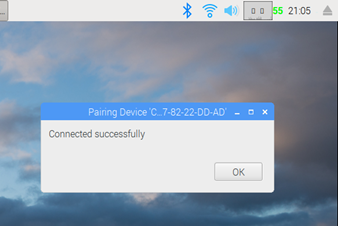■はじめに
Raspberry Pi 3 Model B+ (以下ラズパイ)を、買ってからOS起動するまでのまとめになります。
なお、wifiを使ってインターネットブラウジングを、Bluetoothで無線マウス利用まで行います。
■実施フロー
準備1. Raspberryと周辺機器の準備
準備2. Raspberryとの接続
準備3. SDカードにOSデータを配置
作業1. 電源ON
作業2. OSセットアップ
①言語選択
②OSインストール選択
③OSインストール完了
作業3. 初期設定
①地域選択
②デフォルトユーザ パスワード入力
③wifi設定
④システムアップデート
作業4. Bluetooth設定
①デバイスの追加
②デバイスの選択
③ペアリングの確立
■準備1. Raspberryと周辺機器の準備
Raspberryの箱の中には、基盤しか入っていないため、動作に向けて周辺機器も一緒に準備します。
#ほとんどアキバで購入
・今回の準備物
| 必須/あれば | デバイス | 価格 | 備考 |
|---|---|---|---|
| 必須 | Raspberry Pi 3 Model B+ | 5000円くらい | アキバで購入 |
| 必須 | Raspberry Pi用電源(5V 3.0A) | 1500円くらい | アキバで購入 |
| Raspberry Pi 3用ケース | 1500円くらい | アキバで購入 | |
| 必須 | microSD 128GB | 5000円くらい | アキバで購入 |
| microSDリーダライタ | 1500円くらい? | 家にあった | |
| 有線マウス | 200円 | アキバで購入/普通のUSB(Aコネクタ)端子 | |
| 必須 | 有線キーボード | 1000円くらい? | 家にあったもの/普通のUSB(Aコネクタ)端子 |
| 必須 | モニター | 15000円くらい? | 家にあったもの |
| 必須 | HDMIケーブル | 1000円 | アキバで購入/普通のUSB(Aコネクタ)端子/普通のHDMI端子 |
| LANケーブル | 500円 | アキバで購入/wifi環境有ればいらない | |
| 必須 | ネットに繋がったPC | うん万円 | この記事を書いているPC |
■準備2. Raspberryとの接続
・準備したものをガシガシ接続していきます。
※SDカードに関しては別途準備があります。
■準備3. SDカードにOSデータを配置
ラズパイは電源を入れただけでは使えません。SDカードにOS(noobs)を入れておく必要があります。ネットにつながったPCから、ソフトウェアをダウンロードしてSDカードに入れておきます。
・OS(noob)ダウンロード
[Raspberry] noobs Download
https://www.raspberrypi.org/downloads/noobs/
※SDカードが64GB以上の場合は、さらに別に事前処理をする必要があります。
Raspberry Pi向けに64GB以上のmicroSDをFAT32にフォーマットする@windows7
https://qiita.com/Higemal/items/2034ef9f772416b4dbb7
■作業1. 電源ON
ラズパイは電源から通電すると、自動で電源ONになります。
(電源スイッチはラズパイ本体にはありません。)
■作業2. OSセットアップ
①言語選択
画面下部の「Language(l):」から「日本語」を選択します。
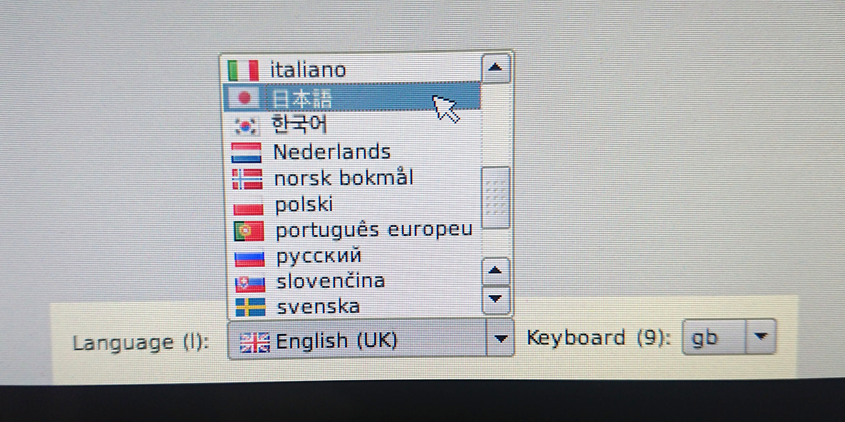
②OSインストール選択
「Raspbian」を選択し、上部の「インストール(i)」をクリックします。
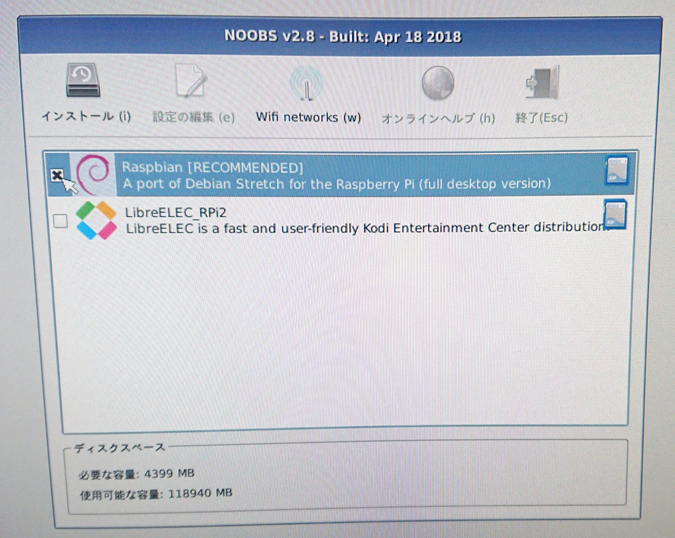
・デスクトップ画面が起動しました。
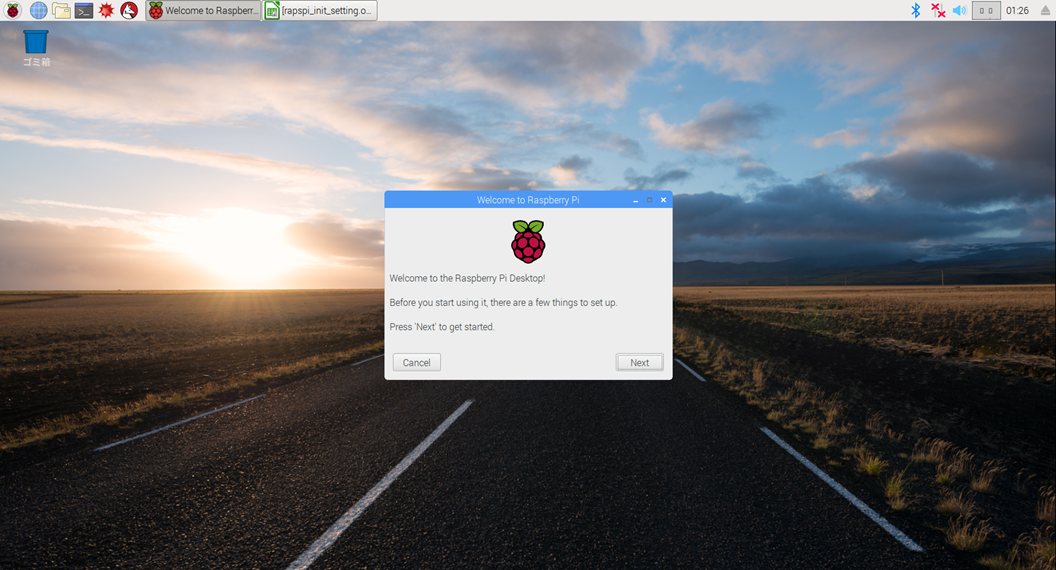
#ここまでくると、screen shotで画面ダンプが取れるようになります。
■作業3. 初期設定
・「Welcome to Raspberry Pi」のウィンドウに従って、初期設定を進めていきます。
「Next」を選択。
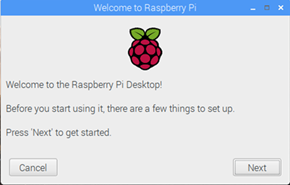
②デフォルトユーザ パスワード入力
ラズパイ起動時のデフォルトユーザは「pi」ユーザです。このpiユーザのパスワードを設定します。
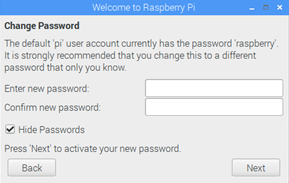
③wifi設定
wifi環境がある場合、wifi機器を選択して接続することが出来ます。
・wifi設定をする場合は「Next」を、設定しない場合は「Skip」を選択します。
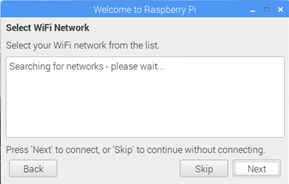
・完了すれば、「Check For Update」の画面に遷移します。
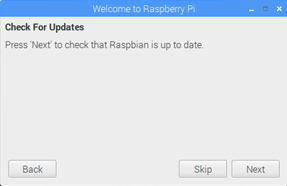
#これが完了すれば、インターネットにつながるようになります。
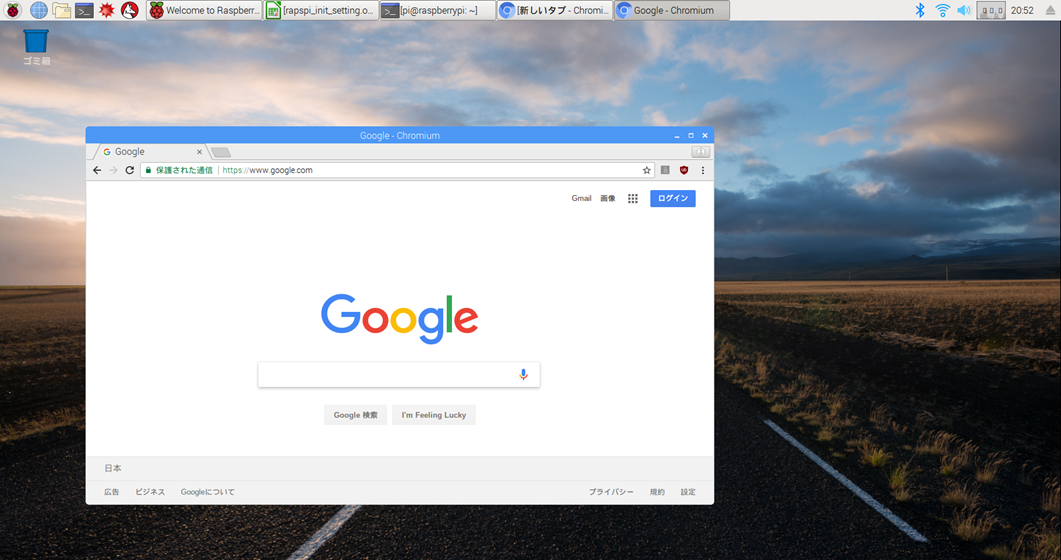
④システムアップデート
システムのアップデートの確認と実行を行います。
・実施する場合は「Next」を、設定しない場合は「Skip」を選択します。
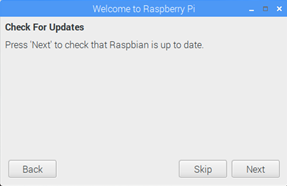
■作業4. Bluetooth設定
・Bluetoothでワイヤレスマウスをペアリングします。
①デバイスの追加
「Bluetooth」マークをクリックし、メニューから「Add Device...」を選択します。

#このメニューだけプリントスクリーンが出来ない・・・
②デバイスの選択
周辺のBluetoothデバイスがサーチされるので、対象のデバイスをクリックします。
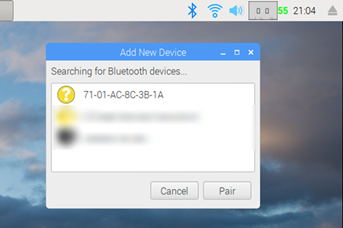
③ペアリングの確立
・しばらく待つと、「Connected successfully」と表示されます。「Bluetooth」マークをクリックすると、メニューに対象のBluetoothデバイスが追加されています。
■最後に
■出典/参考
Raspberry Pi 3 model B(UD-RP3) 仕様
http://www.iodata.jp/product/pc/raspberrypi/ud-rp3/spec.htm
[Raspberry] noobs Download
https://www.raspberrypi.org/downloads/noobs/
[hiramine.com] Raspberry Pi 3
http://www.hiramine.com/physicalcomputing/raspberrypi3/index.html
IT女子のラズベリーパイ入門奮闘記
第56回「改めましてラズベリーパイの基本!(1) Raspberry Pi NOOBSインストール 2017年度版」
https://deviceplus.jp/hobby/raspberrypi_entry_056/