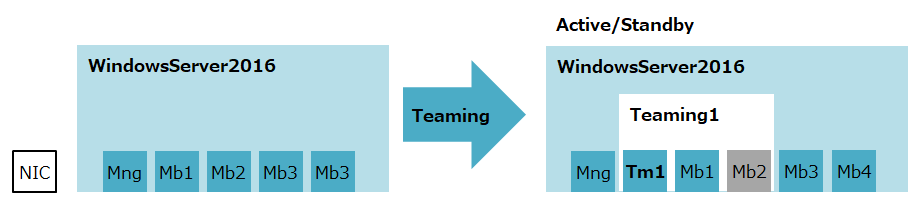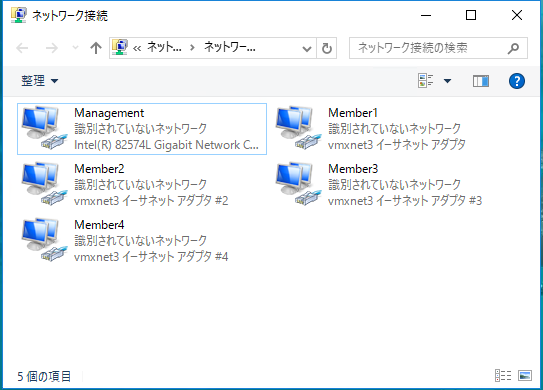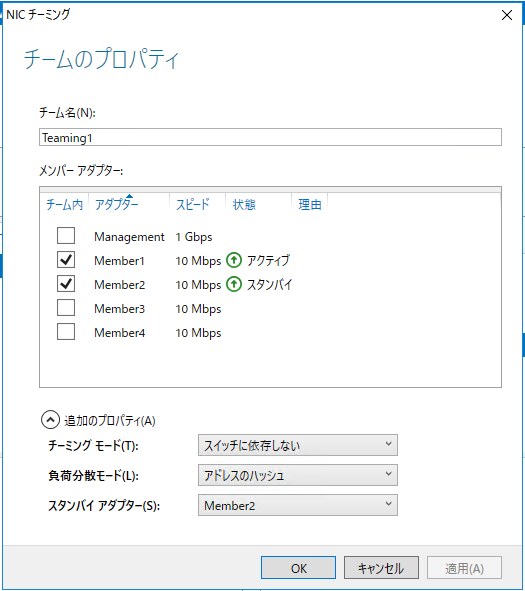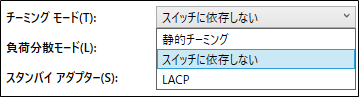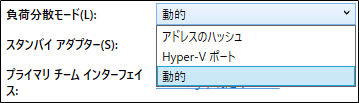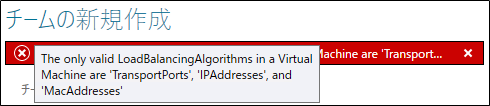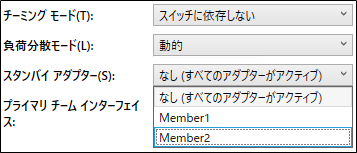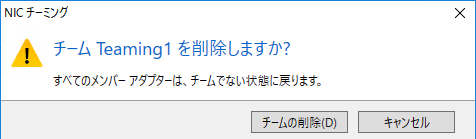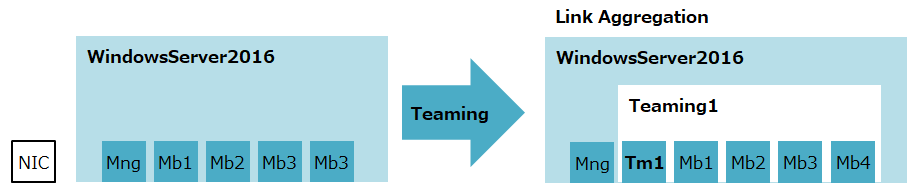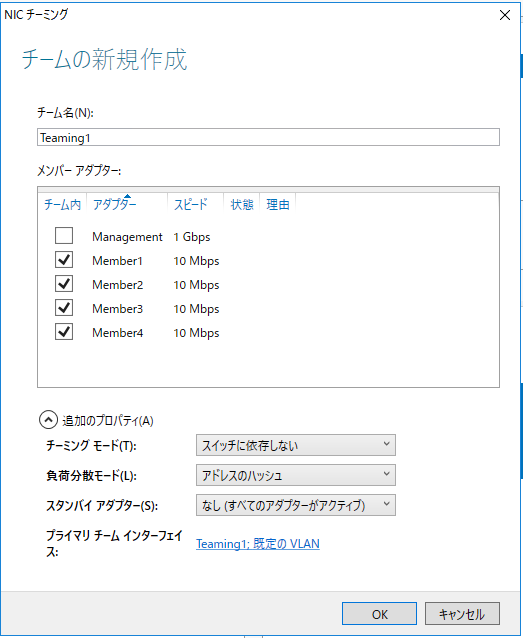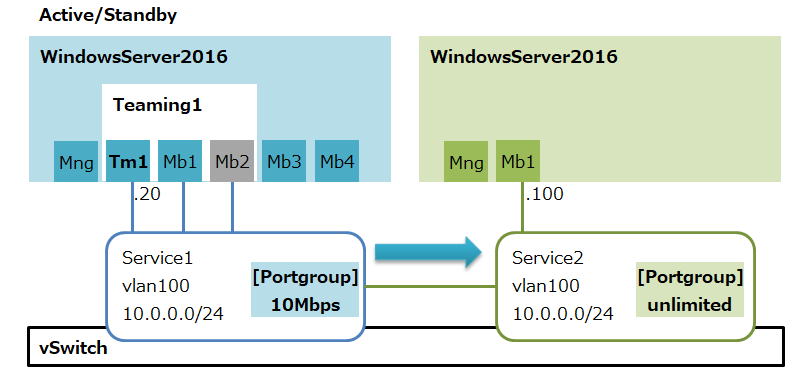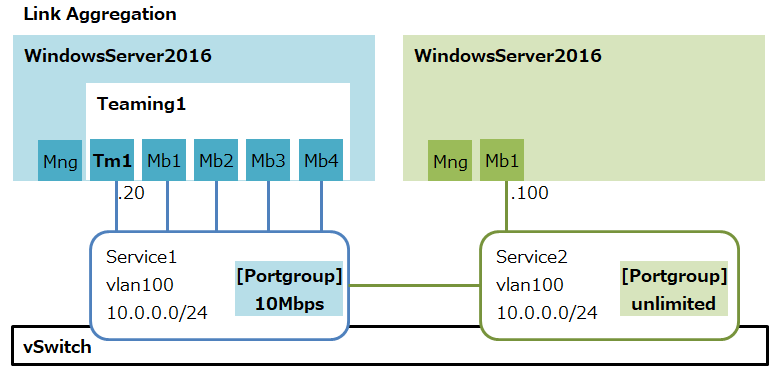はじめに
WindowsServer2016でのネットワークチーミング(ボンディング)設定の方法、および設定後の動作確認について記載します。
なお、物理マシンではなく仮想マシン(ESXi仮想マシン6.7)にて行った内容となります。
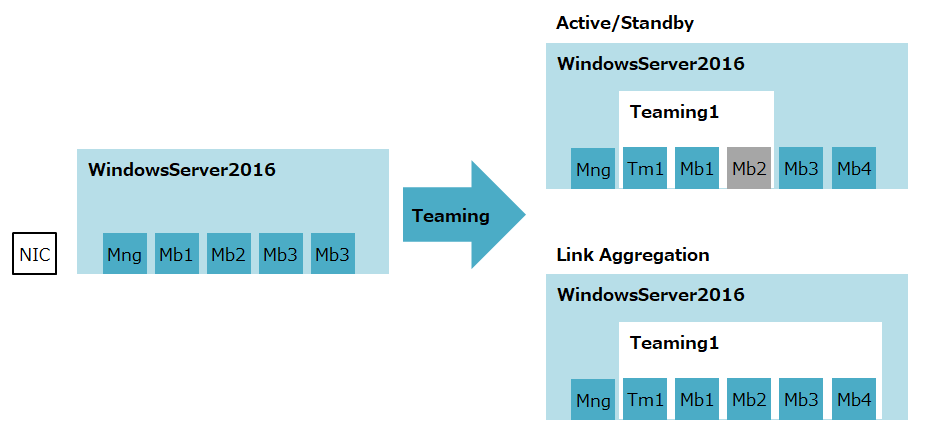
チーミング方式
以下の2通りの設定/確認を記載します。
①Active/Standby構成
2つの物理ポートを利用し、片方がアクティブ側となり通信で利用し、もう片方は予備としてホットスタンバイしておく設定。アクティブ側のポートが断線等停止すると、スタンバイ側のポートがアクティブに昇格します。
②Link-Aggregation構成
2つ以上の物理ポートを利用し、全てのポートをアクティブとして利用します。全てのポートを利用するため、通信帯域が増倍するメリットがあります。また、チーミング内のポートが断線等停止すると、通信帯域が減少していく縮退構成となります。
Active/Standby構成の設定
以下の物理ポートを利用し、チーミングアダプタを作成します。
Member1: Active側のメンバー物理ポート。10Mbps。
Member2: Standby側のメンバー物理ポート。10Mbps。
Teaming1: チーミングアダプタ。10Mbps。
①[サーバーマネージャ]を起動し、[ローカルサーバー]の[NICチーミング] - [無効(または有効)]を選択します。

②[NICチーミング]の[アダプターとインターフェース]からチーミングのメンバーとなる物理アダプタを複数選択し、右クリックして[新しいチームに追加]を選択します。
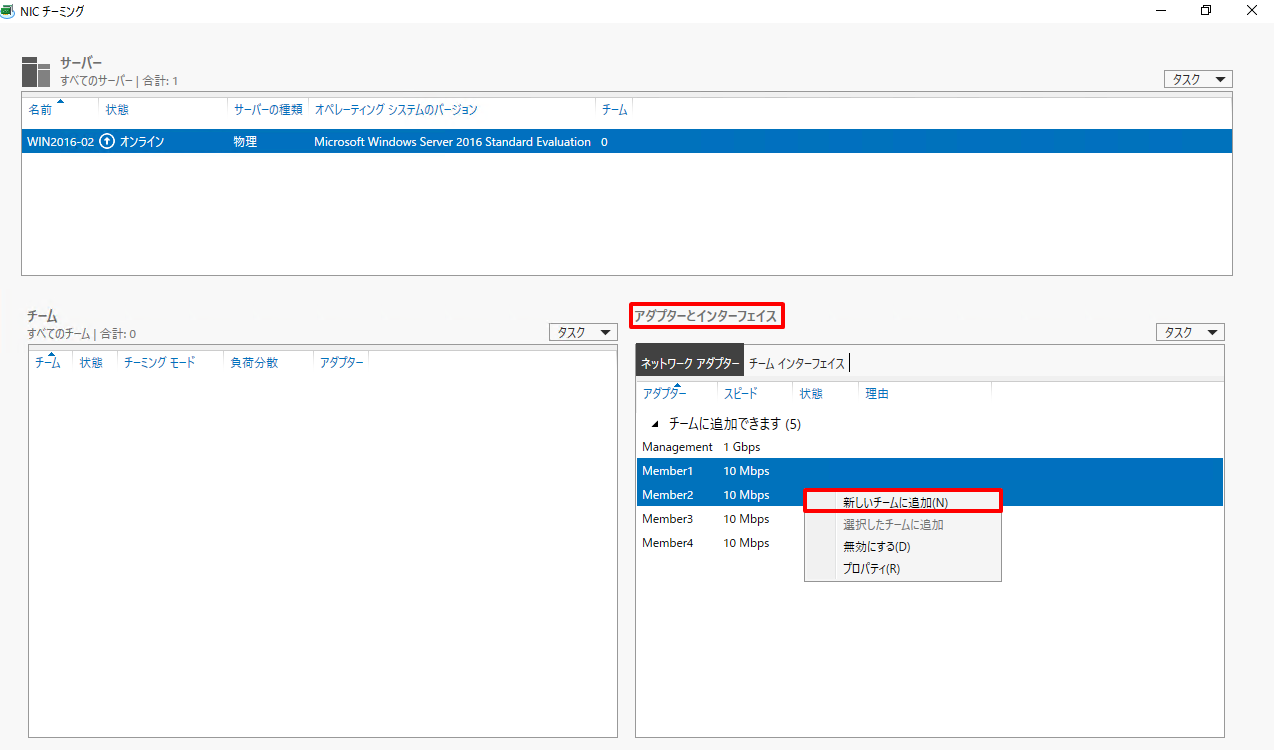
③[チームの新規作成]から各種設定を投入し、[OK]を押下します。
・チーム名 Teaming1
・メンバーアダプタ Member1,Member2
・チーミングモード スイッチに依存しない
・負荷分散モード アドレスのハッシュ
・スタンバイアダプター Member2
なお、設定項目についは以下の通りです。
###チーミングモード
スイッチに依存しない(既定)
対向のNW機器に依存せず、WindowsServer側でチーミング設定を行う。
WindowsServer→NW機器への負荷分散のみ行う。
静的チーミング
対向のNW機器に依存するため、NW機器側も設定が必要(静的リンクアグリゲーション)。
WindowsServer⇔NW機器の相互での負荷分散を行う。
LACP
対向のNW機器に依存するため、NW機器側も設定が必要(動的リンクアグリゲーション)。
WindowsServer⇔NW機器の相互での負荷分散を行う。
###負荷分散モード
アドレスのハッシュ
MACアドレス、IPアドレス、TCPポート等で通信させるポートを決定して負荷分散を行う。
Hyper-Vポート
仮想NICごとに負荷分散を決定する。
動的(既定)
チームを構成している物理ポートの負荷状態を確認して負荷分散を行う。
なお、ESXi仮想マシンで動的またはHyper-Vポートを選択すると、以下エラーが発生するため、アドレスのハッシュを設定しています。
The only vaild LoadBalancingAlgorithms in a Virtual Machine are 'TransportPorts', 'IPAddresses', and 'MacAddresses'
④[NICチーミング]にて、チーミングアダプタが表示されていることを確認します。
なお、設定完了までにしばらくチームおよびアダプターとインターフェース内にエラーが表示されますが、1分程度まてば解消されます。
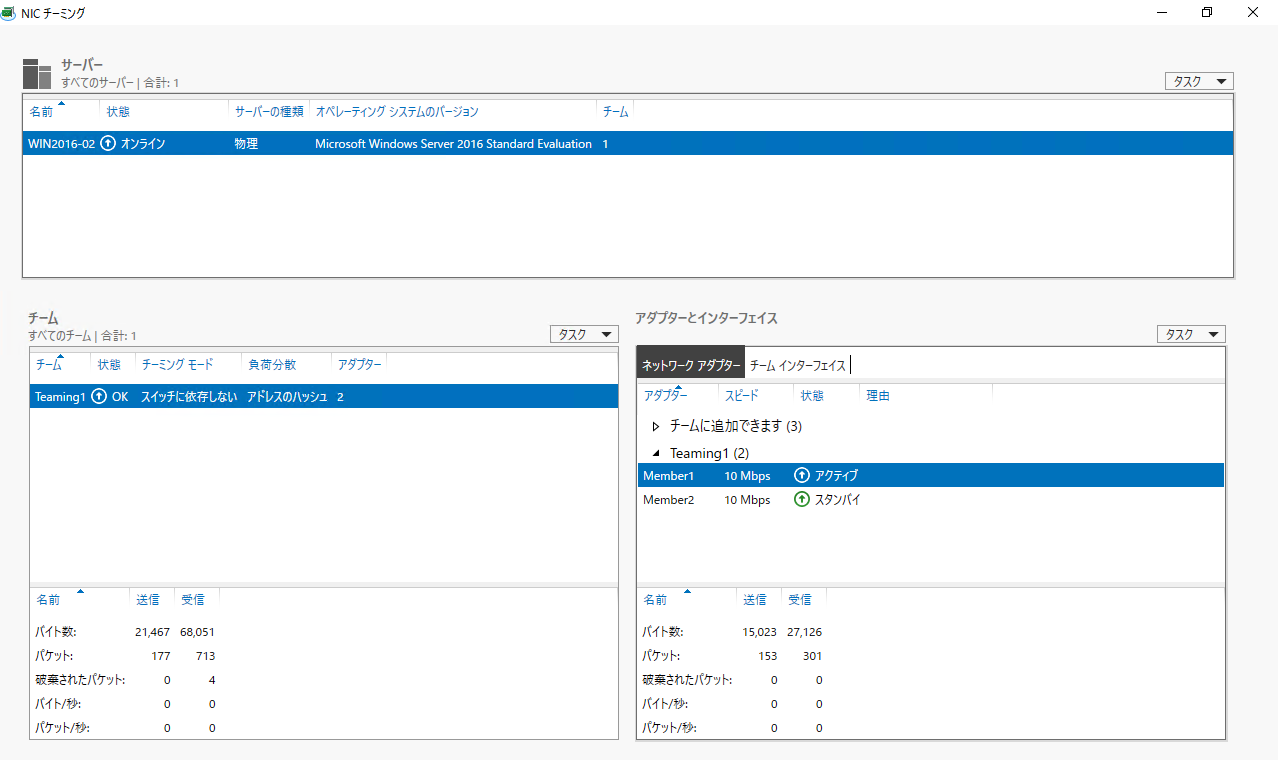
IPアドレス等の設定は、アダプタ画面から通常の物理ポートと同様に設定が出来ます。
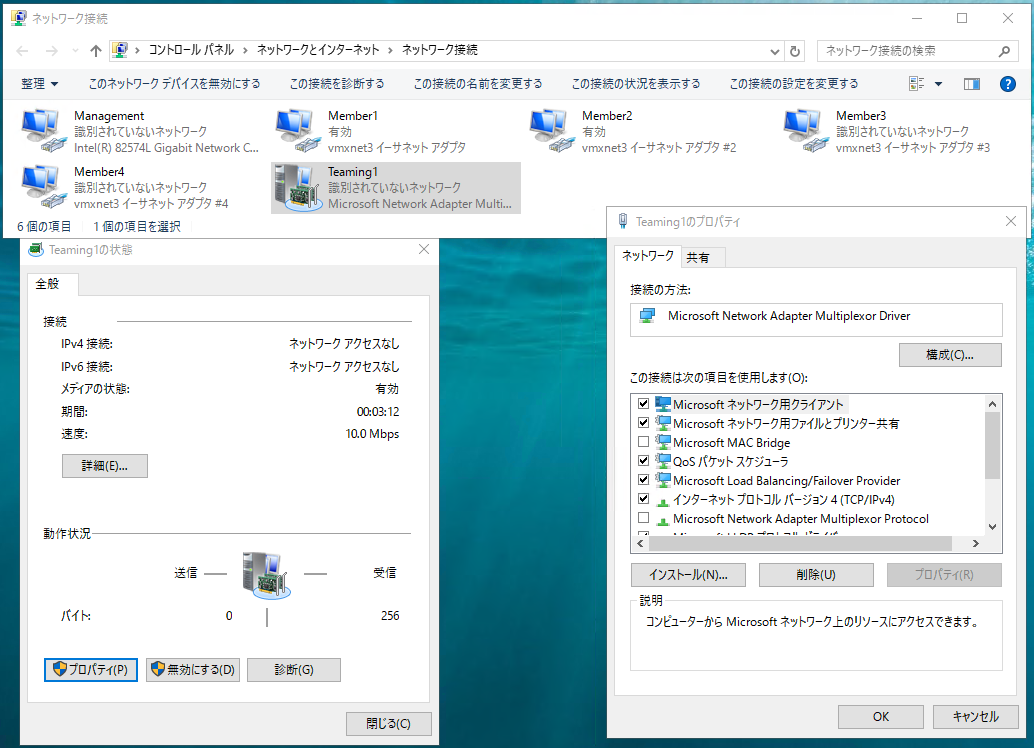
⑤チーミングアダプタを削除する場合、[チーム]の[(チーミングアダプタ)]を右クリックし、[削除]を選択します。
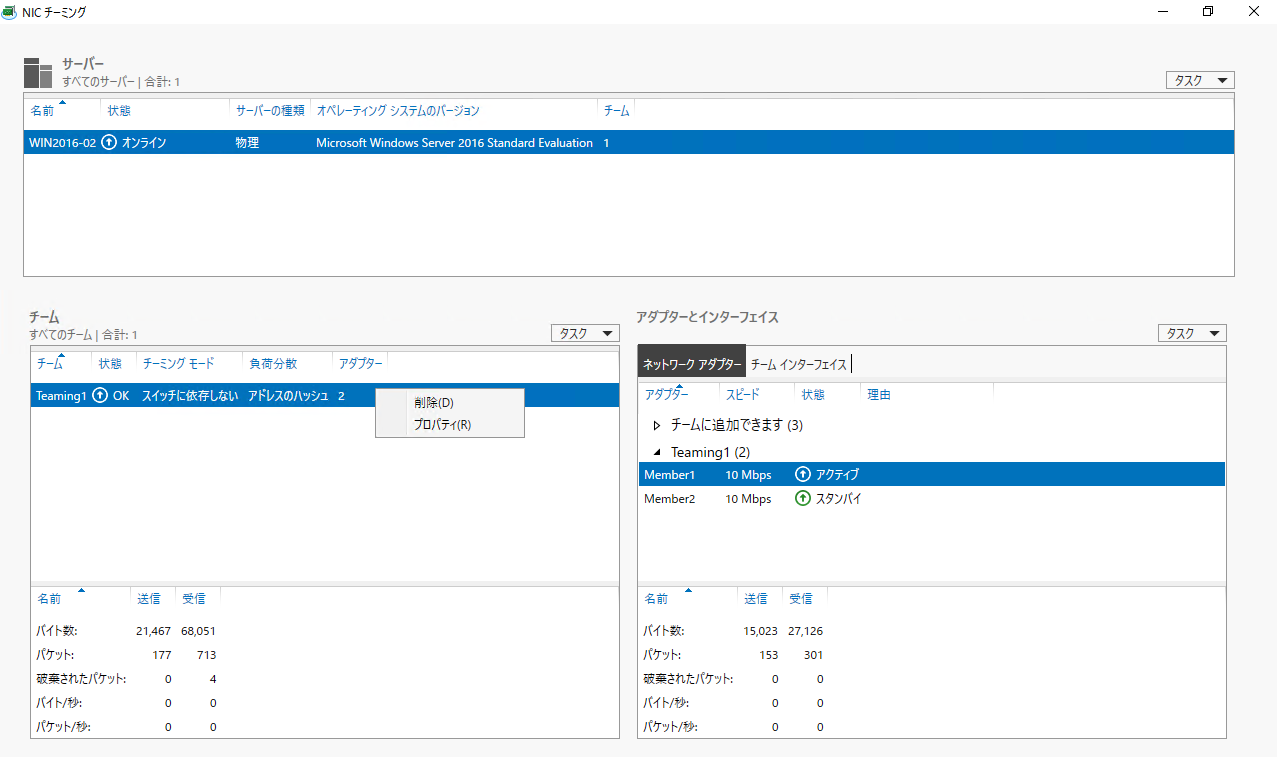
⑦[NICチーミング]にて、チーミングアダプタが表示されていないことを確認します。
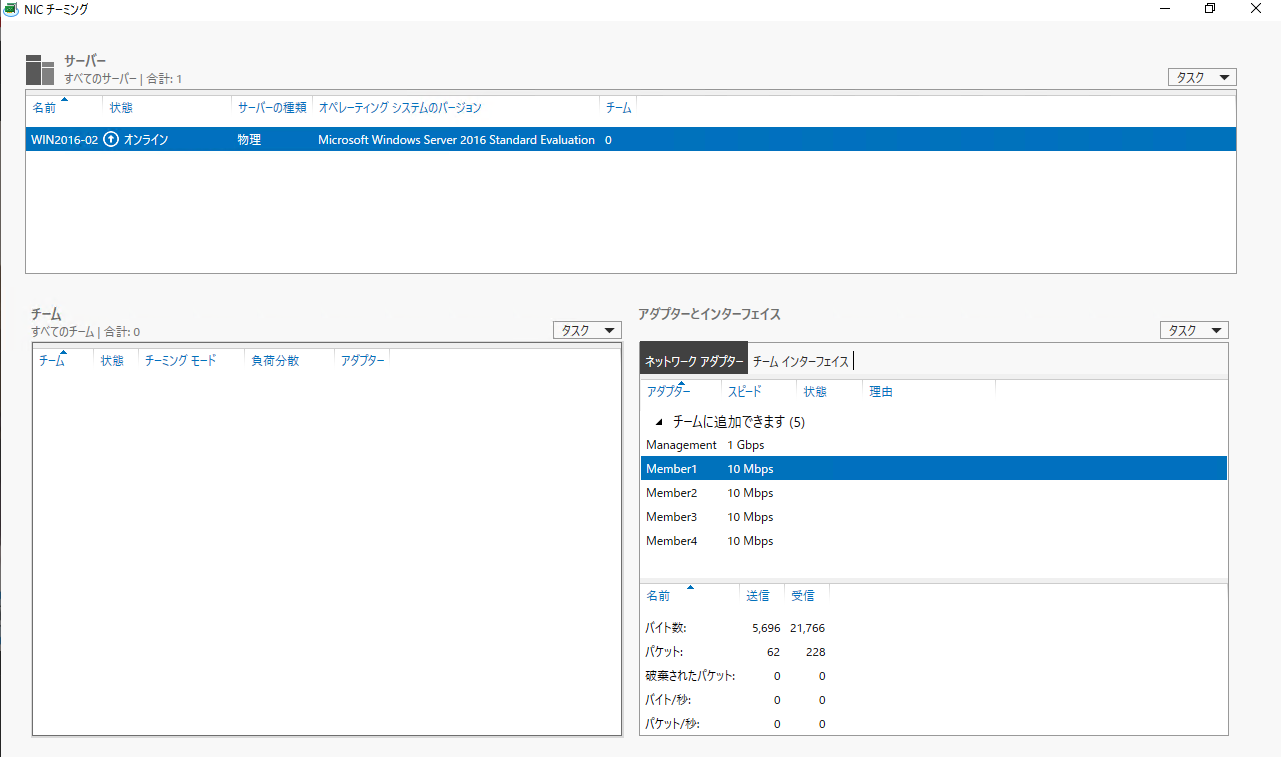
Link-Aggregation構成の設定
以下の物理ポートを利用し、チーミングアダプタを作成します。
Member1: Active側のメンバー物理ポート。10Mbps。
Member2: Active側のメンバー物理ポート。10Mbps。
Member3: Active側のメンバー物理ポート。10Mbps。
Member4: Active側のメンバー物理ポート。10Mbps。
Teaming1: チーミングアダプタ。40Mbps。
①[サーバーマネージャ]を起動し、[ローカルサーバー]の[NICチーミング] - [無効(または有効)]を選択します。
②[NICチーミング]の[アダプターとインターフェース]からチーミングのメンバーとなる物理アダプタを複数選択し、右クリックして[新しいチームに追加]を選択します。
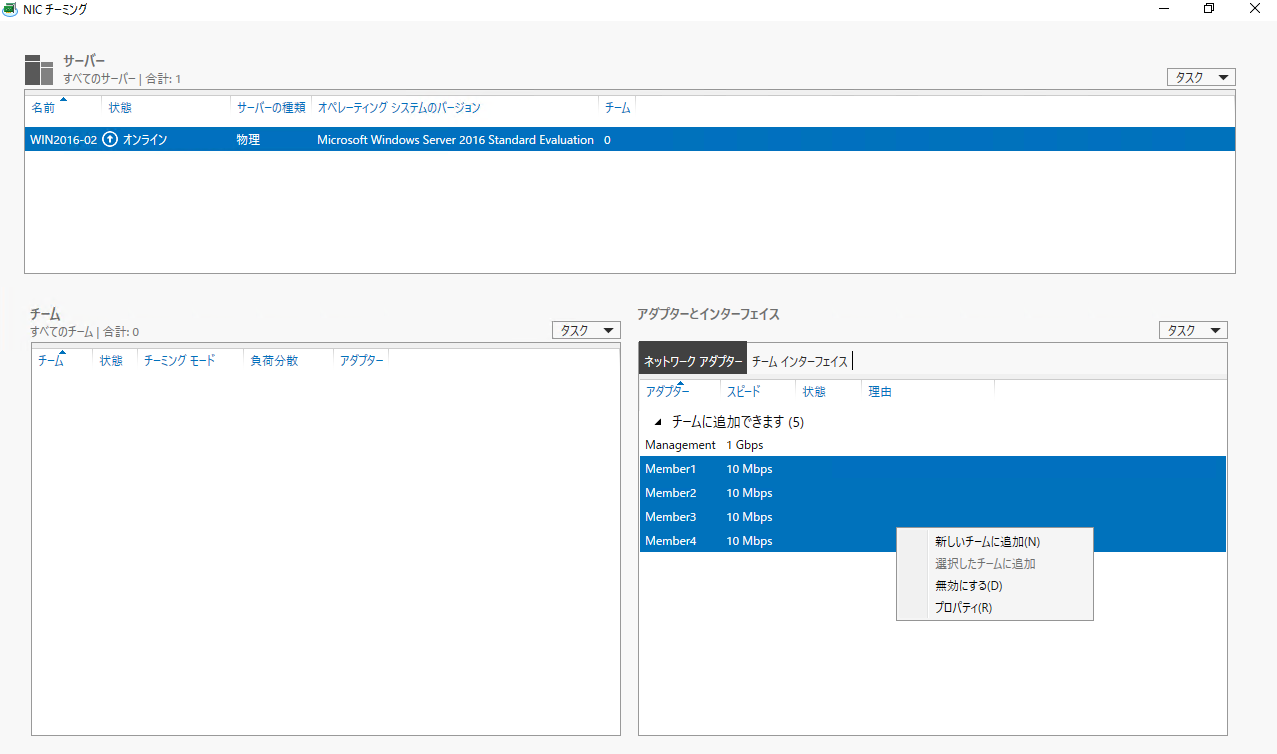
③[チームの新規作成]から各種設定を投入し、[OK]を押下します。
・チーム名 Teaming1
・メンバーアダプタ Member1,Member2,Member3,Member4
・チーミングモード スイッチに依存しない
・負荷分散モード アドレスのハッシュ
・スタンバイアダプター なし(すべてのアダプターがアクティブ)
④[NICチーミング]にて、チーミングアダプタが表示されていることを確認します。
なお、設定完了までにしばらくチームおよびアダプターとインターフェース内にエラーが表示されますが、1分程度まてば解消されます。
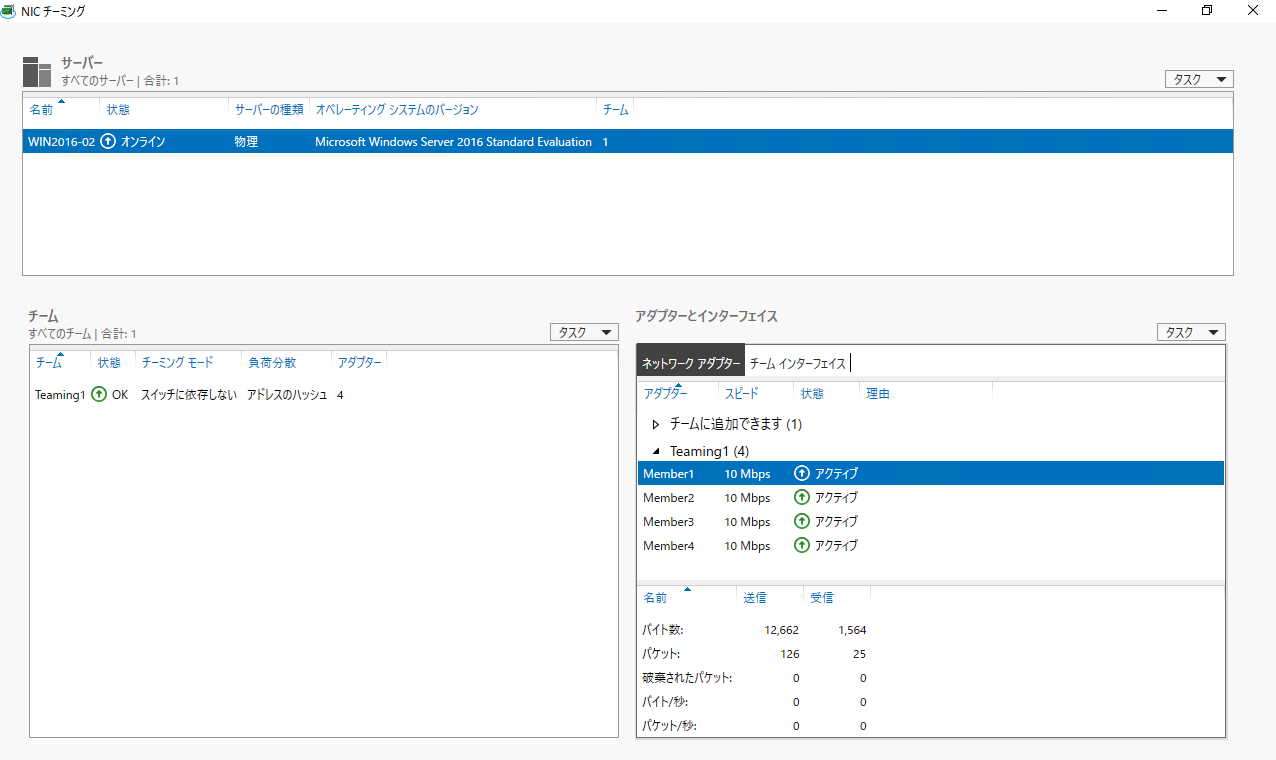
IPアドレス等の設定は、アダプタ画面から通常の物理ポートと同様に設定が出来ます。
また、10Mbpsの物理ポートを4本束ねているため、40.0 Mbpsと表示されています。
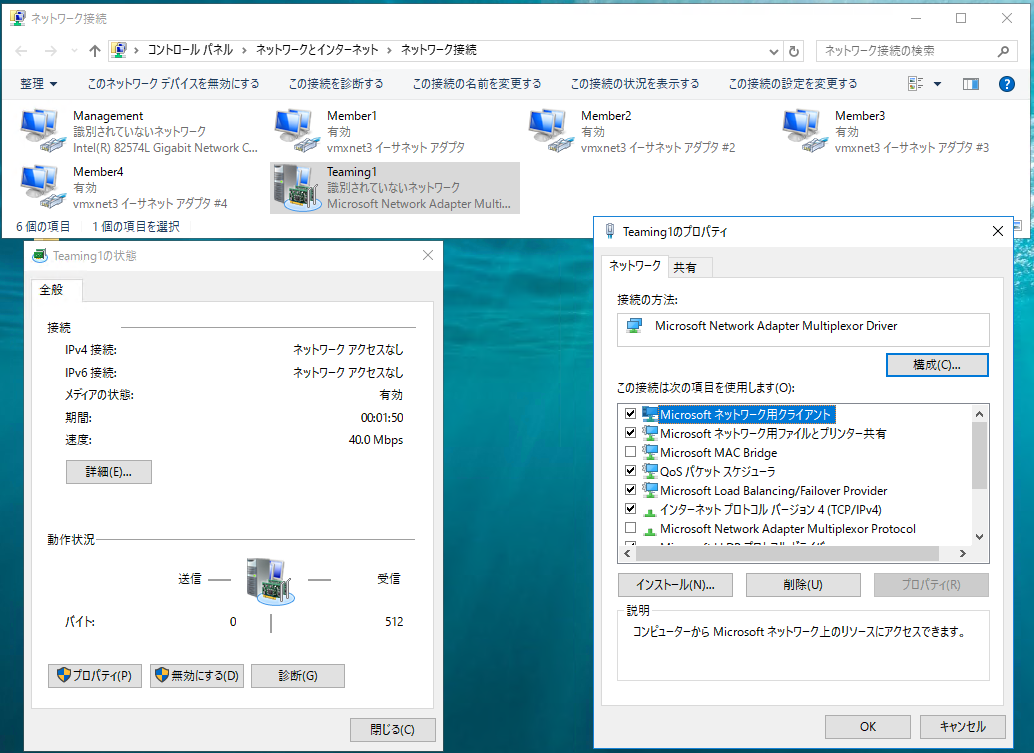
(補足)Active/Standby構成のstandby数について
Active/Standby構成にて、設定できるstandby数は1となります。
詳細は以下にて。
(記事作成中)
動作確認(Active/Standby構成)
以下の3パターンについて動作確認します。
①通常時(Active)
②切断時(Standby→Active)
③復旧時(Error→Active)
①通常時(Active)
通常時の確認をします。Active側の物理ポートが利用されます。
疎通確認/帯域量確認にはNTttcpにて行います。
Microsoft NTttcpを利用したNW帯域幅/スループットの測定(Windows)
https://qiita.com/Higemal/items/93af04f9bbdc8b681c0b
NIC:Member1:Active
NIC:Member2:Standby
ThroughtPut:1.074(MB/s)≒8.6Mbps
画面確認結果はここを展開
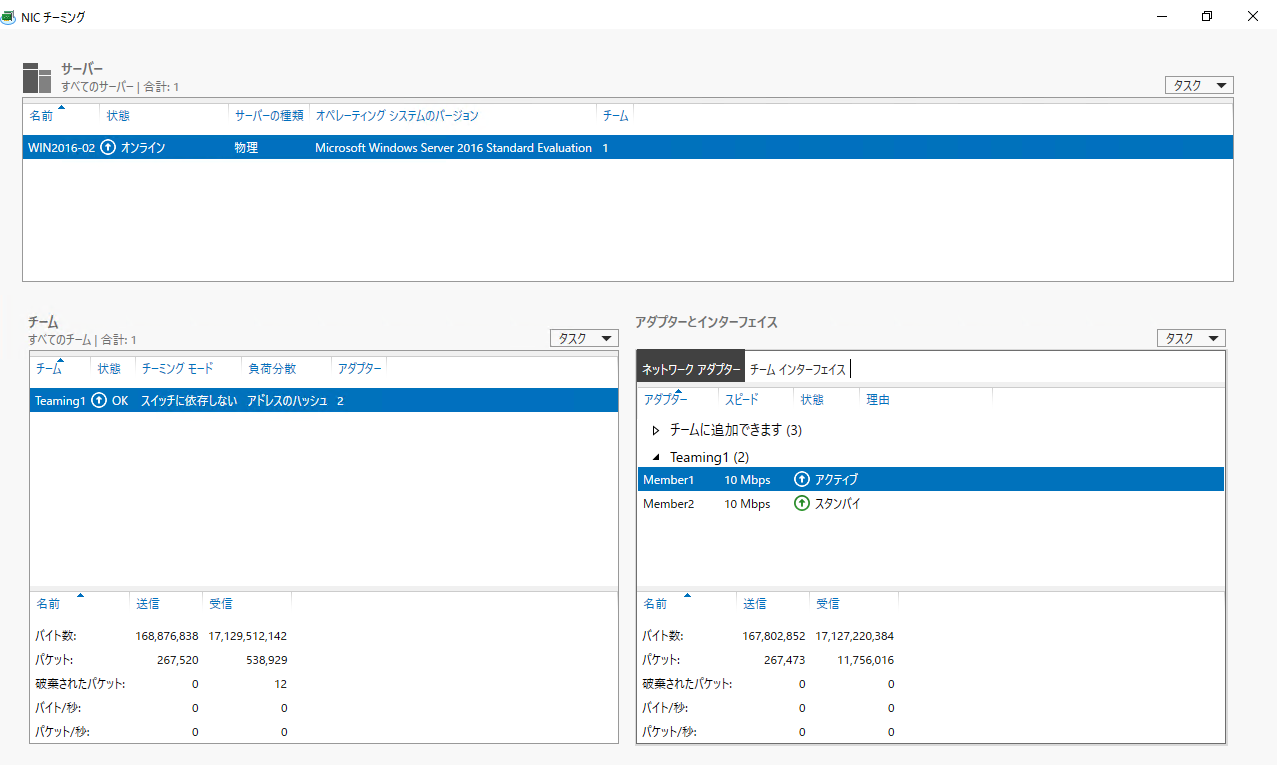 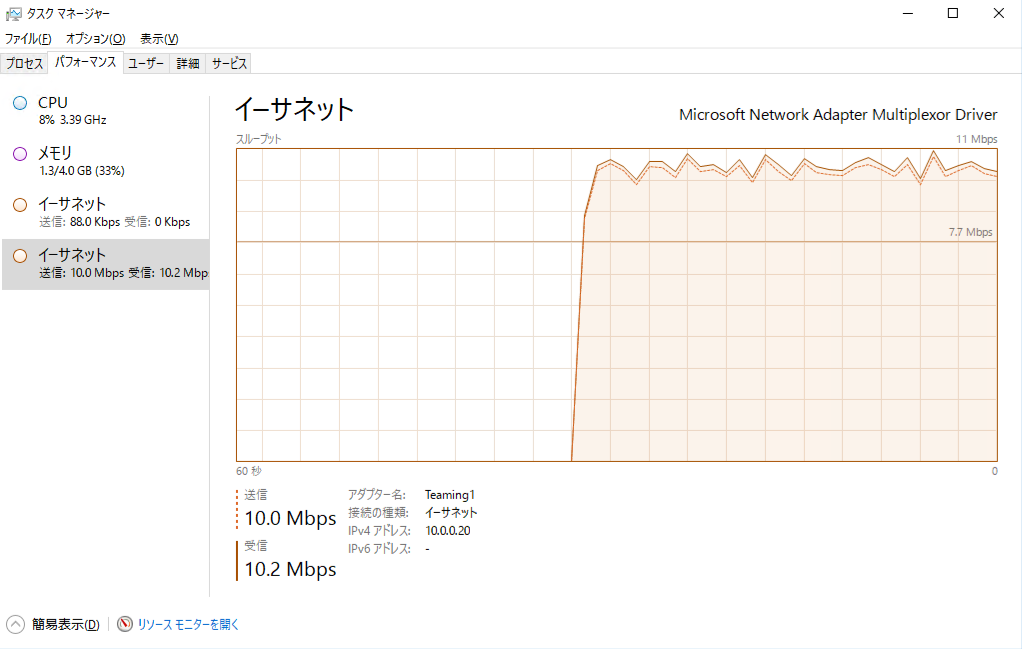 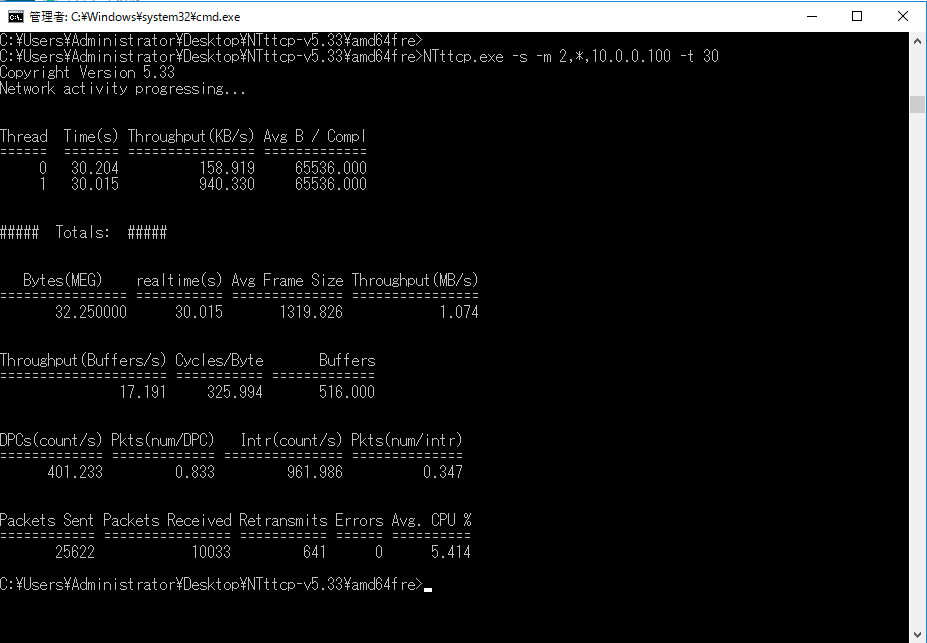②切断時(Standby→Active)
NIC:Member2をvmware esxi側から切断しました。
NIC:Member1:Error(切断)
NIC:Member2:Standby->Active
ThroughtPut:1.218(MB/s)≒9.7Mbps
画面確認結果はここを展開
vmware esxi側からnicを切断 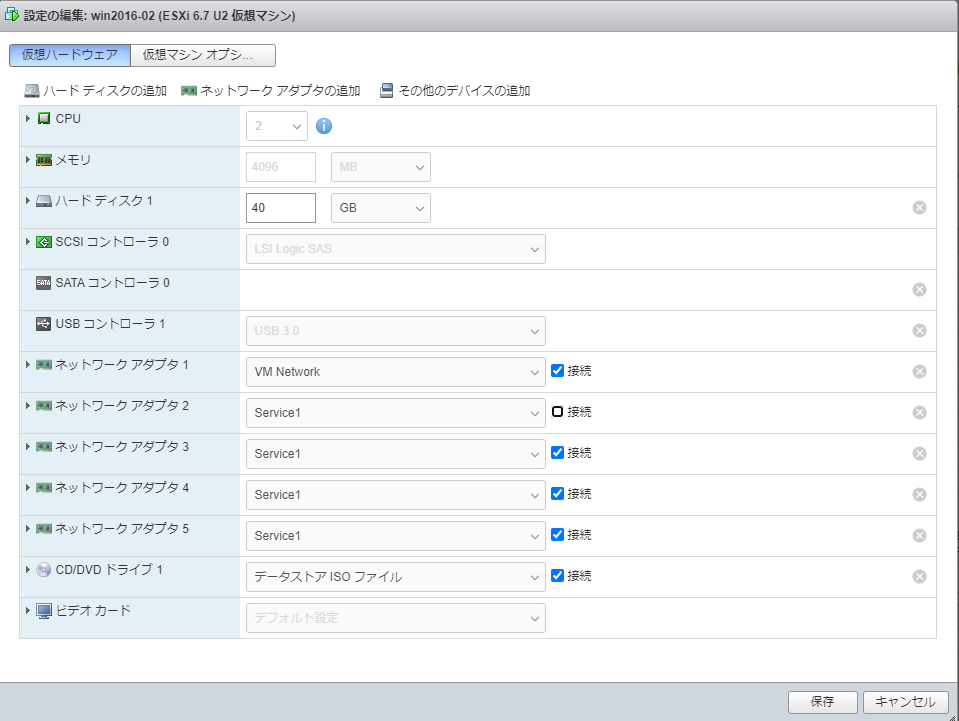 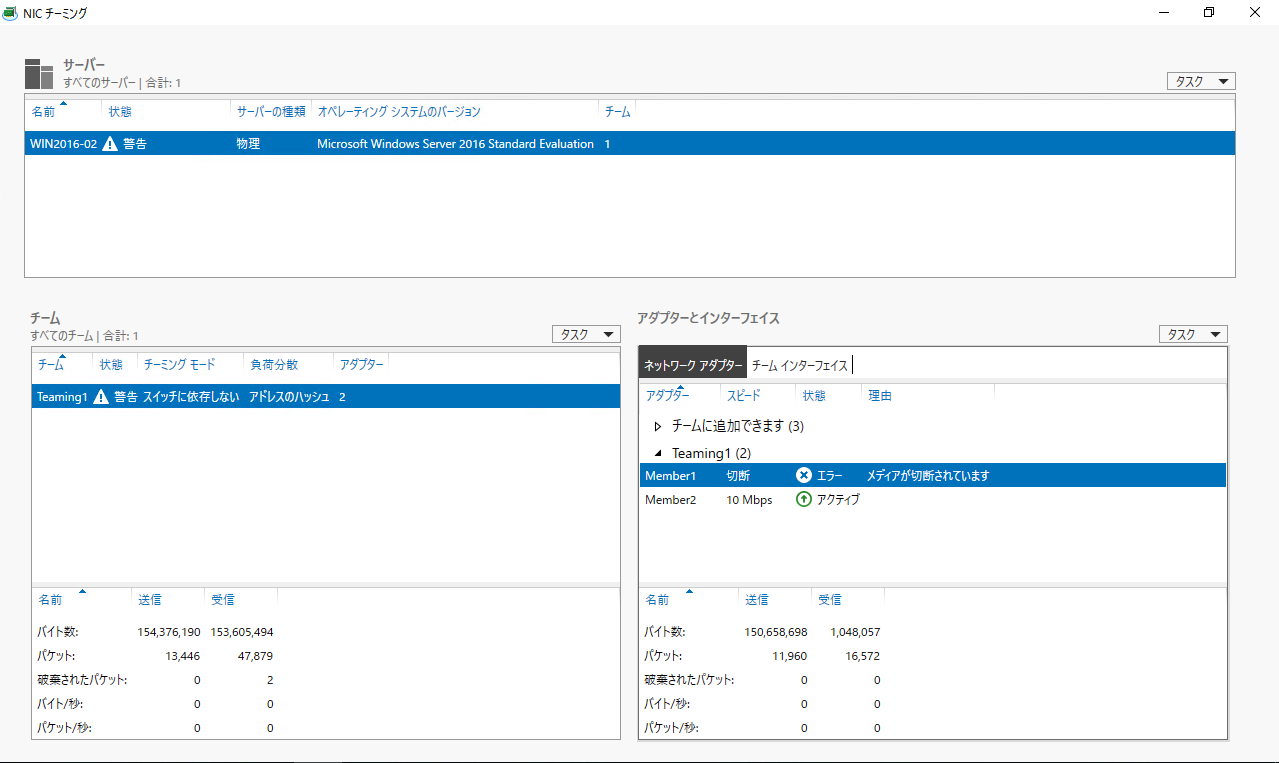 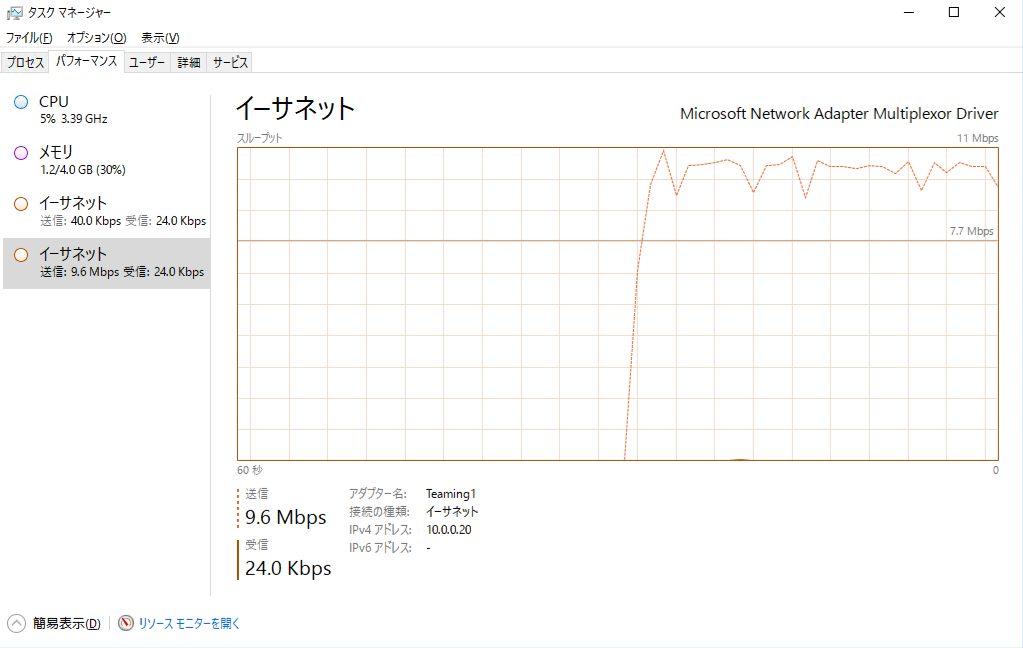 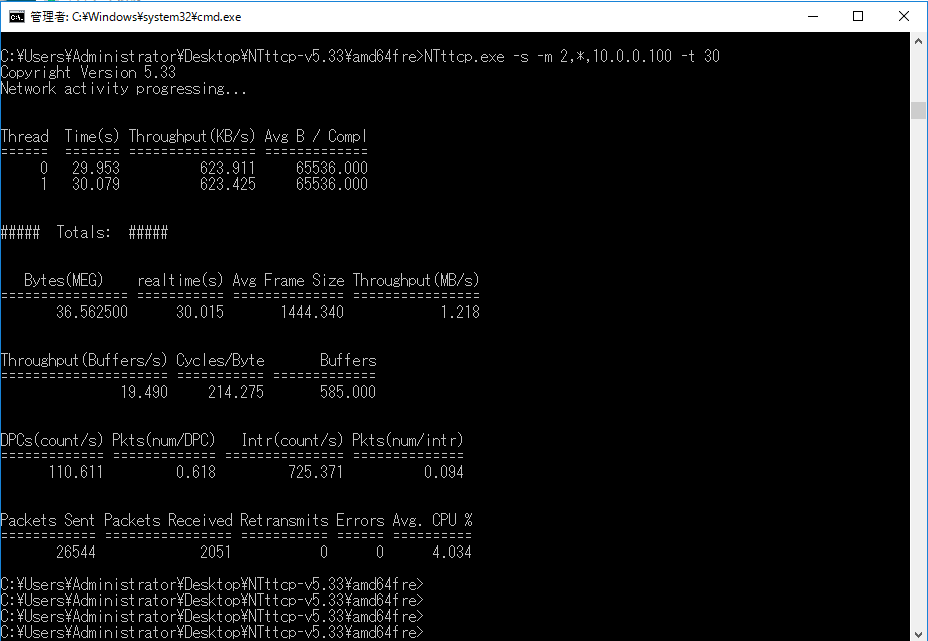③復旧時(Error→Active)
NIC:Member2をvmware esxi側から再接続しました。
NIC:Member1:Error->Active
NIC:Member2:Active->Standby
画面確認結果はここを展開
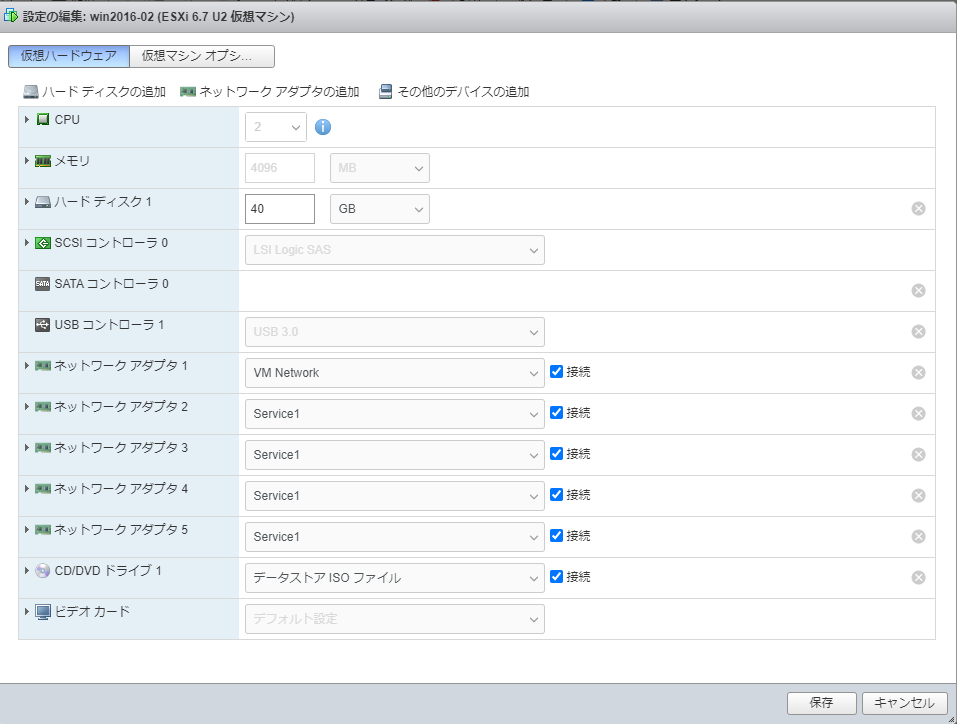 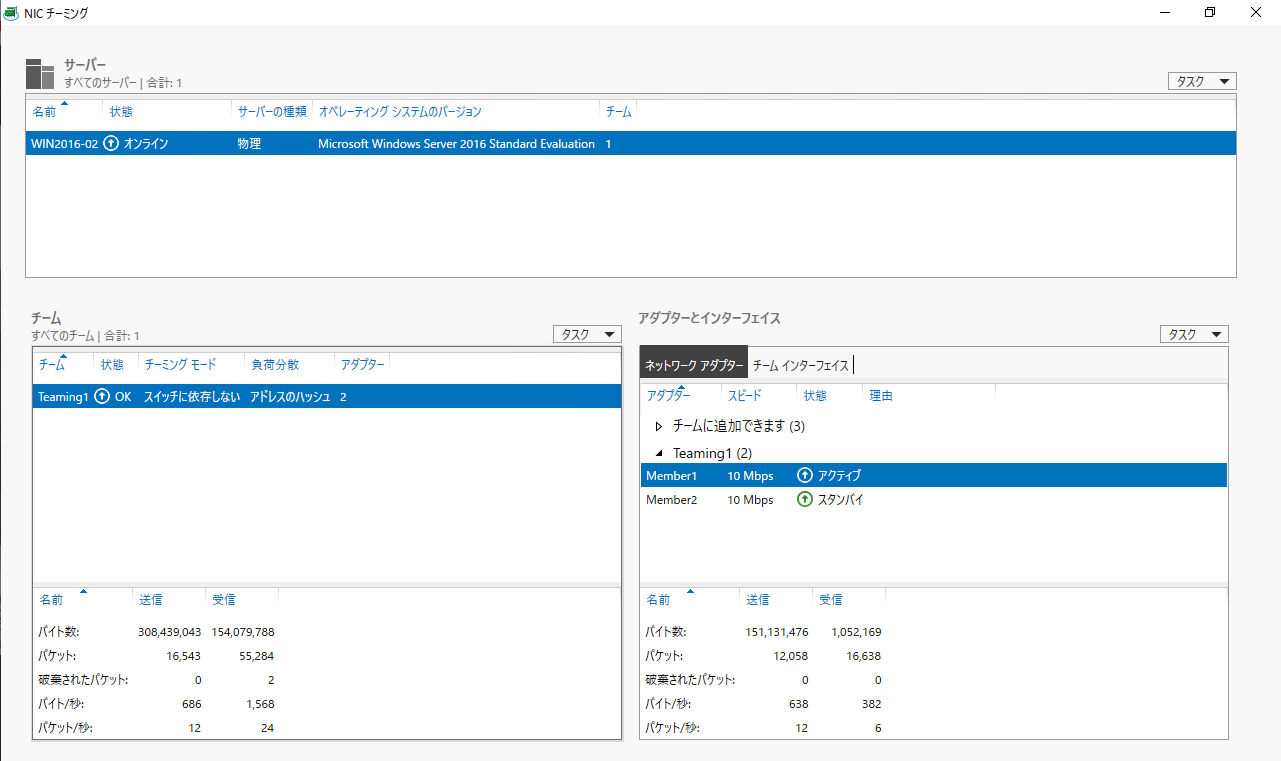動作確認(Link-Aggregation構成)
以下の4パターンについて動作確認します。
①通常時(4-Active)
②切断時(3-Active)
③切断時(2-Active)
④切断時(1-Active)
10MbpsのNICを4個Link-Aggregationしているため、
最大40Mbpsが出る設定となります。
疎通確認/帯域量確認にはNTttcpにて行います。
Microsoft NTttcpを利用したNW帯域幅/スループットの測定(Windows)
https://qiita.com/Higemal/items/93af04f9bbdc8b681c0b
なお、複数NICを利用するため、以下の設定を行っています。
・NICごとに並列処理するためCPU-Coreは4コア
・処理多重度をNIC以上にするため、NTttcpの多重度は10
結論
長くなるので、先に結論のみ記載します。
| Test Type | NIC Speed | Throught Put | Throught Put |
|---|---|---|---|
| 4-Active | 40 Mbps | 4.225 MBps | 33.8 Mbps |
| 3-Active | 30 Mbps | 3.648 MBps | 29.2 MBps |
| 2-Active | 20 Mbps | 2.439 MBps | 19.5 MBps |
| 1-Active | 10 Mbps | 1.201 MBps | 9.6 Mbps |
①通常時(4-Active)
通常時の確認をします。4つのNICがActiveとして利用されます。
NIC:Member1:Active
NIC:Member2:Active
NIC:Member3:Active
NIC:Member4:Active
ThroughtPut:4.225(MB/s)≒33.8Mbps
※何回か試行しましたが、40Mbpsまでは出ませんでした。
画面確認結果はここを展開
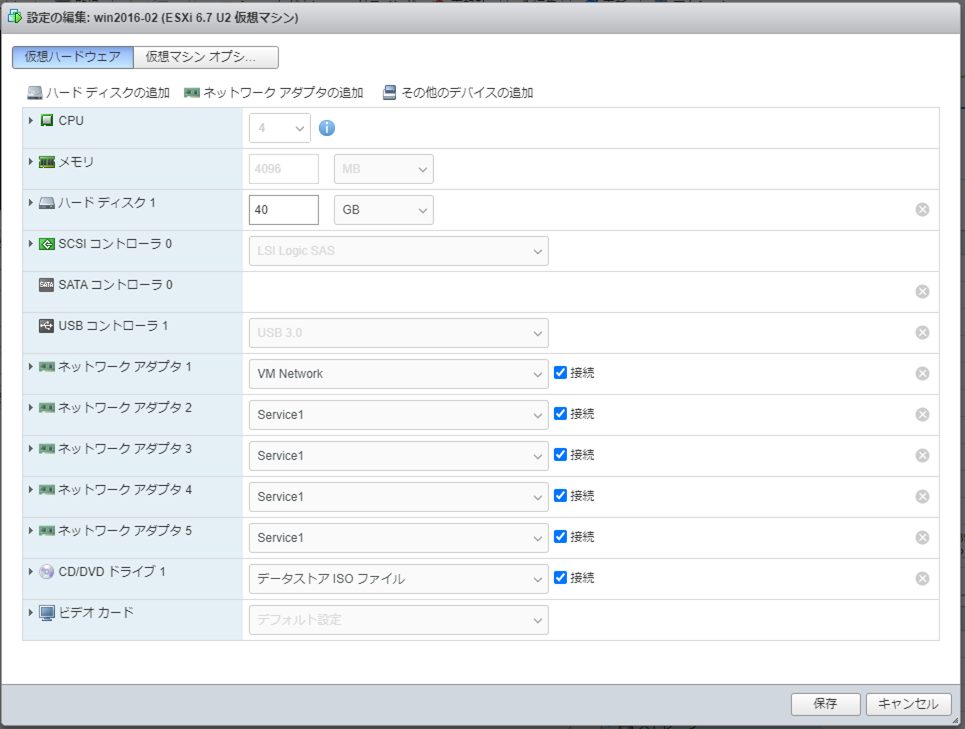 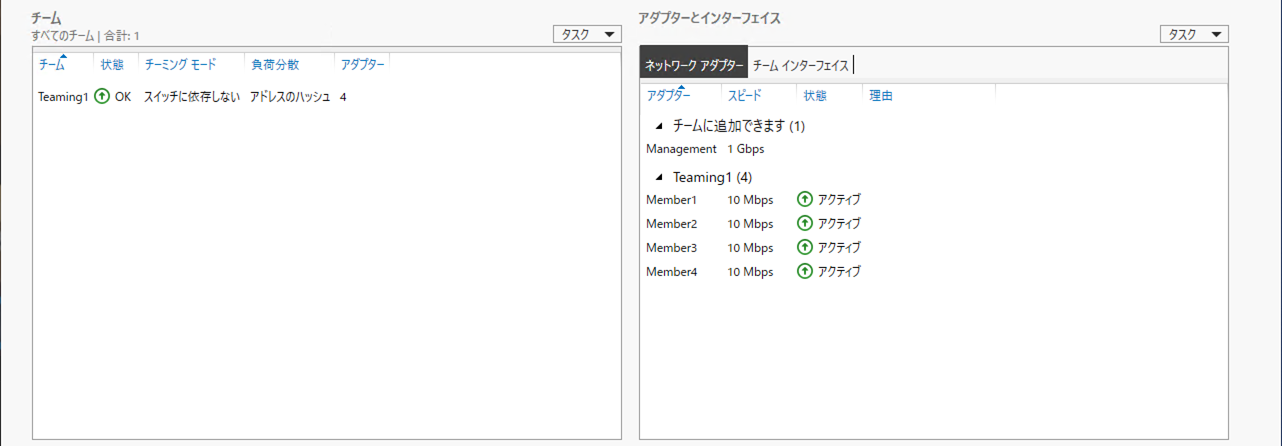 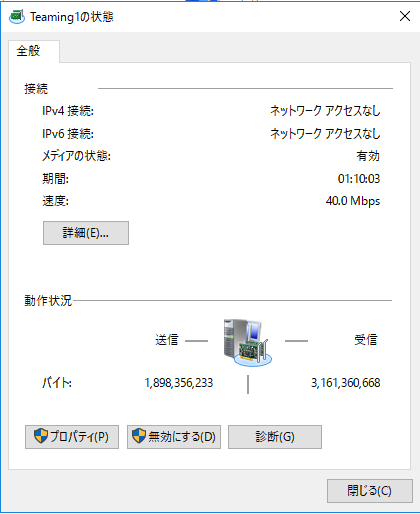 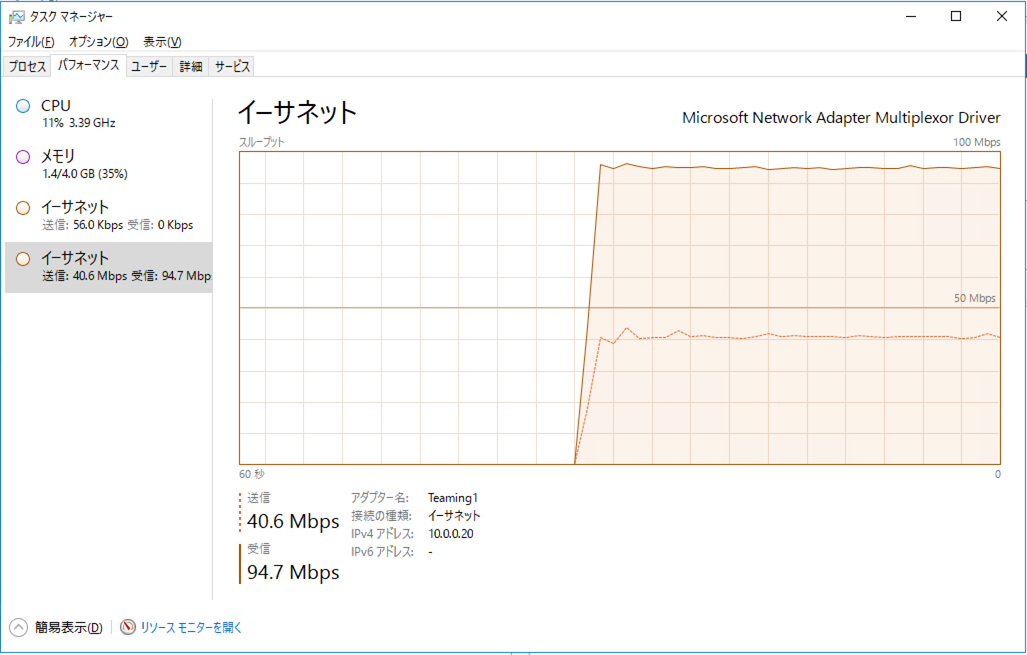 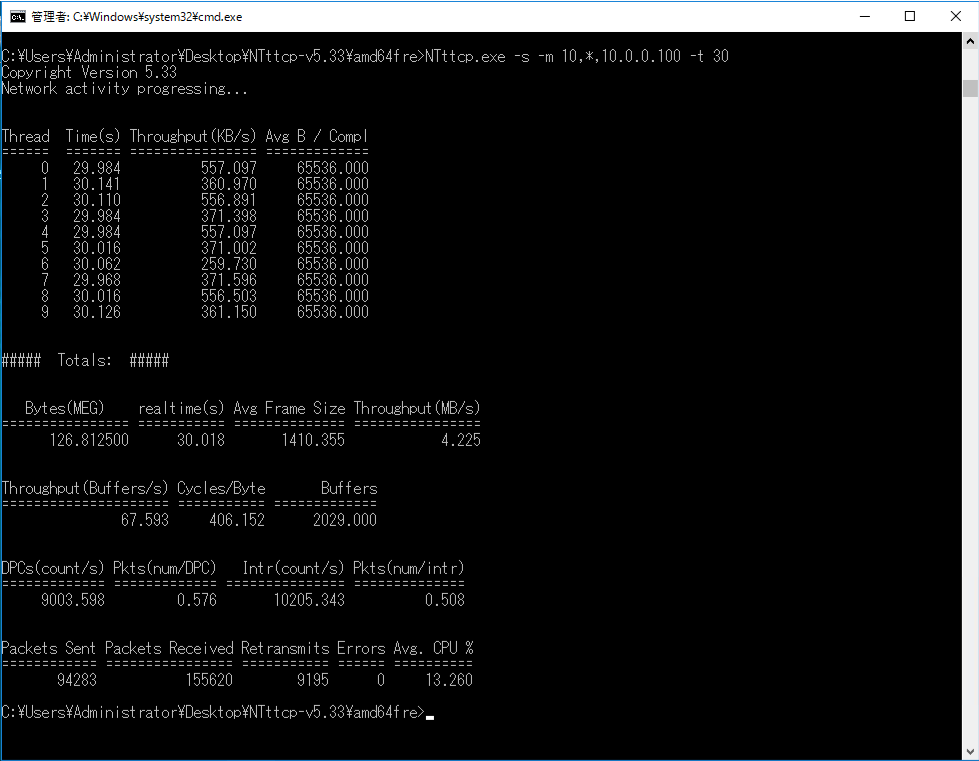②切断時(3-Active)
NIC:Member1をvmware esxi側から切断しました。
NIC:Member1:Active->Standby
NIC:Member2:Active
NIC:Member3:Active
NIC:Member4:Active
ThroughtPut:3.648(MB/s)≒29.2Mbps
画面確認結果はここを展開
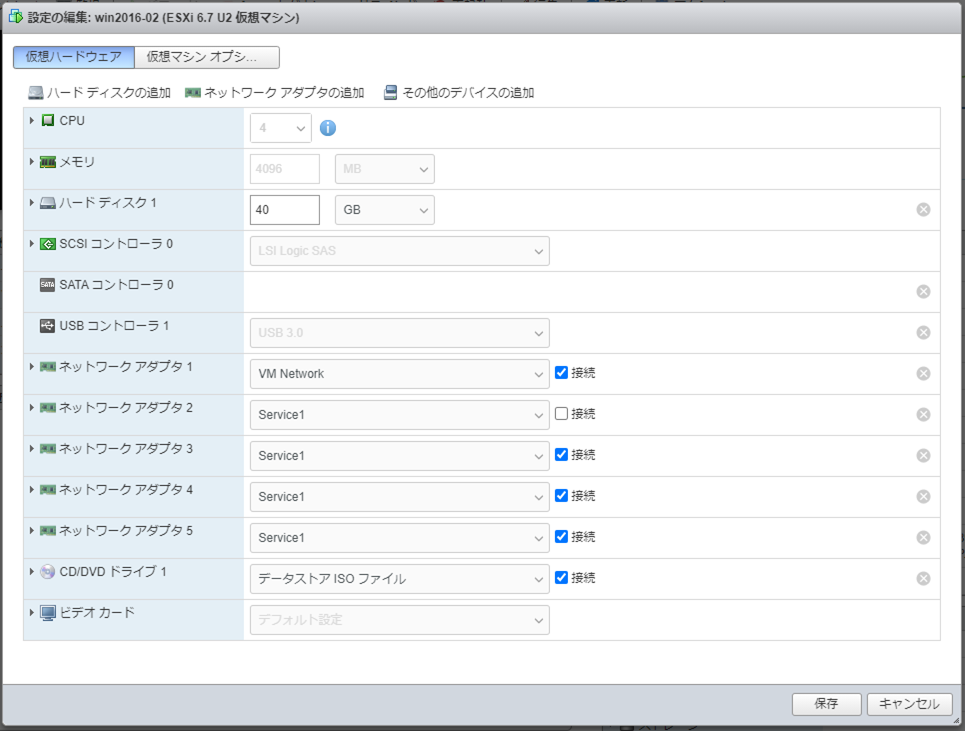 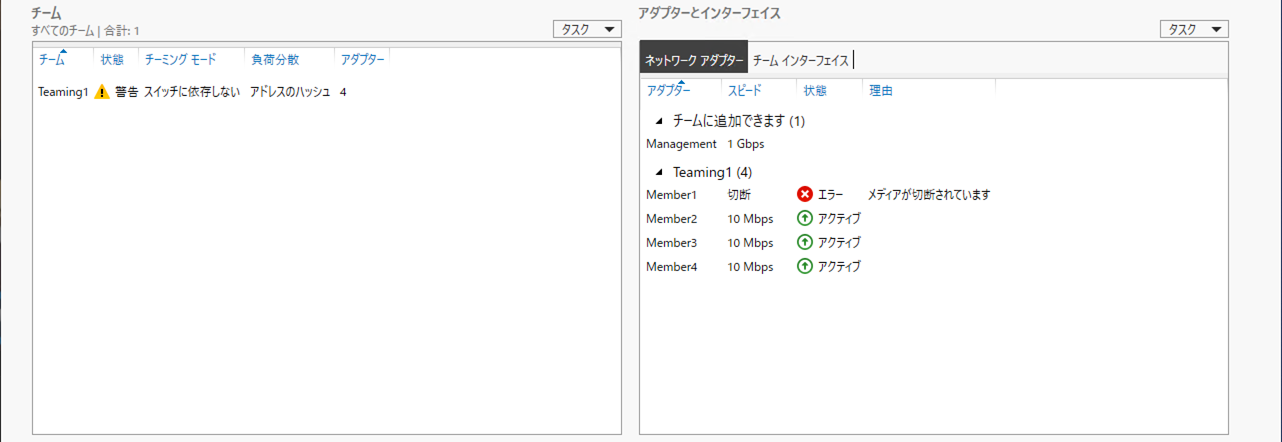 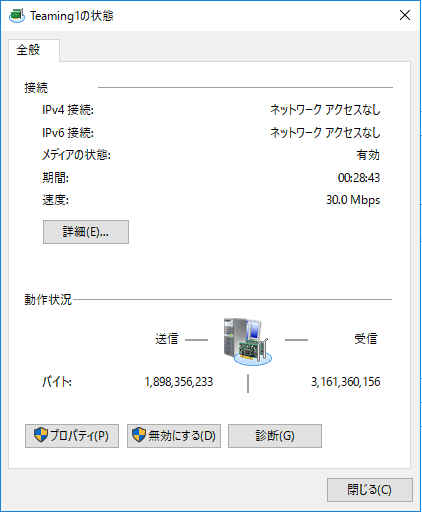 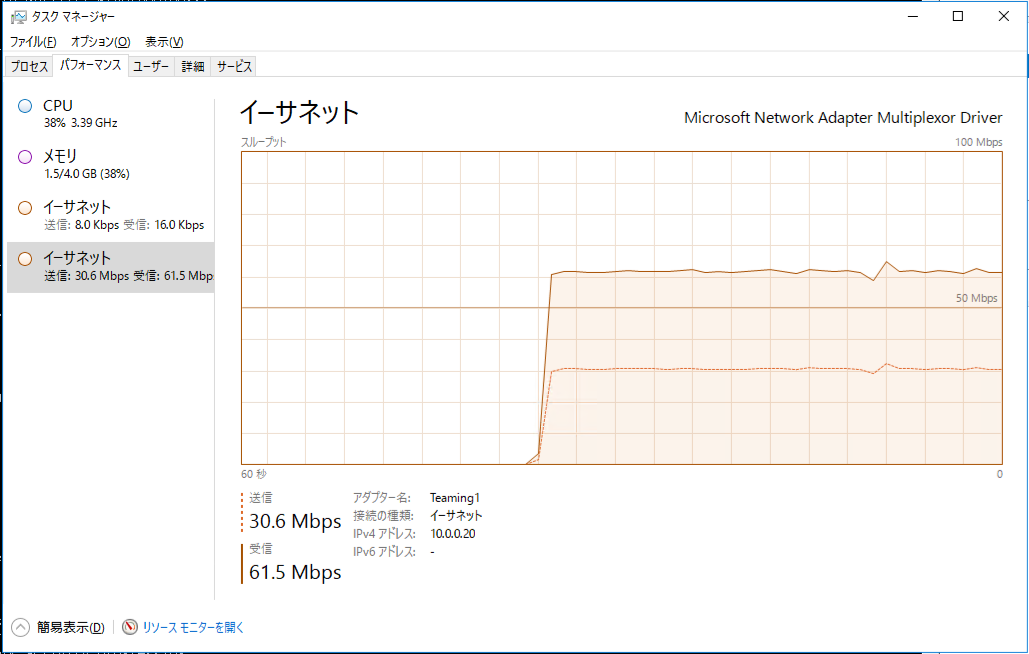 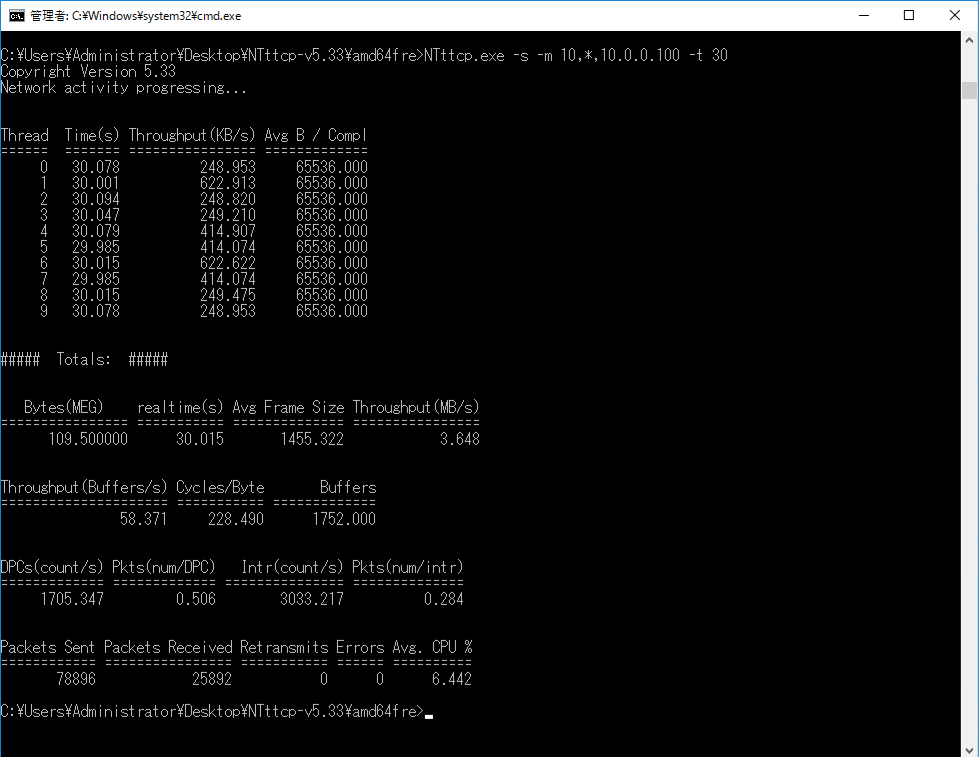③切断時(2-Active)
NIC:Member2をvmware esxi側から切断しました。
NIC:Member1:Standby
NIC:Member2:Active->Standby
NIC:Member3:Active
NIC:Member4:Active
ThroughtPut:2.439(MB/s)≒19.5Mbps
画面確認結果はここを展開
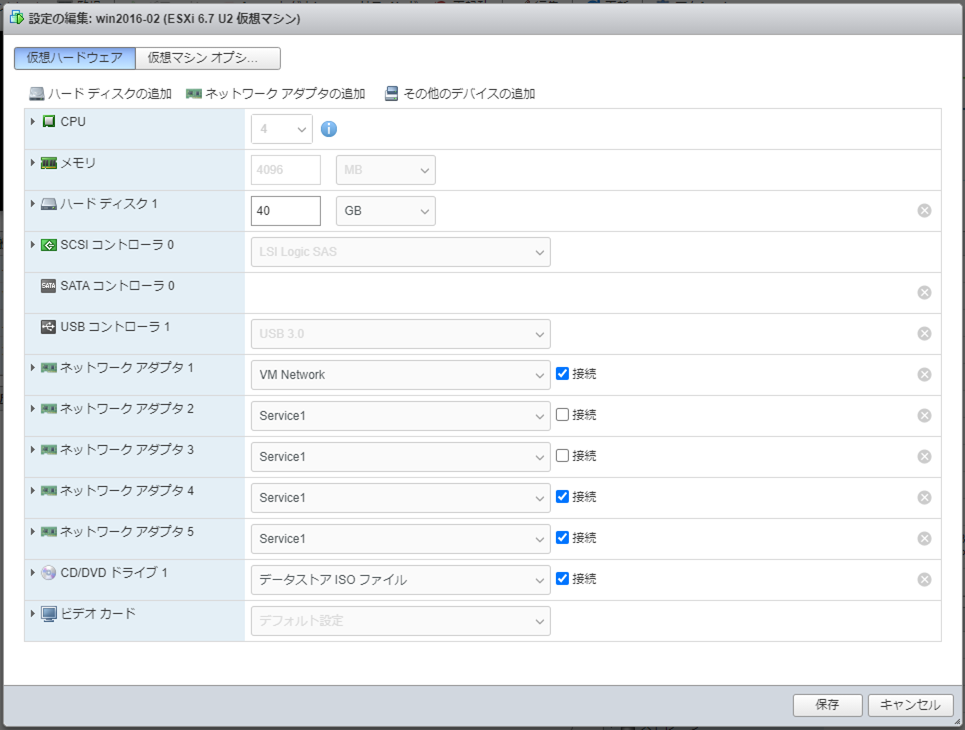 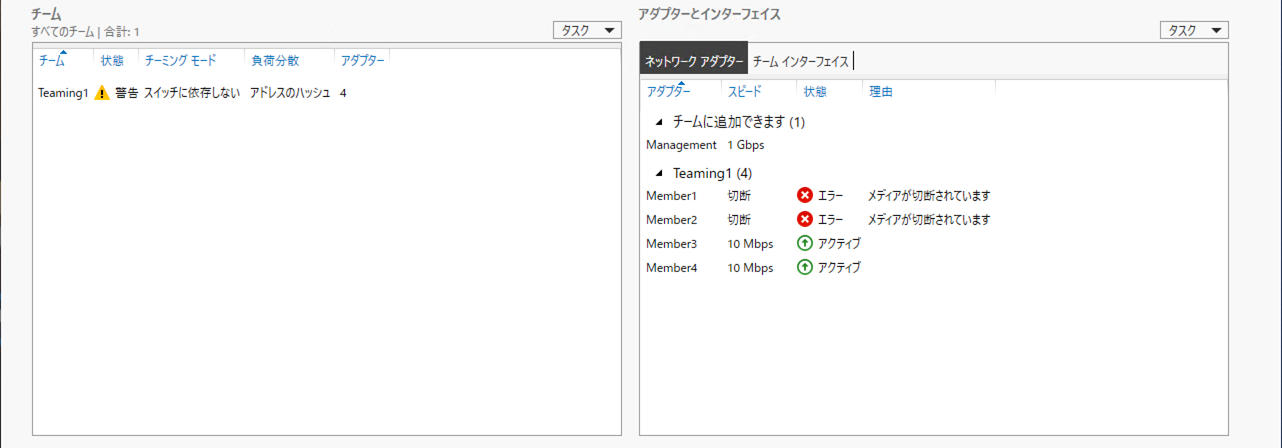 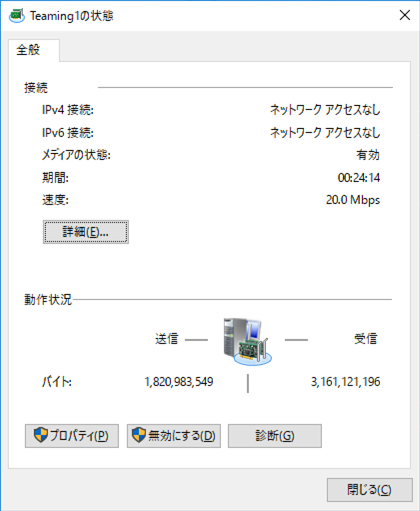 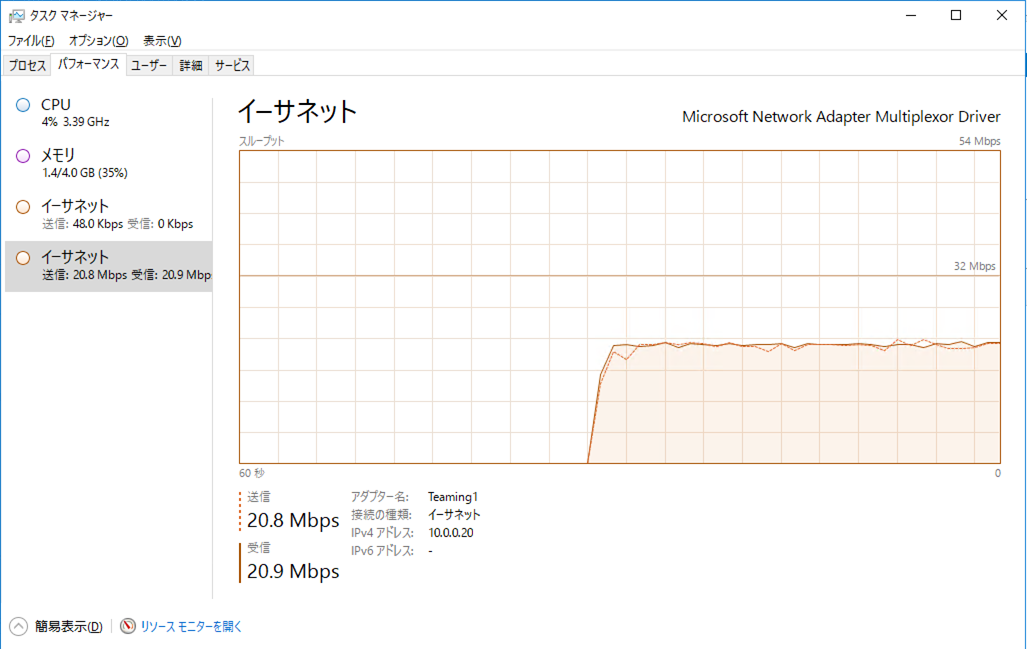 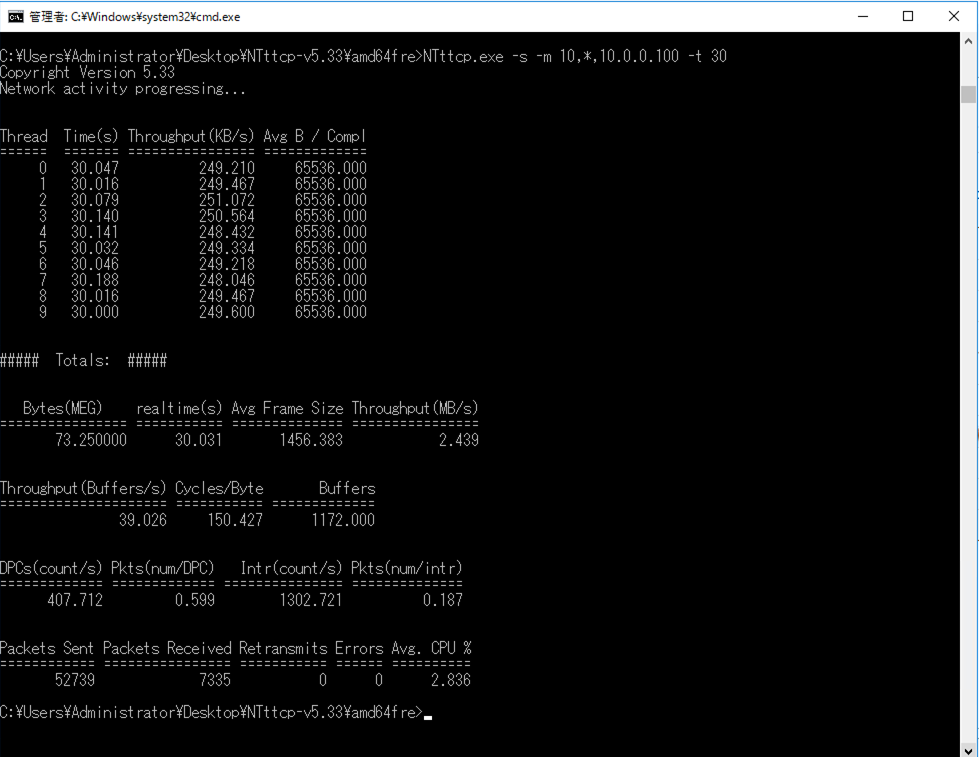④切断時(1-Active)
NIC:Member3をvmware esxi側から切断しました。
NIC:Member1:Standby
NIC:Member2:Standby
NIC:Member3:Active->Standby
NIC:Member4:Active
ThroughtPut:1.201(MB/s)≒9.6Mbps
画面確認結果はここを展開
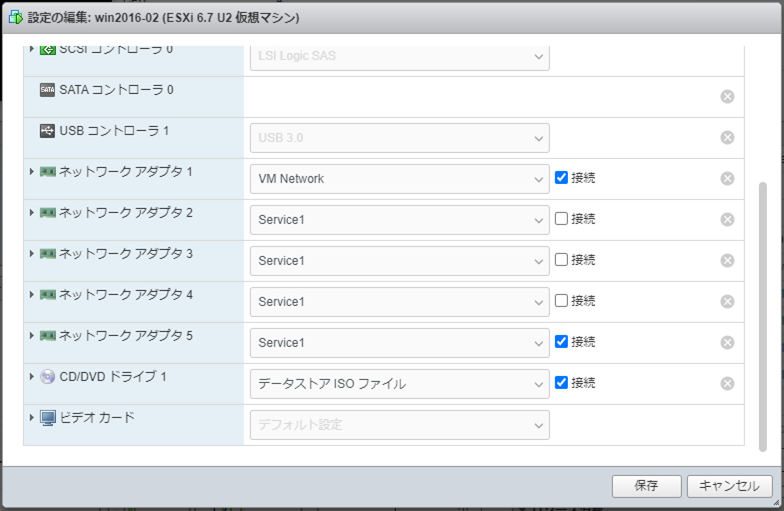 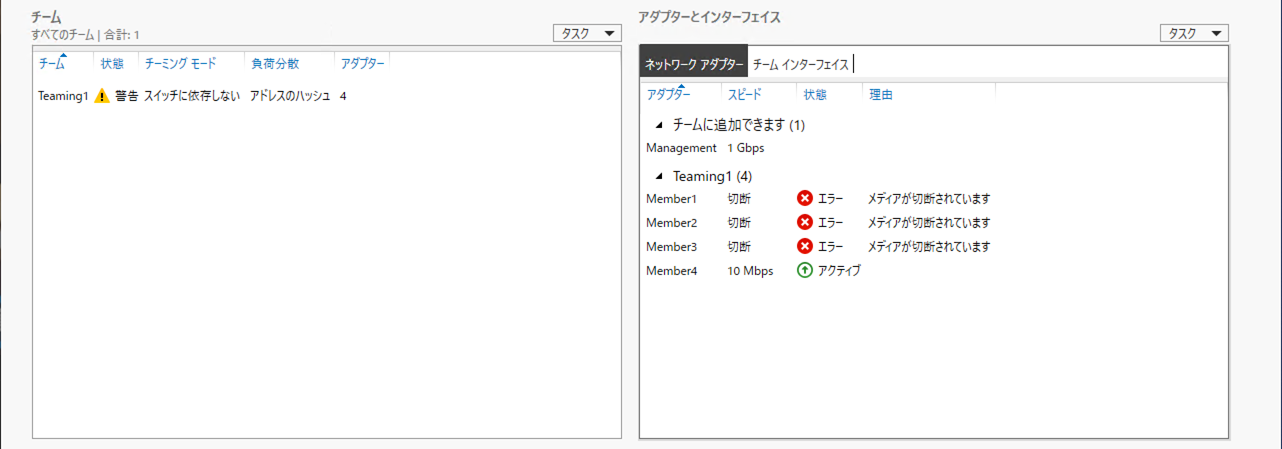 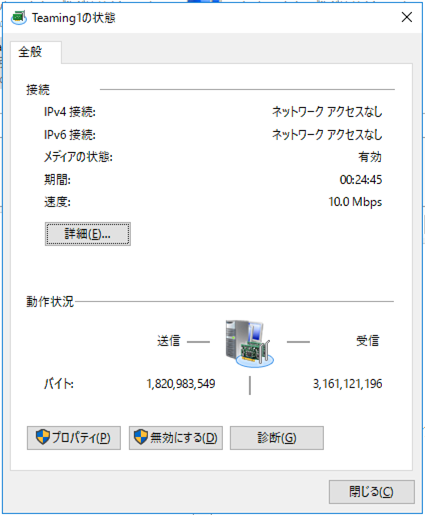 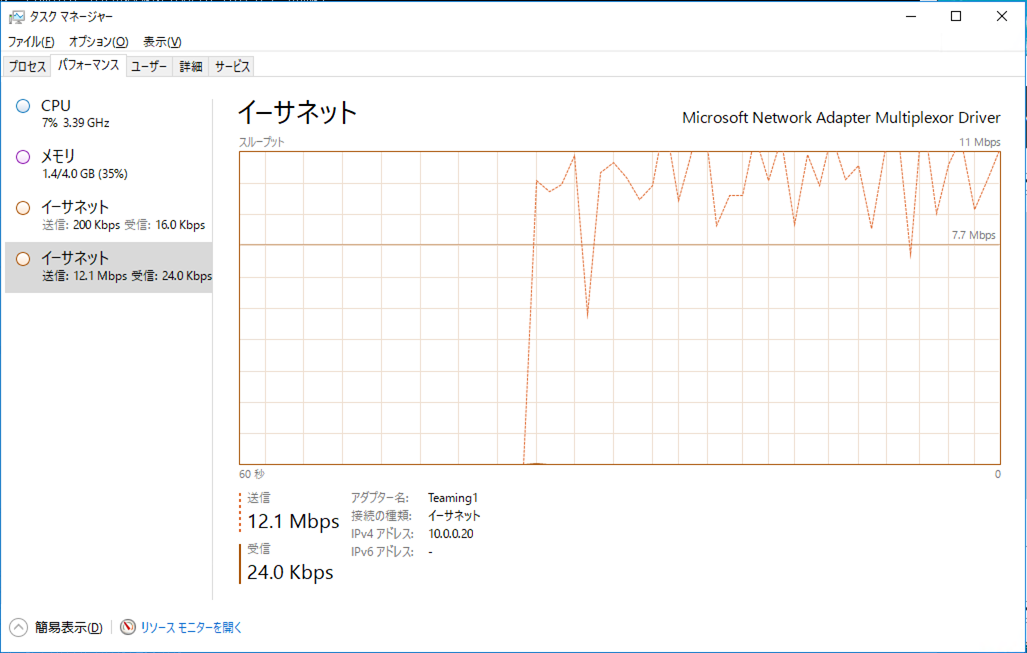 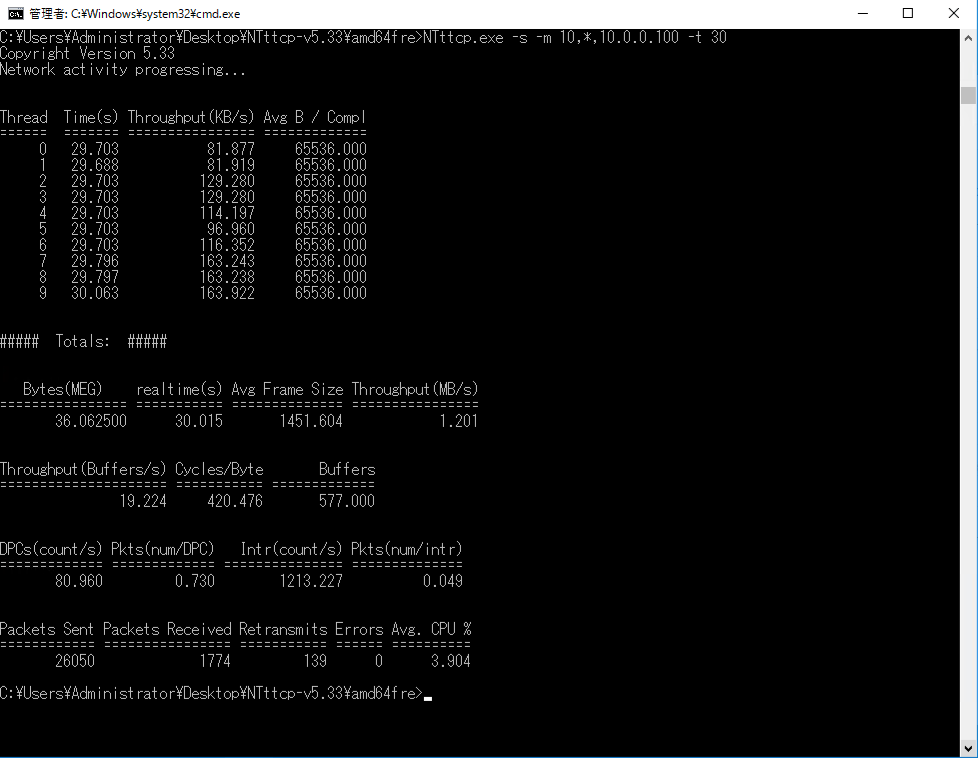参考
Windows 2016/2019チーミング設定とスイッチ側リンクアグリゲーション設定の組合せについて
https://milestone-of-se.nesuke.com/nw-basic/link-aggregation/windows-teaming-and-switch-config/
NIC チーミングの設定
https://docs.microsoft.com/ja-jp/windows-server/networking/technologies/nic-teaming/nic-teaming-settings
Windows Server 2019/2016/2012R2 OS標準NIC チーミング(LBFO)設定ガイド
https://jp.fujitsu.com/platform/server/primergy/technical/construct/pdf/win2016-2012r2-lbfo-guide.pdf