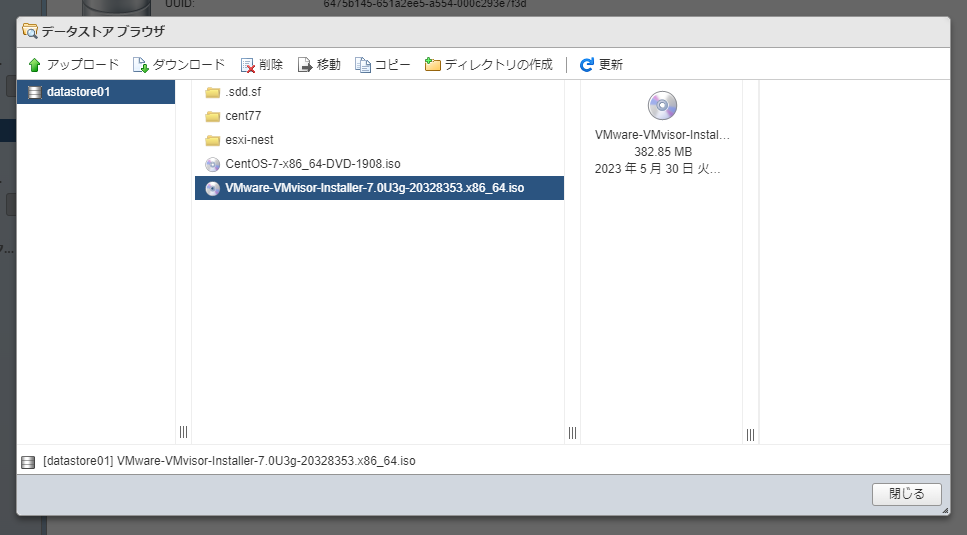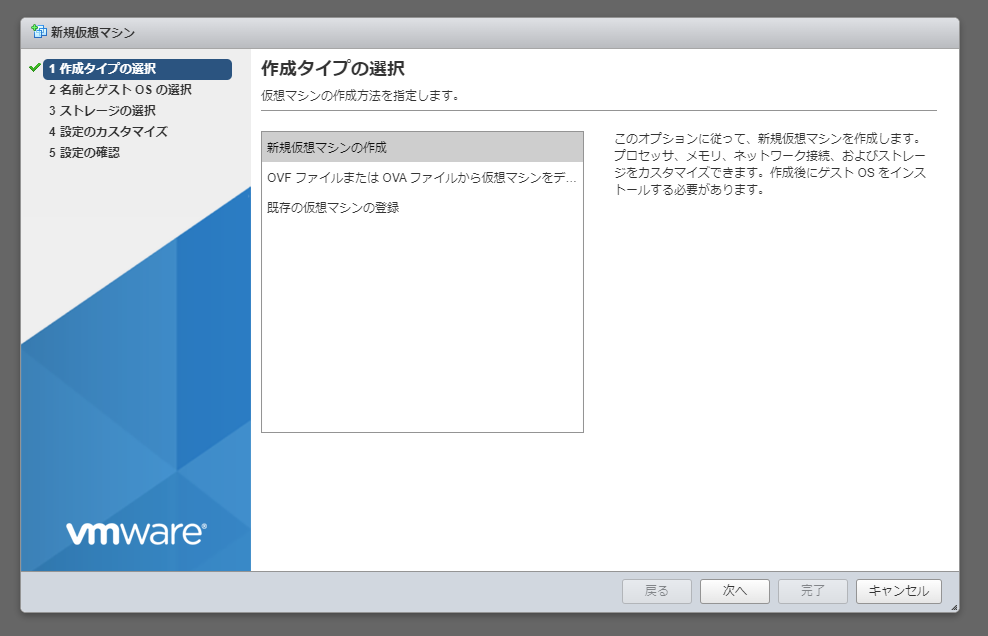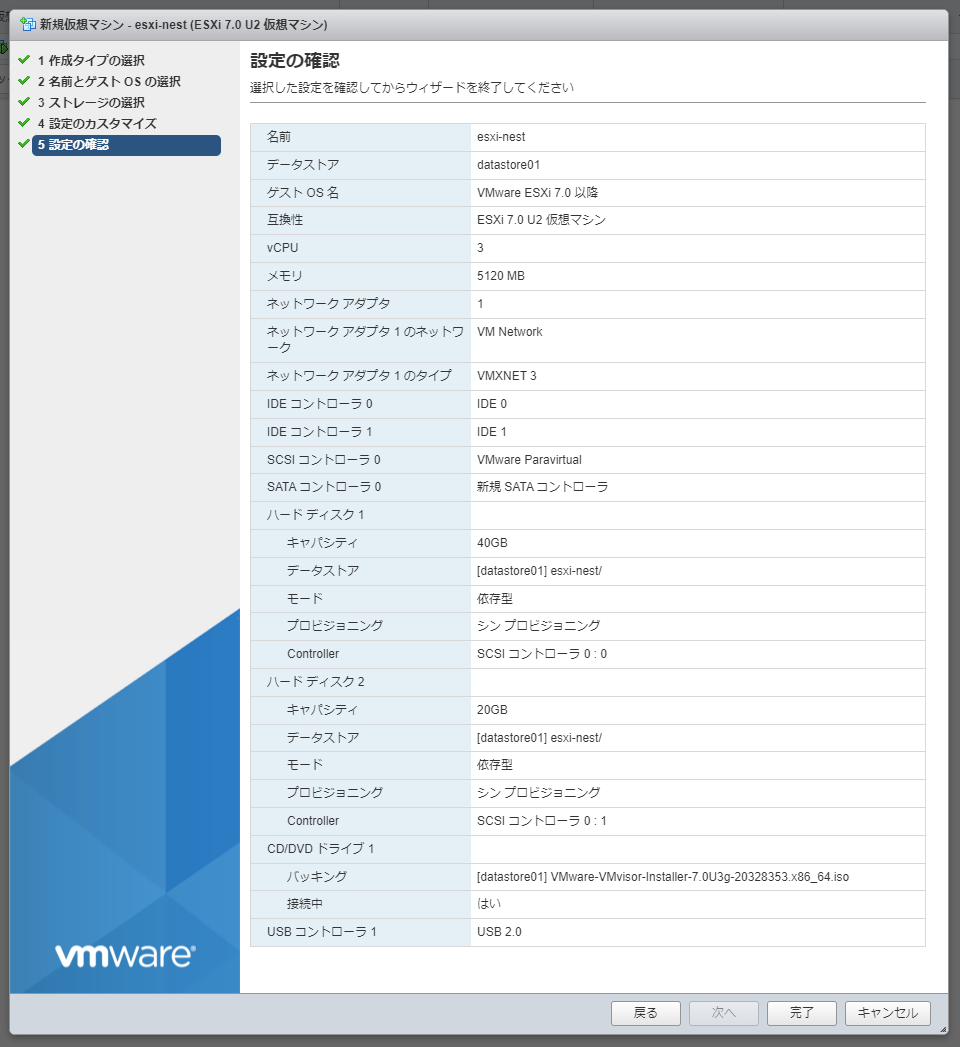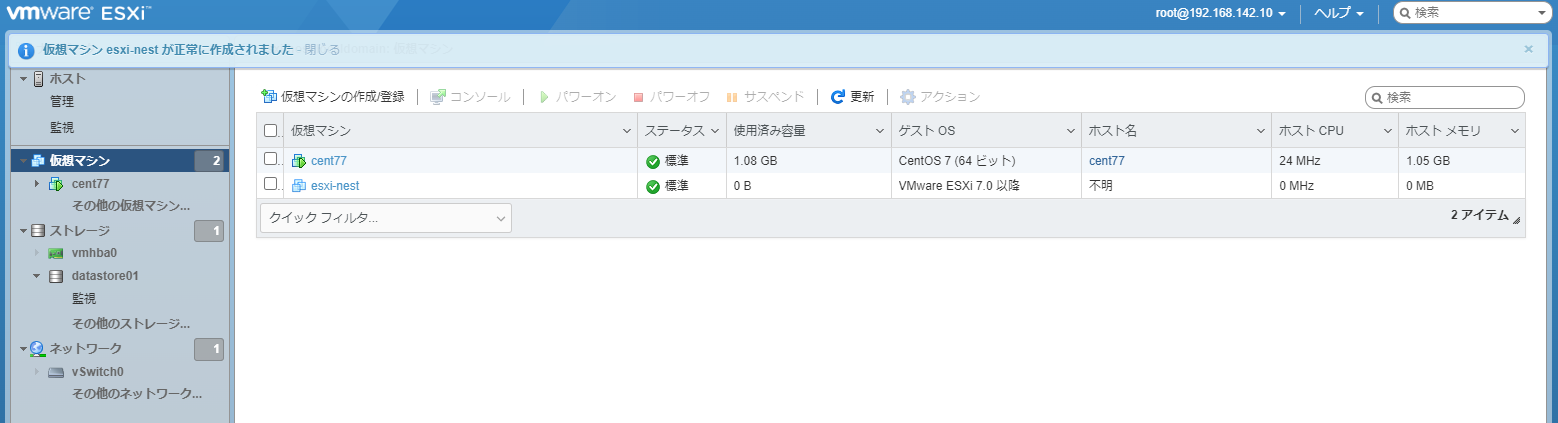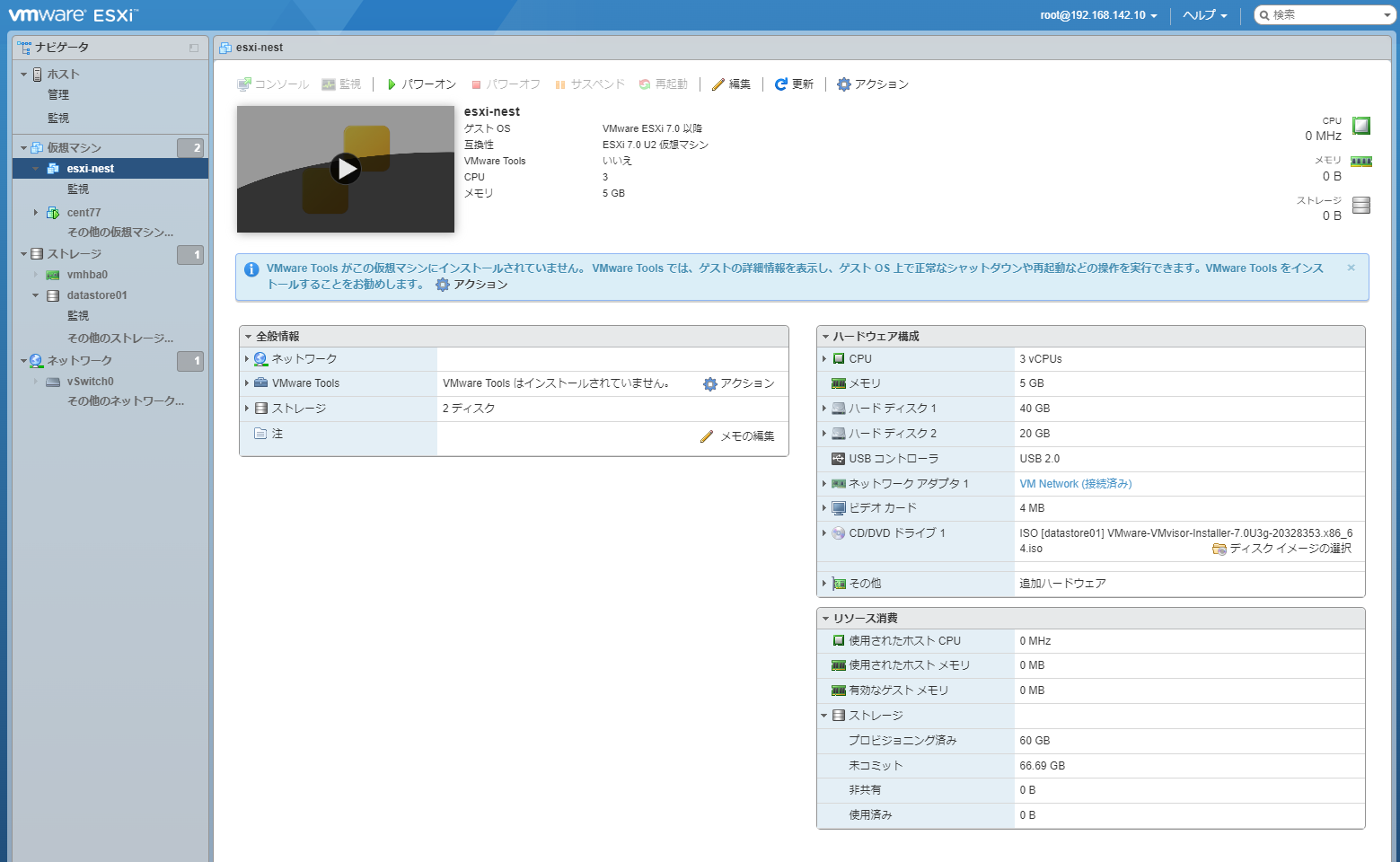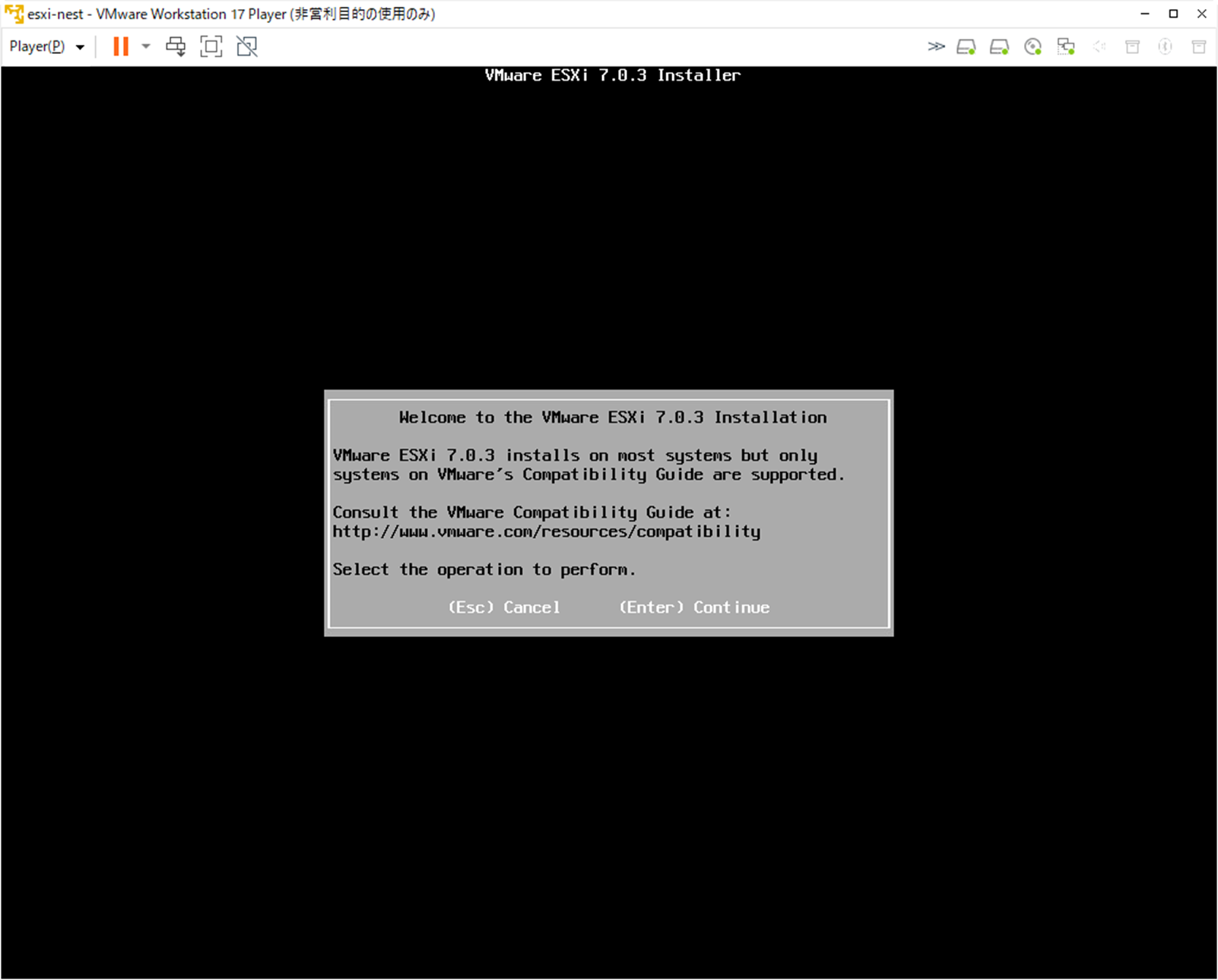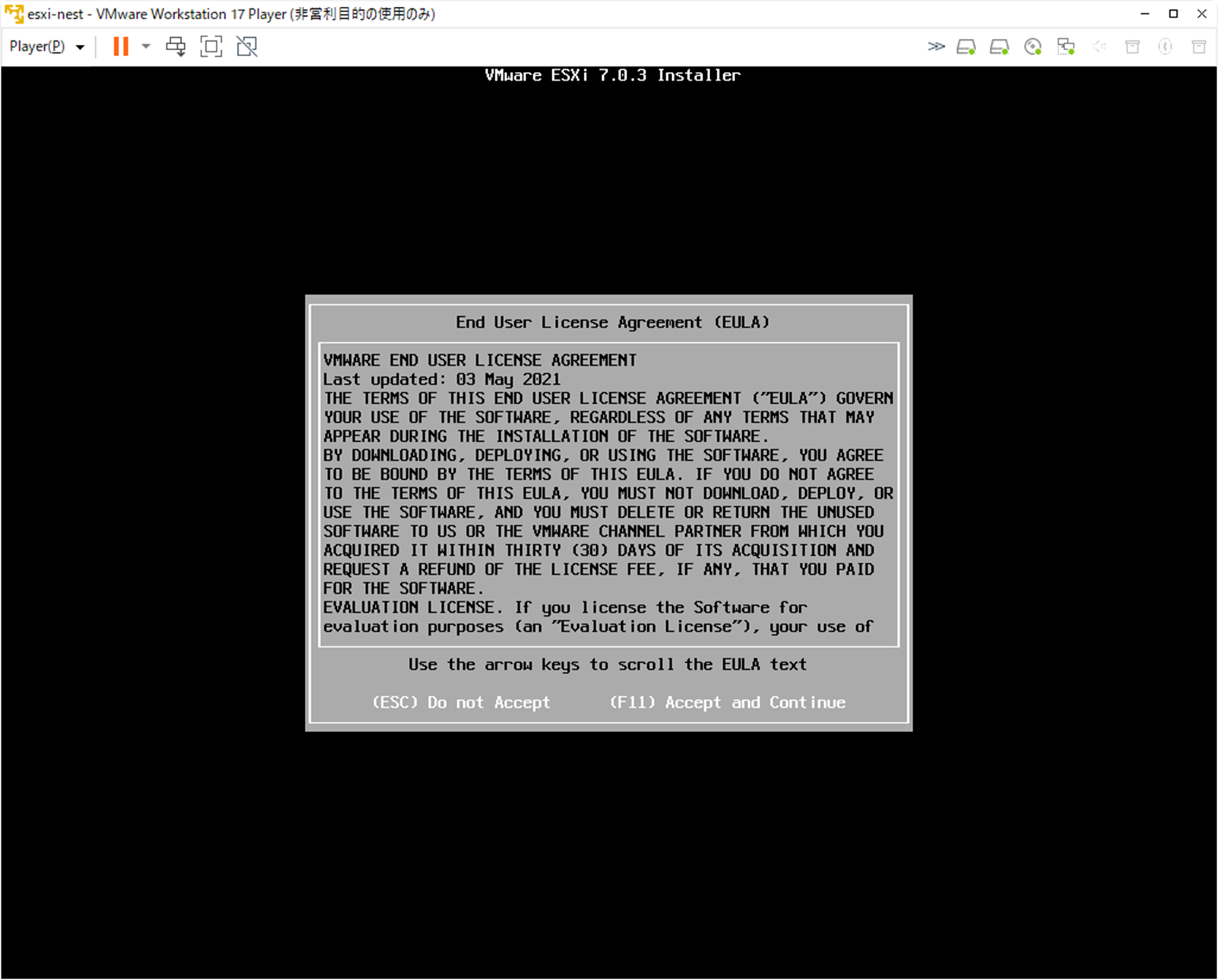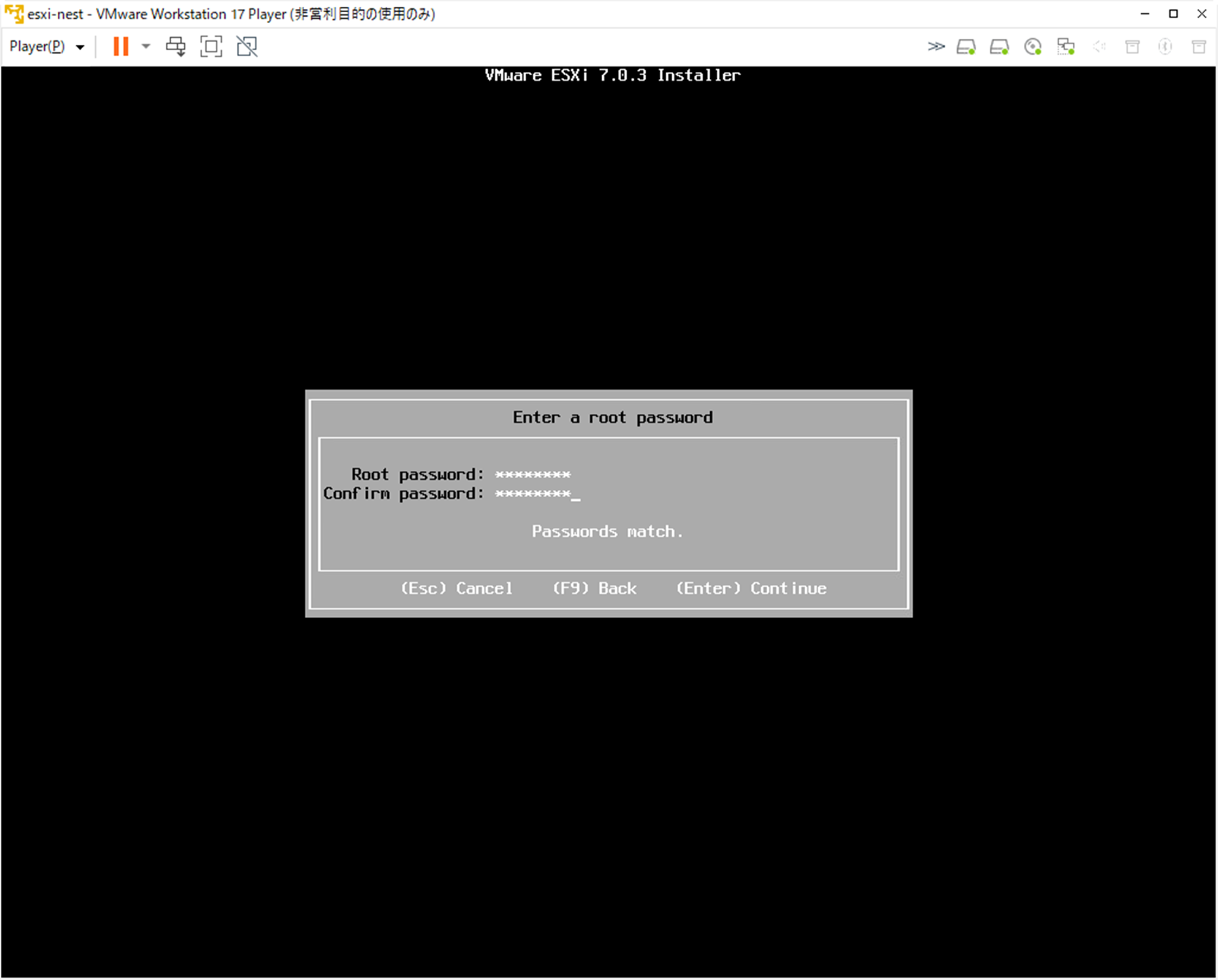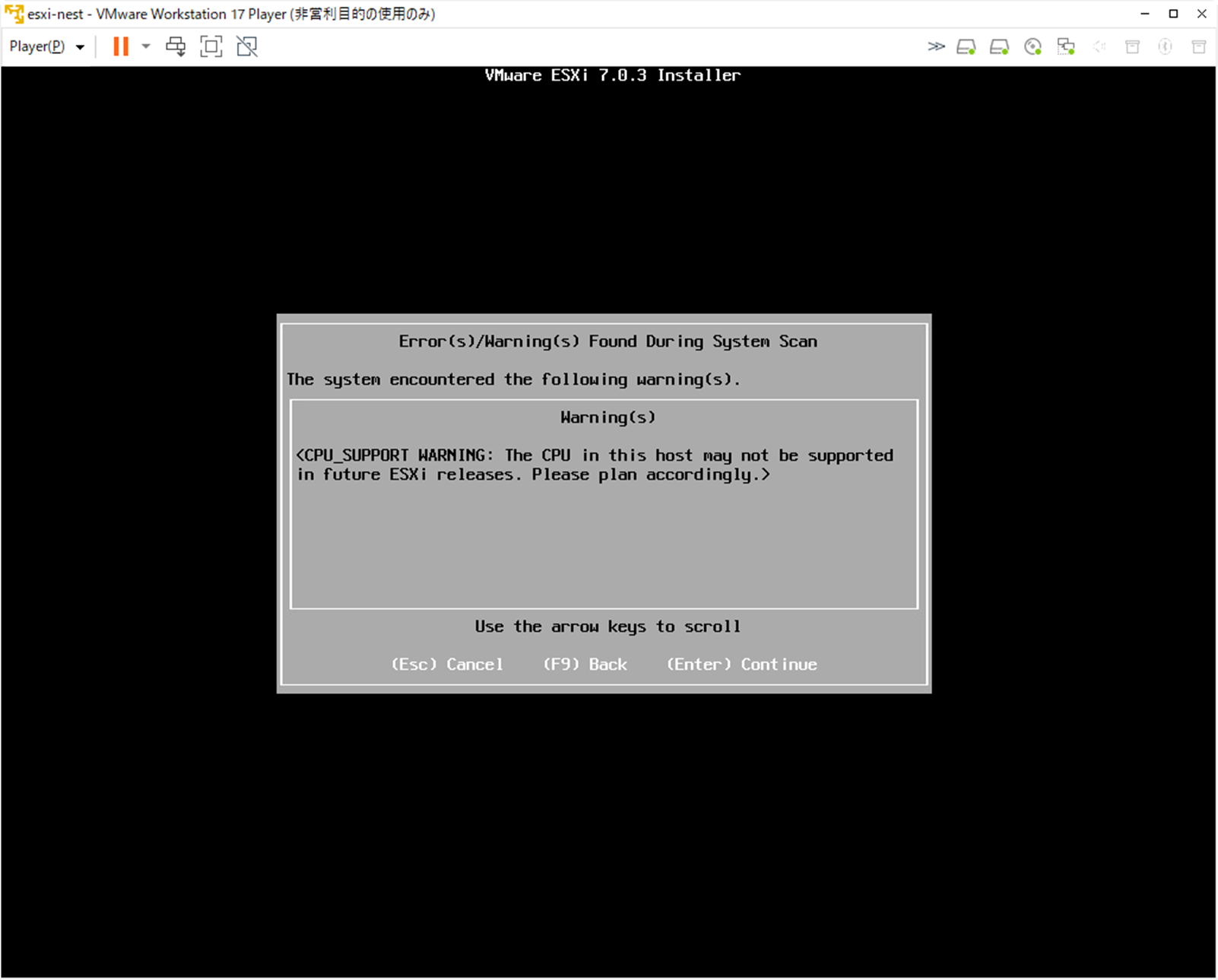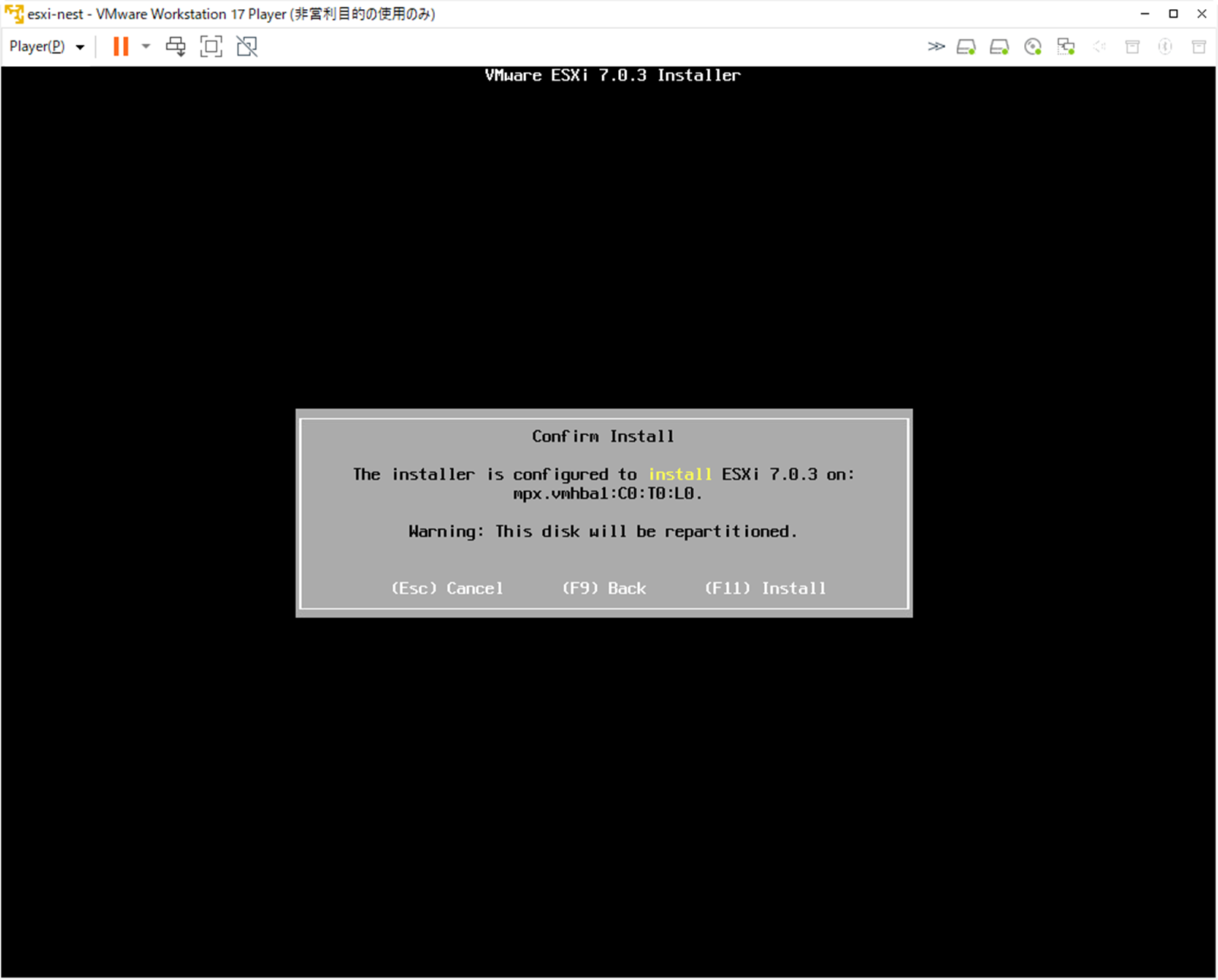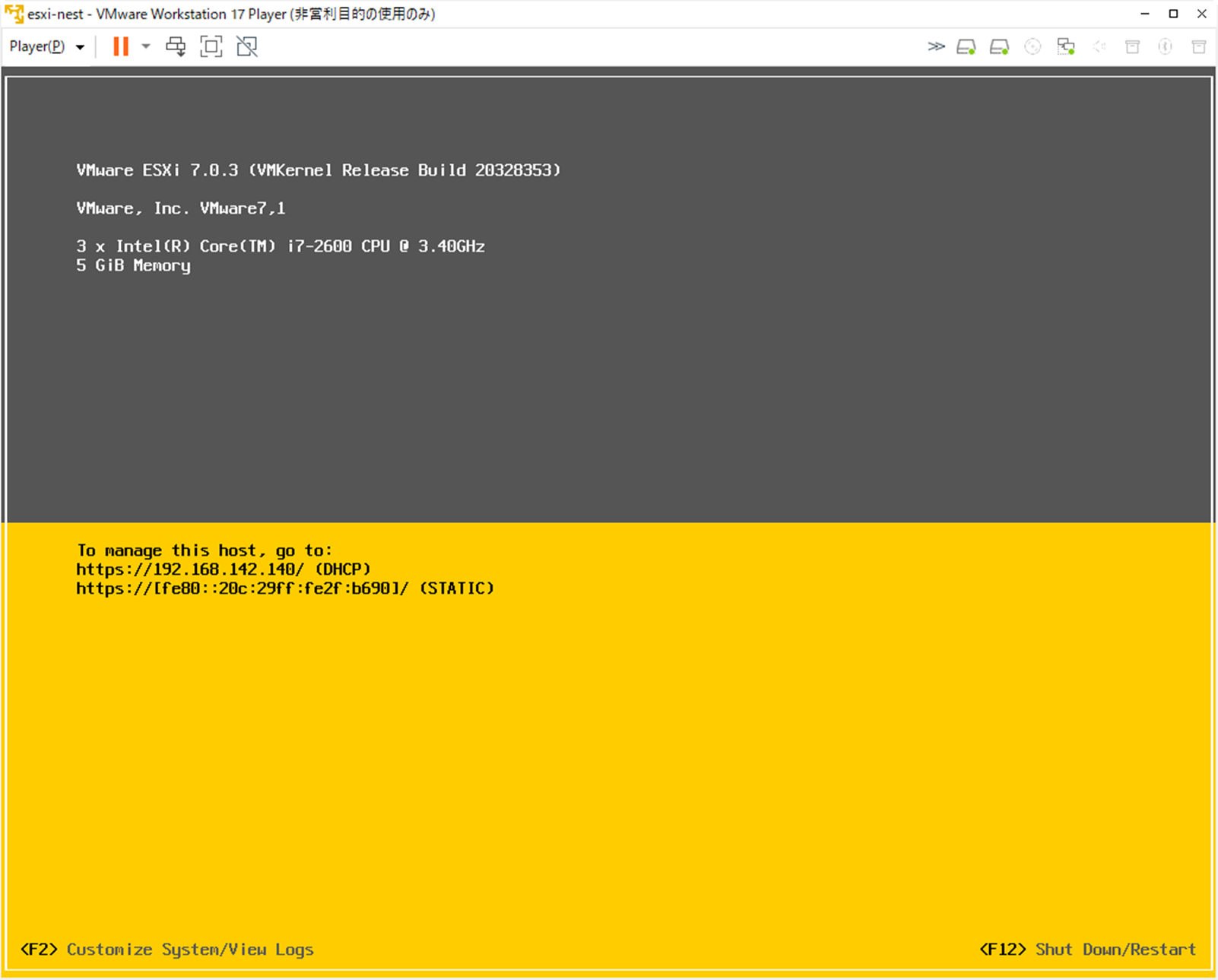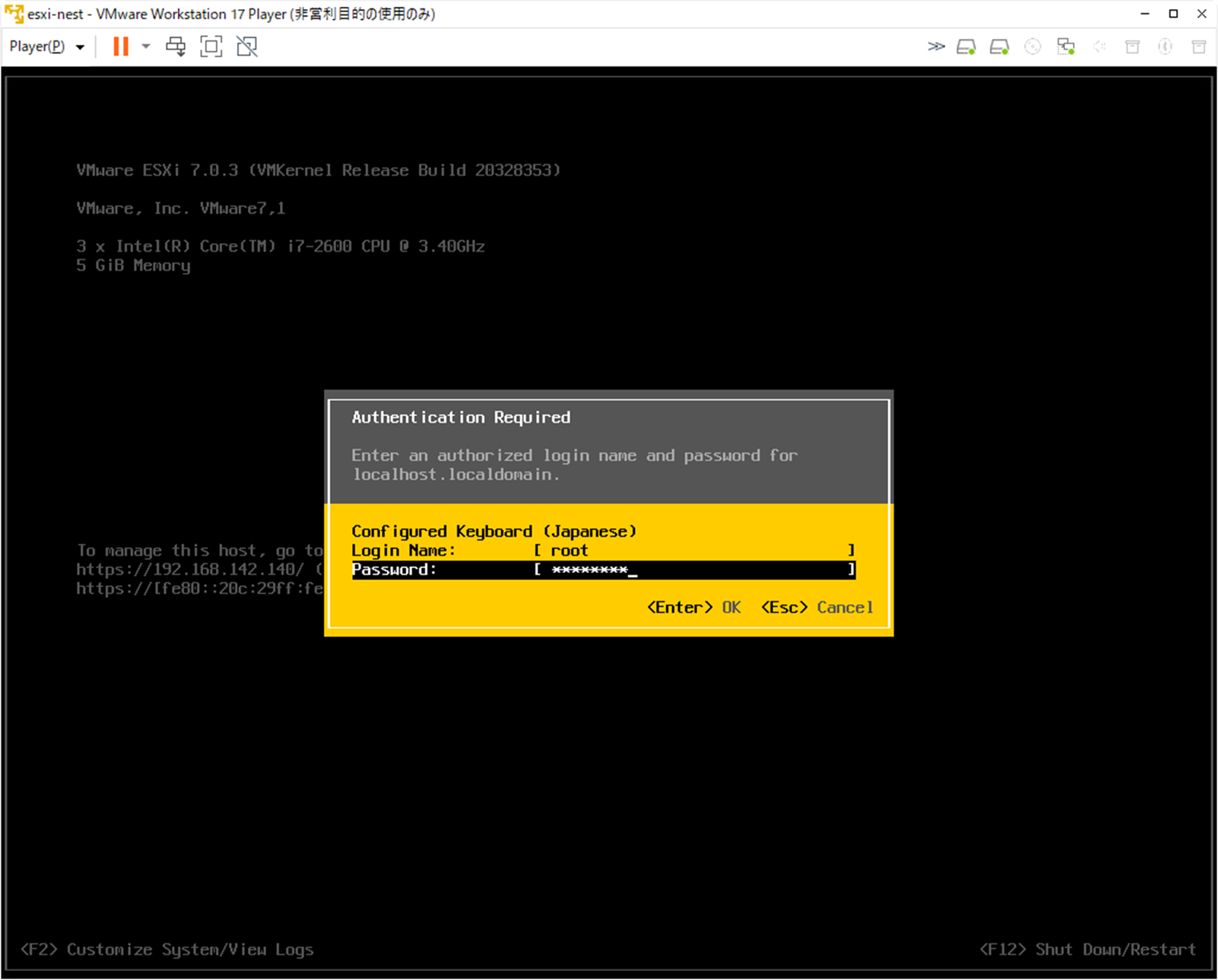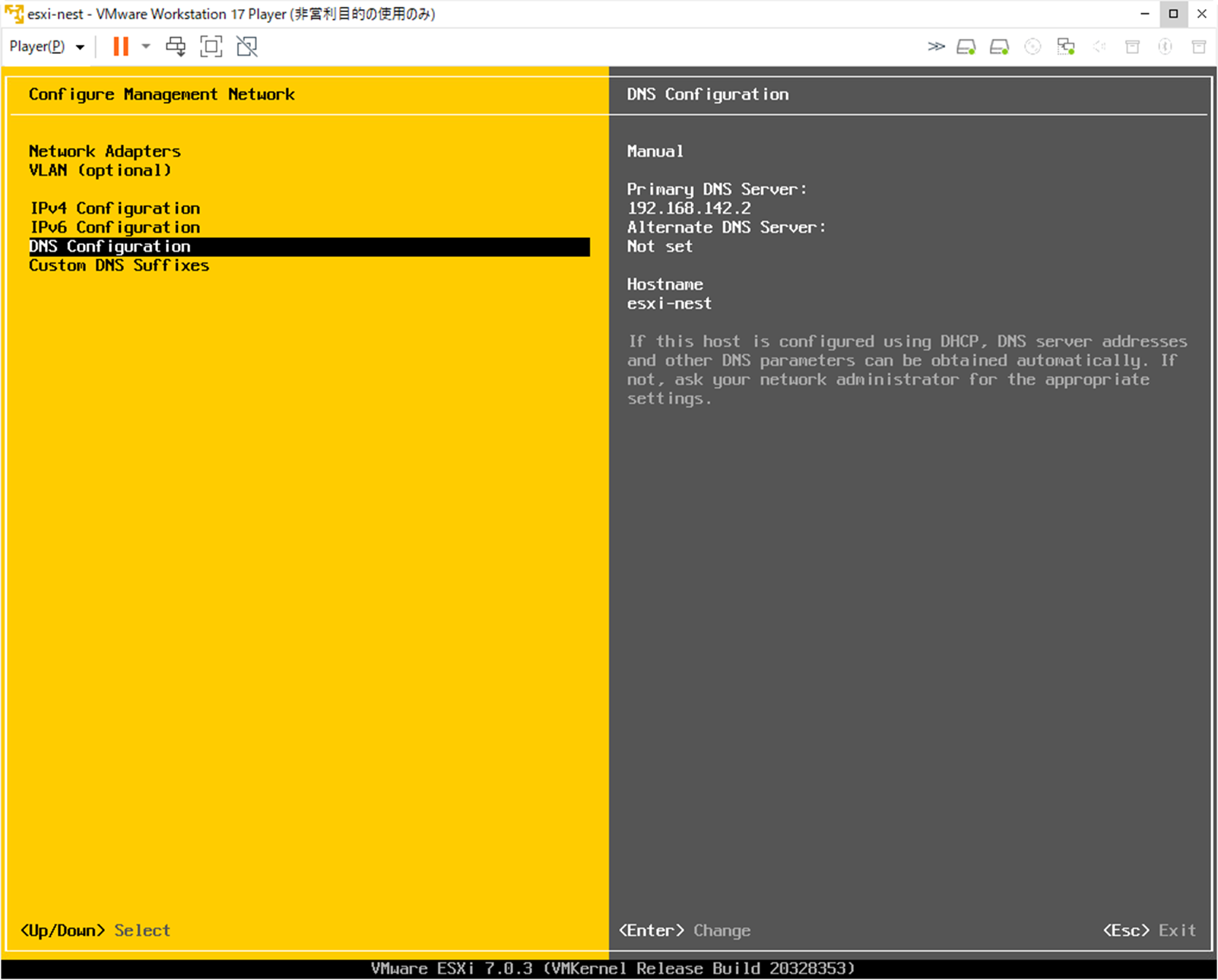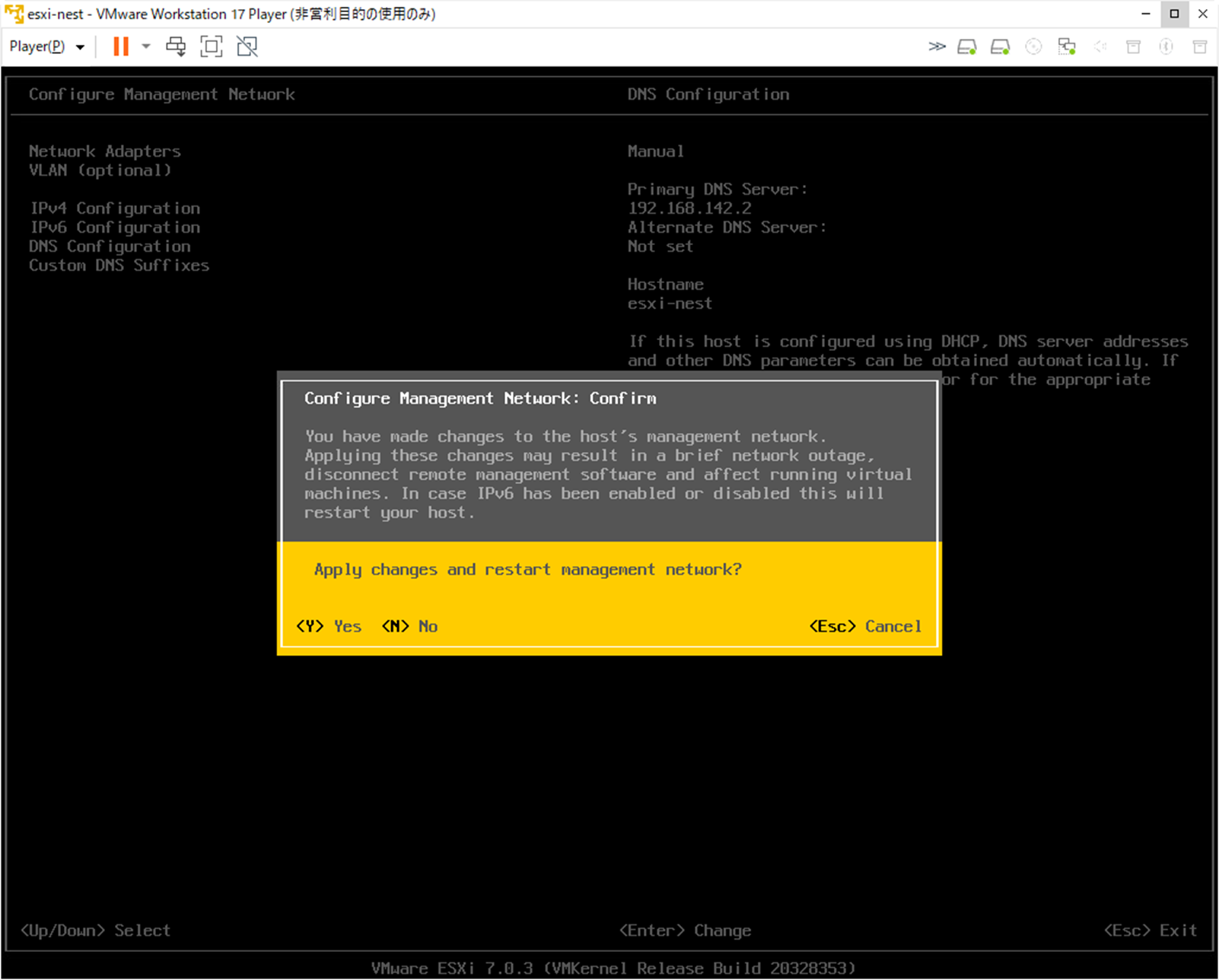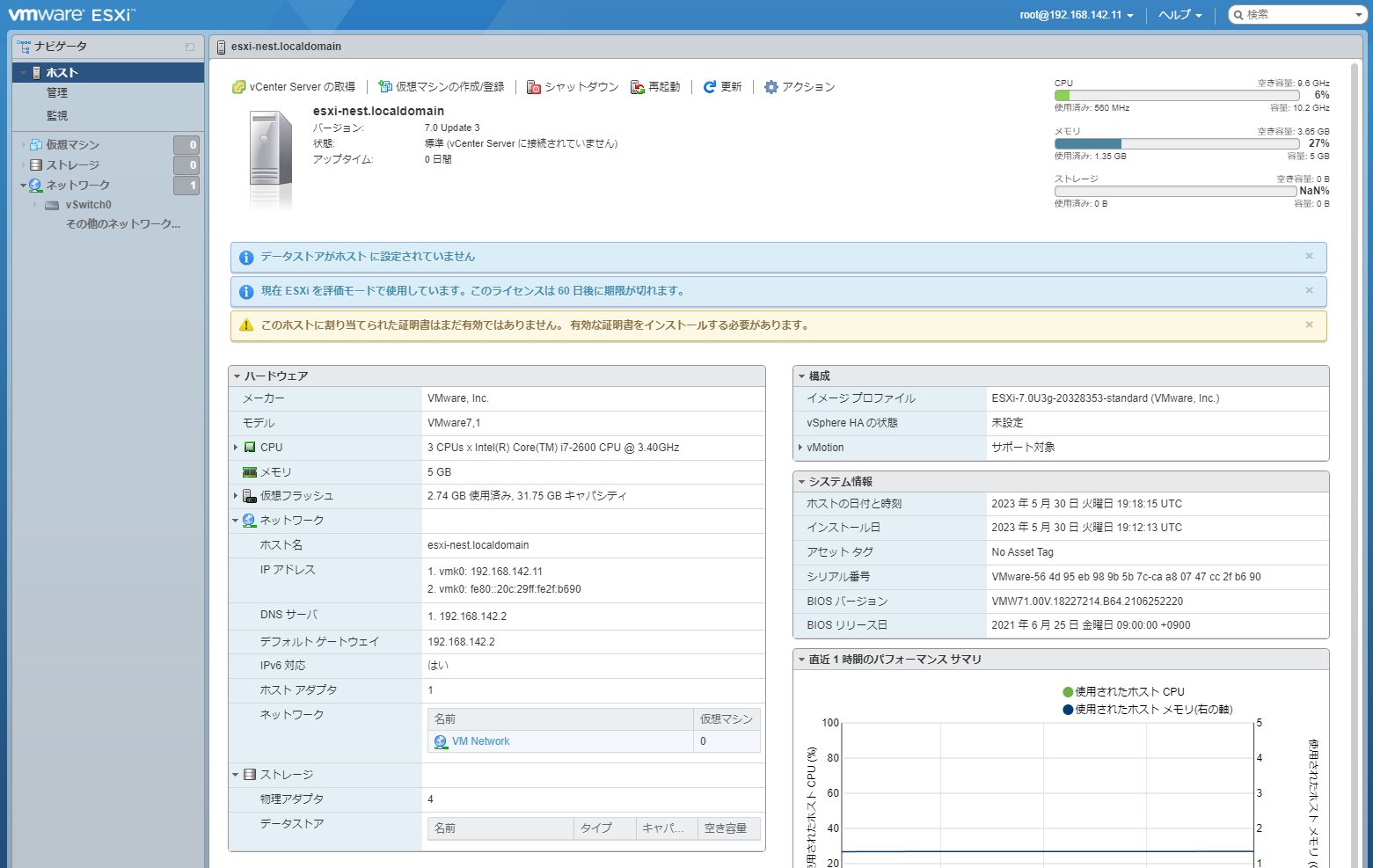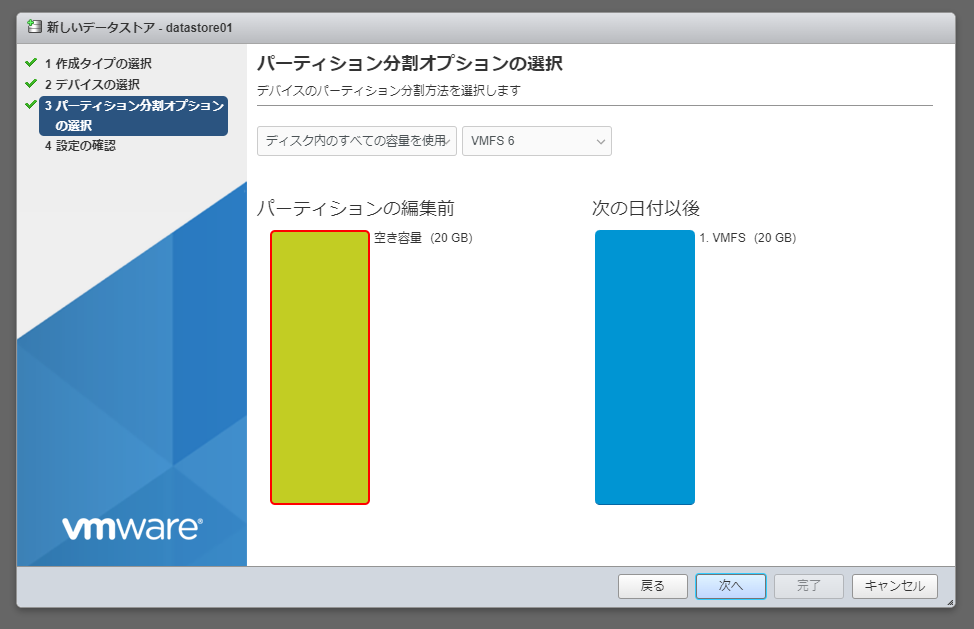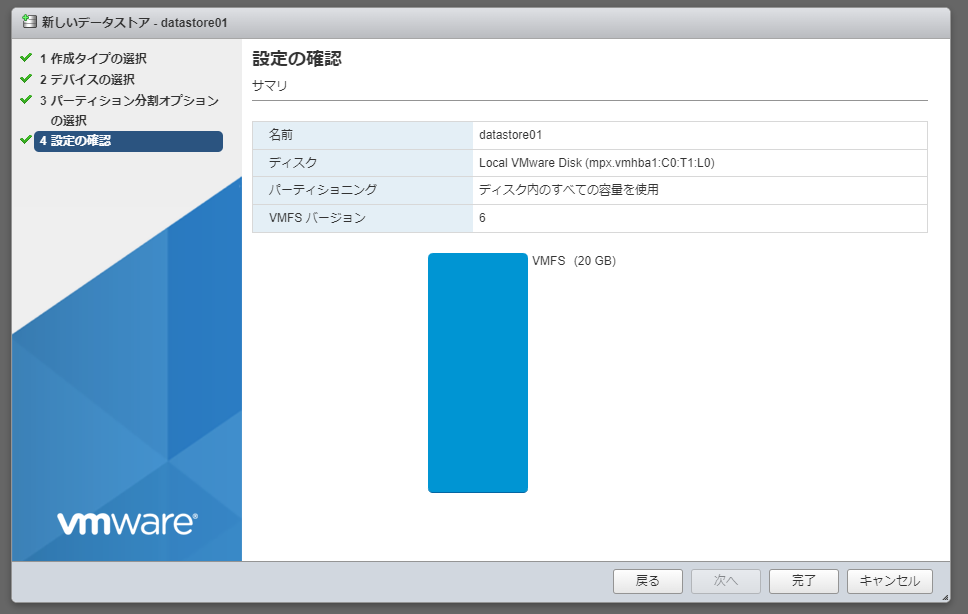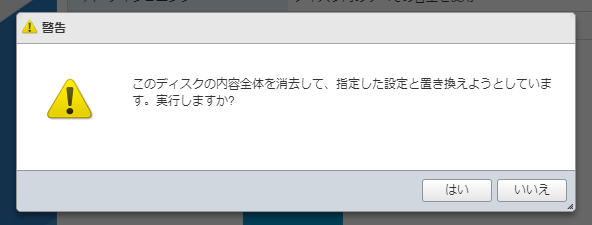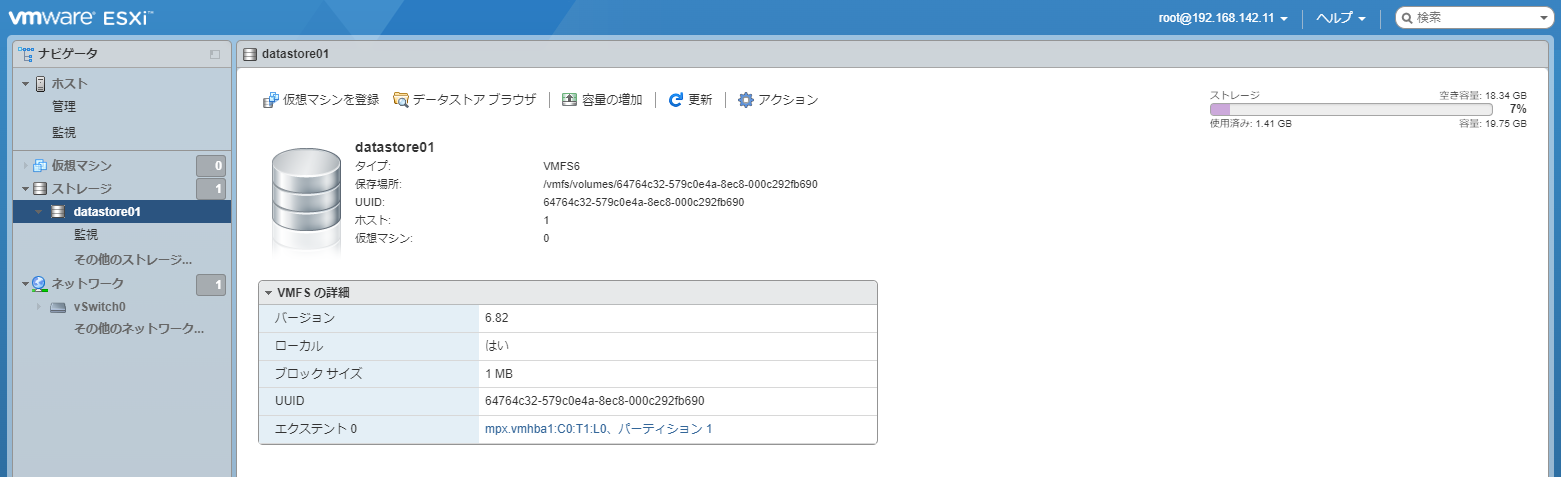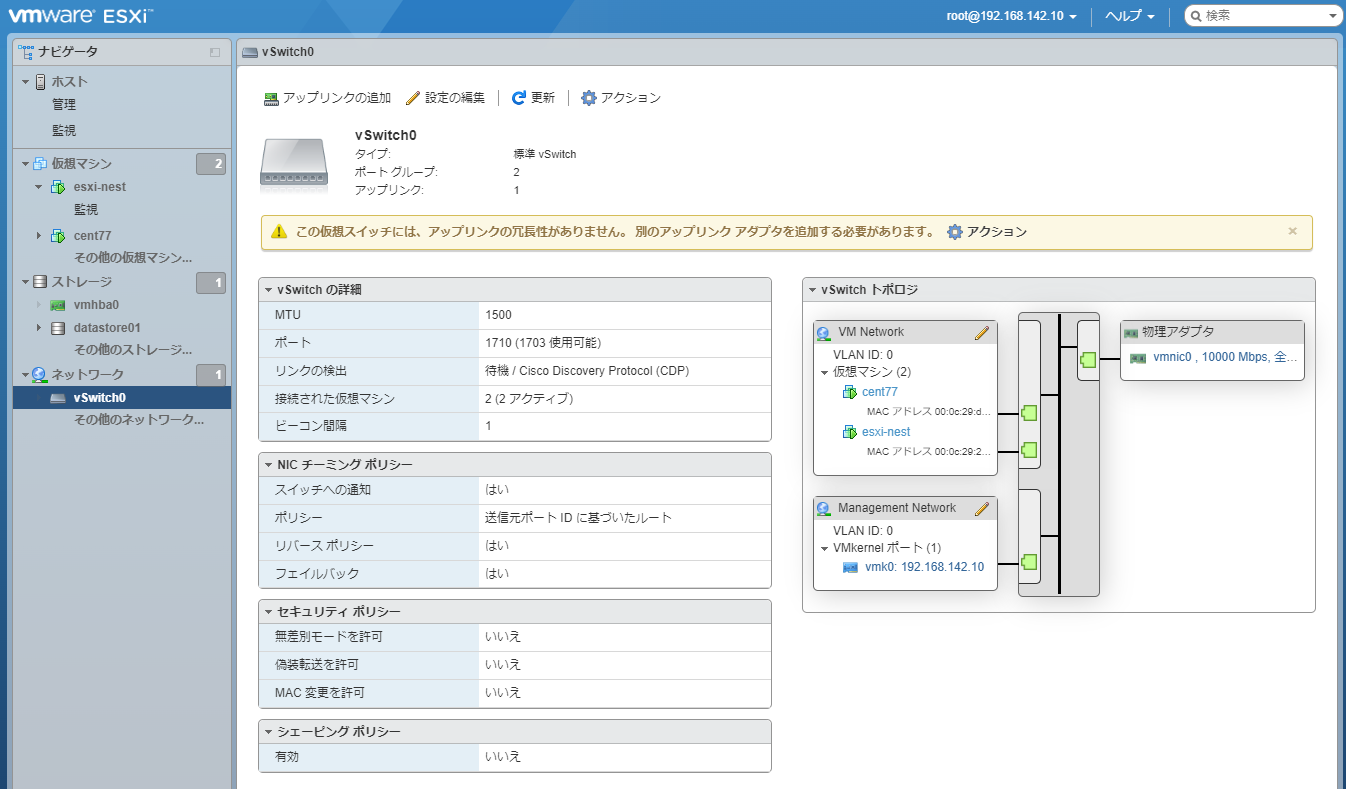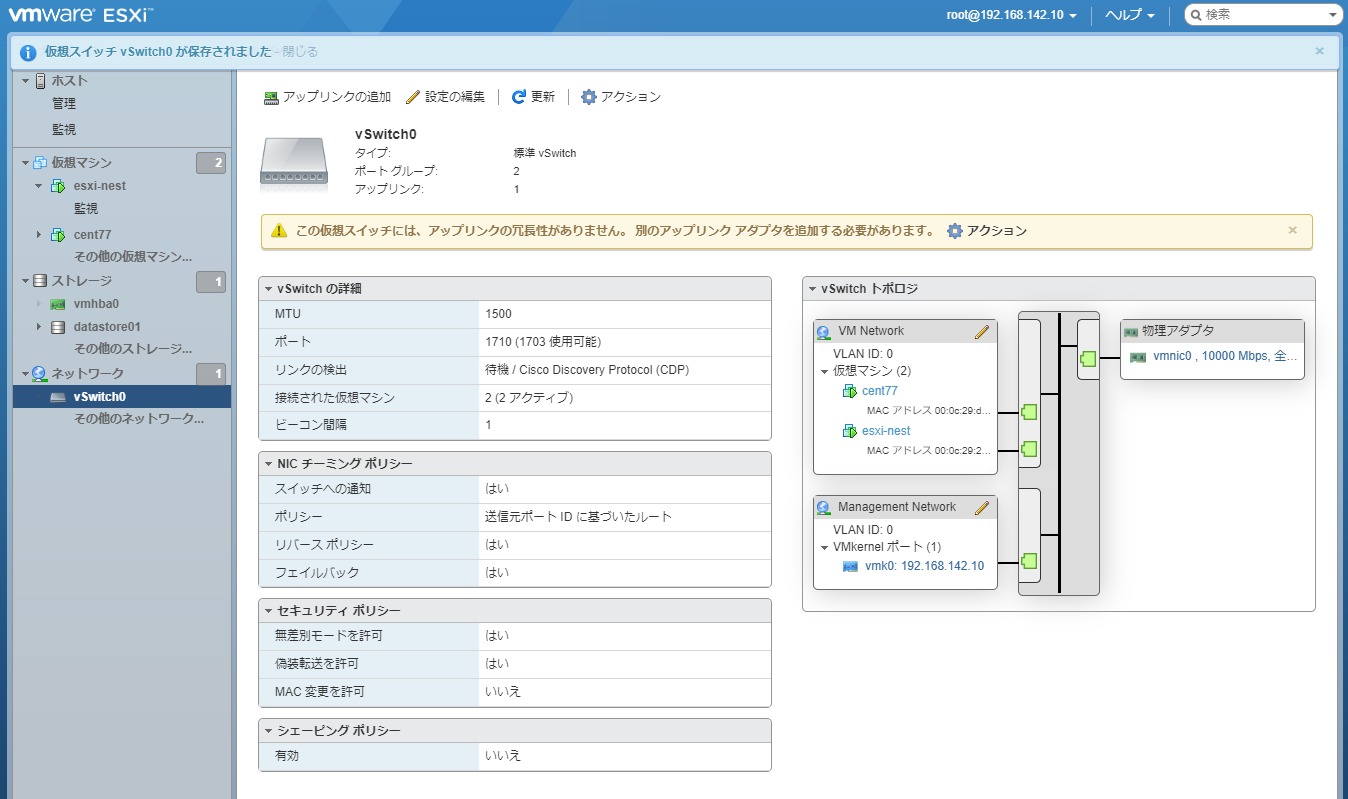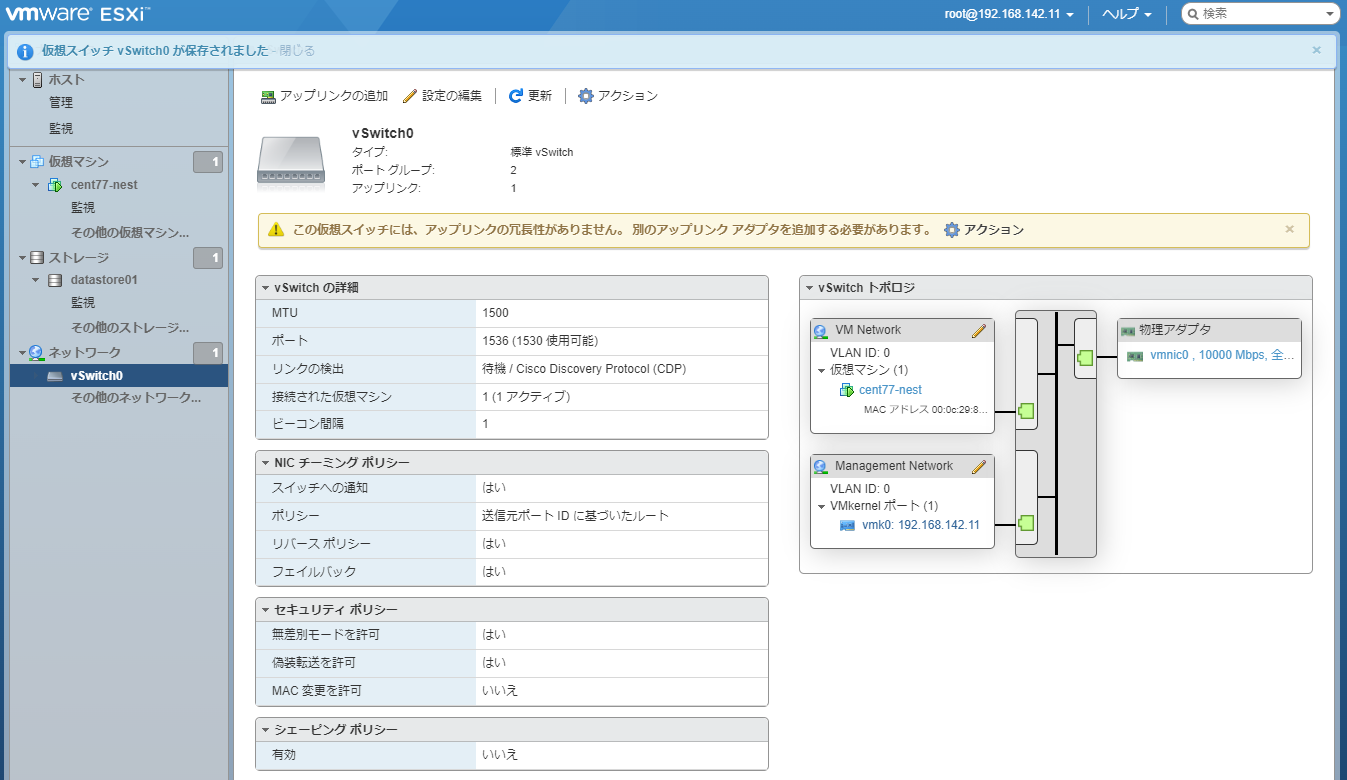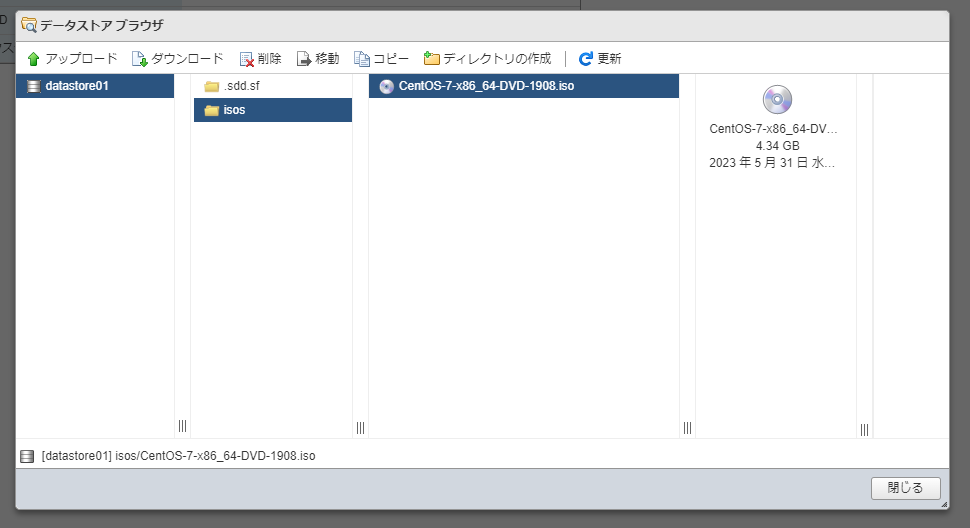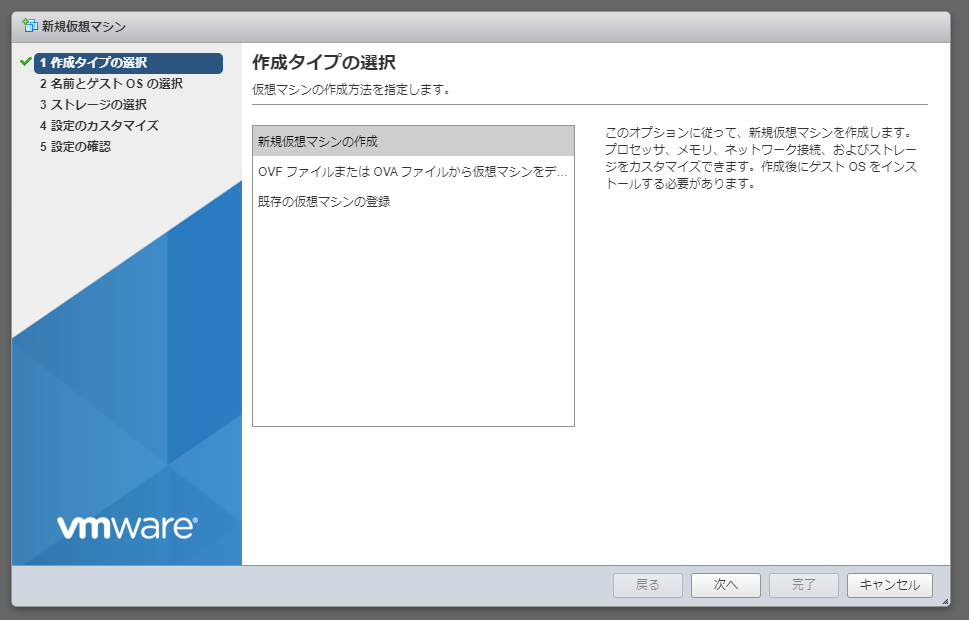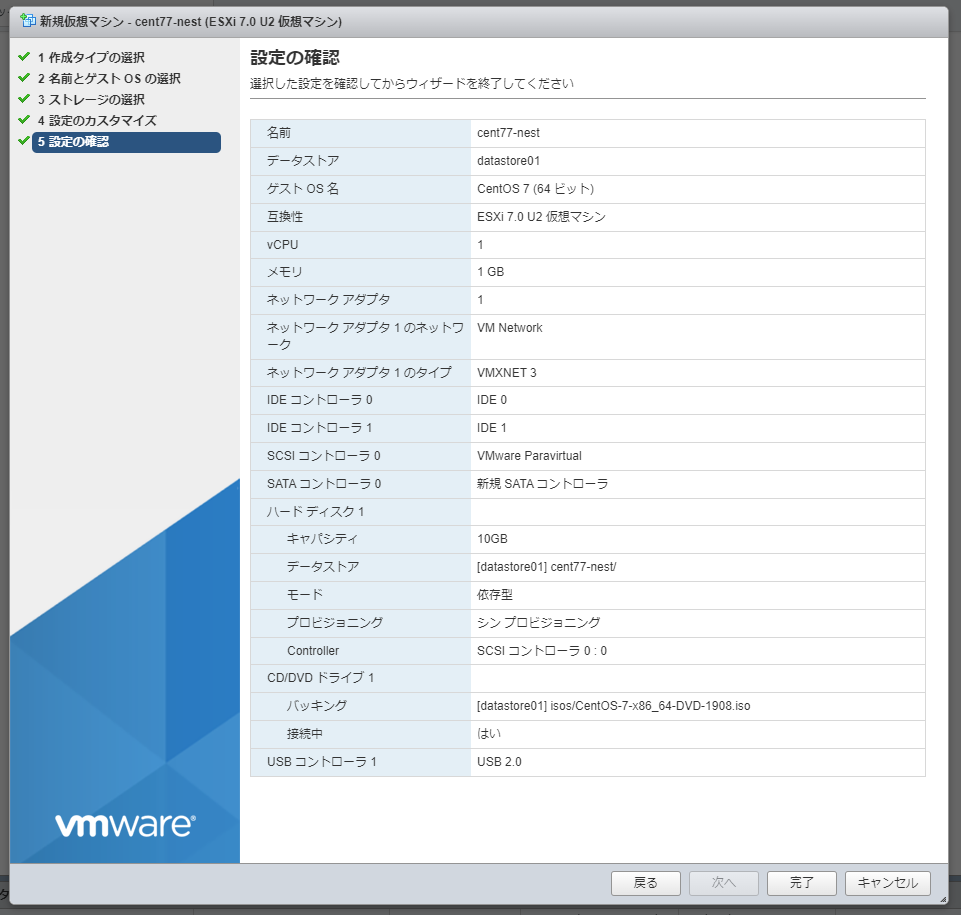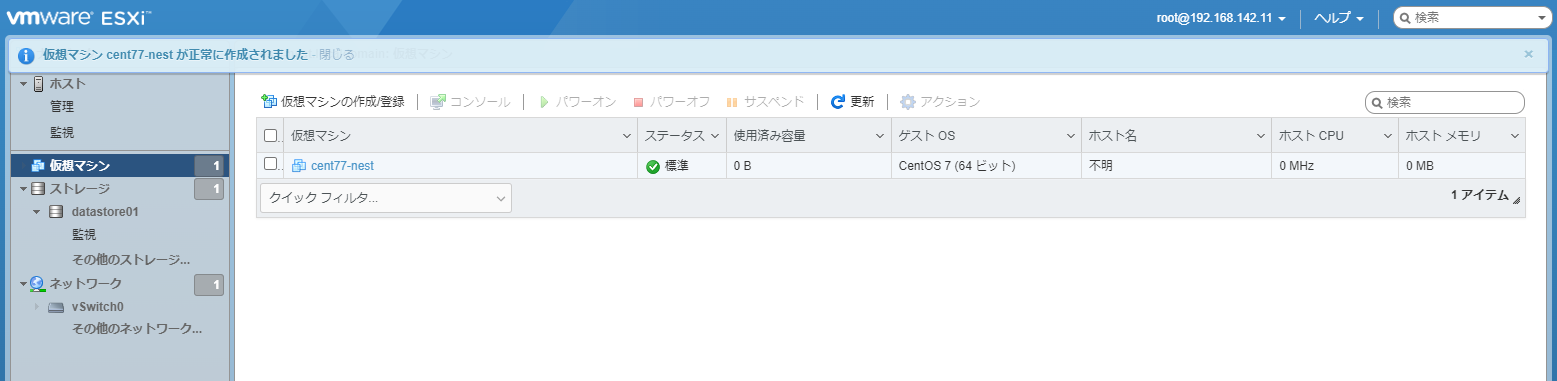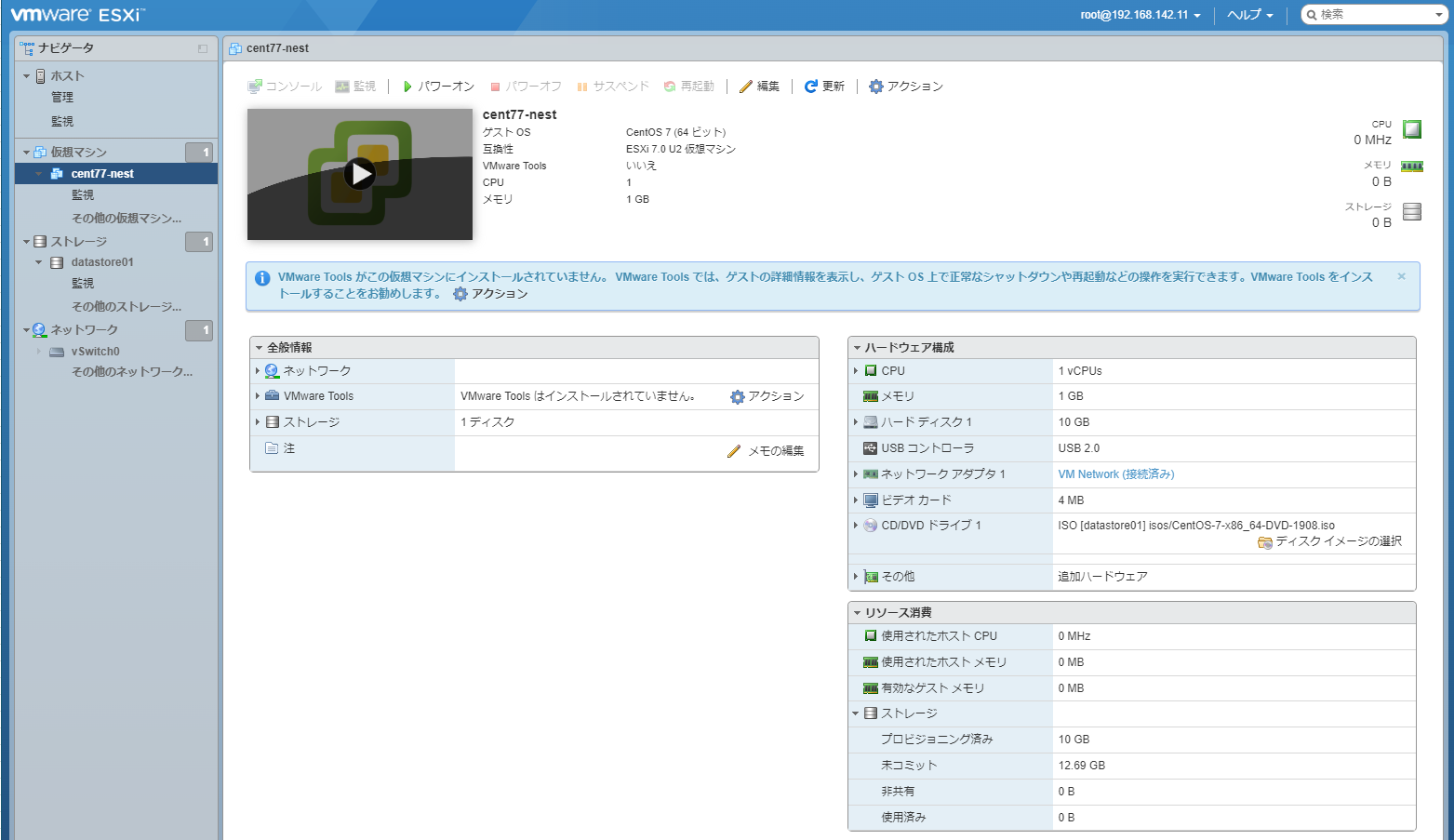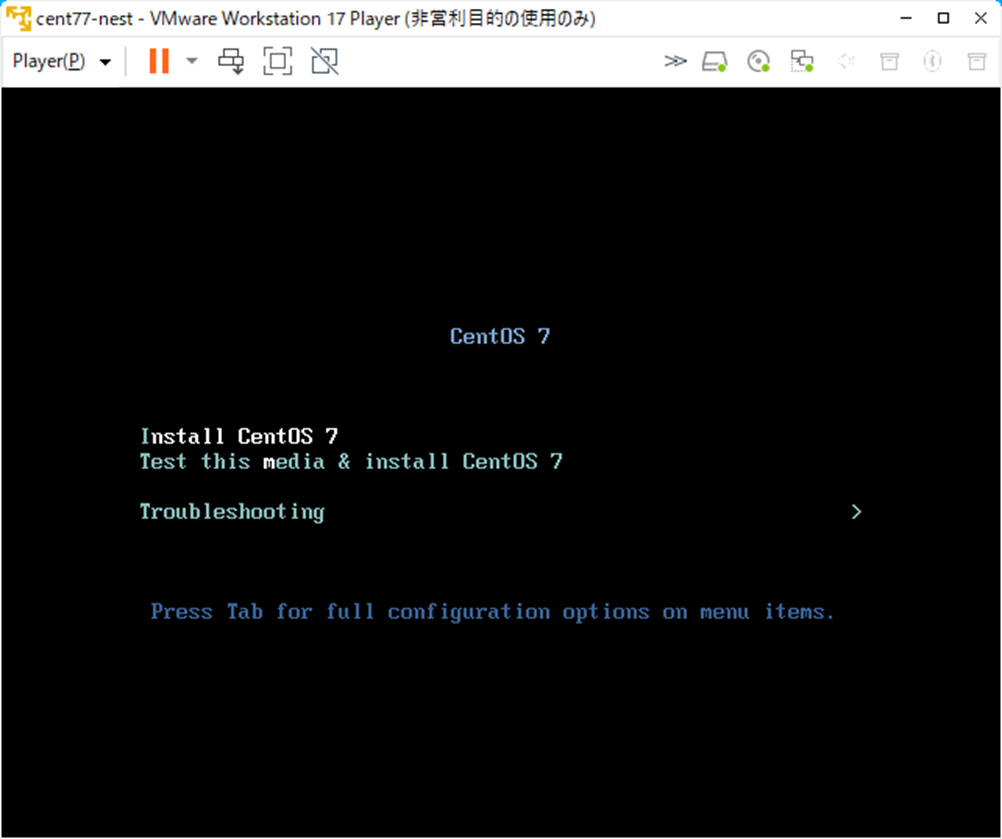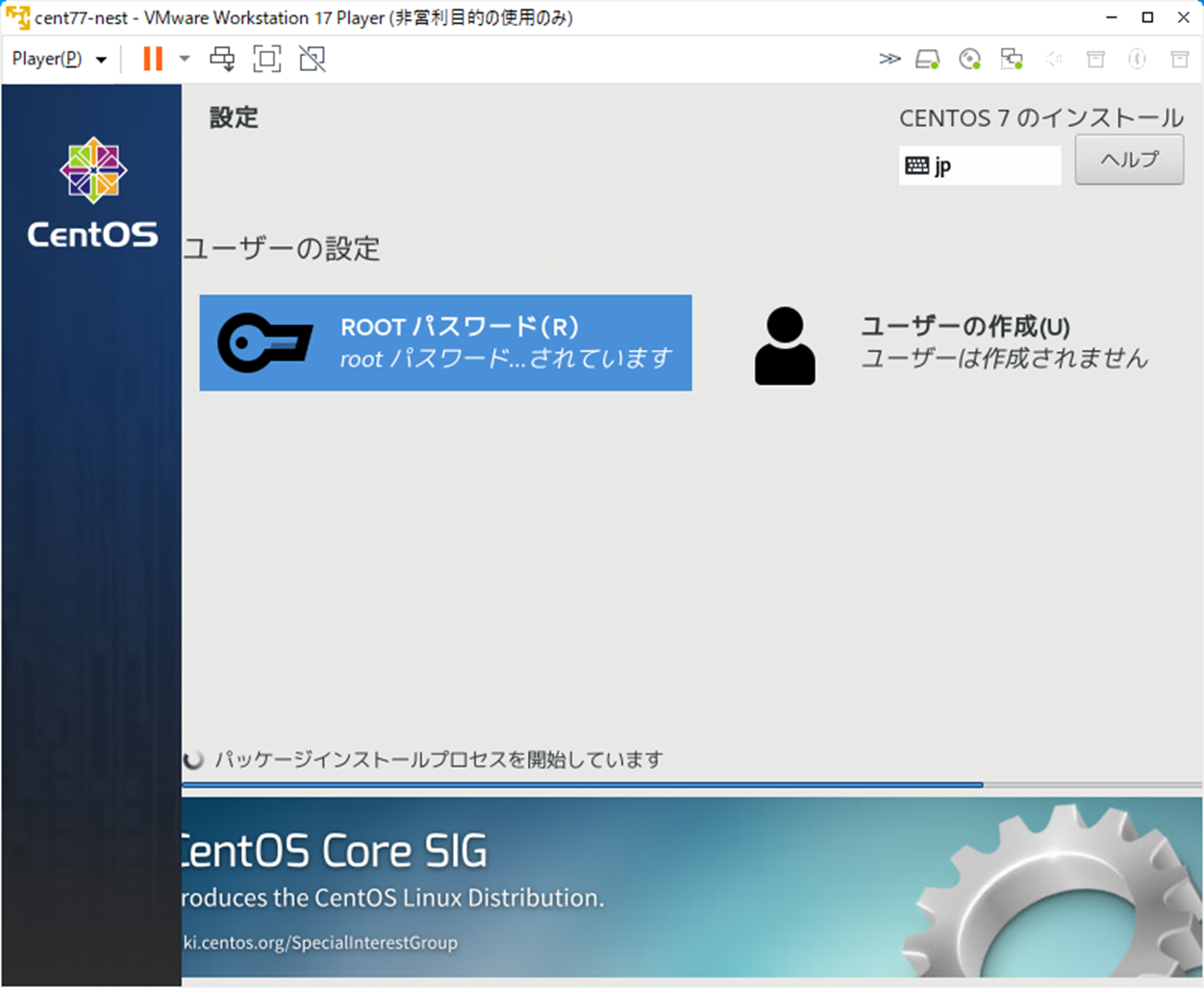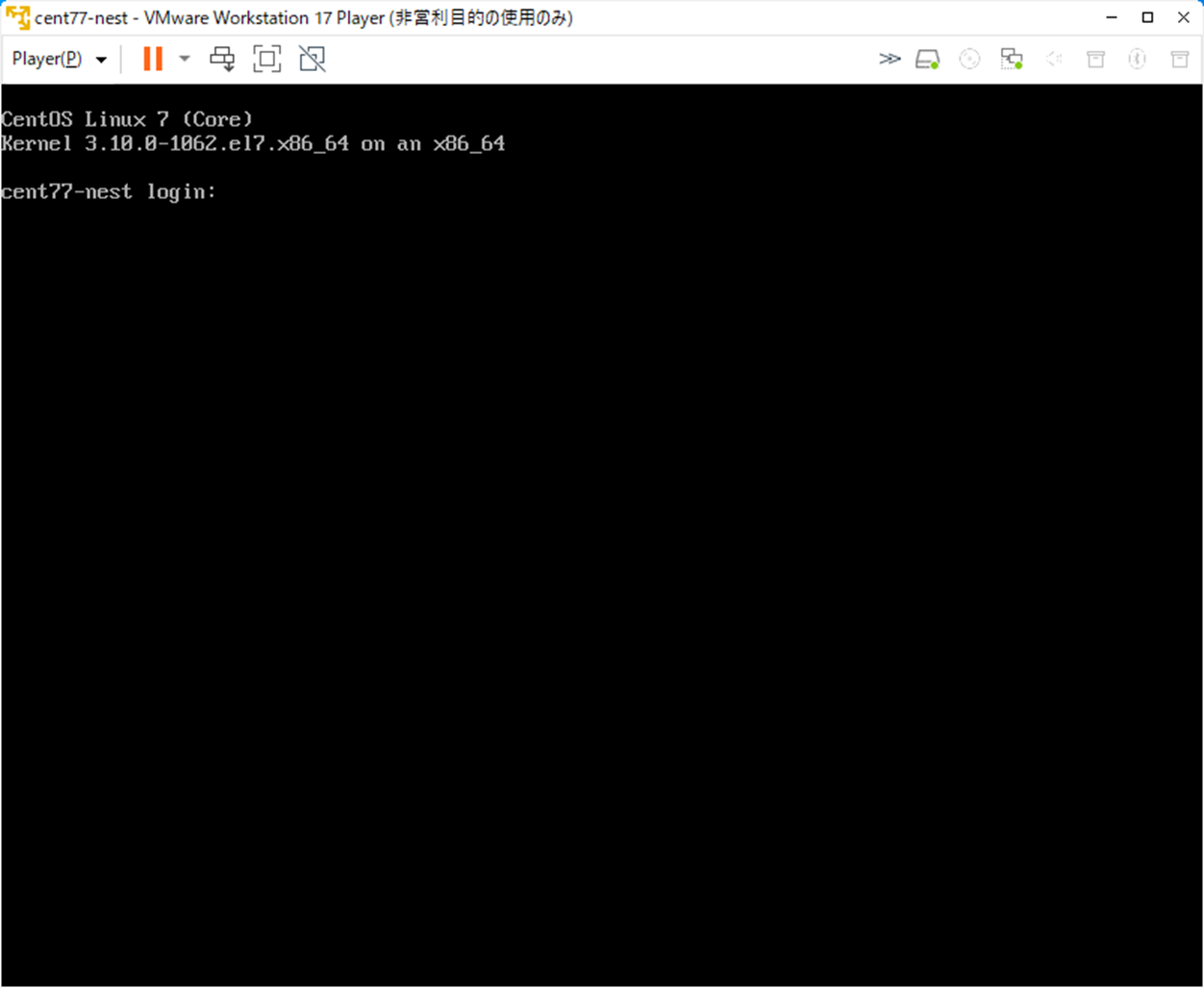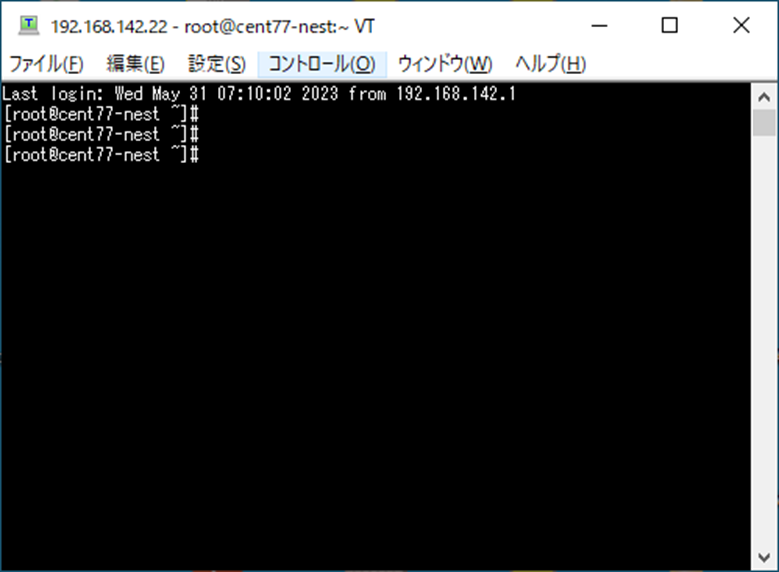Windows10にインストールしたvmware Workstationに、vmware ESXi 7.0をインストールして、さらにその上にvmware ESXi 7.0を作成してみます。
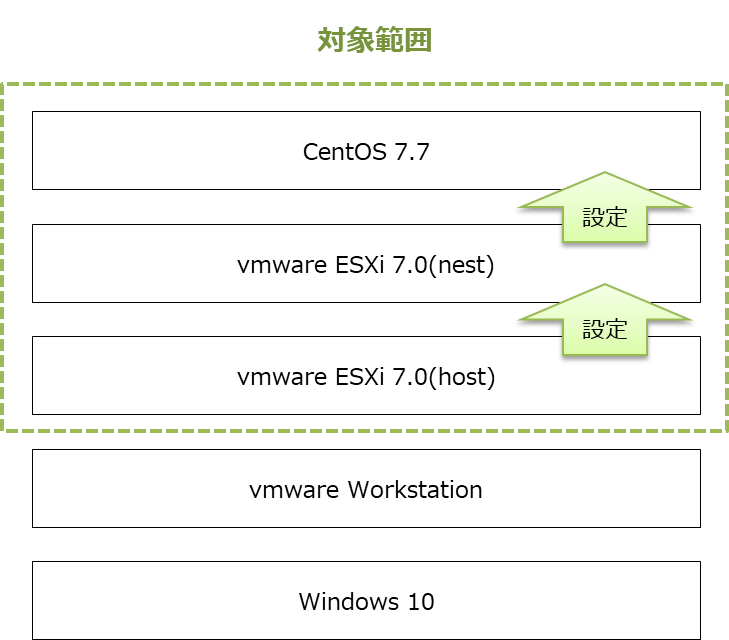
環境
Windows:Windows10 Home 22H2
VMware Workstation:VMware Workstation 17 Player
VMware ESXi:VMware ESXi 7.0 update 3g
動作確認用VM:CentOS Linux release 7.7.1908
構築ステップ
以下の順番で構築を進めます。
1.Windows10のVT-X有効化
2.vmware Workstationインストール
3.vmware WorkstationにてVM(ESXi-host)作成
4.ESXi7.0(host)インストール
5.vmware ESXi 7.0(host)にてVM(ESXi-nest)作成
6.ESXi7.0(nest)インストール
7.CentOSインストール
1~4の構築までは以下記事にて記載しています。
Windows10上のvmware Workstationにvmware ESXi 7.0をインストールしてVMを作成する
https://qiita.com/Higemal/items/dcec587d0765ceef0867
5.vmware ESXi 7.0(host)にてVM(ESXi-nest)作成
ESXiの器となるVMを作成します。
5.1 システム要件
ESXiの作成前に、システム要件を確認しておきます。
ESXi7.0は以下がシステム要件になります。
ESXi のハードウェア要件
- ESXi7.0 では、少なくとも 2 つの CPU コアを持つホストが必要です。
- ESXi7.0 には、少なくとも 4 GB の物理 RAM が必要です。一般的な本番環境で仮想マシンを実行するためには、少なくとも 8 GB の RAM を用意します。
- ESXi 7.0 には、HDD、SSD、NVMe などの 32 GB 以上のパーシステント ストレージの起動ディスクが必要です。USB、SD、および非 USB フラッシュ メディア デバイスは、ESXi ブート バンク パーティションのみに使用します。起動デバイスを ESXi ホスト間で共有することはできません。
今回はESXi上にVMを作成するため、余裕をもって以下の構成にします。
| リソース | サイズ |
|---|---|
| vCPU | 3core |
| Memory | 5GB |
| Disk(インストール領域) | 40GB |
| Disk(データストア領域) | 20GB |
5.2 VM作成
vmware ESXiからVMを作成します。
まずはインストーラISOをデータストアに配置します。
データストア画面からデータストアブラウザを押下します。
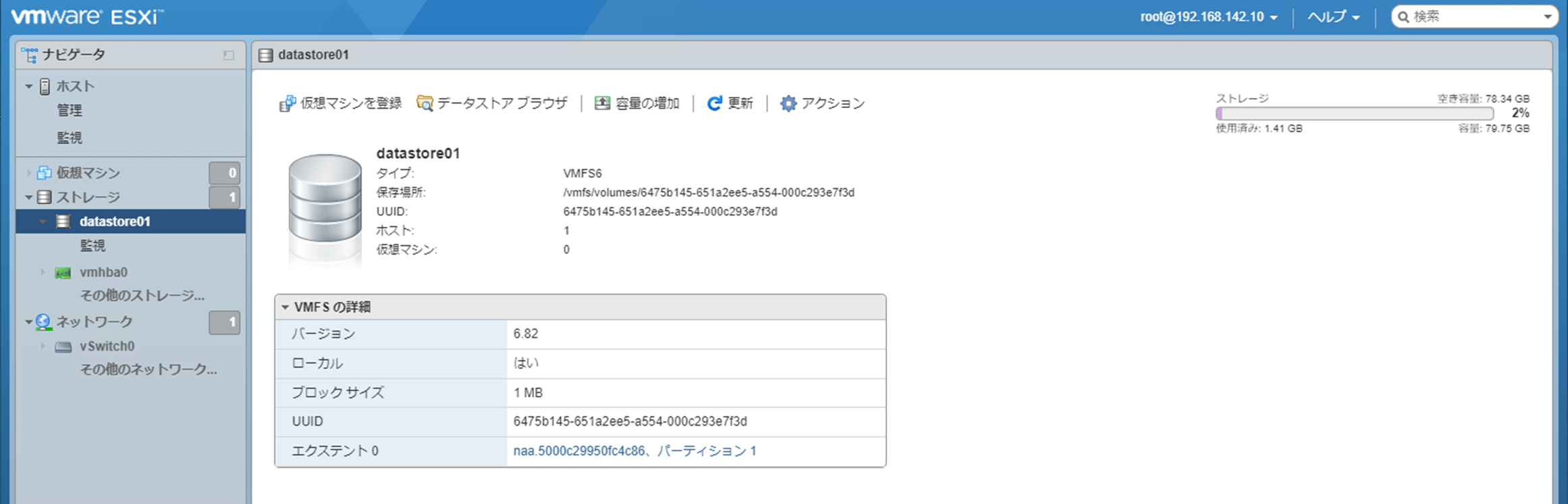
左ペインの仮想マシンを押下し、上部の仮想マシンの作成/登録を押下します。
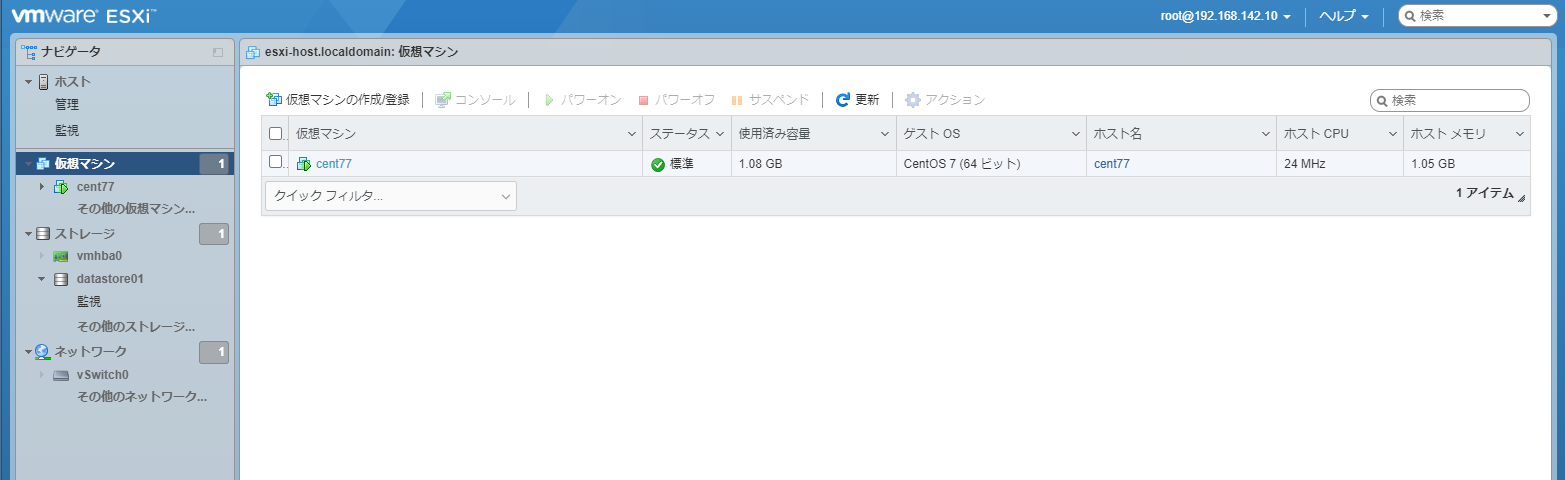
仮想マシンの名前を適宜入力し、互換性/ゲストOSファミリ/ゲストOSのバージョンを選択して次へを押下します。
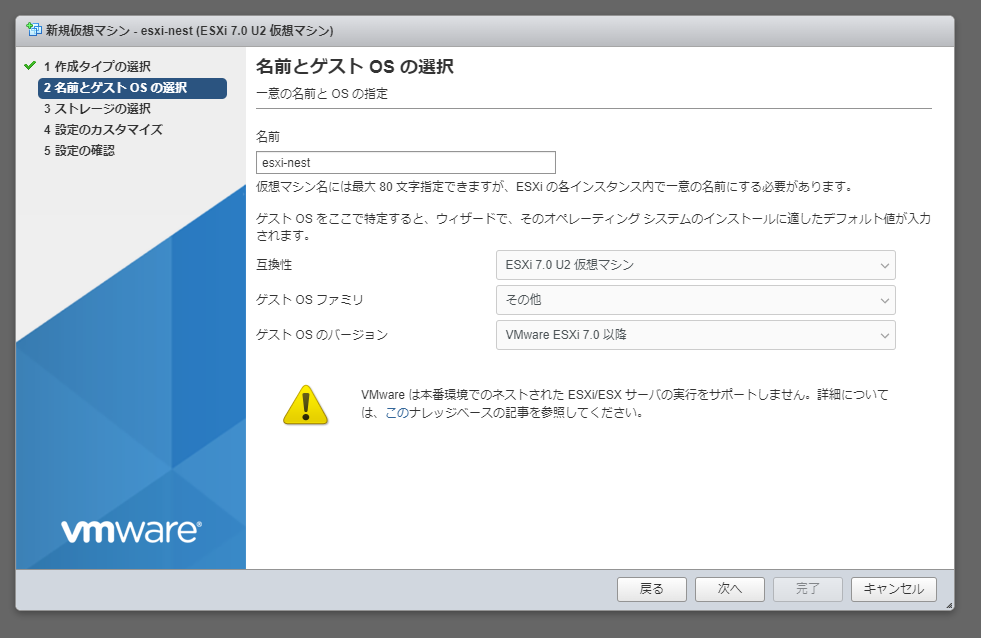
仮想マシンのインストール先データストアを選択し、次へを押下します。
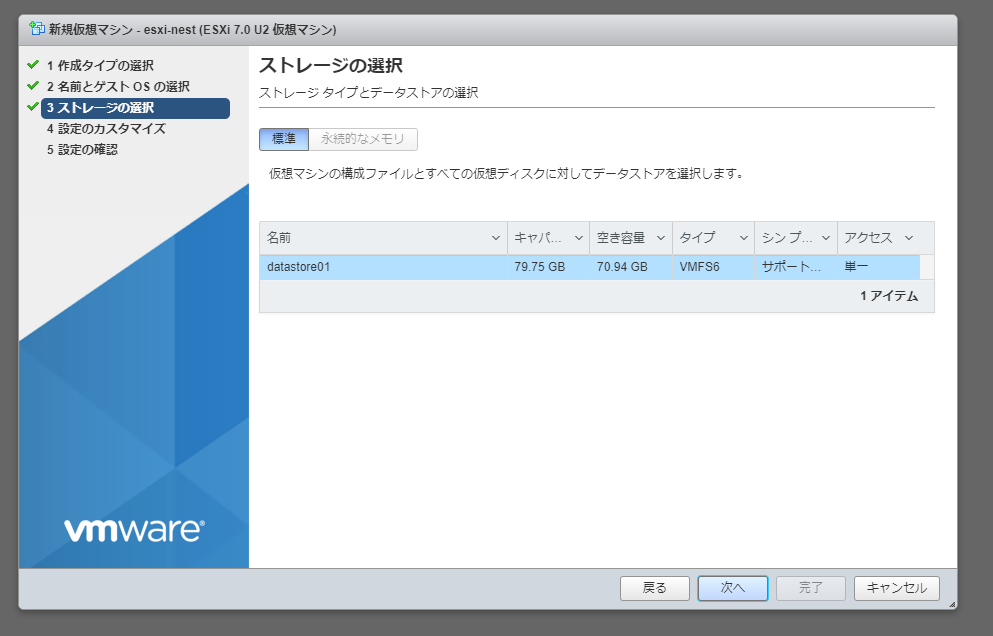
仮想マシンの設定を行います。
CPUは3を選択し、ハードウェアアシストによる仮想化をゲストOSに公開にチェックを入れます。
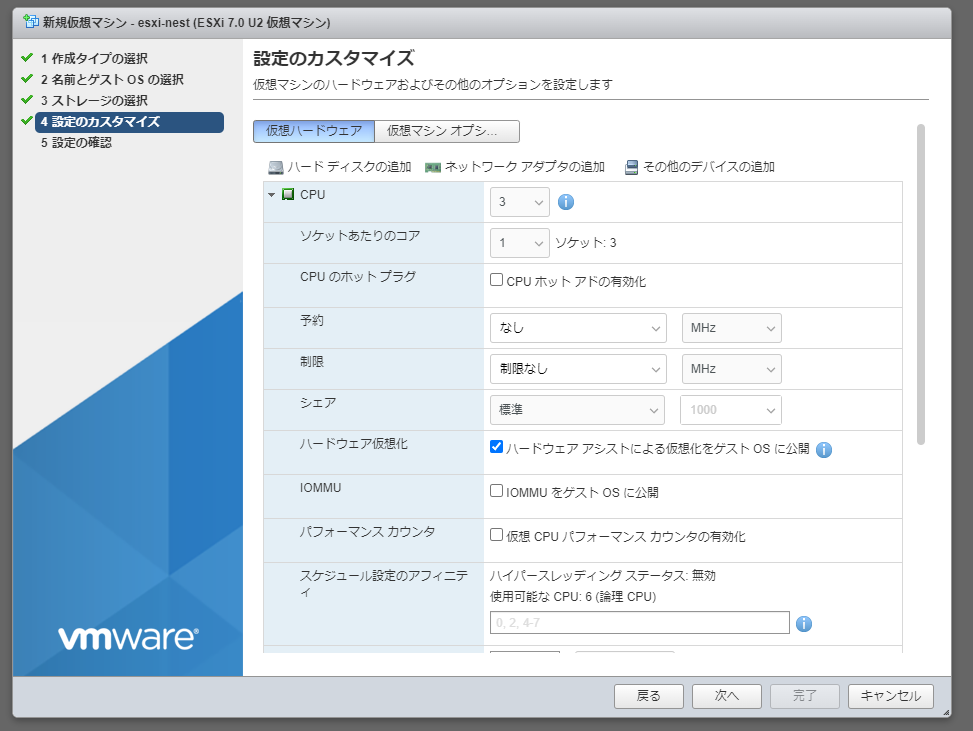
ハードウェアアシストによる仮想化をゲストOSに公開にチェックを入れなくともESXiのインストールは完了できますが、VMを作成後にVT-x関連のエラーでVM起動できなくなります。
Memoryも5GBを選択します。
ディスクについてはインストール領域用として40GBを選択しますが、容量削減のためディスクプロビジョニングはシンプロビジョニングを指定します。
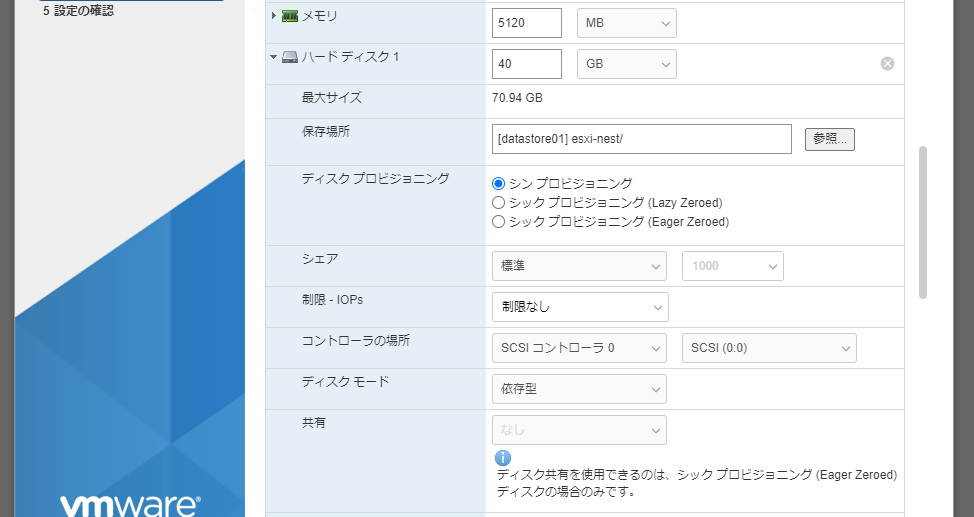
また、ハードディスクの追加を押下してデータストア領域用ディスクを配置し20GBを選択しますが、容量削減のためディスクプロビジョニングはシンプロビジョニングを指定します。
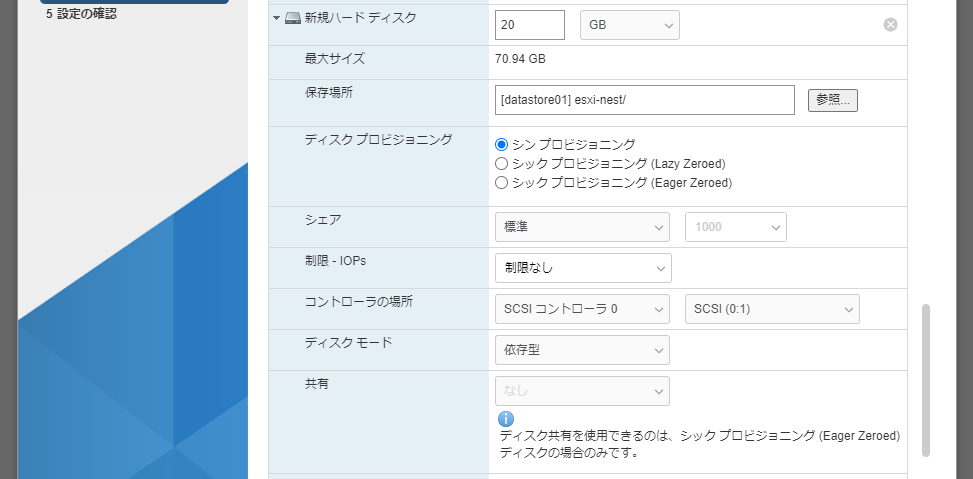
続いて、CD/DVDドライブについて以下を選択後、次へを押下します。
CD/DVDドライブ:データストアISOファイル
接続:✔
ステータス:パワーオン時に接続
CD/DVDメディア:<データストア内のISOファイル>
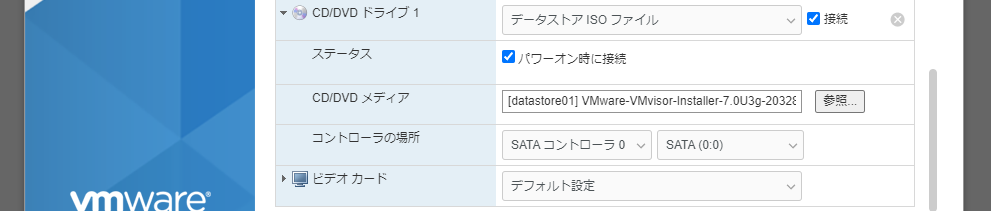
6.ESXi7.0(nest)インストール
ESXiをインストールして、vSphere web clientにアクセス可能なことを確認します。
6.1 ESXiインストール
インストールディスクを選択します。今回は40GBのほうにインストールするため、矢印キーで選択してEnterを押下します。
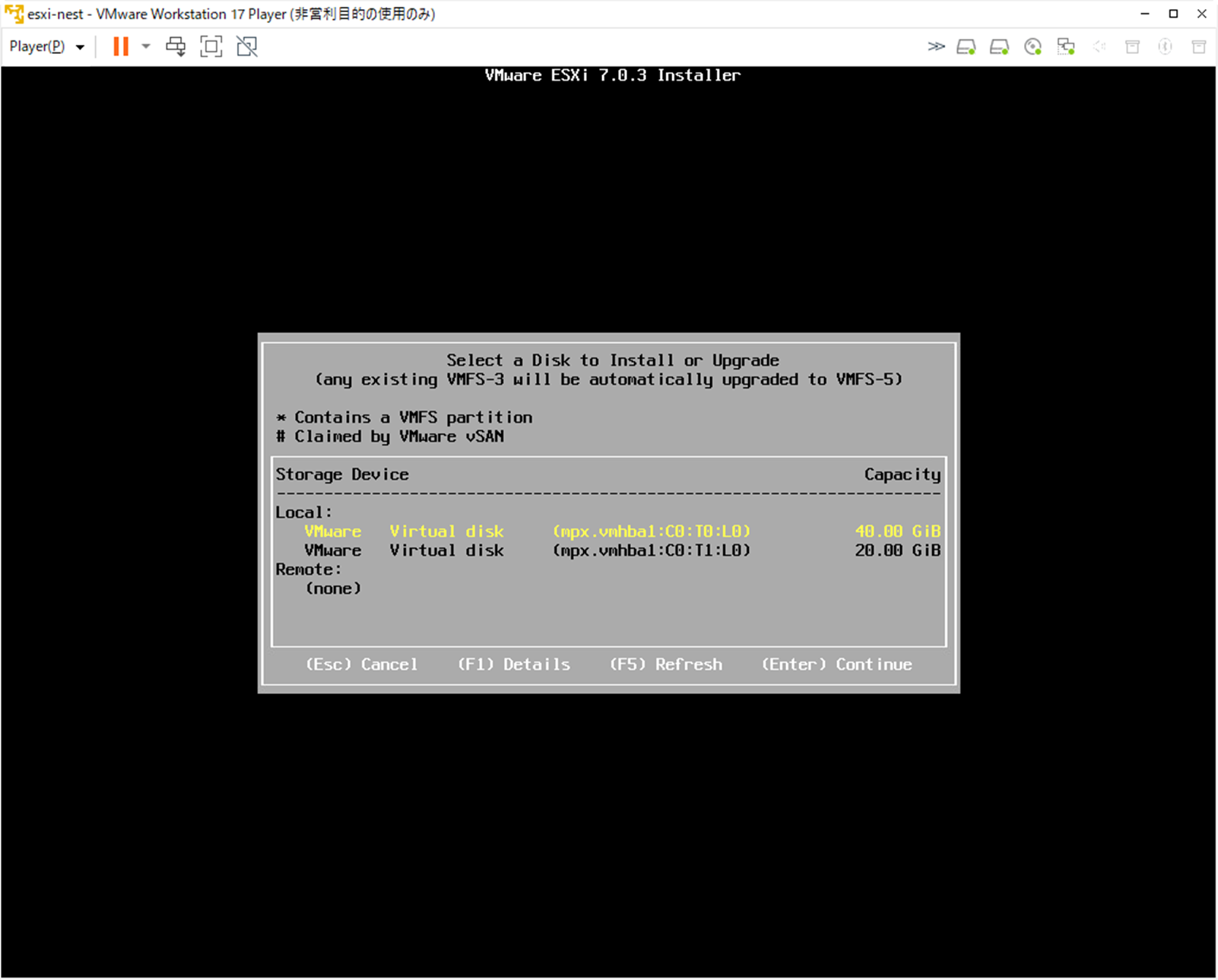
言語選択になります。Japaneseを矢印キーで選択してEnterを押下します。

しばらくするとインストールが完了するため、Enterを押下して再起動します。
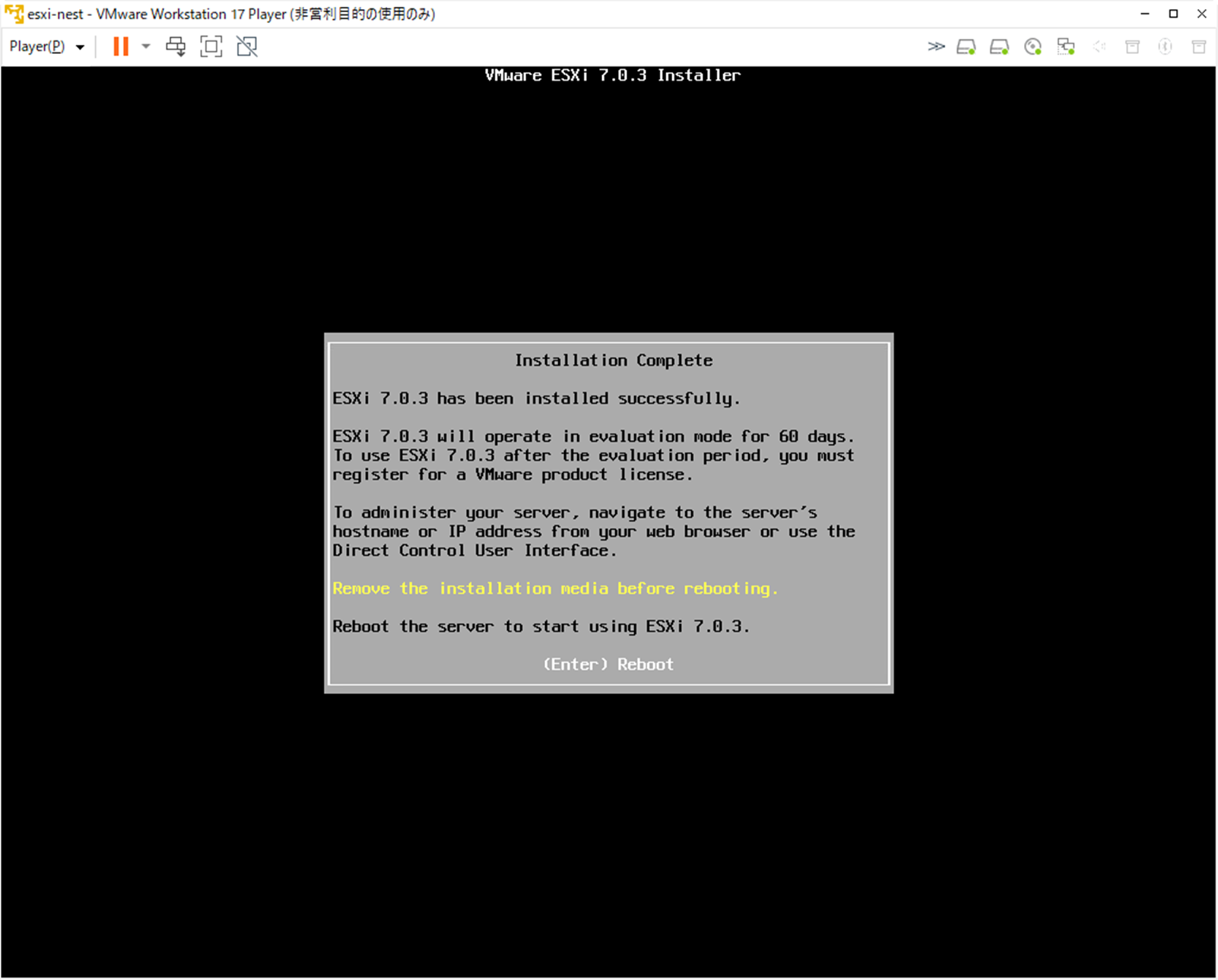
6.2 ESXi設定
ESXiをセットアップして通常利用可能な状態にします。
Configure Management Networkを選択してEnterを押下します。
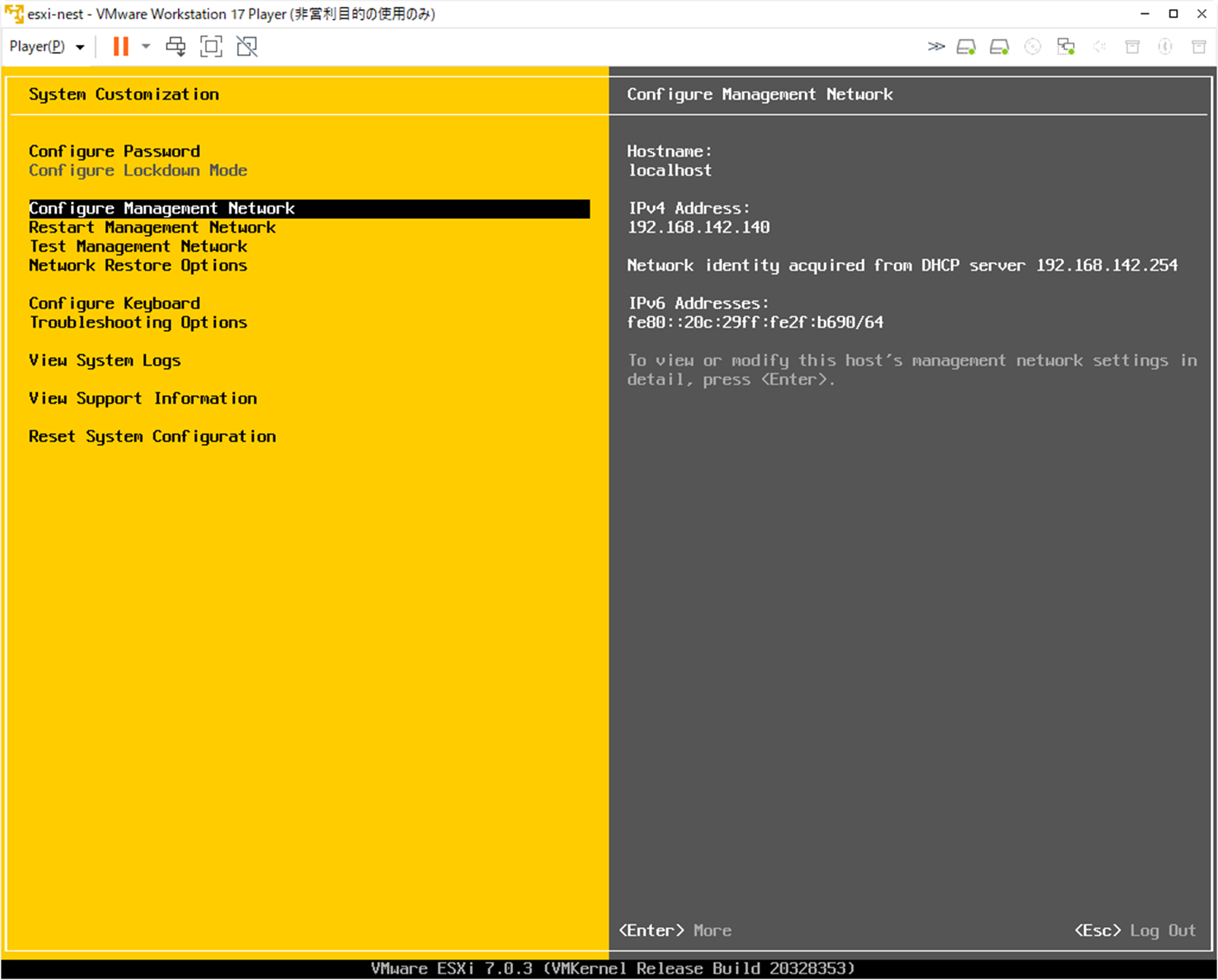
IPv4 Configurationを選択してEnterを押下します。
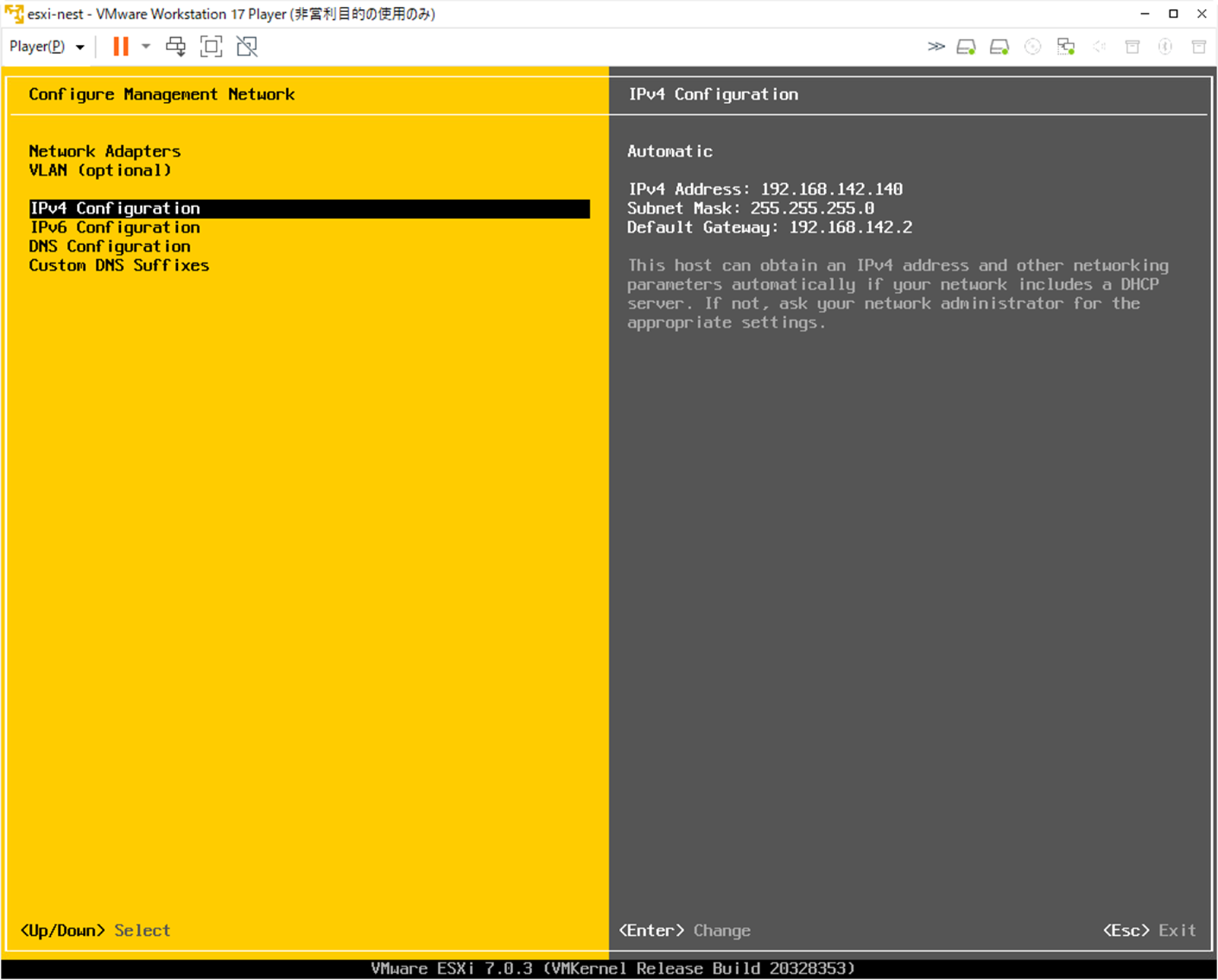
以下設定をしてEnterを押下します。
IPアドレス設定:Set Static IPv4 address and network configuration:
IPv4 Address:192.168.142.11
Subnet Mask:255.255.255.0
Default Gateway:192.168.142.2 ※vmware Workstationのゲートウェイアドレス
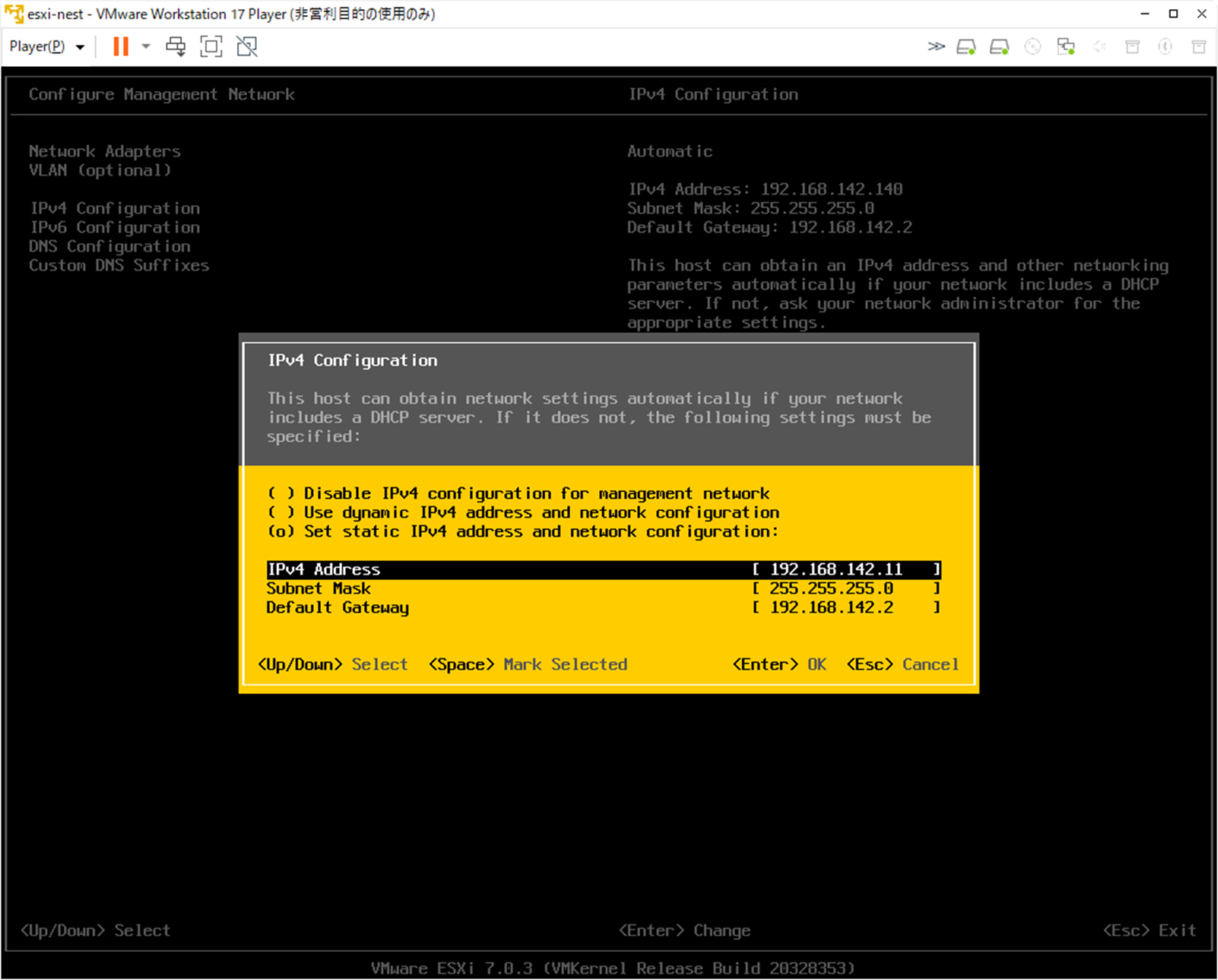
Gatewayアドレスはvmware Workstationのゲートウェイアドレスを指定します。
ゲートウェイアドレスについてはWindows10側で以下ファイル辺りに記載があります。
C:\ProgramData\VMware\vmnetdhcp.conf
C:\ProgramData\VMware\vmnetnat.conf
続いて、ホスト名等を指定するためDNS Configurationを選択してEnterを押下します。
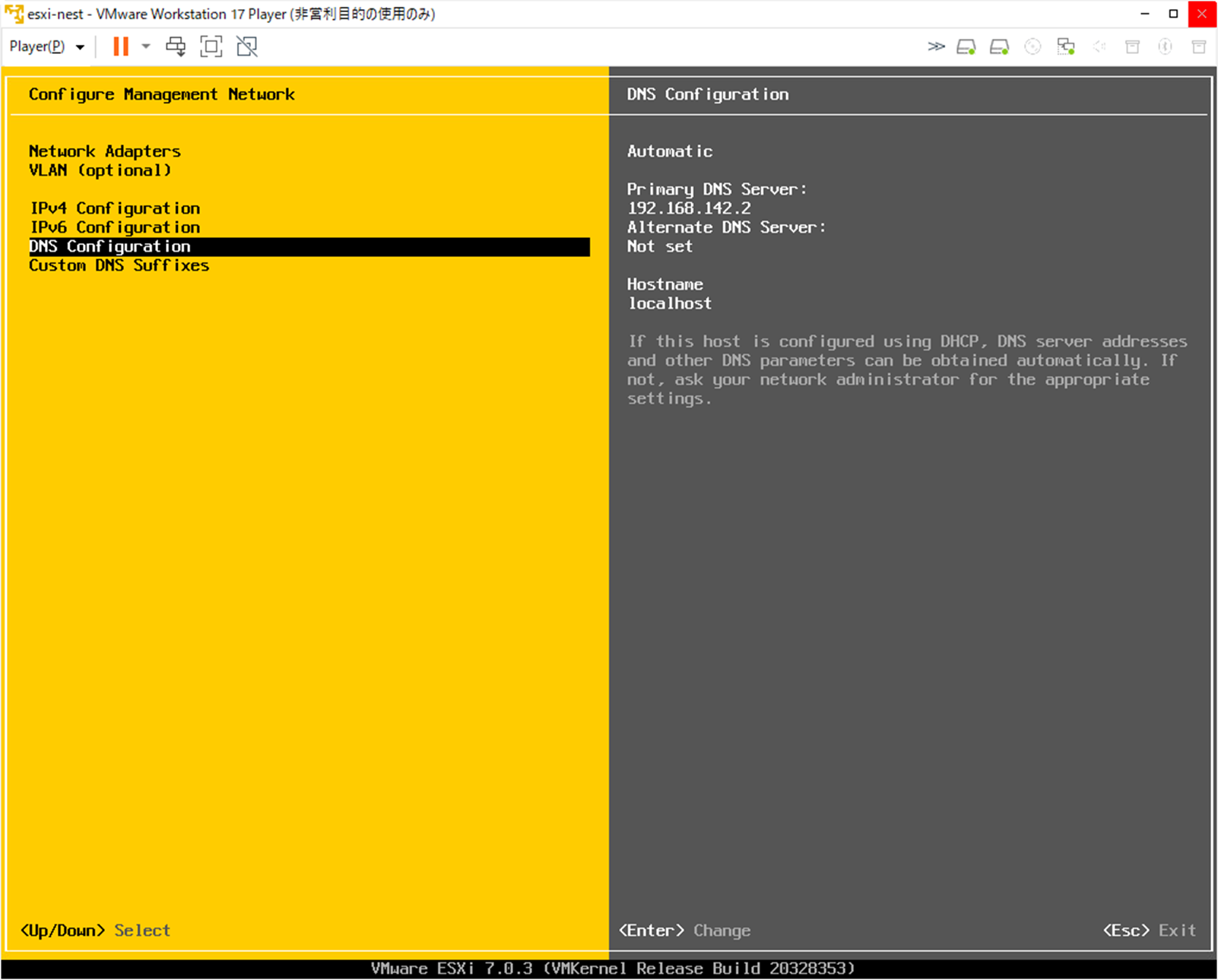
以下設定をしてEnterを押下します。
DNS設定:Use the following DNS server addresses and hostname:
Primary DNS Server:192.168.142.2 ※vmware Workstationのゲートウェイアドレス
Hostname:esxi-host
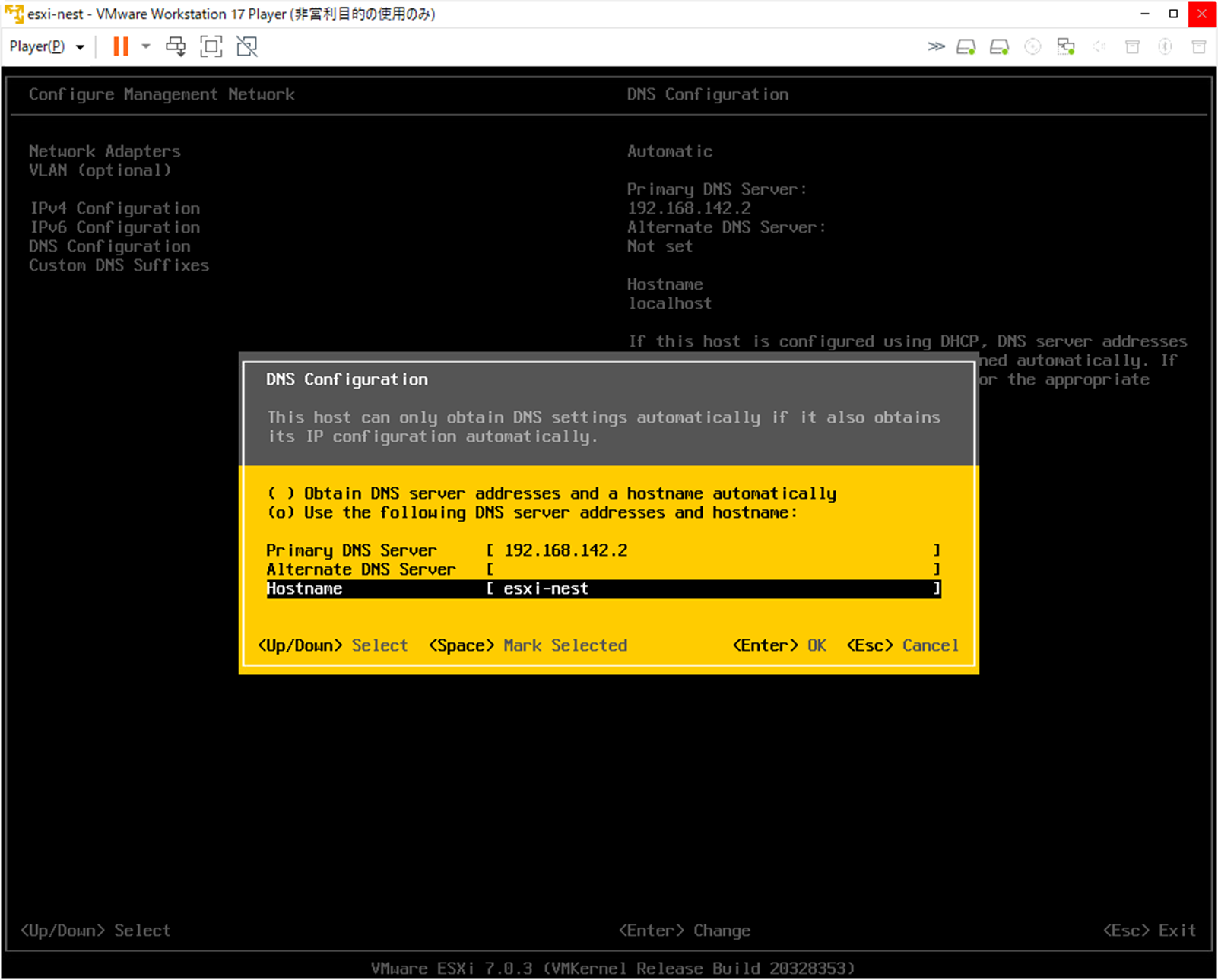
続いて、ブラウザを起動します。
先ほど設定したESXiの管理IPアドレスを利用してアクセスします。
https://<管理IPアドレス>
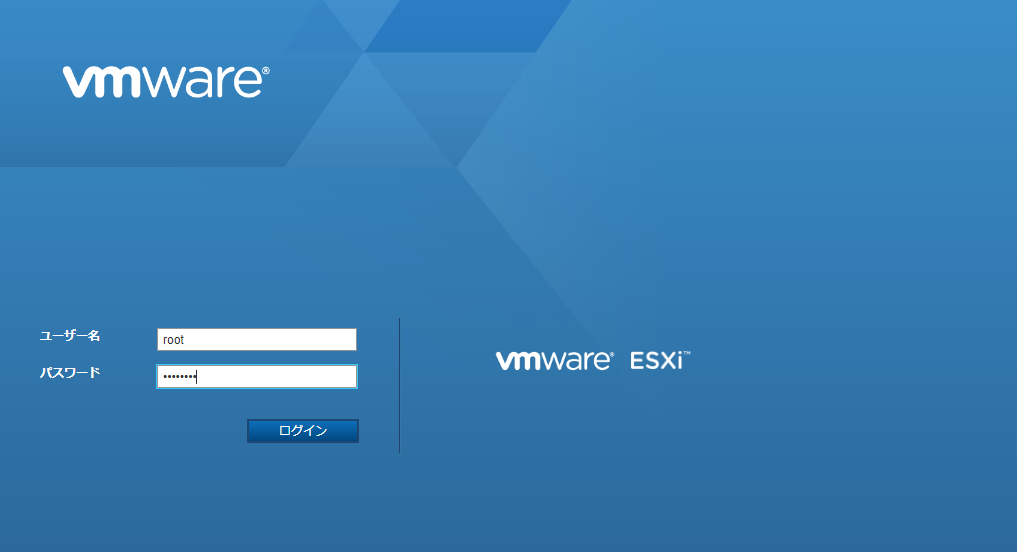
続いて、データストアの設定を行います。
左ペインのストレージを押下し、データストア画面から新しいデータストアを押下します。
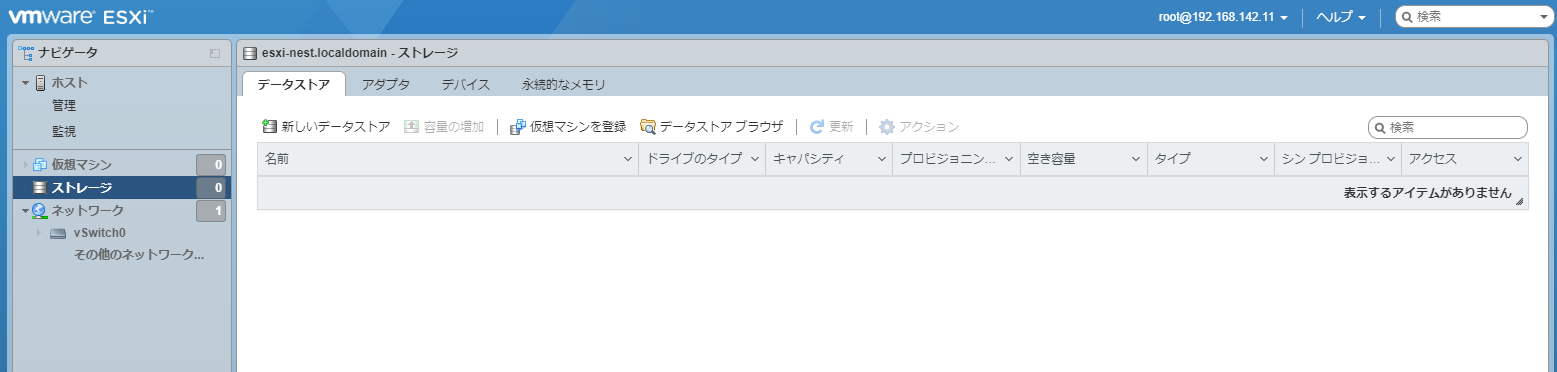
新しいVMFSデータストアの作成を選択して次へを押下します。
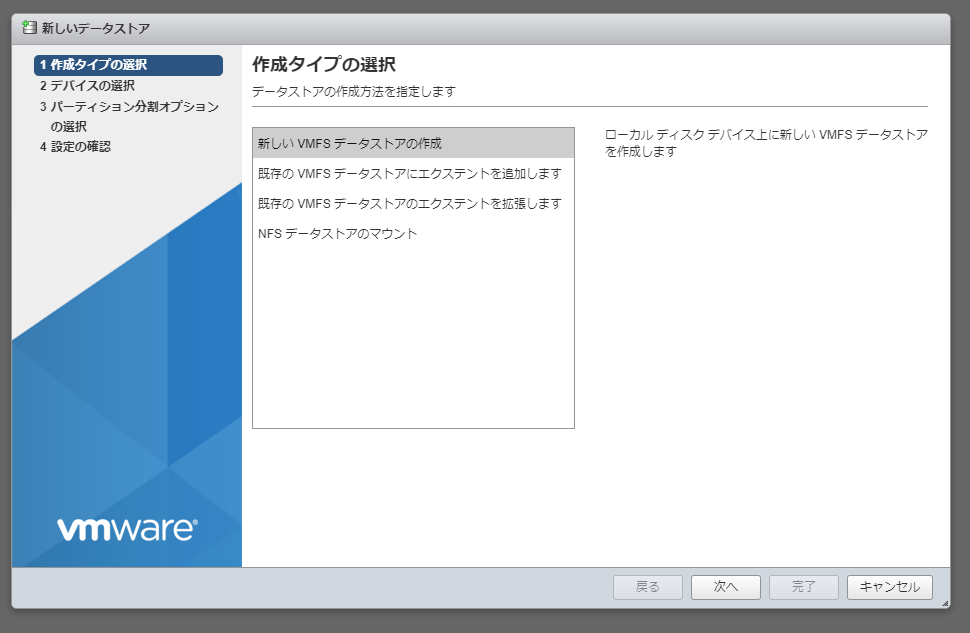
データストアの名前について任意で入力し、vmware Workstationから割り当てた80GBのデータストア領域を選択して次へを押下します。
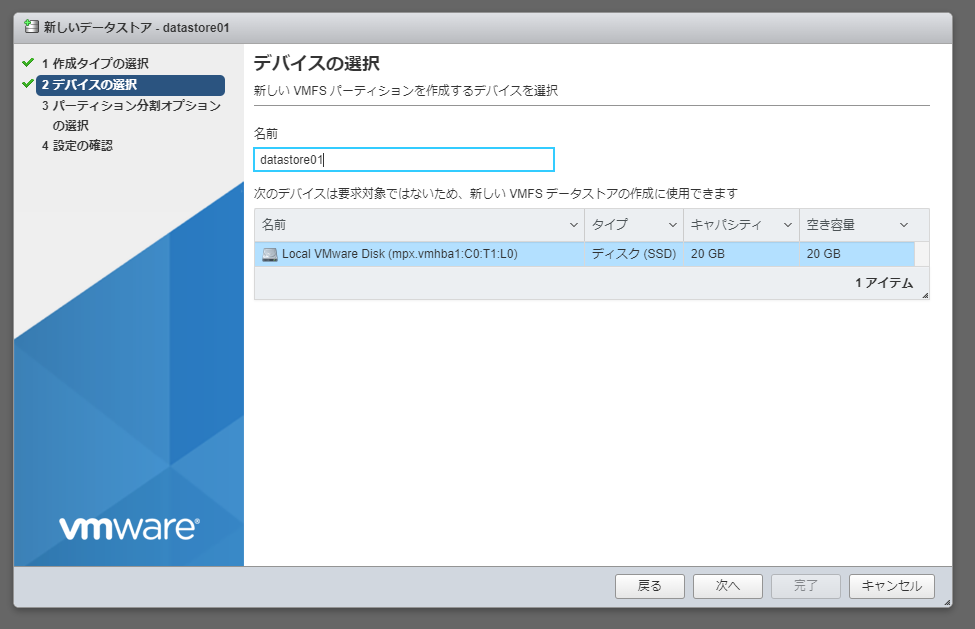
6.3 vSwitch設定
nested構成の場合、host側vSwitchがnest側vSwitch上のVMと通信できるようにするためには以下設定を実施しておく必要があります。
■host-ESXi vSwitch
無差別モードを許可:承諾
偽装転送を許可:承諾
■nest-ESXi vSwitch
無差別モードを許可:承諾
偽装転送を許可:承諾
6.3.1 host ESXiのvSwitch設定
左ペインのネットワークを押下し、仮想スイッチ画面を開きます。
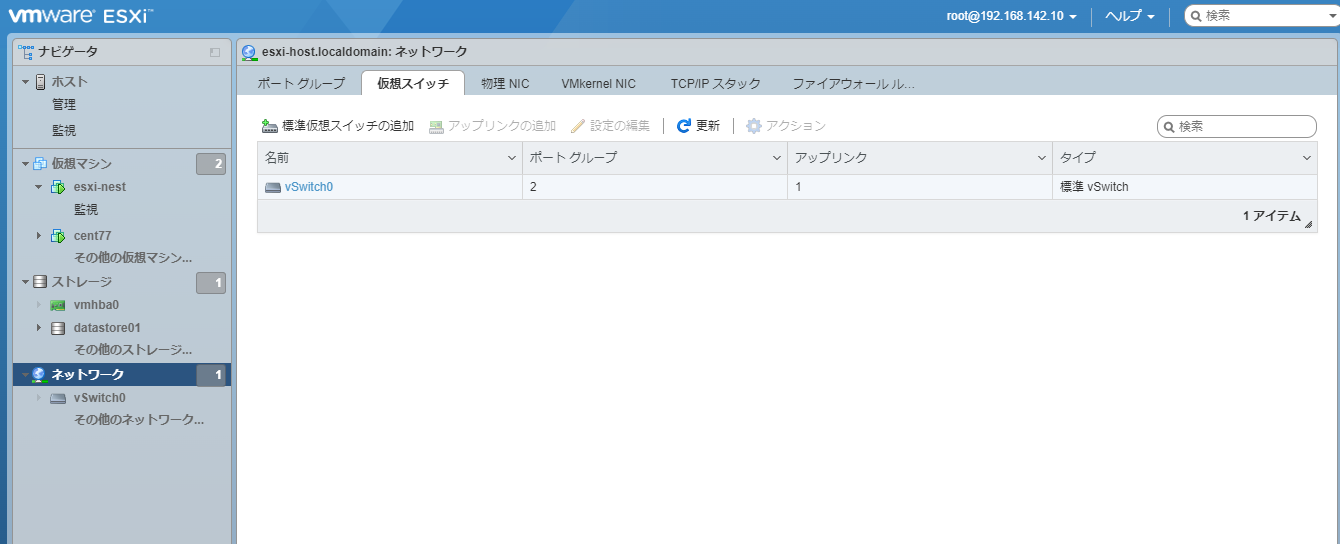
セキュリティを展開し、以下設定を行い保存を押下します。
無差別モードを許可:承諾
偽装転送を許可:承諾
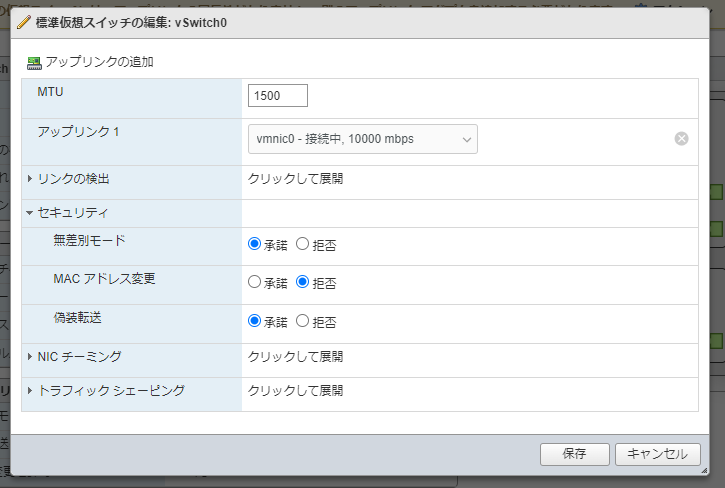
6.3.2 nest ESXiのvSwitch設定
7.CentOSインストール
ESXiにてVM作成確認を行うため、CentOSを作成します。
CentOSに割り当てるリソースとしては以下とします。
| リソース | サイズ |
|---|---|
| vCPU | 1core |
| Memory | 1GB |
| Disk(インストール領域) | 10GB |
まずはインストーラISOをデータストアに配置します。
データストア画面からデータストアブラウザを押下します。
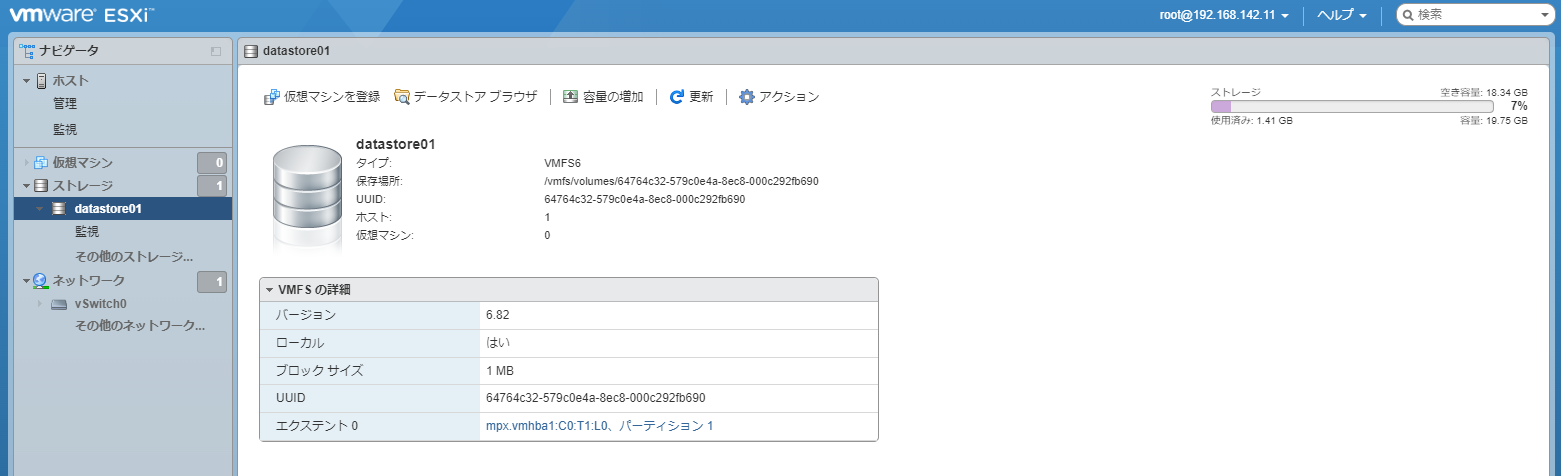
左ペインの仮想マシンを押下し、上部の仮想マシンの作成/登録を押下します。
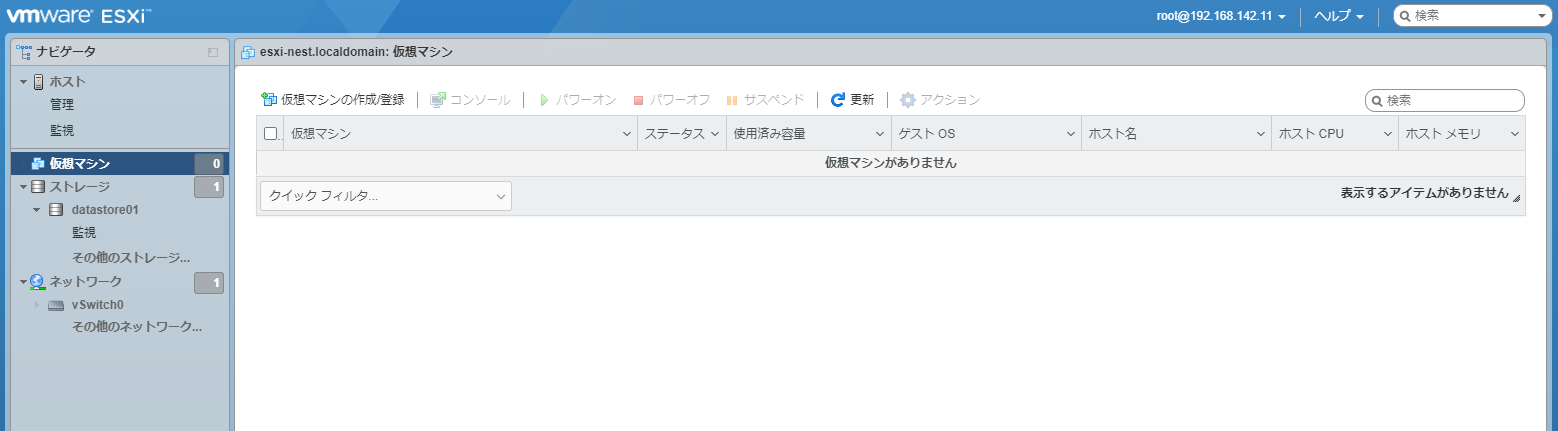
仮想マシンの名前を適宜入力し、互換性/ゲストOSファミリ/ゲストOSのバージョンを選択して次へを押下します。
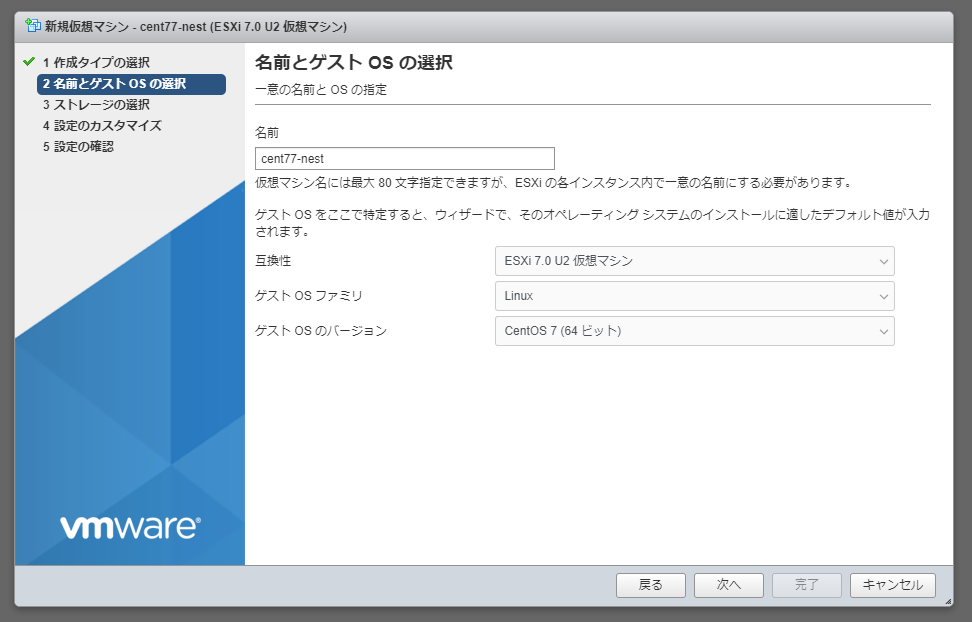
仮想マシンのインストール先データストアを選択し、次へを押下します。
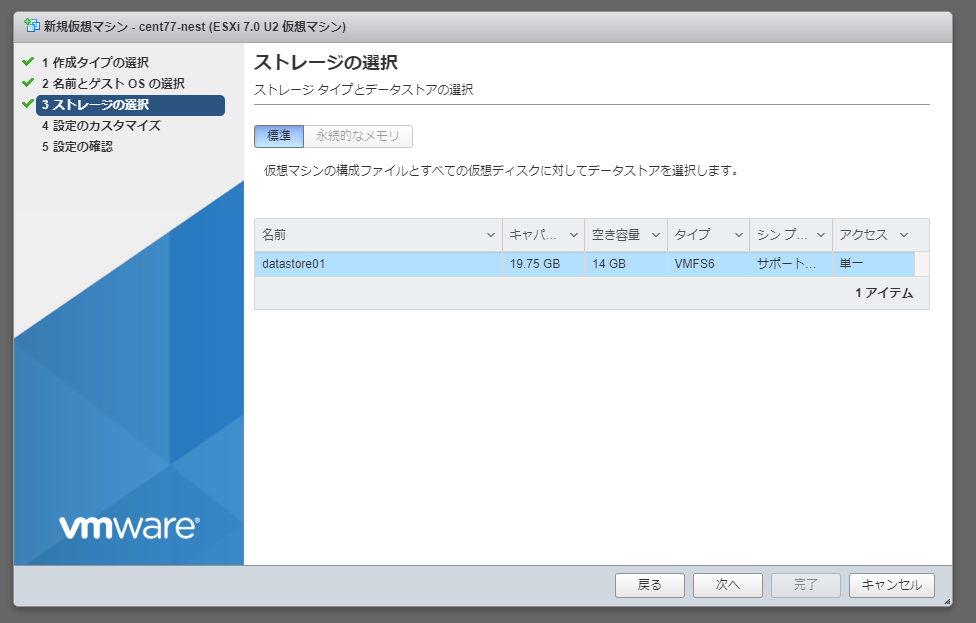
仮想マシンの設定を行います。
CPUは1、Memoryも1GBを選択します。
ディスクについては10GBを選択しますが、容量削減のためディスクプロビジョニングはシンプロビジョニングを指定します。
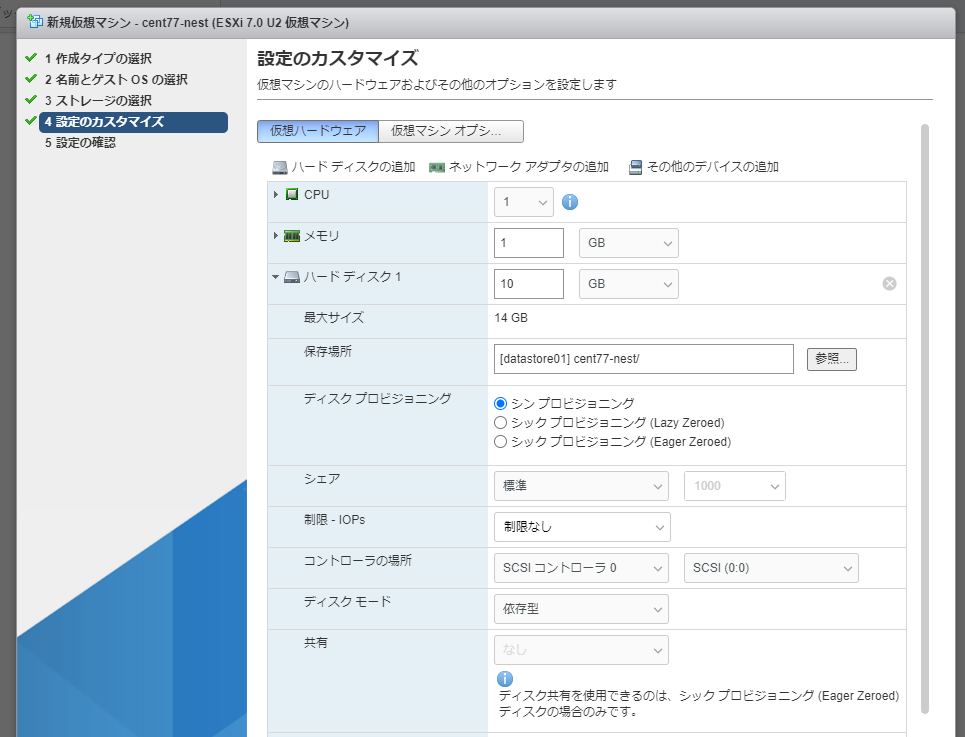
続いて、CD/DVDドライブについて以下を選択後、次へを押下します。
CD/DVDドライブ:データストアISOファイル
接続:✔
ステータス:パワーオン時に接続
CD/DVDメディア:<データストア内のISOファイル>
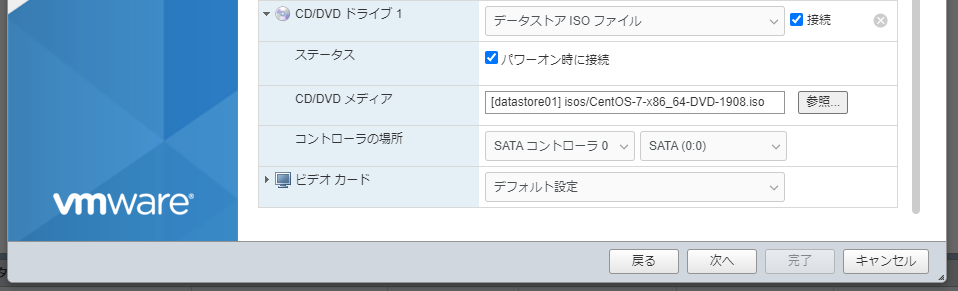
参考
VMware Workstation Player のダウンロード
ESXi のハードウェア要件
Windows10上のvmware Workstationにvmware ESXi 7.0をインストールしてVMを作成する