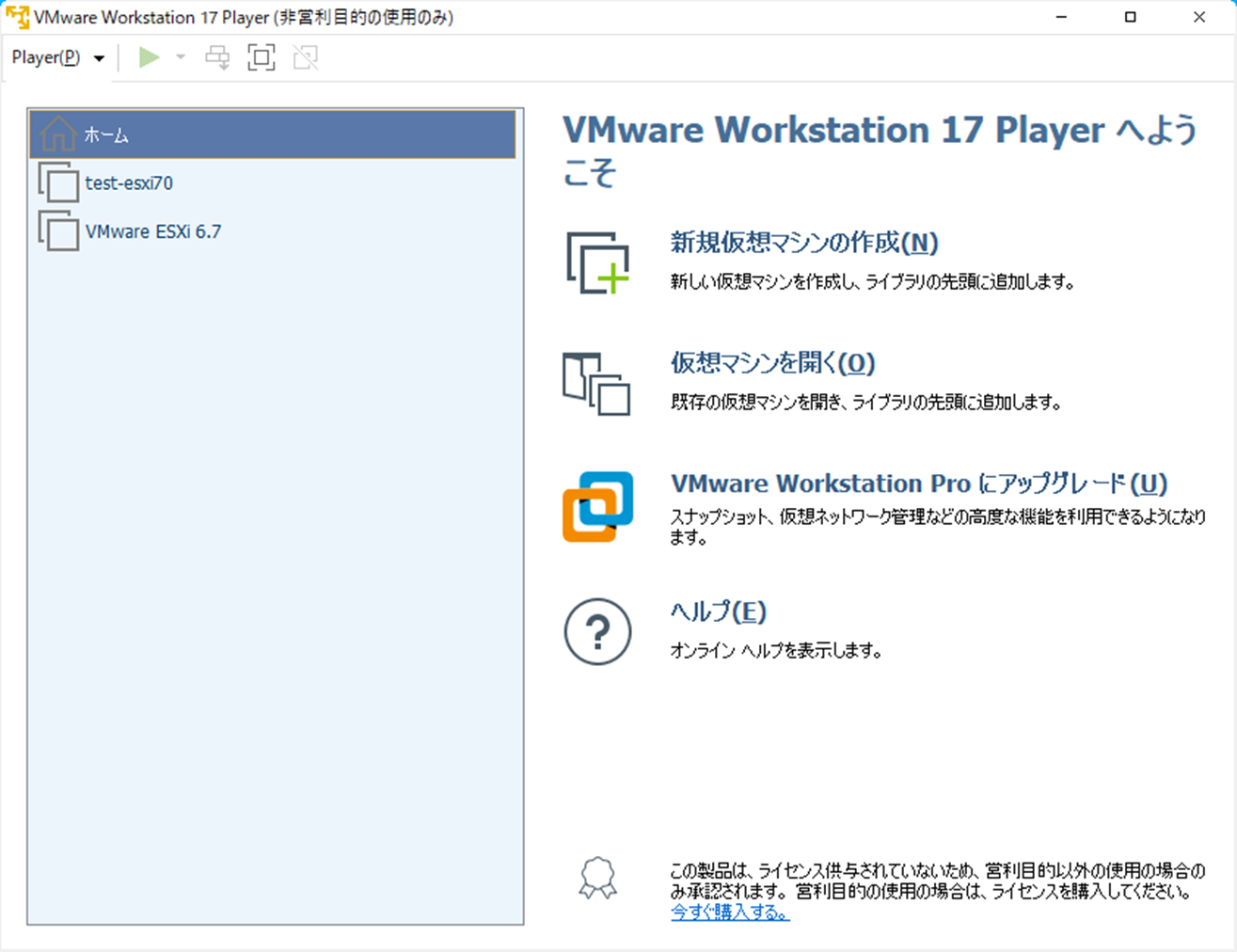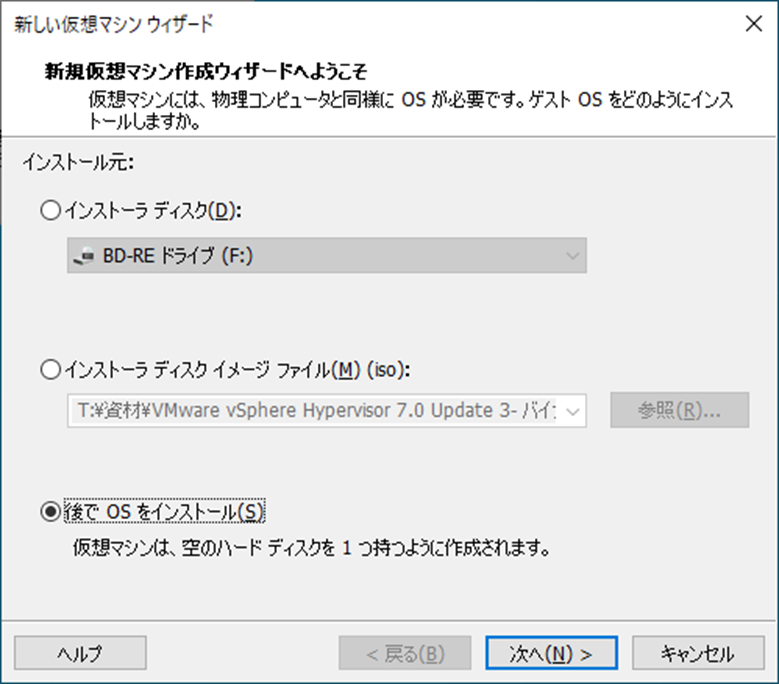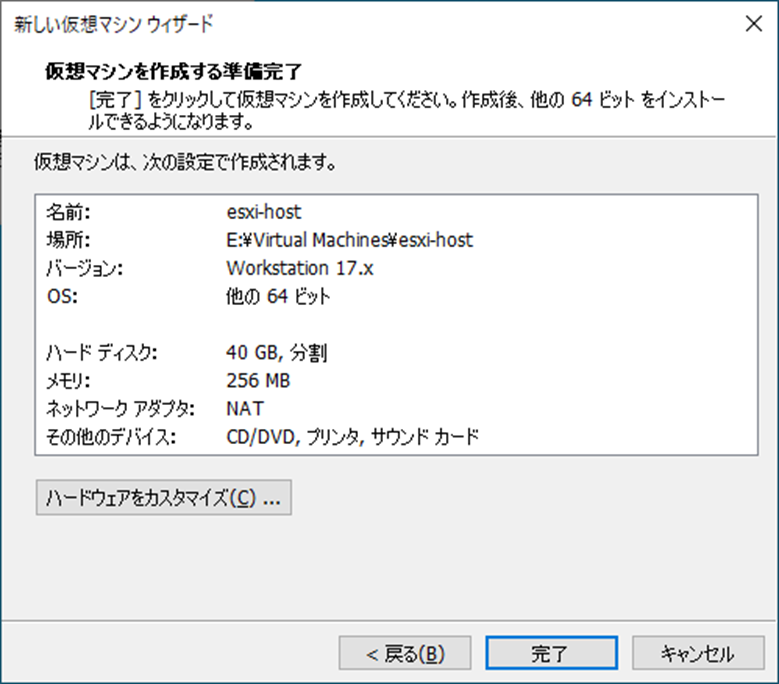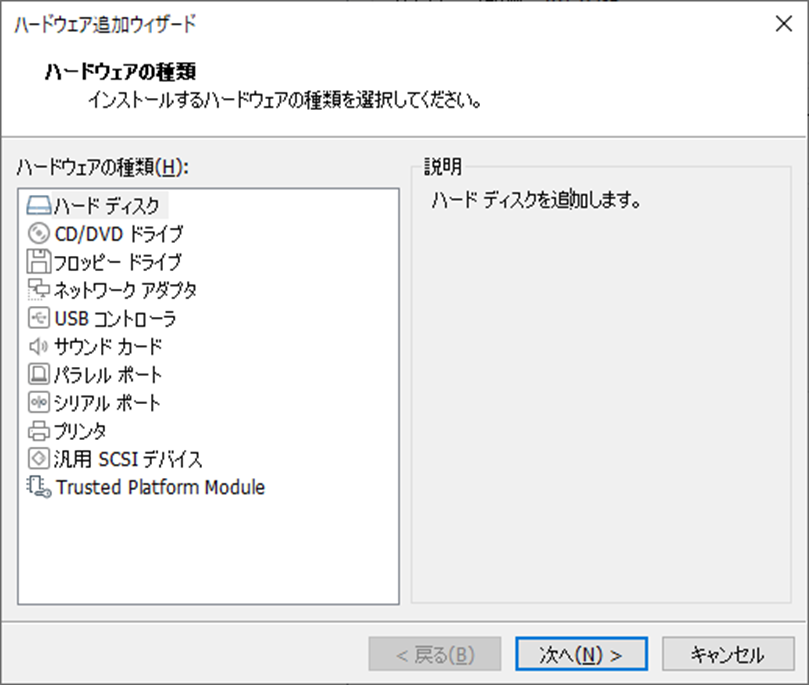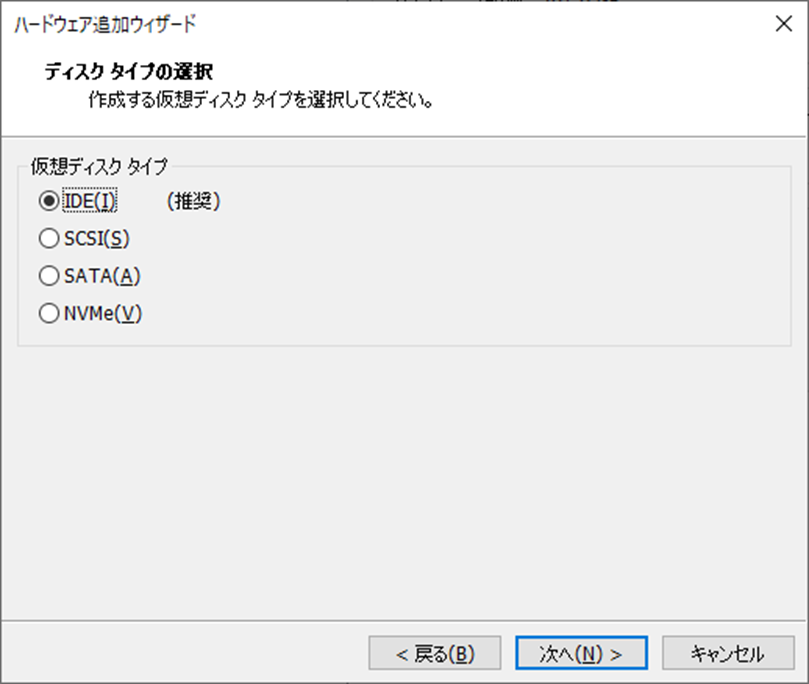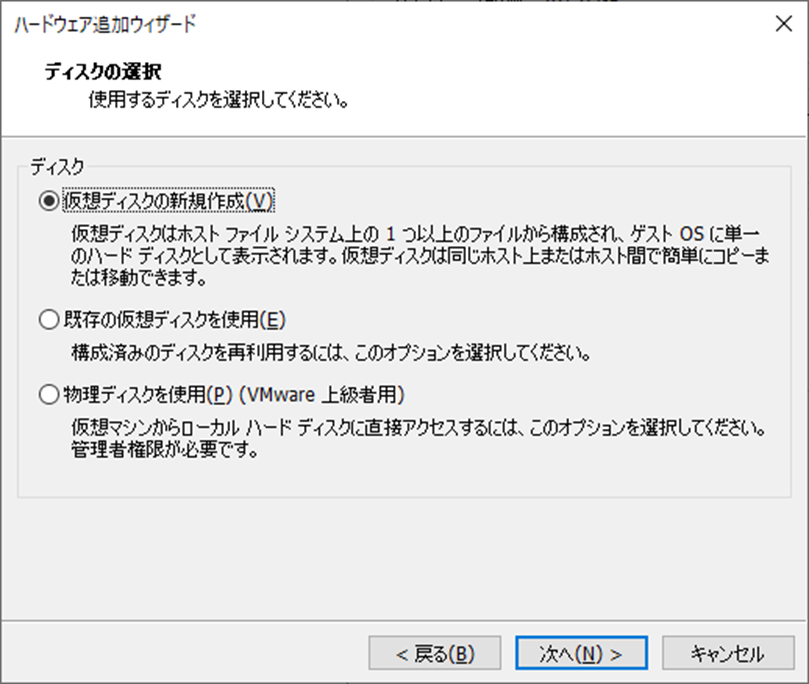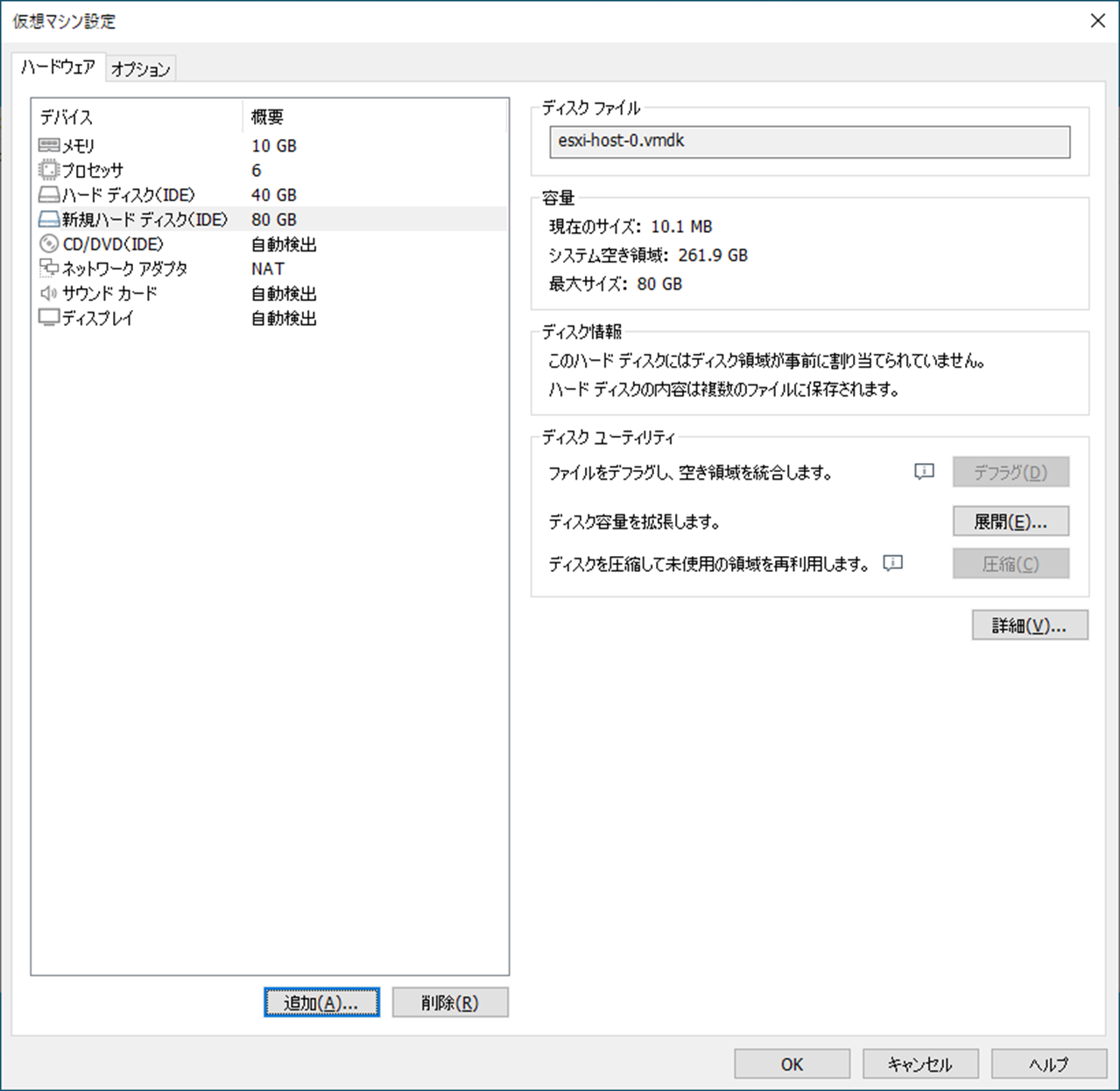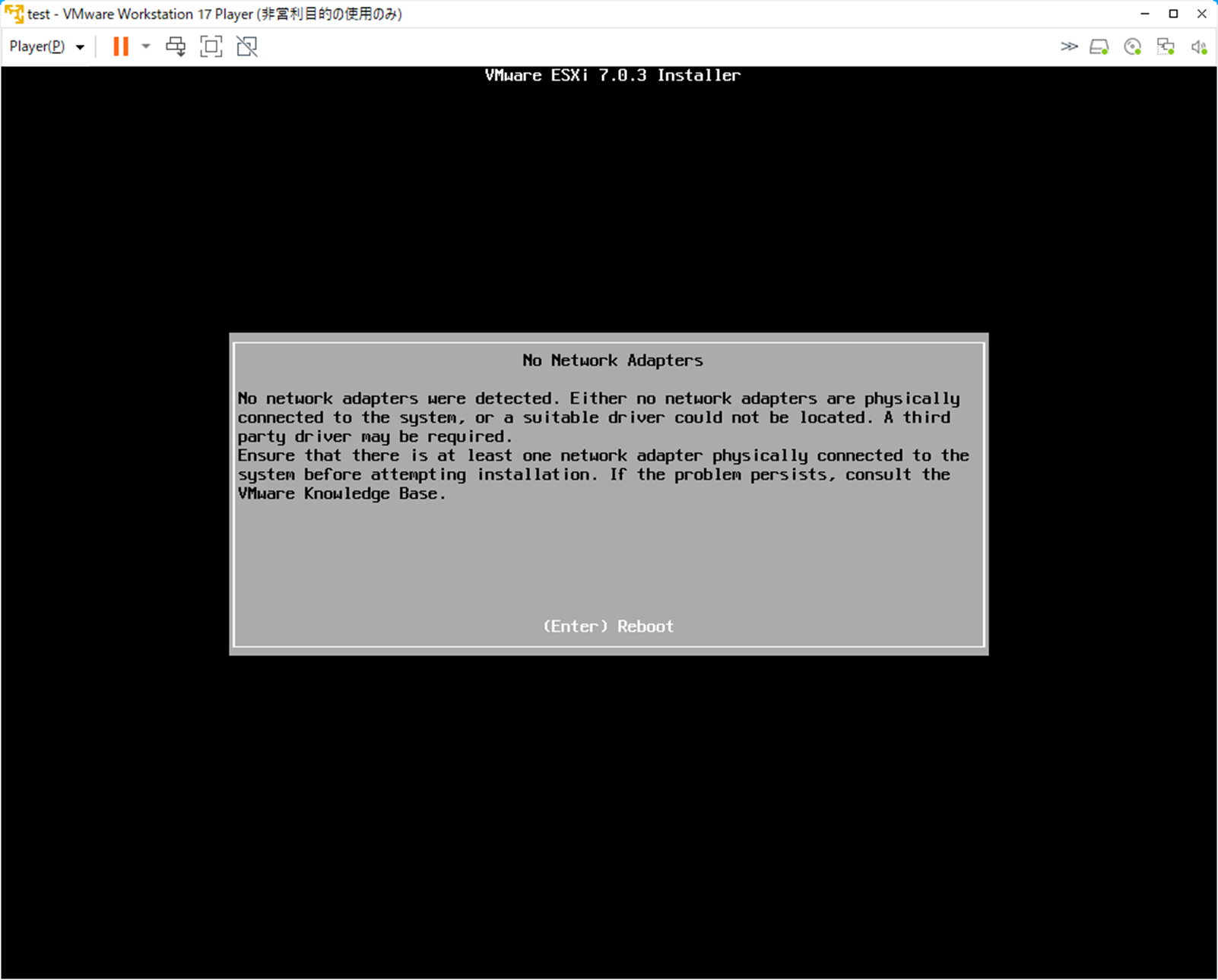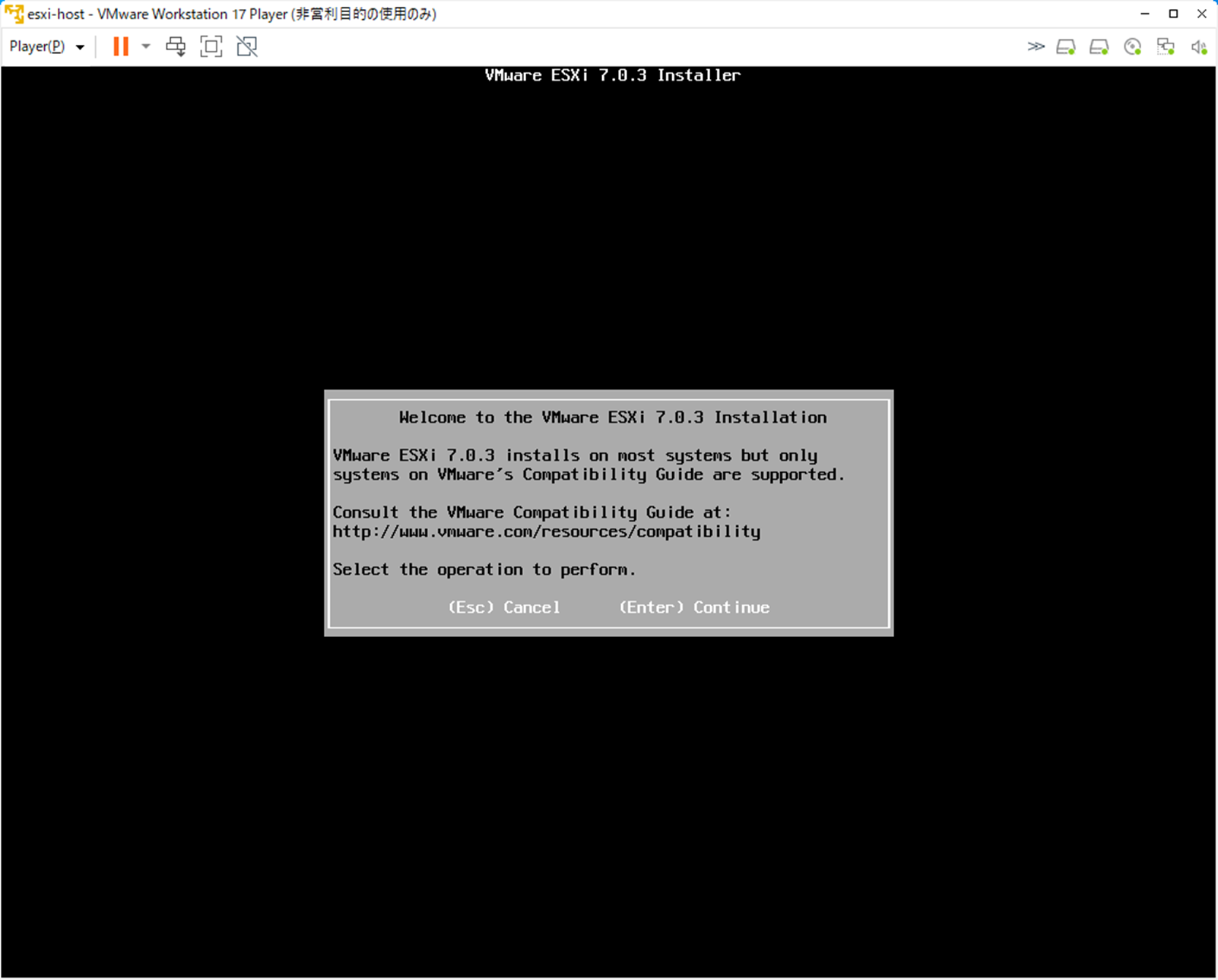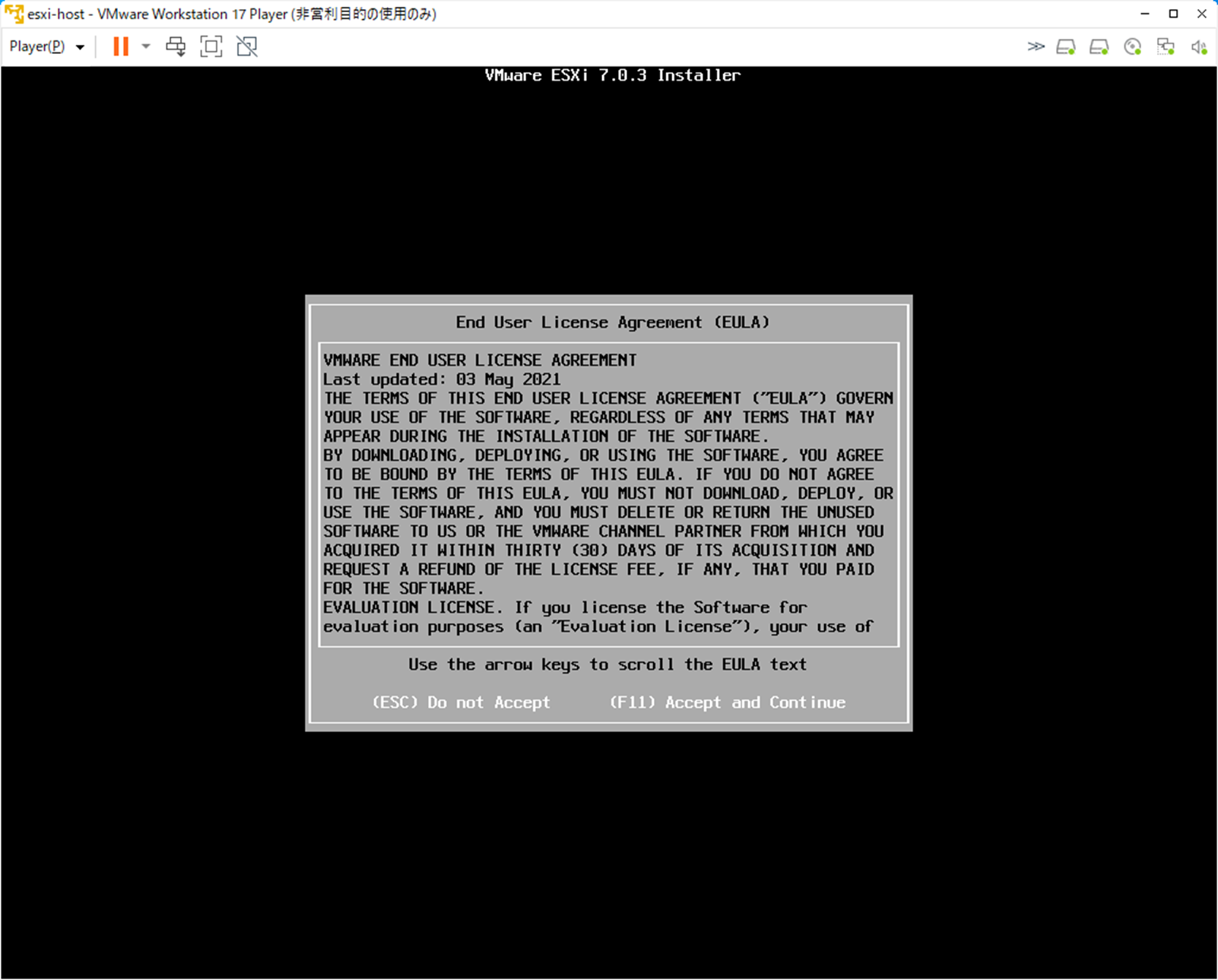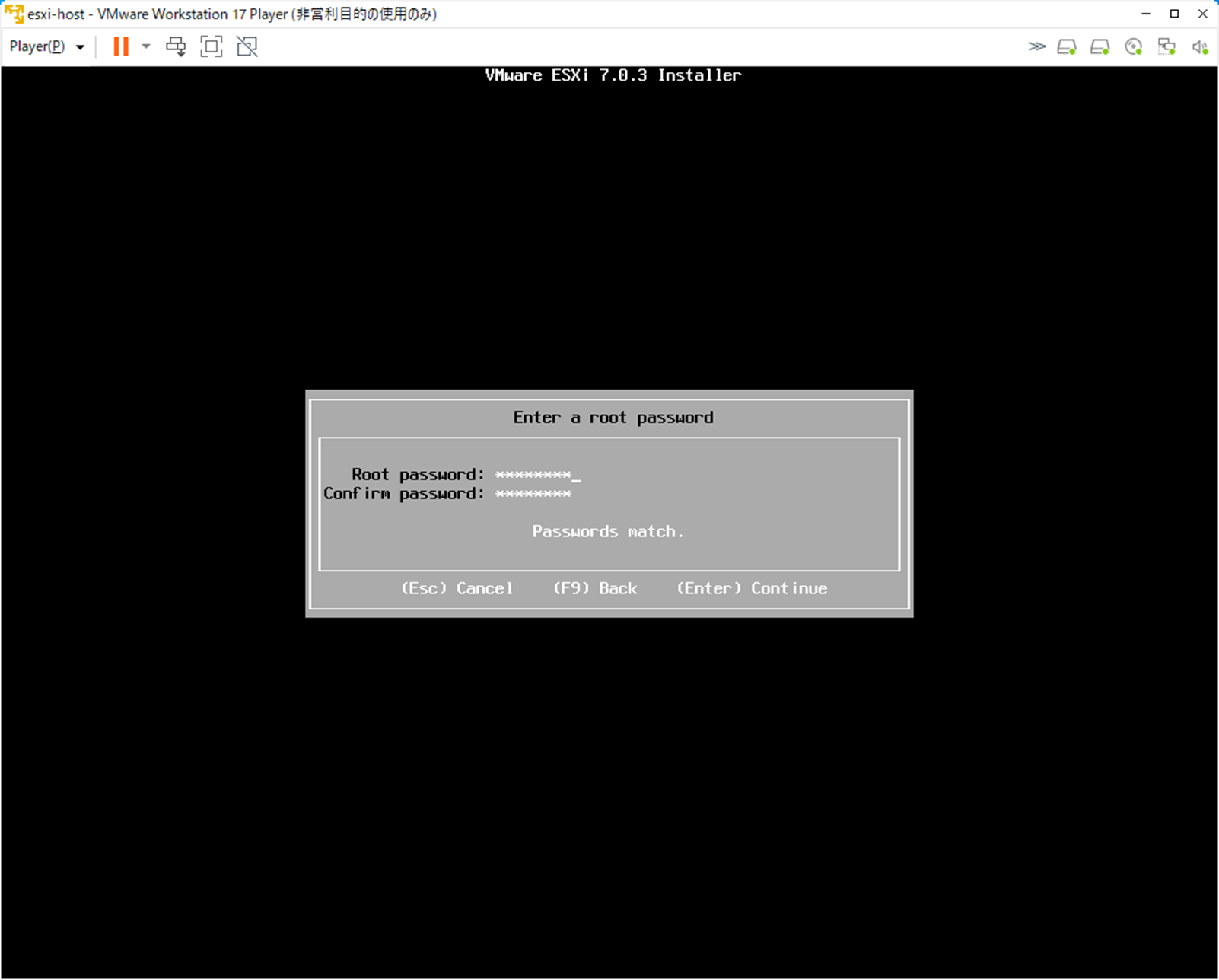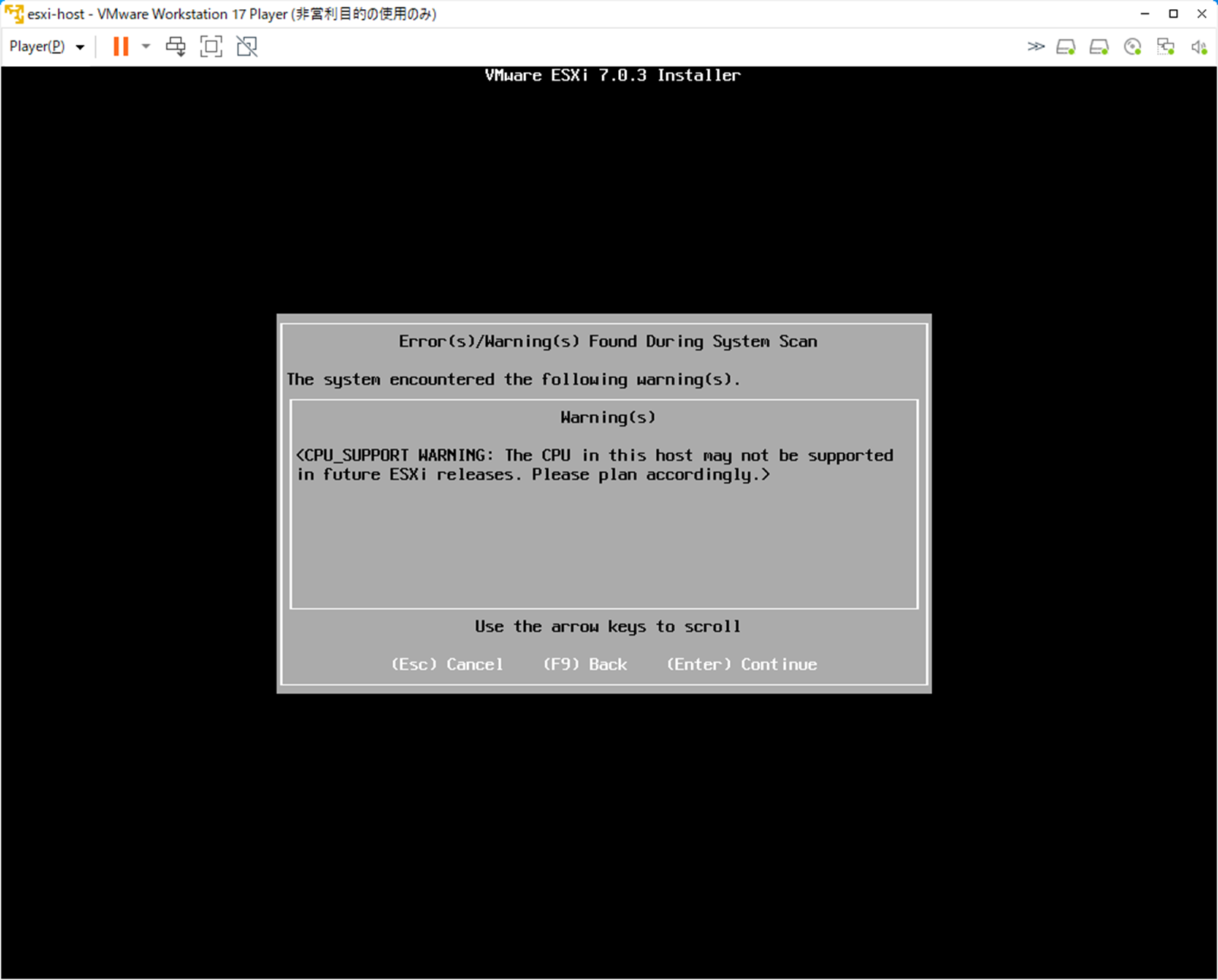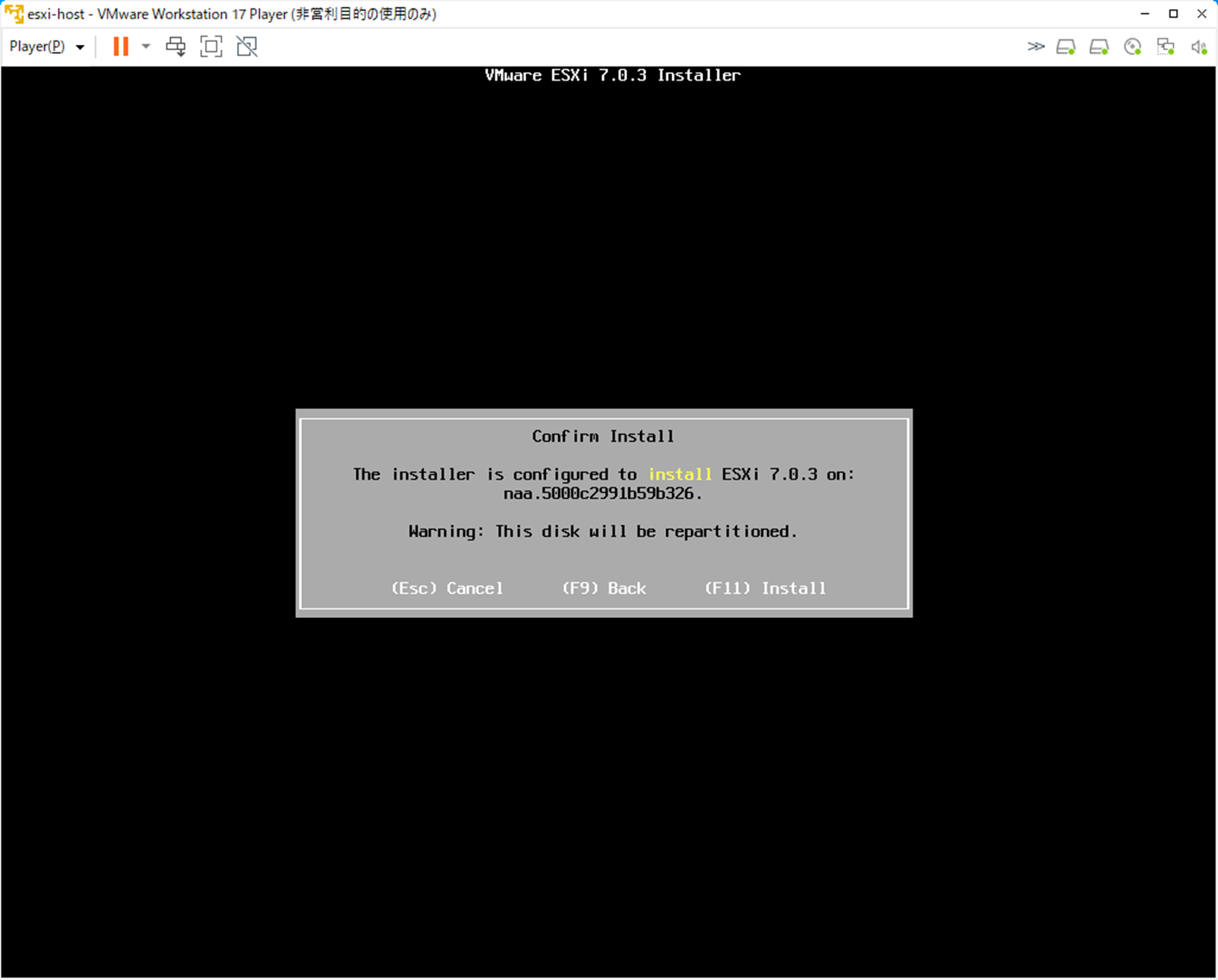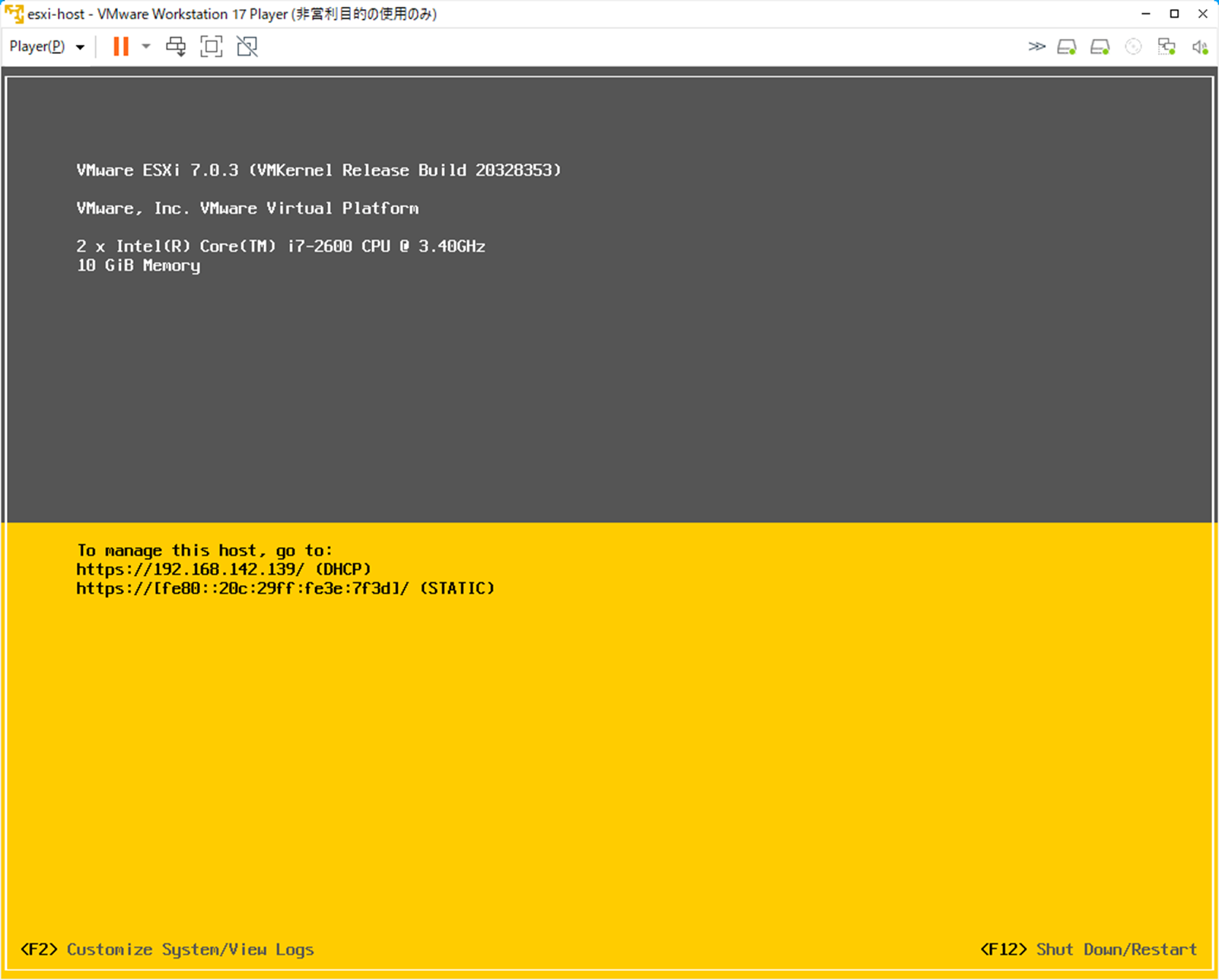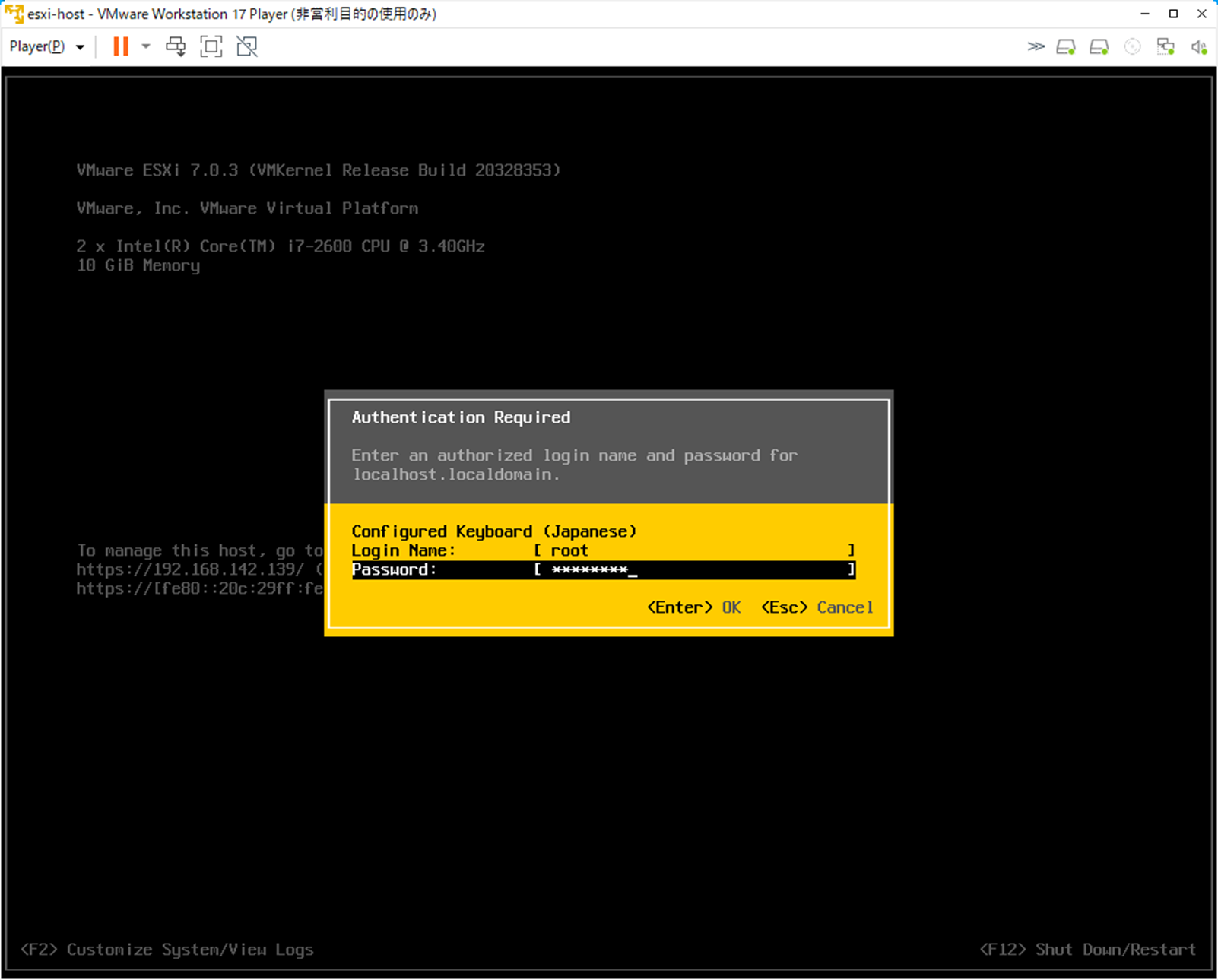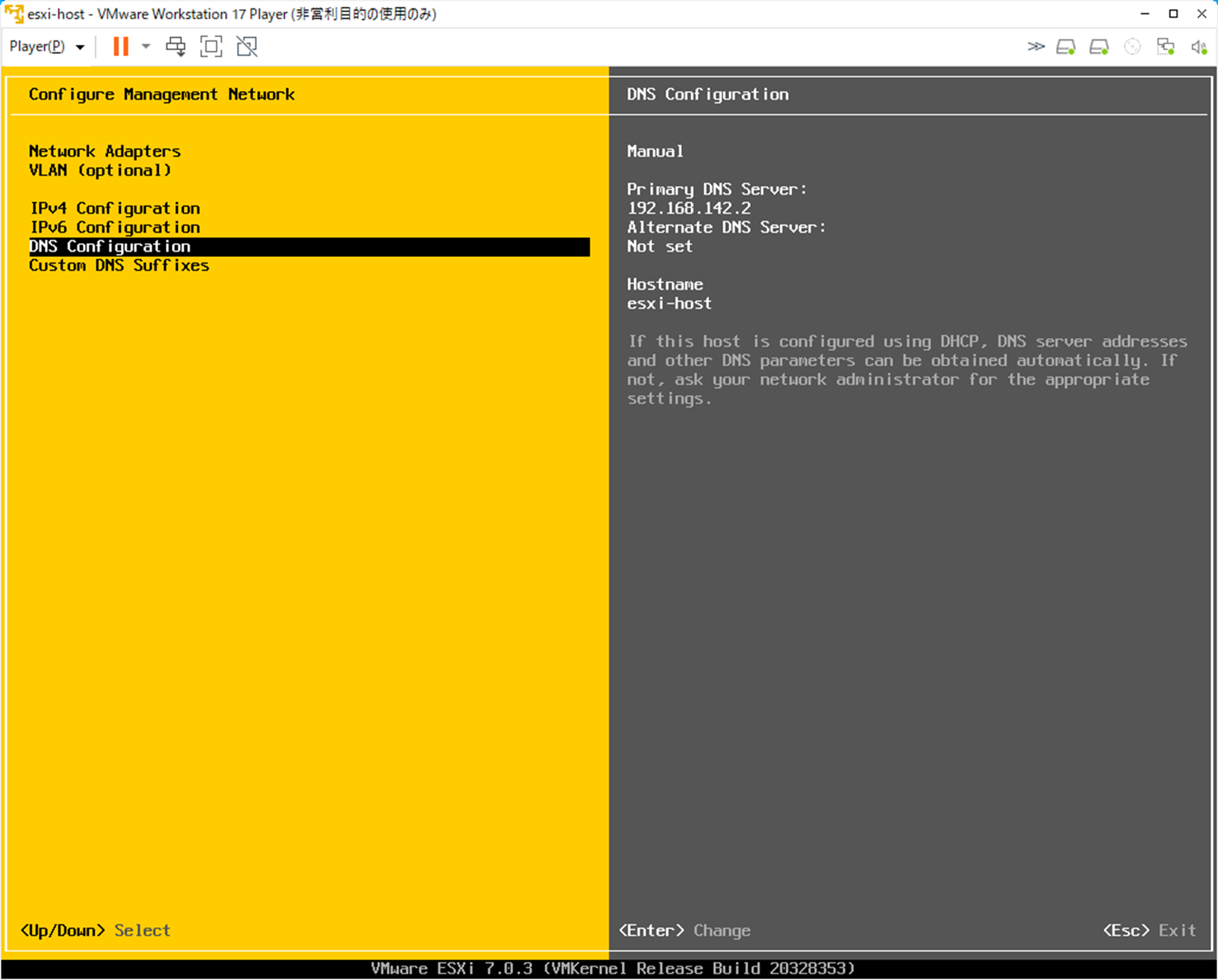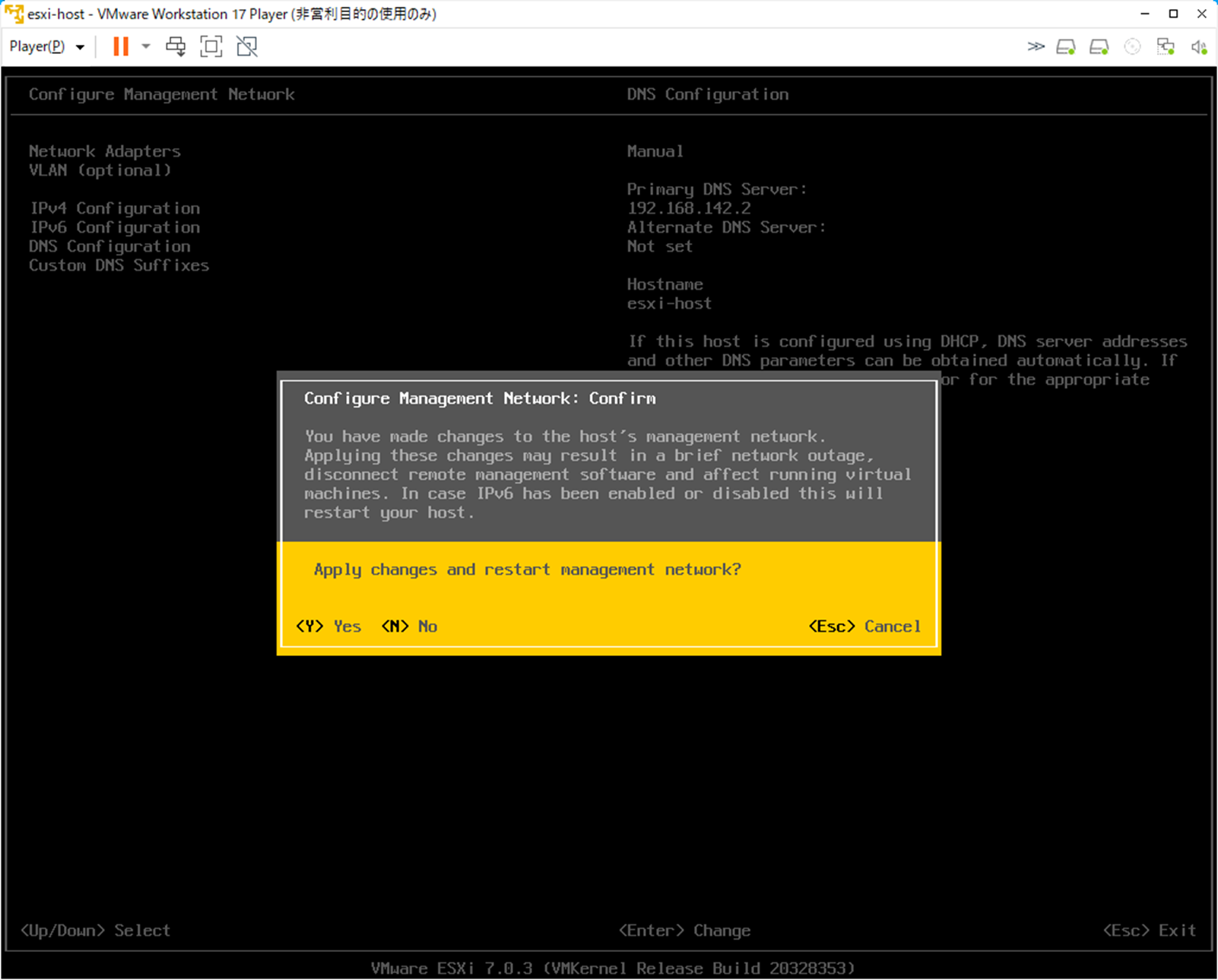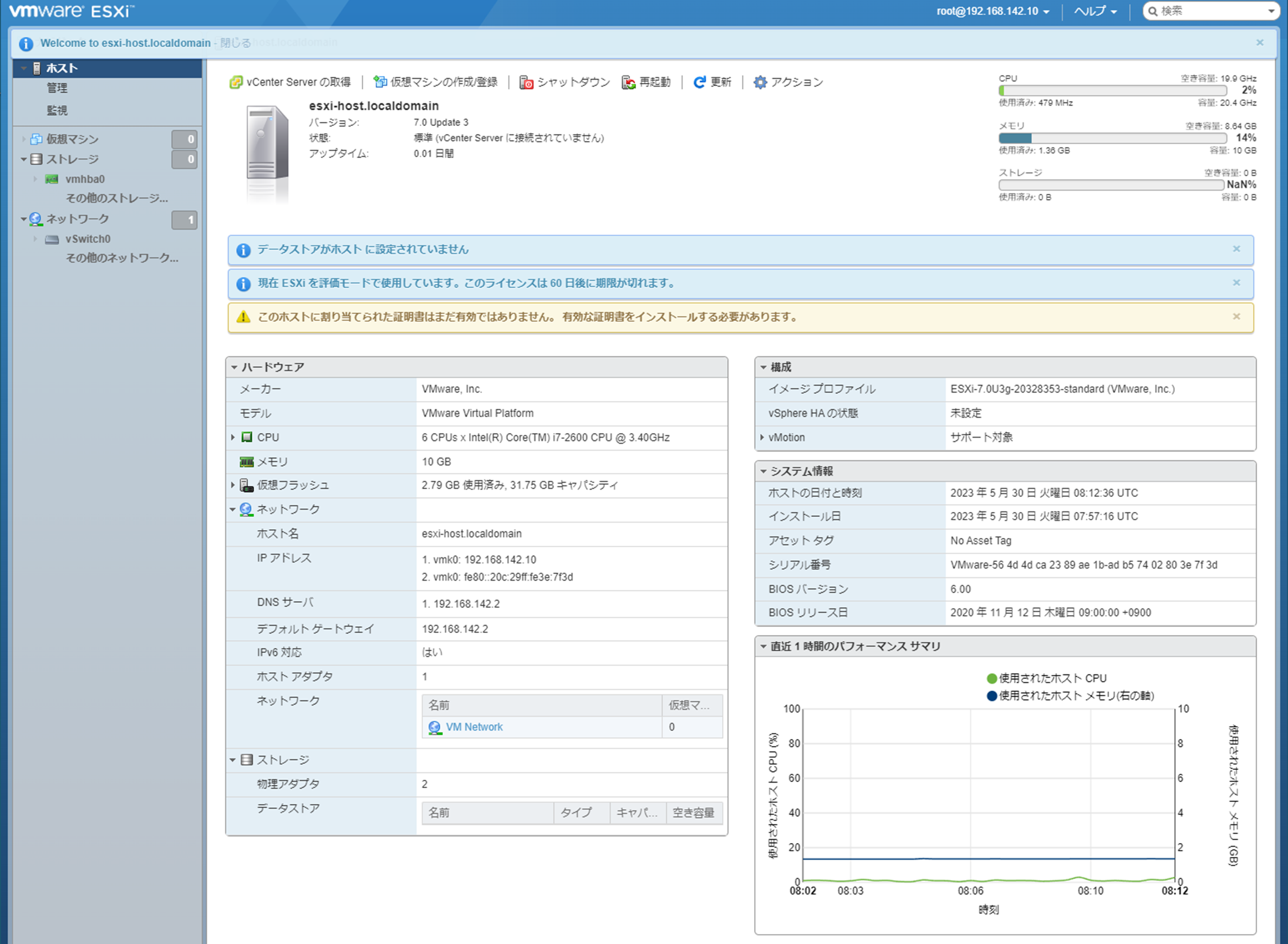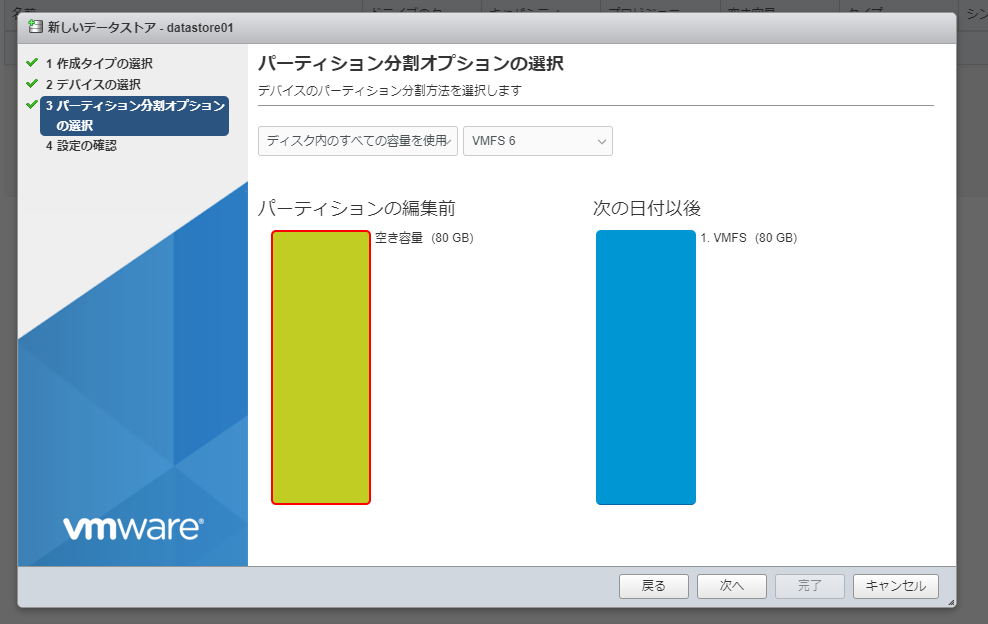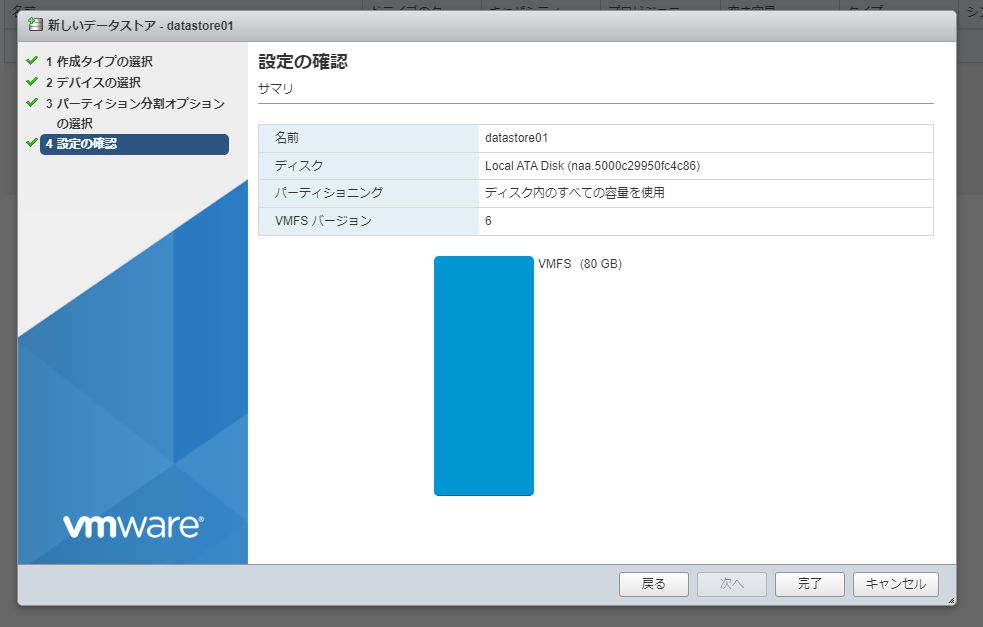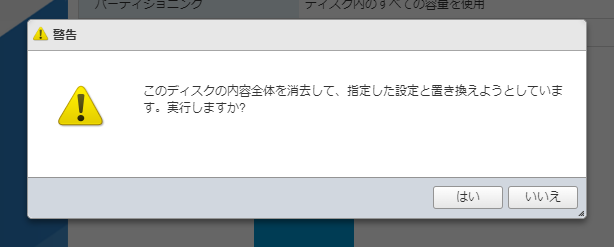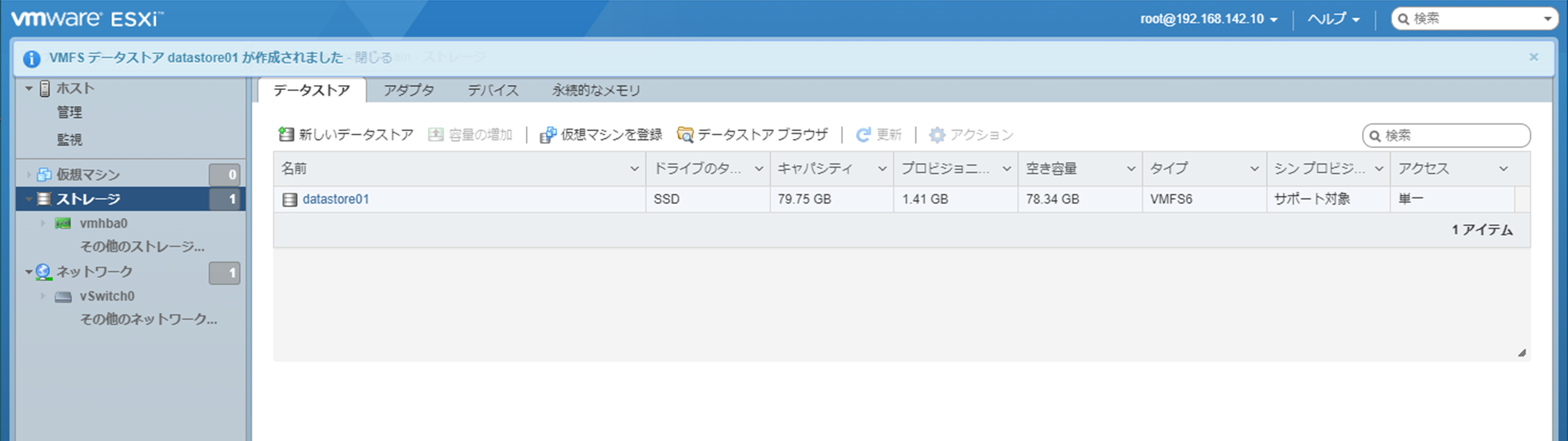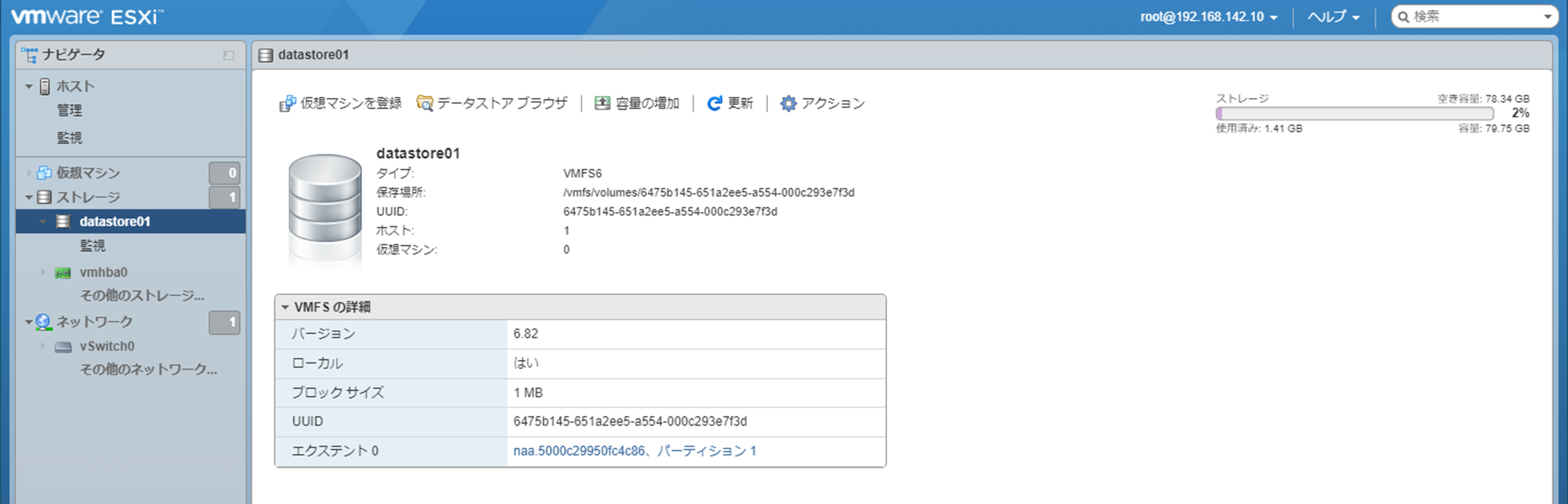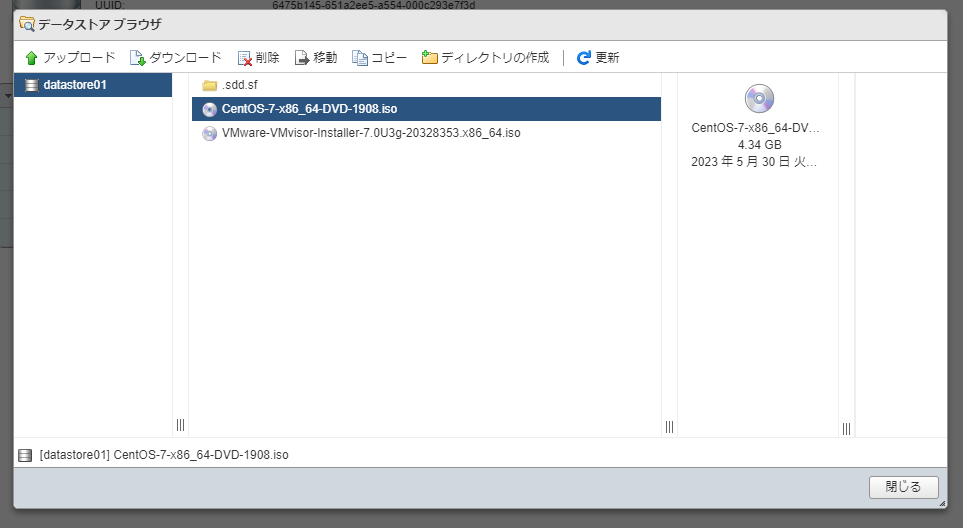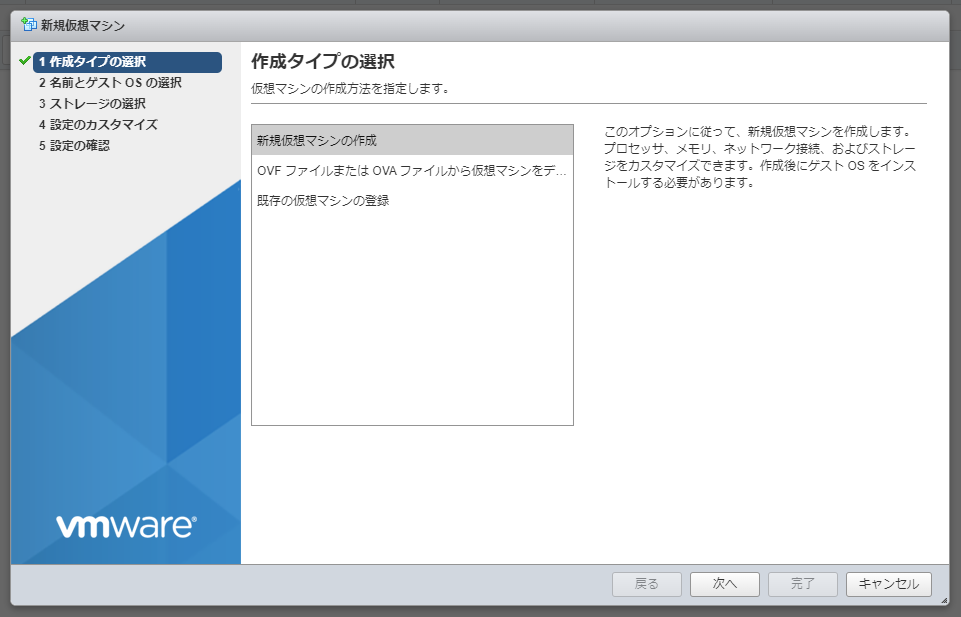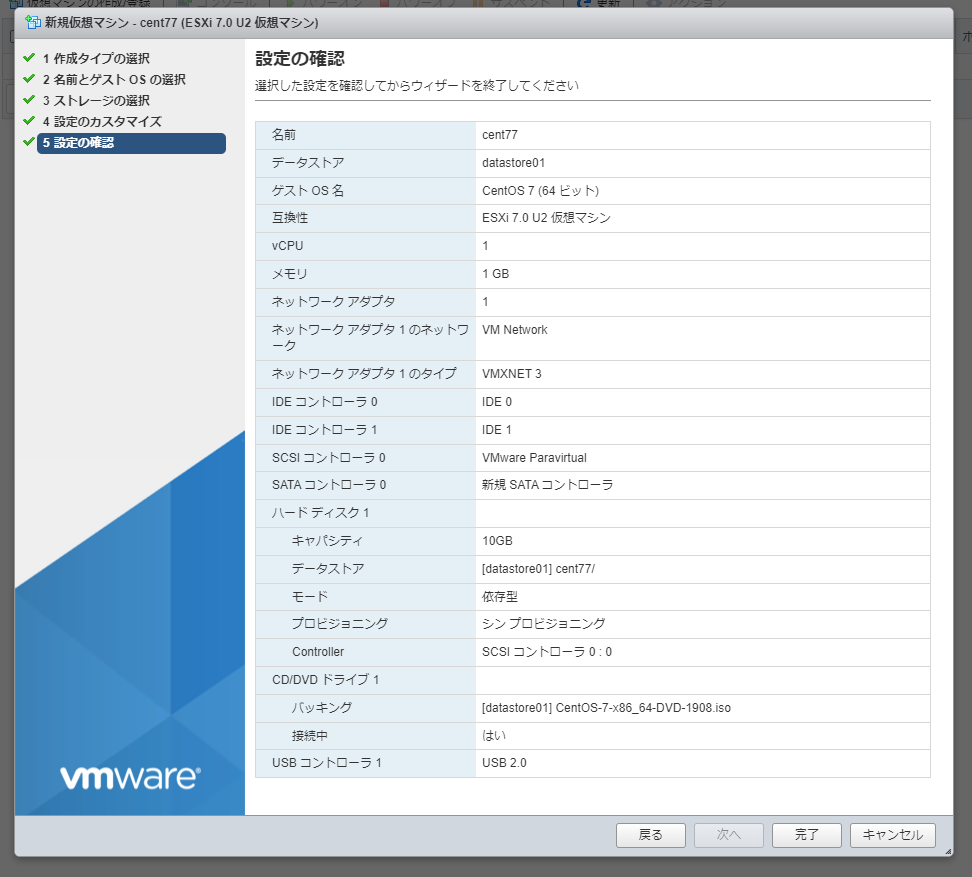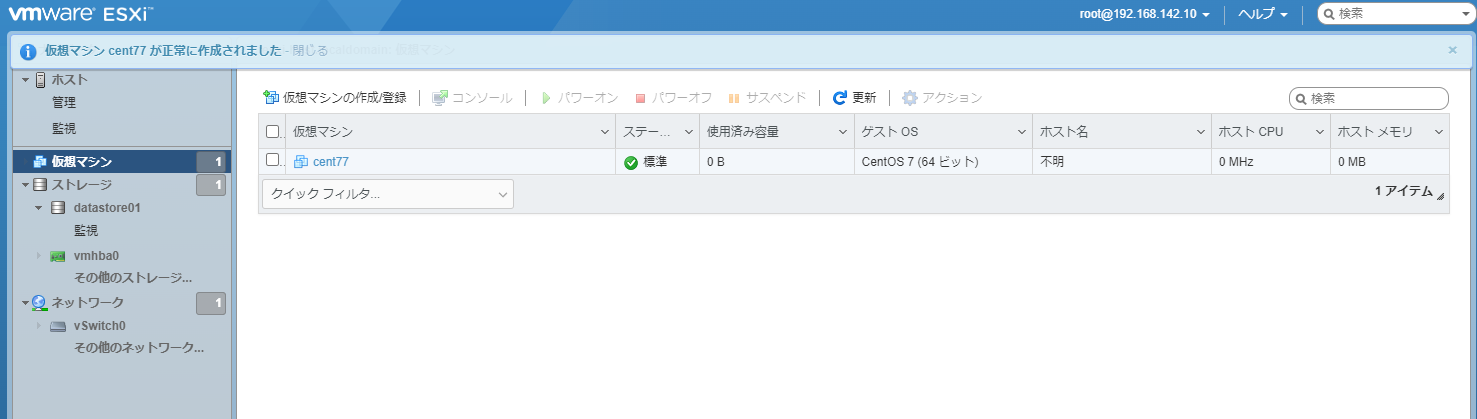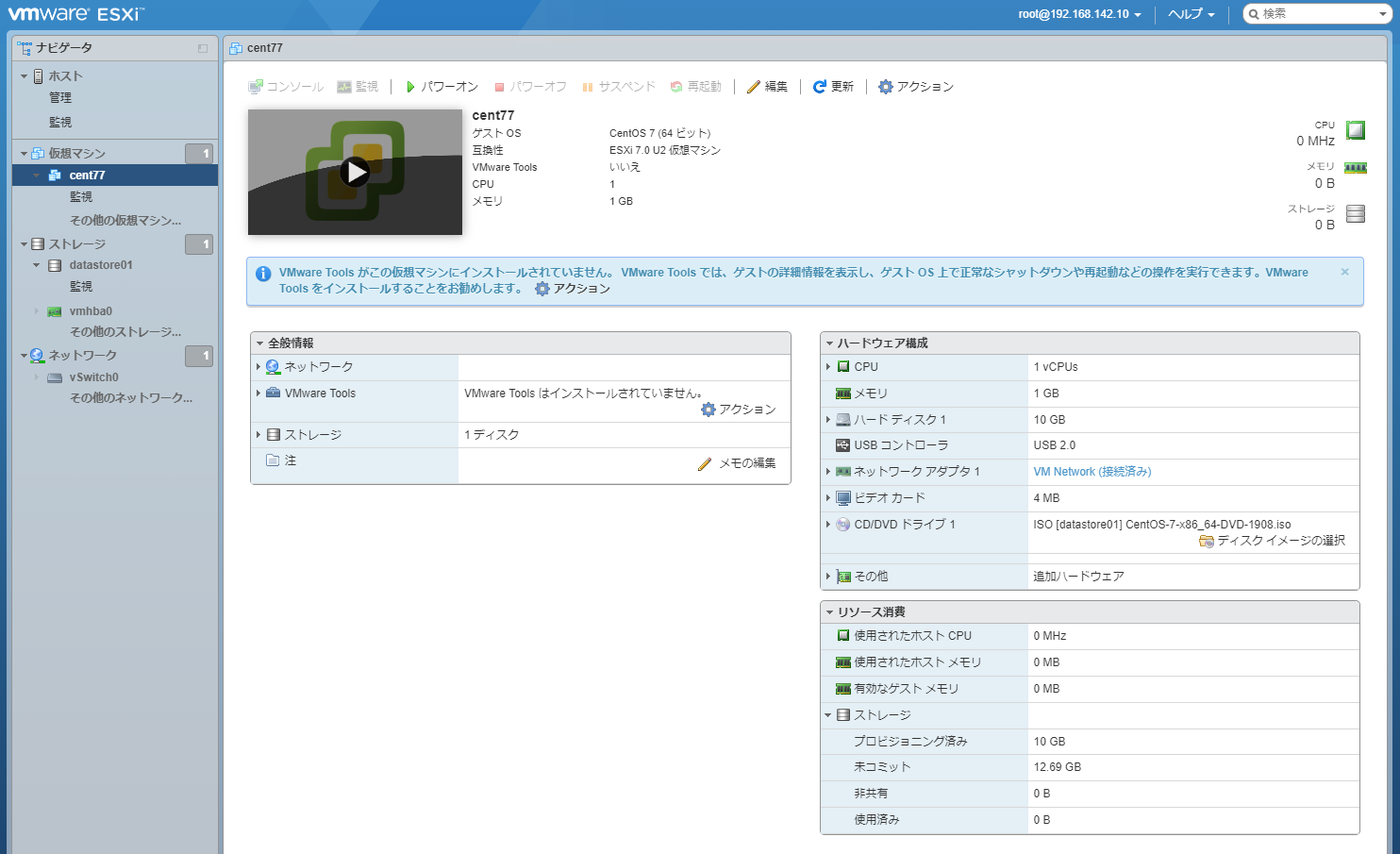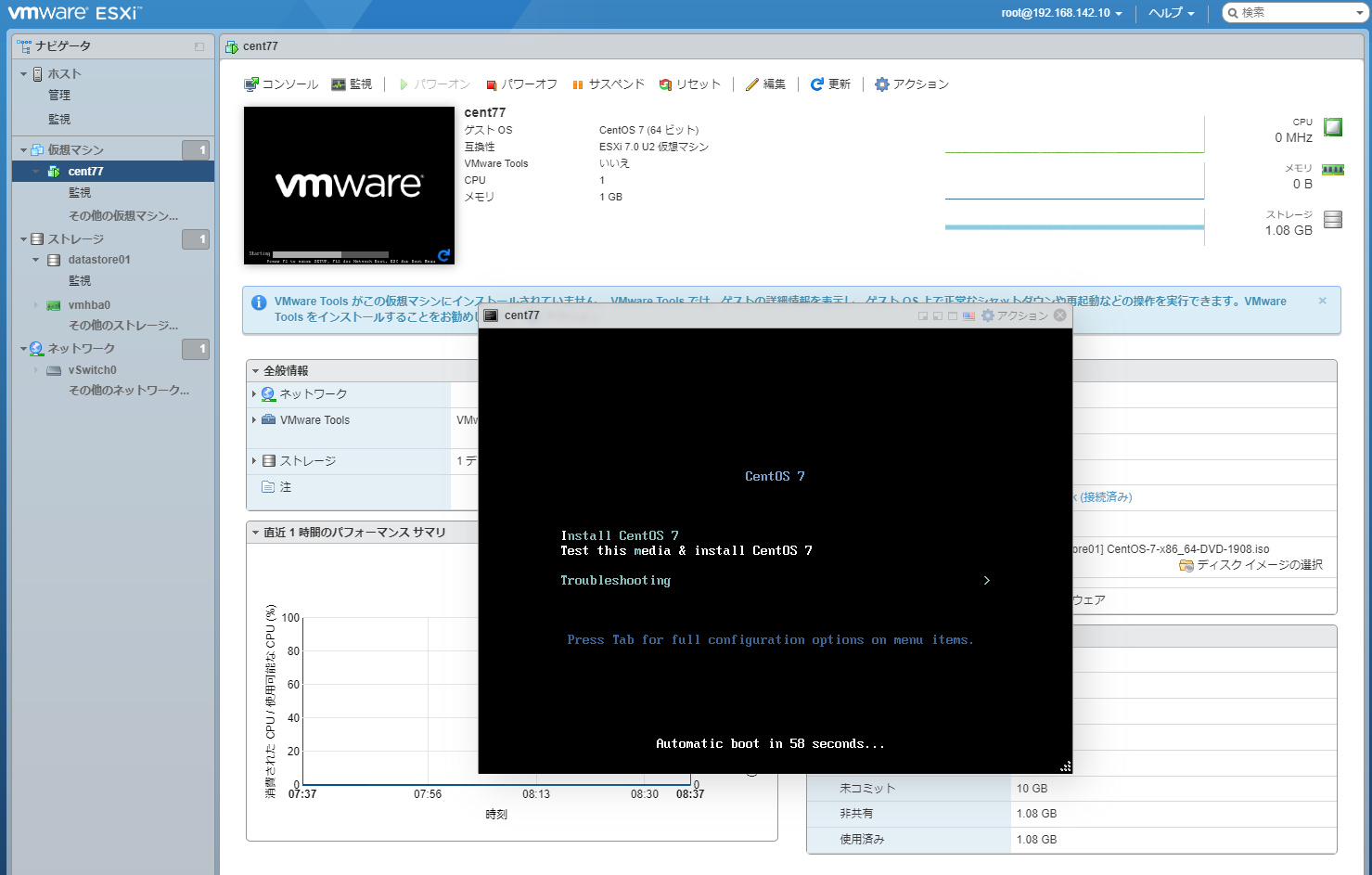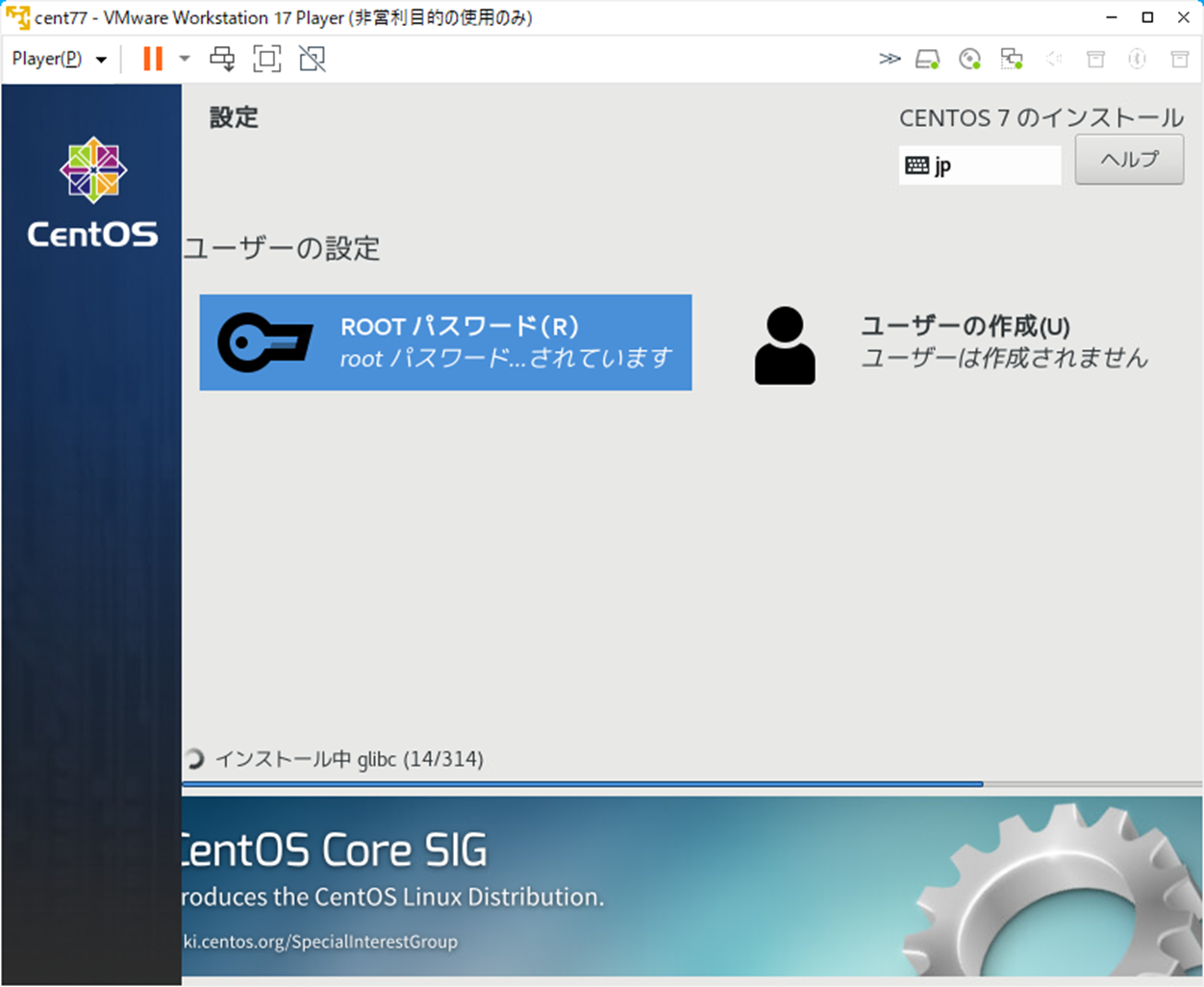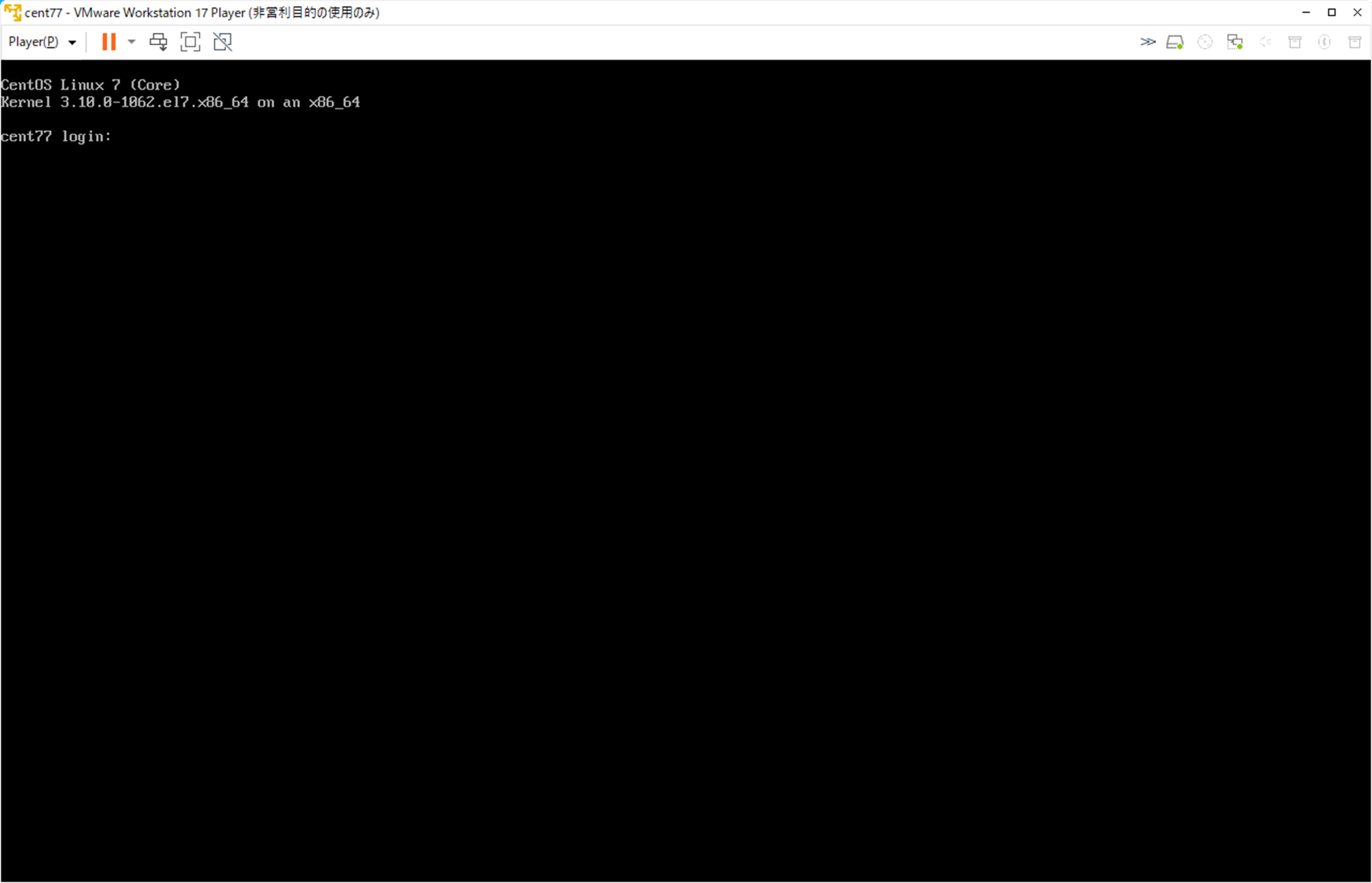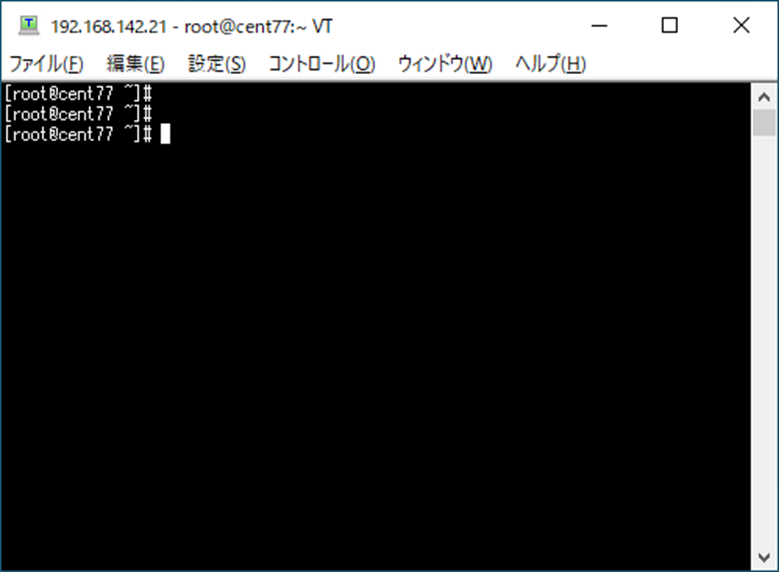Windows10にインストールしたvmware Workstationに、vmware ESXi 7.0をインストールして、さらにその上にVMを作成してみます。
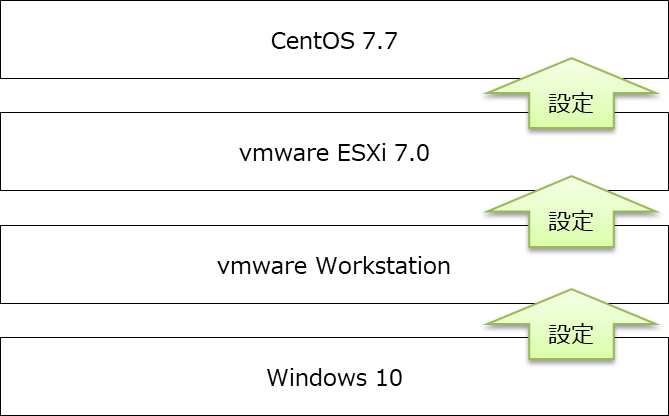
環境
Windows:Windows10 Home 22H2
VMware Workstation:VMware Workstation 17 Player
VMware ESXi:VMware ESXi 7.0 update 3g
動作確認用VM:CentOS Linux release 7.7.1908
構築ステップ
以下の順番で構築を進めます。
1.Windows10のVT-X有効化
2.vmware Workstationインストール
3.vmware WorkstationにてVM(ESXi)作成
4.ESXi7.0インストール
5.CentOSインストール
1.Windows10のVT-X有効化
Windows10側のBIOS設定より、VT-Xを有効化します。
私のPCの場合、インテル・バーチャライゼーション・テクノロジという項目を有効化しています。
※PCにより設定方法が異なるため割愛
2.vmware Workstationインストール
以下、vmwareサイトからダウンロードしてインストールを行います。
VMware Workstation Player のダウンロード
インストーラウィザードに従って特に問題なくインストールできるかと思いますので割愛。
vmware Workstation上のVMに関するIPアドレス設定のため、以下ファイルを編集することでネットワーク帯を固定しています。
編集ファイル
C:\ProgramData\VMware\vmnetdhcp.conf
C:\ProgramData\VMware\vmnetnat.conf
ネットワーク設定
セグメント:192.168.142.0/24
DHCP:192.168.142.128/25
ゲートウェイアドレス:192.168.142.2
3.vmware WorkstationにてVM(ESXi)作成
vmware WorkstationにてVMを作成後、ESXiインストールと設定を行います。
3.1 システム要件
ESXiの作成前に、システム要件を確認しておきます。
ESXi7.0は以下がシステム要件になります。
ESXi のハードウェア要件
- ESXi7.0 では、少なくとも 2 つの CPU コアを持つホストが必要です。
- ESXi7.0 には、少なくとも 4 GB の物理 RAM が必要です。一般的な本番環境で仮想マシンを実行するためには、少なくとも 8 GB の RAM を用意します。
- ESXi 7.0 には、HDD、SSD、NVMe などの 32 GB 以上のパーシステント ストレージの起動ディスクが必要です。USB、SD、および非 USB フラッシュ メディア デバイスは、ESXi ブート バンク パーティションのみに使用します。起動デバイスを ESXi ホスト間で共有することはできません。
今回はESXi上にVMを作成するため、余裕をもって以下の構成にします。
| リソース | サイズ |
|---|---|
| vCPU | 6core |
| Memory | 10GB |
| Disk(インストール領域) | 40GB |
| Disk(データストア領域) | 80GB |
3.2 VM作成
vmware WorkstationからVMを作成します。
ゲストOSはその他、バージョンは他の64bitを選択し、次へを押下します。
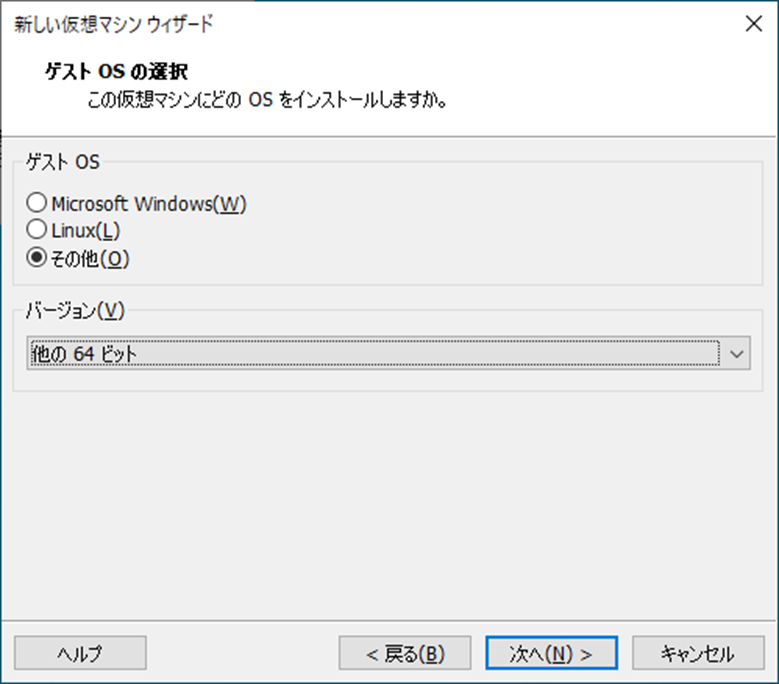
仮想マシン名は任意で名前を付け、場所には仮想マシンの保存場所を指定して次へを押下します。
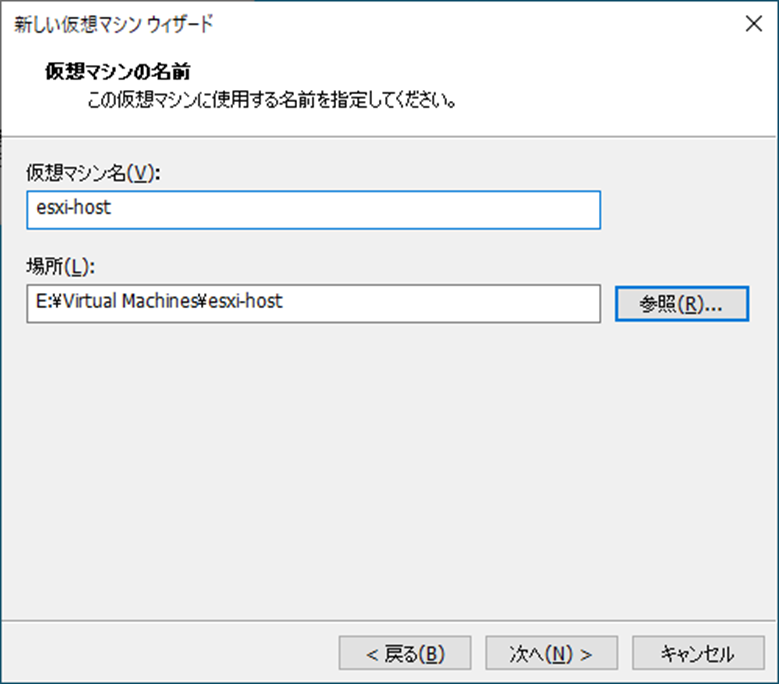
ディスク最大サイズはインストール領域として40GBを割り当て、仮想ディスクを複数のファイルに分割を選択して次へを押下します。
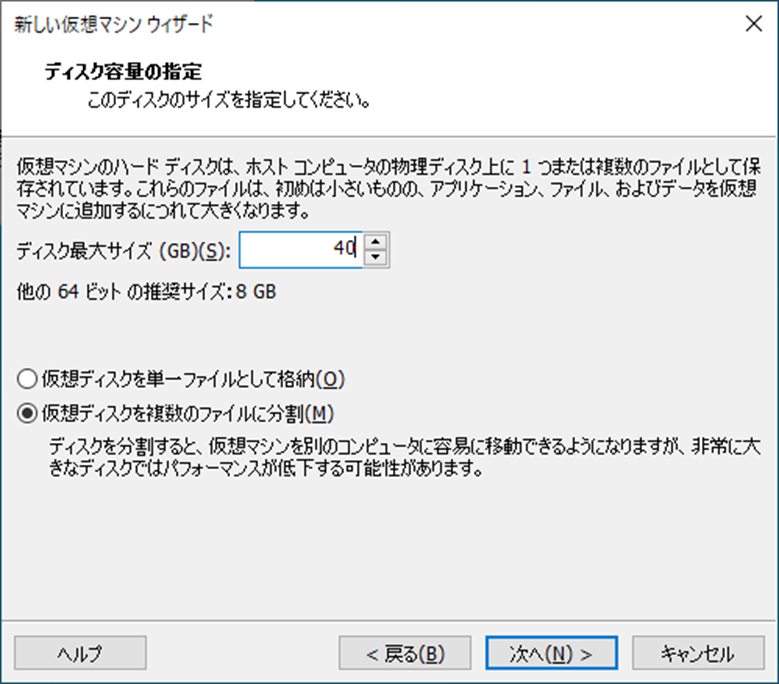
現時点ではCPUやMemory、インストールISOなどの設定をしていないため、
仮想マシン設定の編集を押下します。
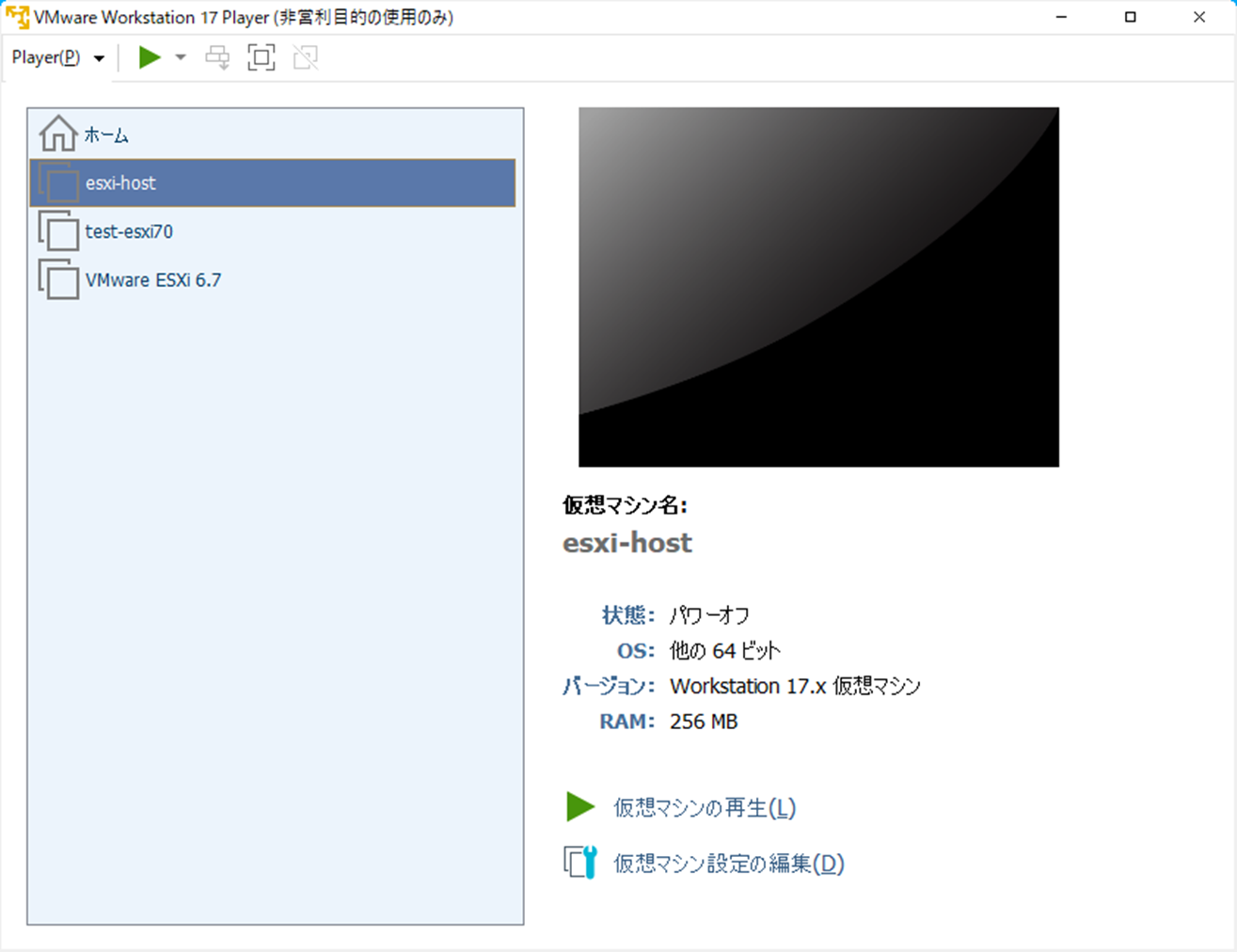
メモリについては10GBとして10240MBを設定します。
CPUについてはプロセッサコアの数に6を設定し、かつIntel VT-x/EPTまたはAMDV/RVIを仮想化にチェックを入れます。
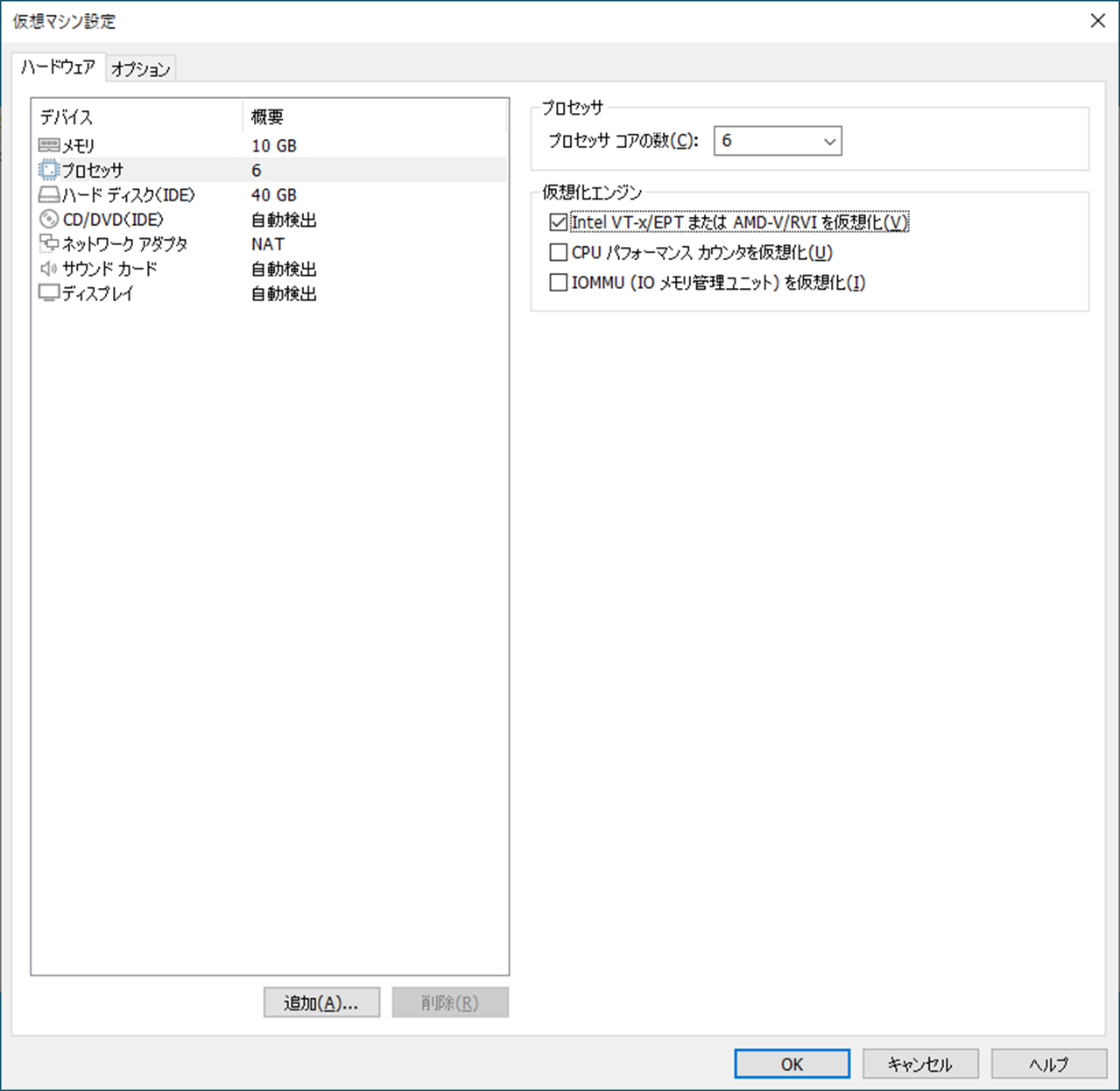
また、データストア用のHDDを割り当てるため、下部の追加からハードディスクを追加します。
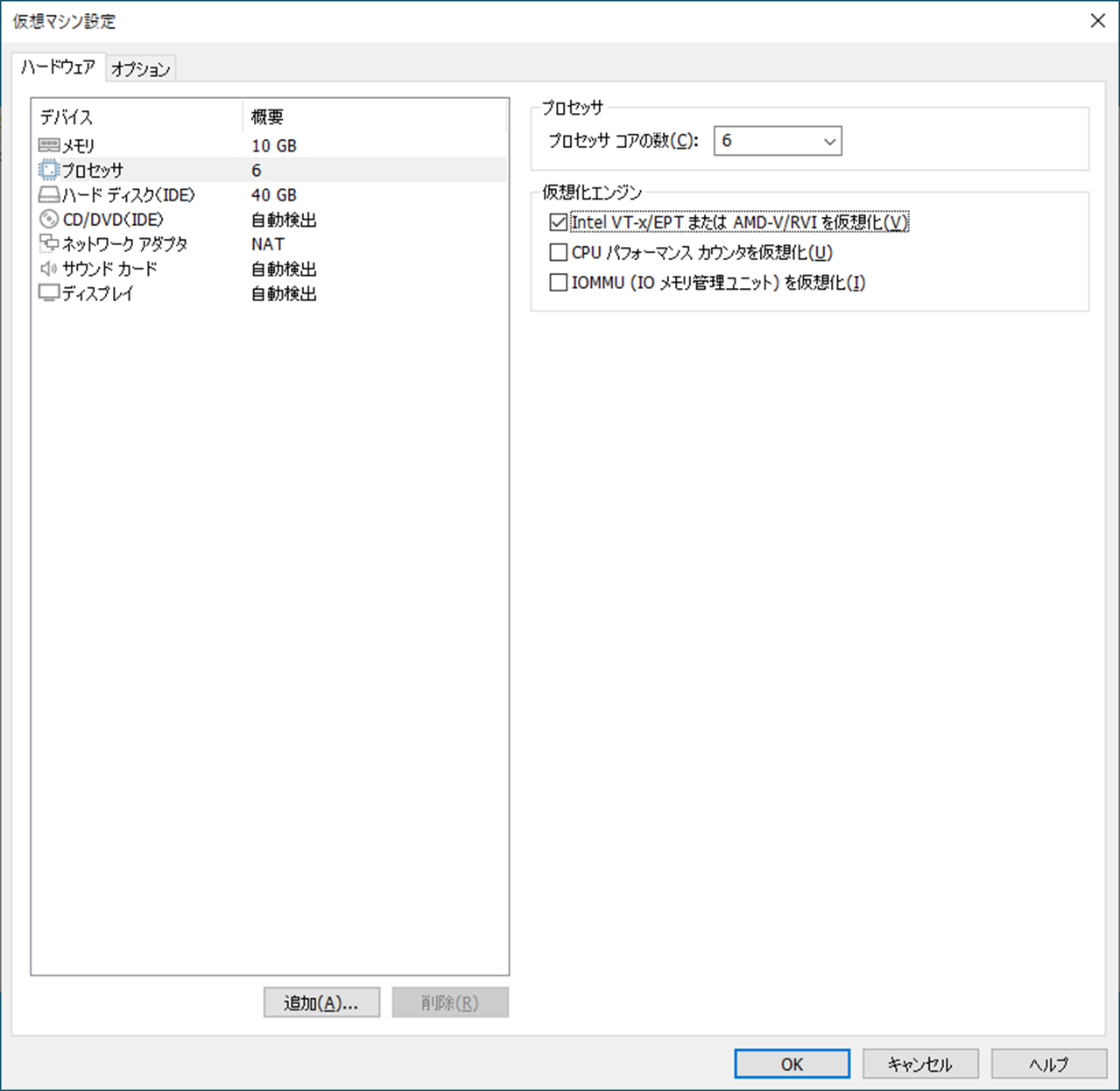
ディスク最大サイズはデータストア領域として80GBを割り当て、仮想ディスクを複数のファイルに分割を選択して次へを押下します。
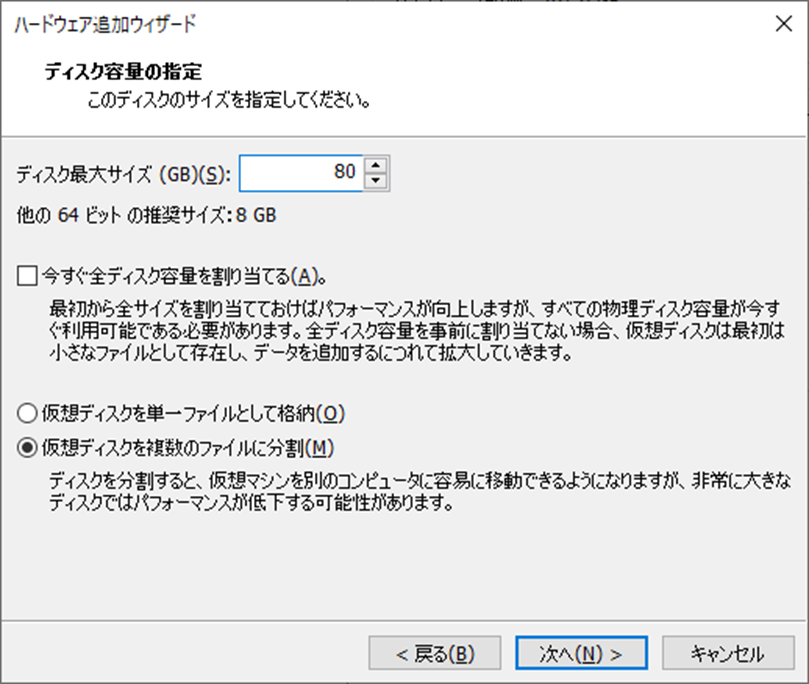
ディスクファイルについてはデフォルトのままとし、完了を押下します。
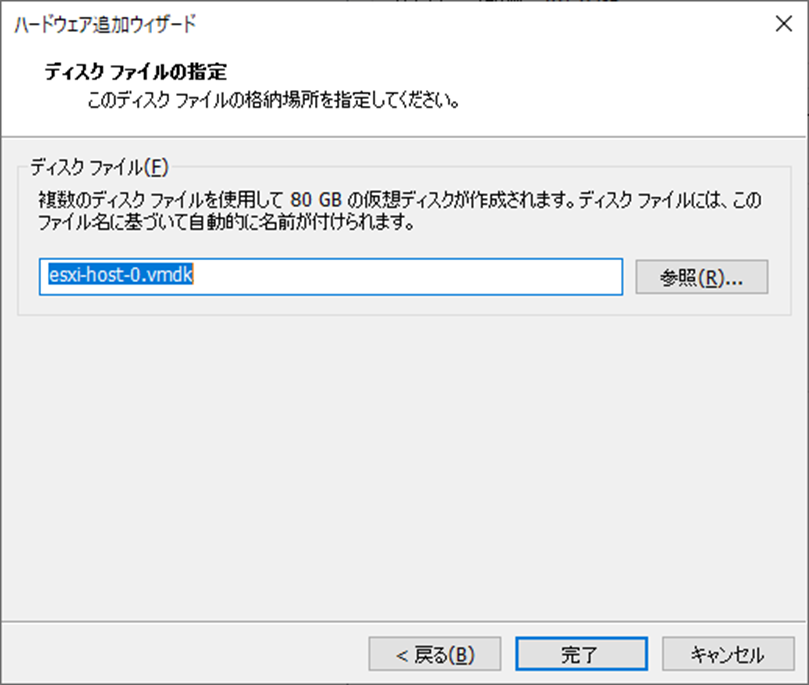
CD/DVDから、ISOイメージファイルを使用するを選択し、ISOファイルを指定します。
選択後、OKを押下します。
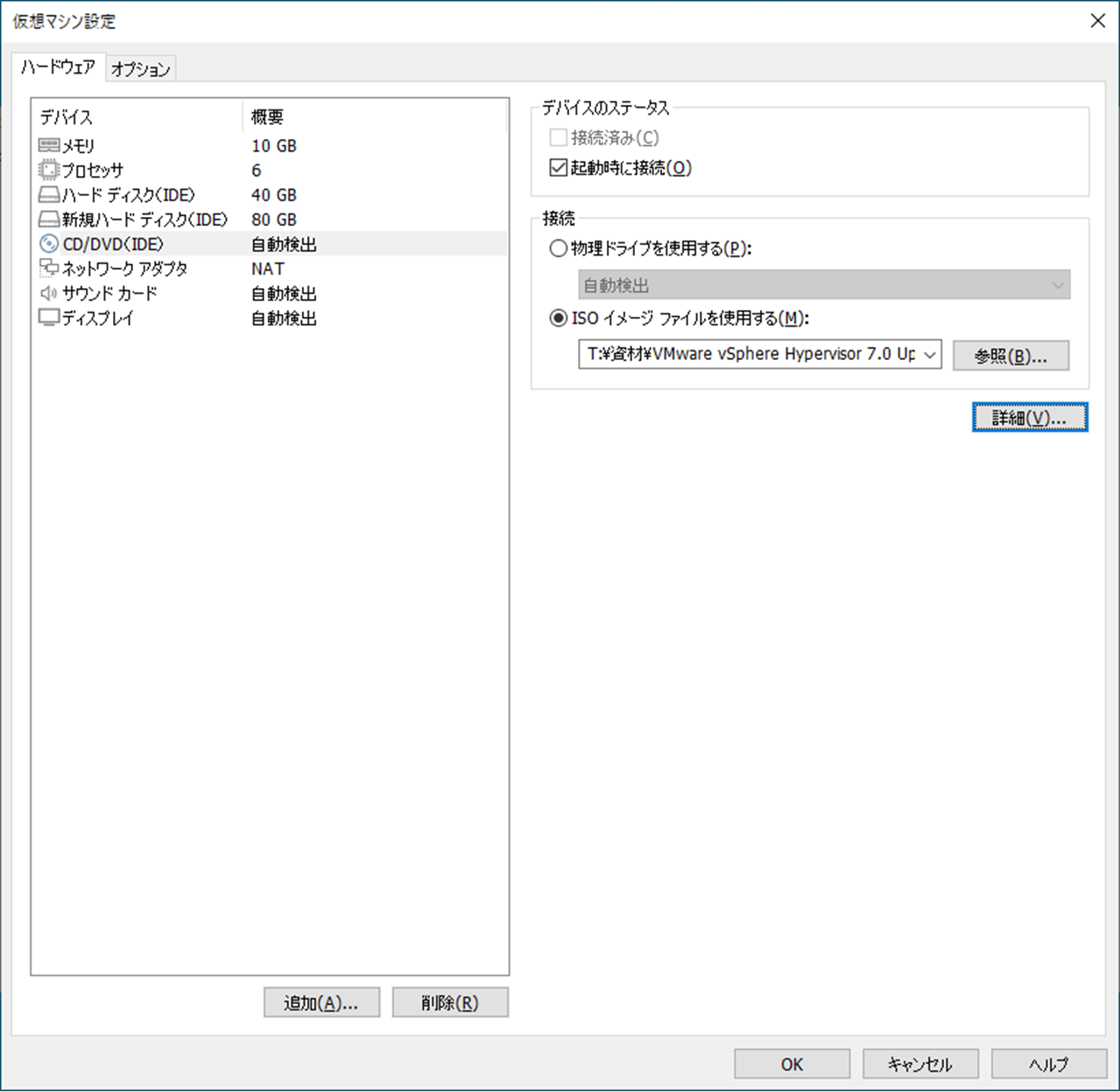
ライセンスがある場合は以下からISOファイルをダウンロード可能です。
ライセンスが無い場合も、最新バージョンについては試用版をダウンロードできます。
https://customerconnect.vmware.com/jp/login
VM起動前に、VMのvmxファイルを編集します。
先ほど指定したVMファイルの場所を開き、(vm名).vmxをテキストエディタなどで開きます。
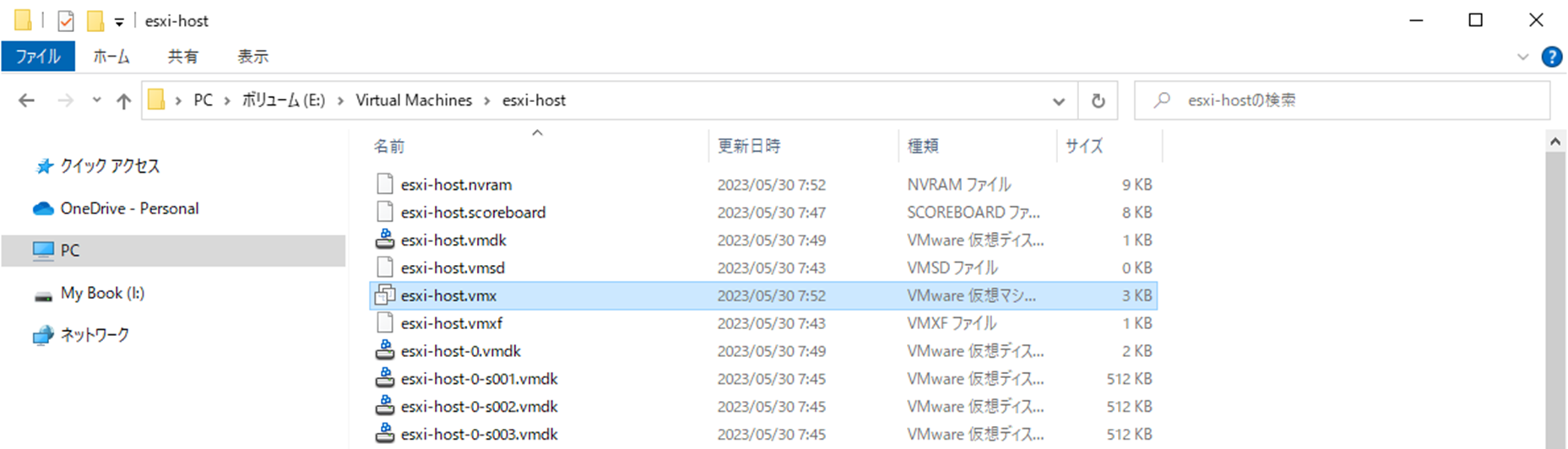
vmxファイル内の以下部分について書き換えを行います。
修正前:ethernet0.virtualDev = "e1000"
修正後:ethernet0.virtualDev = "vmxnet3"
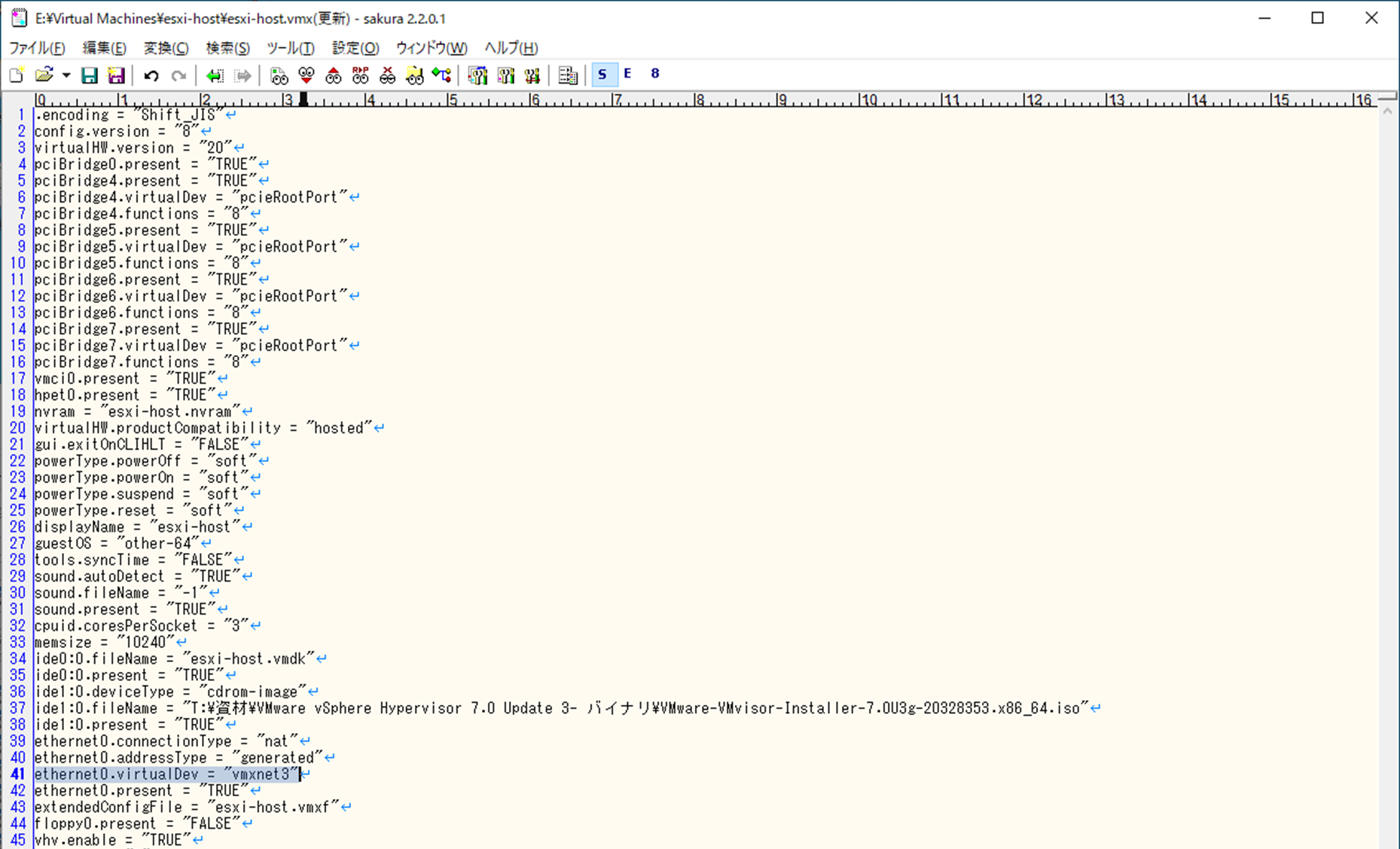
4.ESXi7.0インストール
ESXiをインストールして、vSphere web clientにアクセス可能なことを確認します。
4.1 ESXiインストール
vmware Workstationから仮想マシンの再生を押下します。
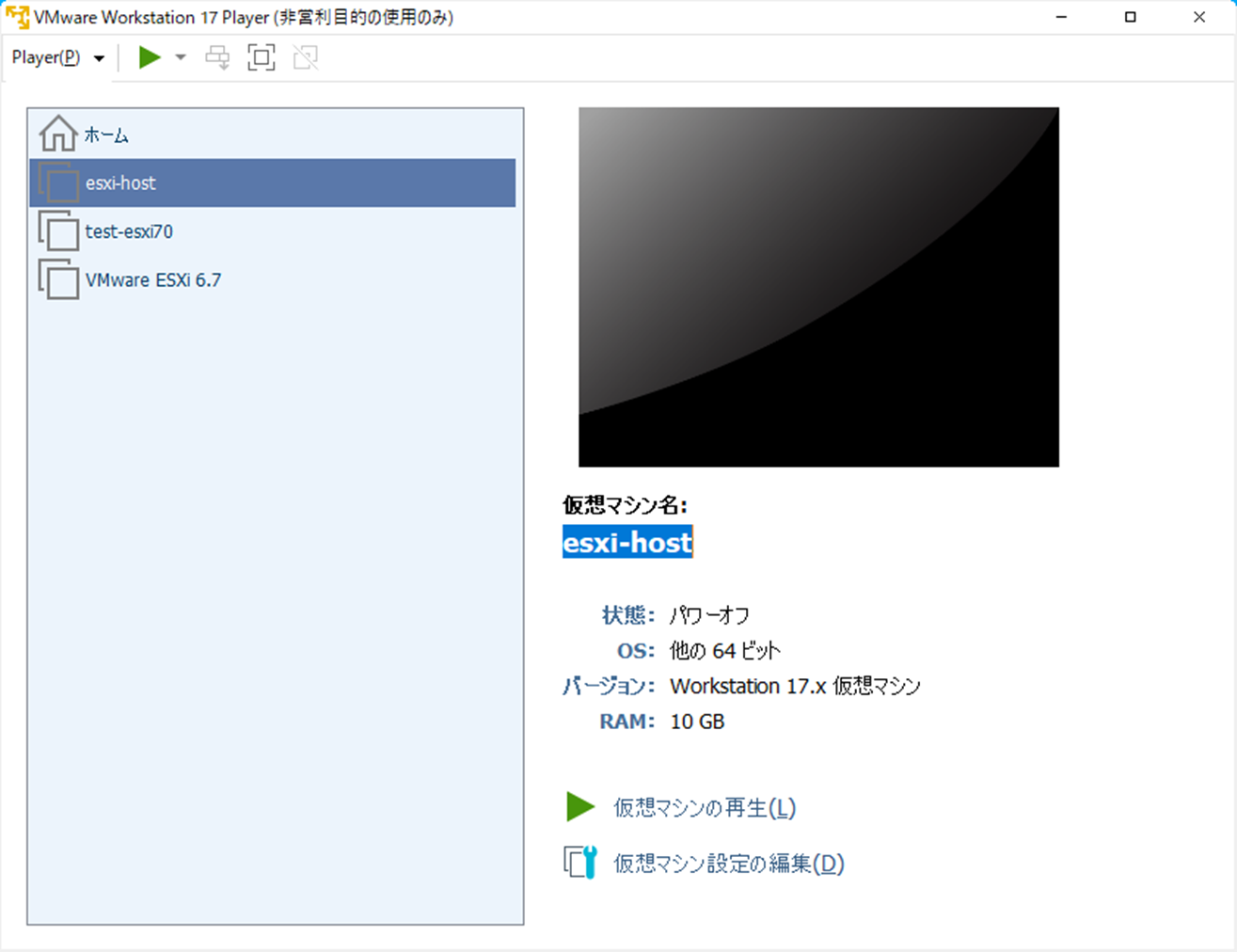
ESXi-7.0U3g-20328353-standard installerを矢印キーで選択し、Enterを押下します。
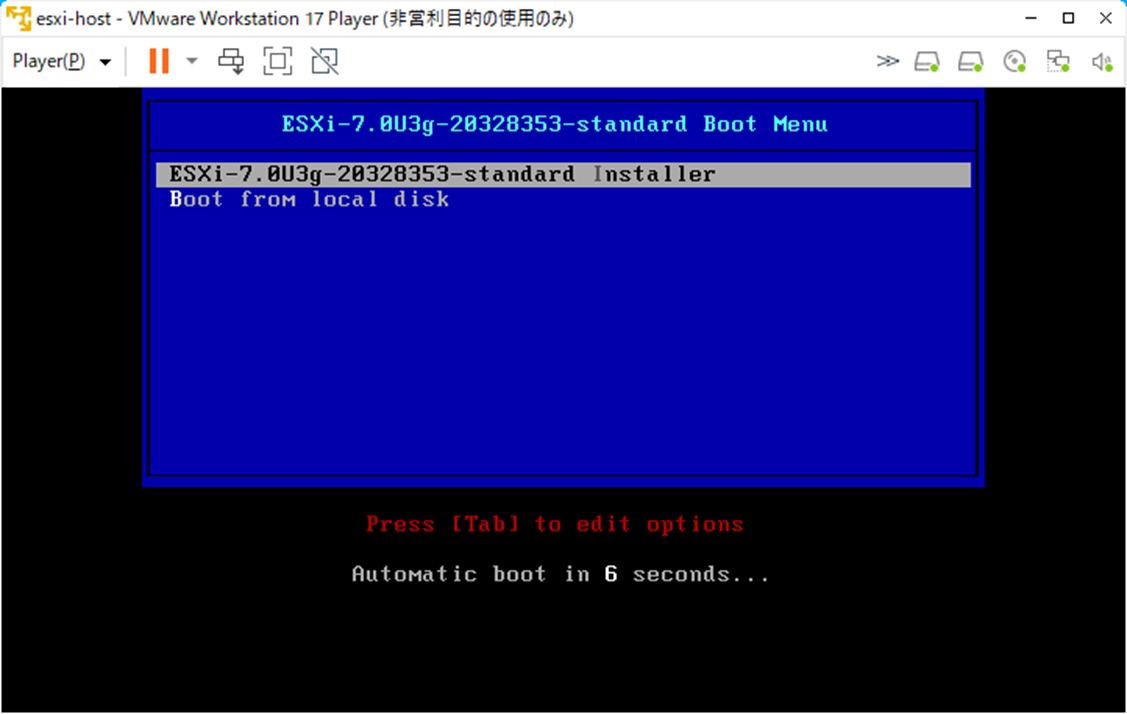
インストールディスクを選択します。今回は40GBのほうにインストールするため、矢印キーで選択してEnterを押下します。
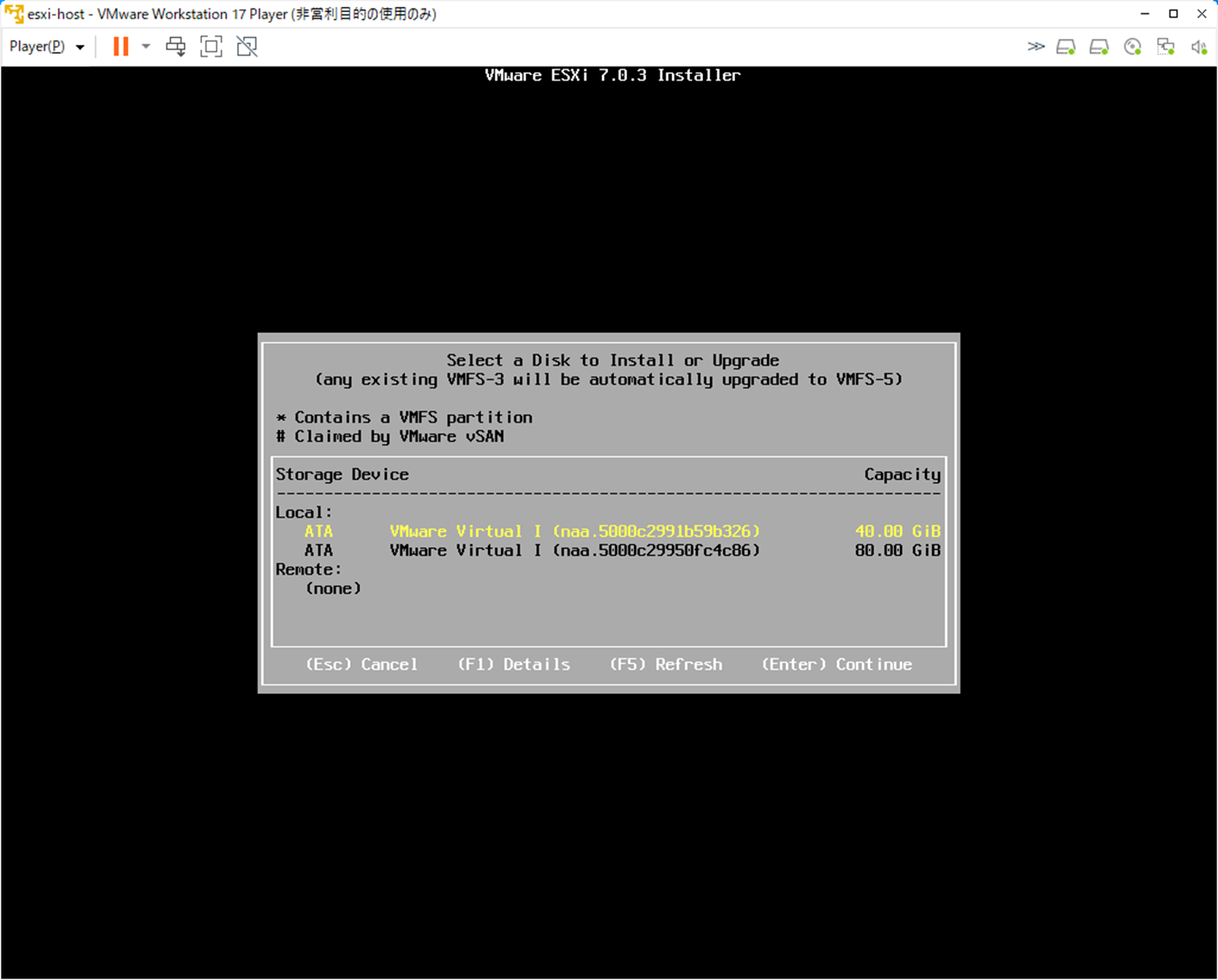
言語選択になります。Japaneseを矢印キーで選択してEnterを押下します。
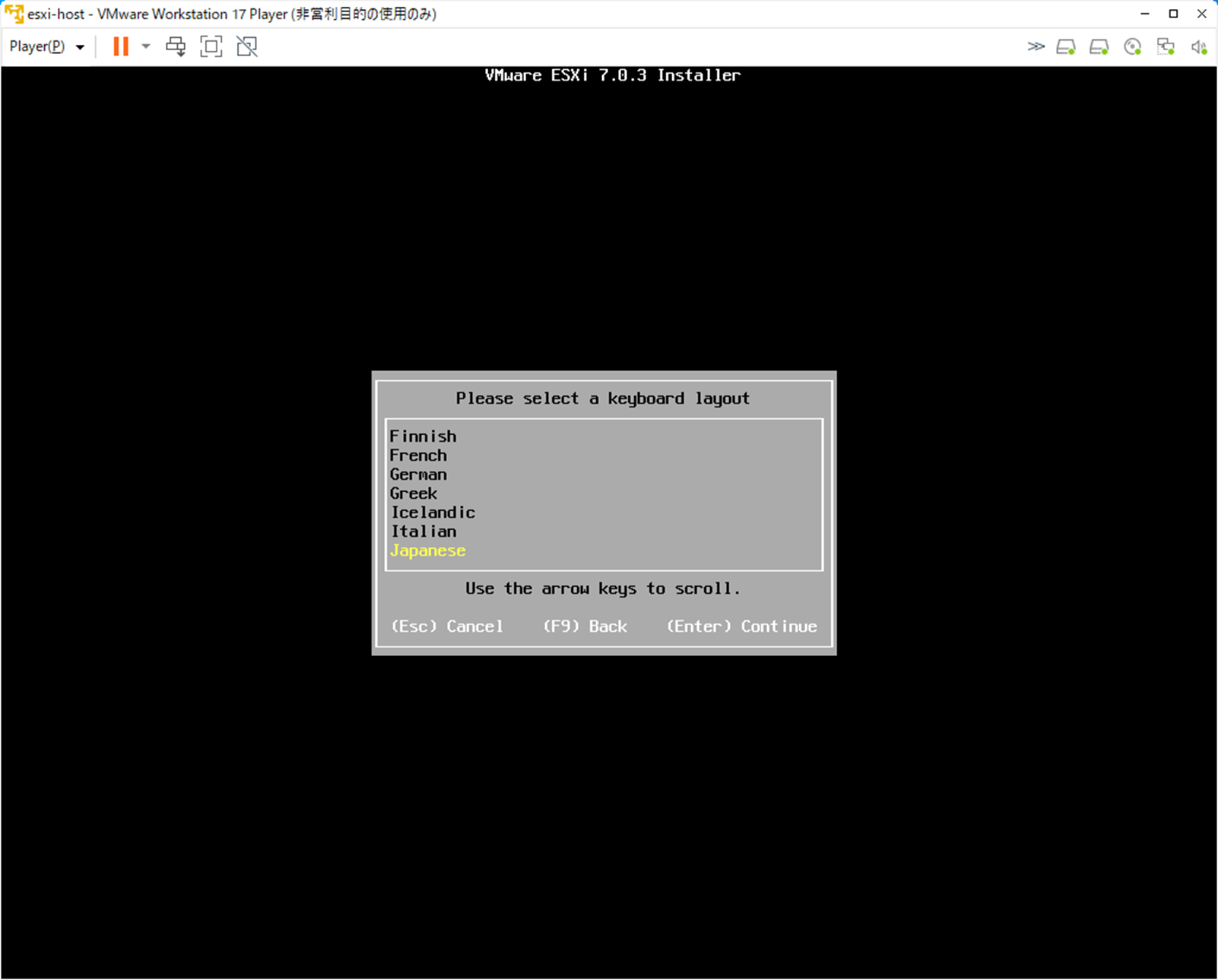
しばらくするとインストールが完了するため、Enterを押下して再起動します。
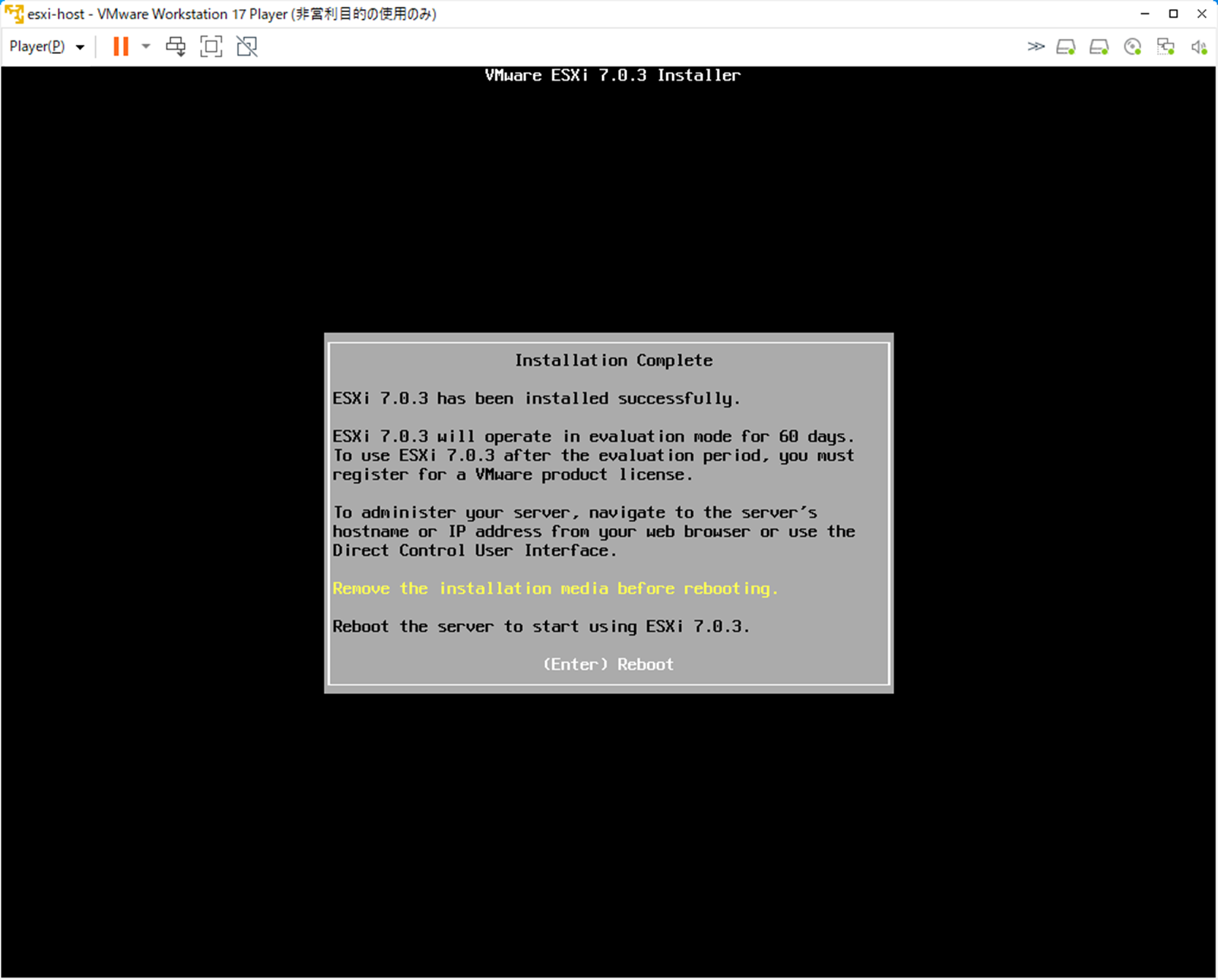
4.2 ESXi設定
ESXiをセットアップして通常利用可能な状態にします。
Configure Management Networkを選択してEnterを押下します。
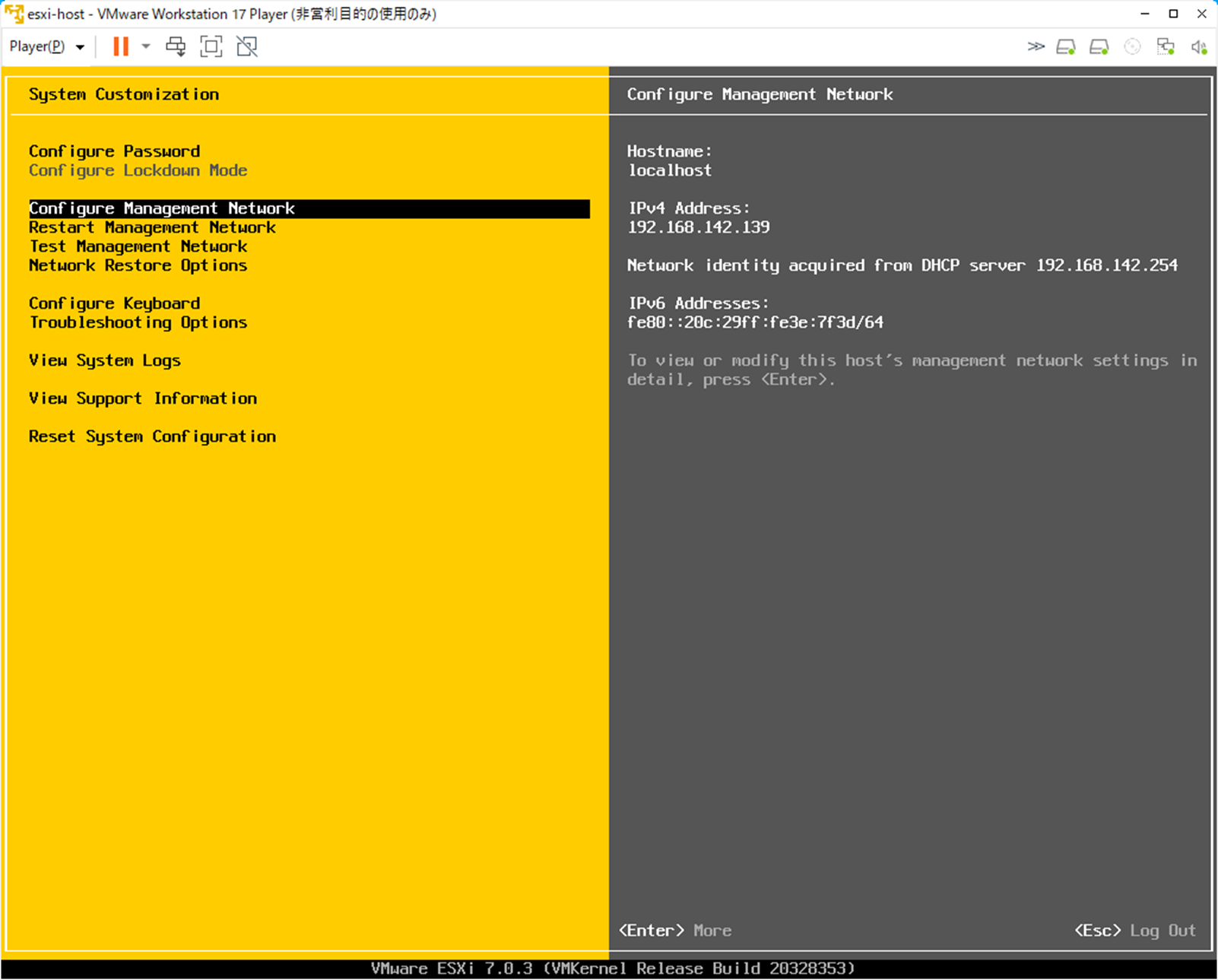
IPv4 Configurationを選択してEnterを押下します。
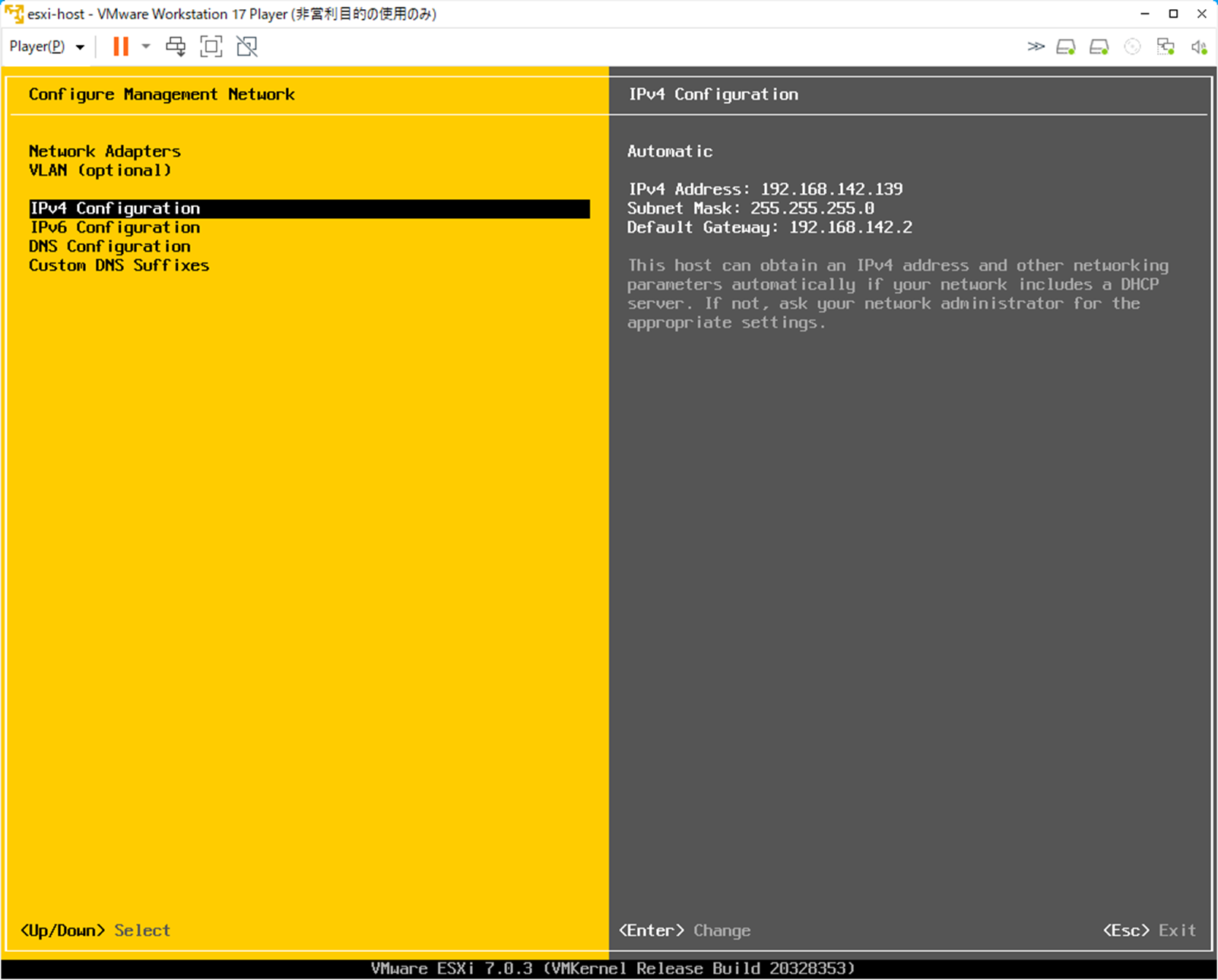
以下設定をしてEnterを押下します。
IPアドレス設定:Set Static IPv4 address and network configuration:
IPv4 Address:192.168.142.10
Subnet Mask:255.255.255.0
Default Gateway:192.168.142.2 ※vmware Workstationのゲートウェイアドレス
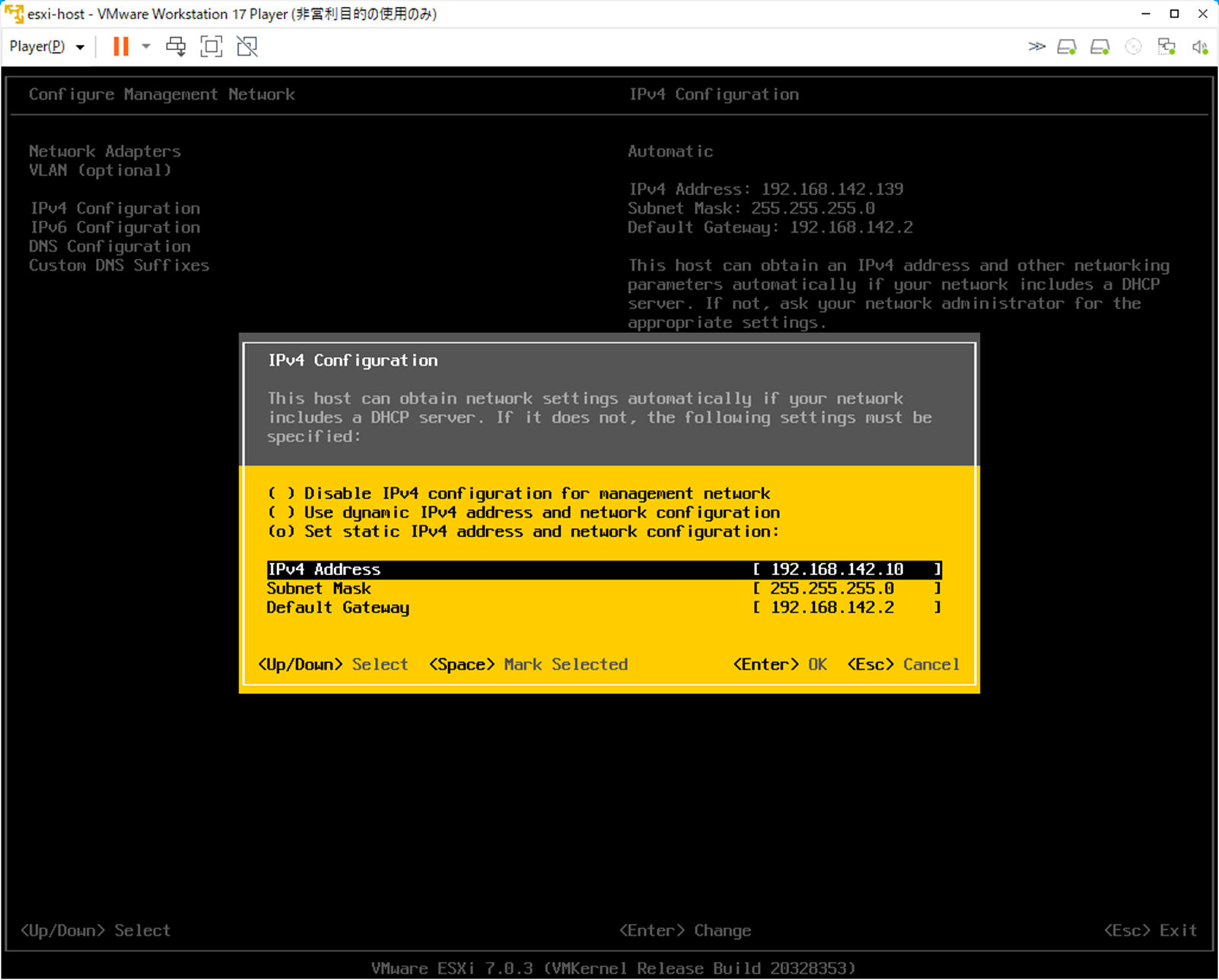
Gatewayアドレスはvmware Workstationのゲートウェイアドレスを指定します。
ゲートウェイアドレスについてはWindows10側で以下ファイル辺りに記載があります。
C:\ProgramData\VMware\vmnetdhcp.conf
C:\ProgramData\VMware\vmnetnat.conf
続いて、ホスト名等を指定するためDNS Configurationを選択してEnterを押下します。
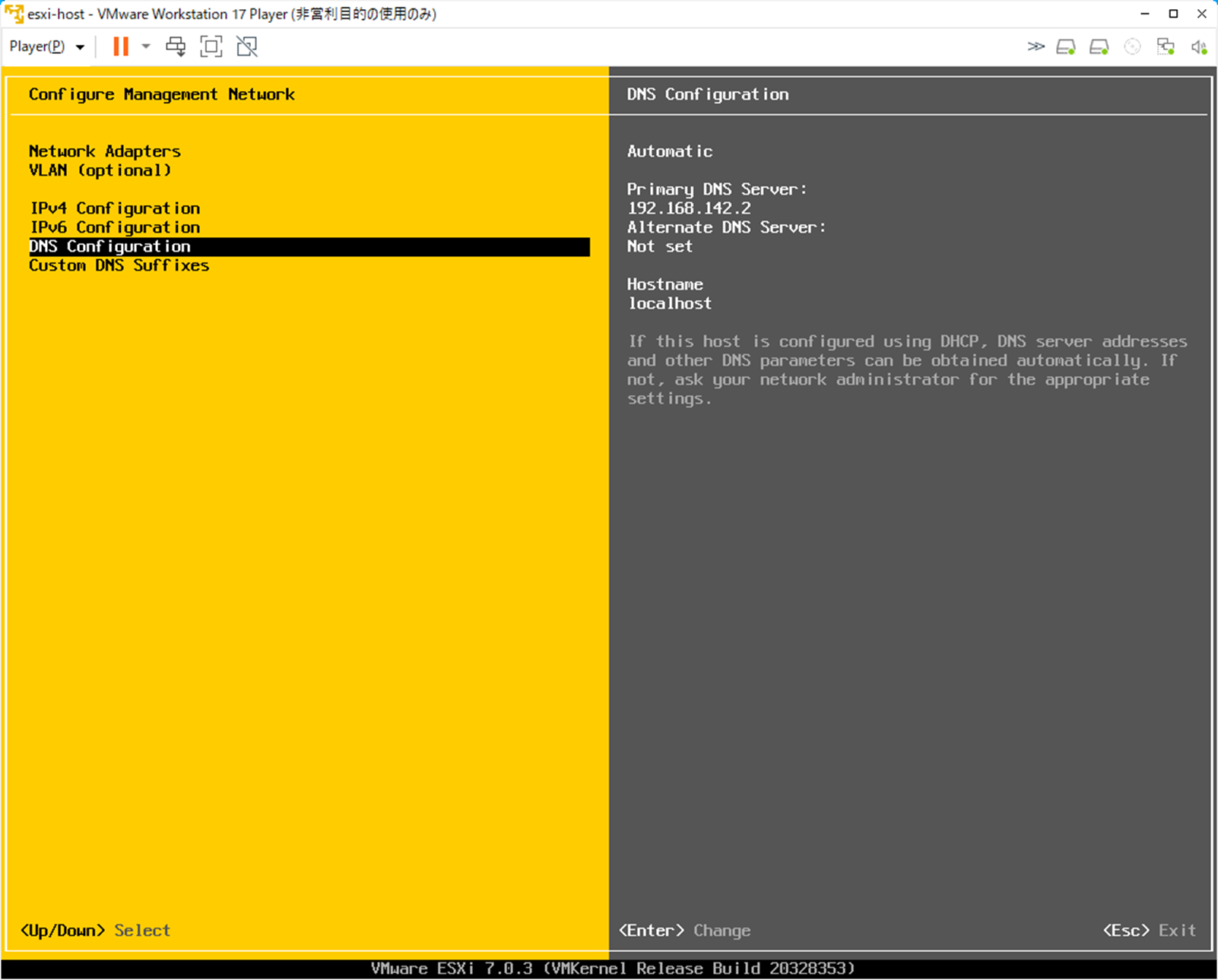
以下設定をしてEnterを押下します。
DNS設定:Use the following DNS server addresses and hostname:
Primary DNS Server:192.168.142.2 ※vmware Workstationのゲートウェイアドレス
Hostname:esxi-host
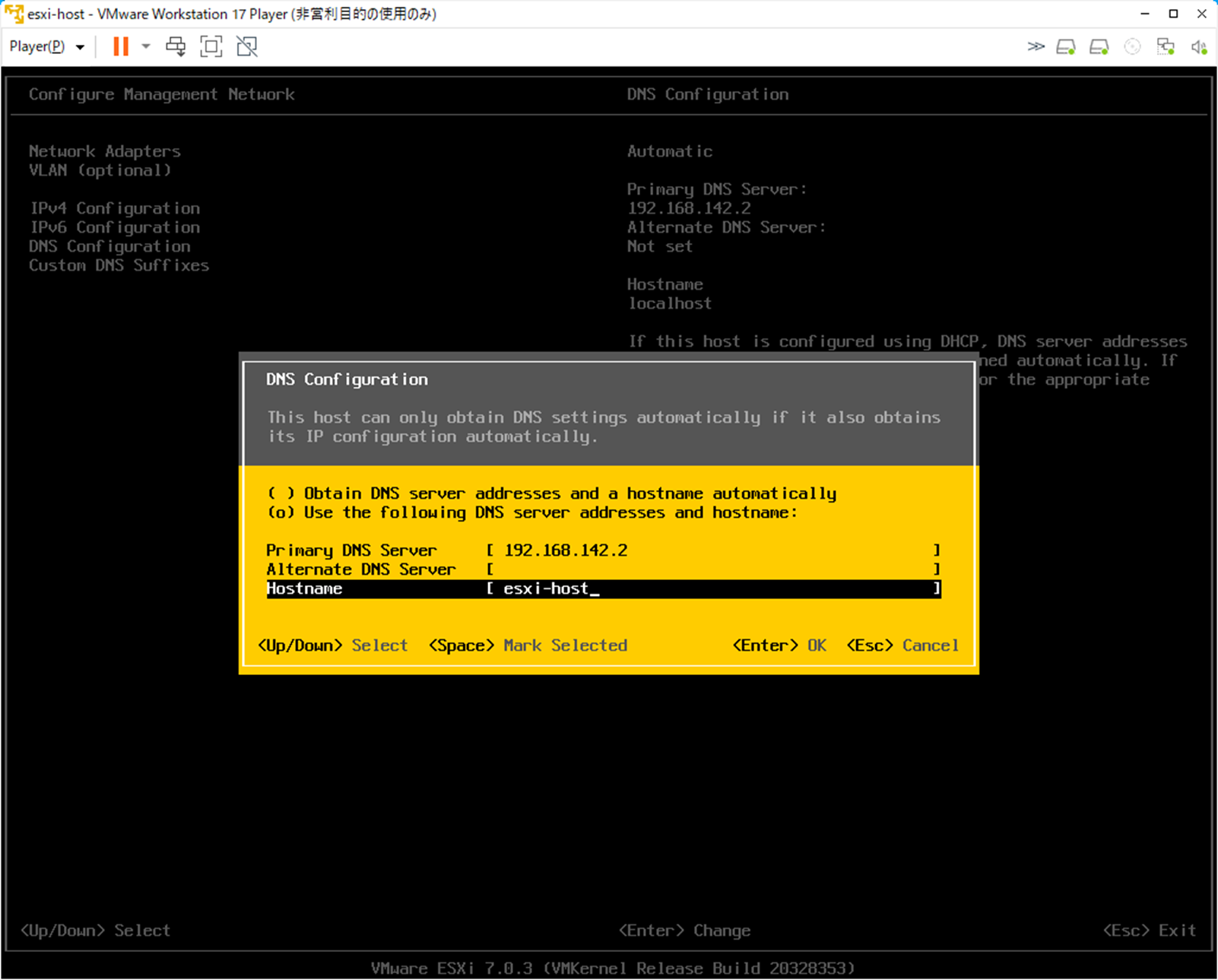
続いて、ブラウザを起動します。
先ほど設定したESXiの管理IPアドレスを利用してアクセスします。
https://<管理IPアドレス>
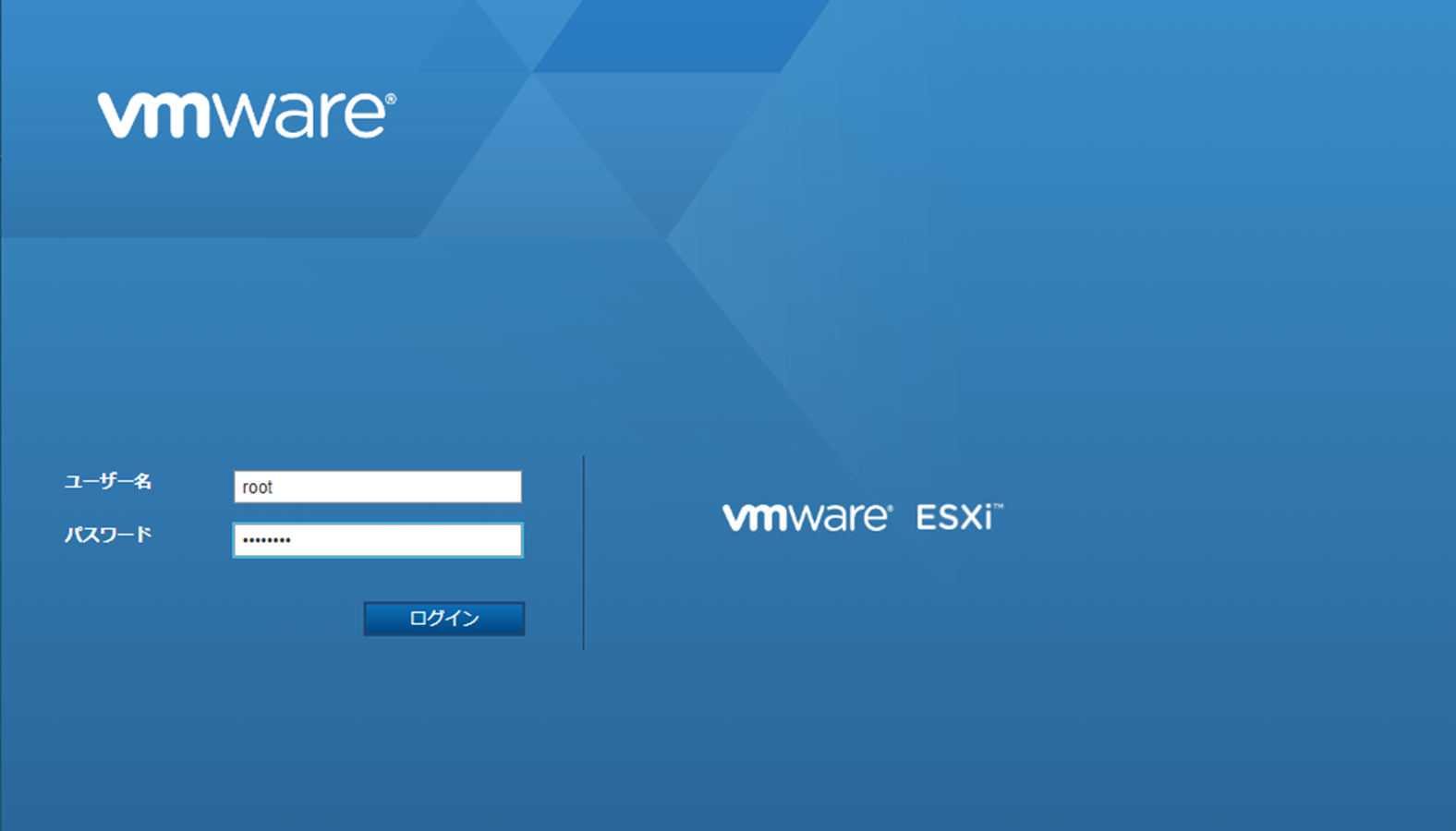
続いて、データストアの設定を行います。
左ペインのストレージを押下し、データストア画面から新しいデータストアを押下します。
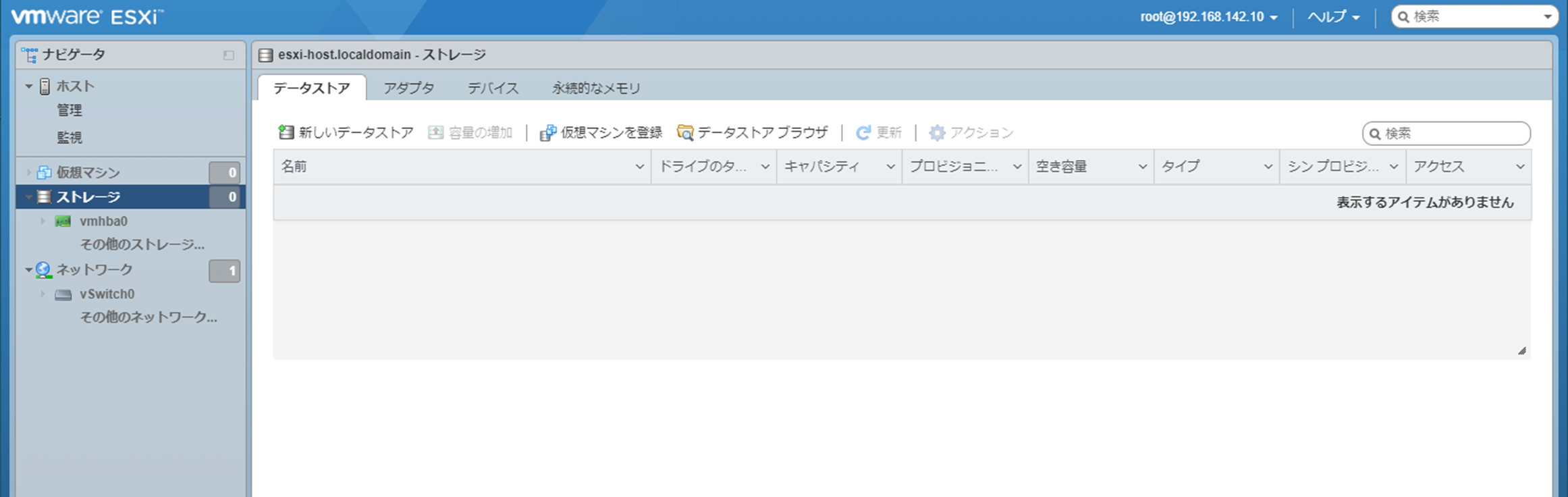
新しいVMFSデータストアの作成を選択して次へを押下します。
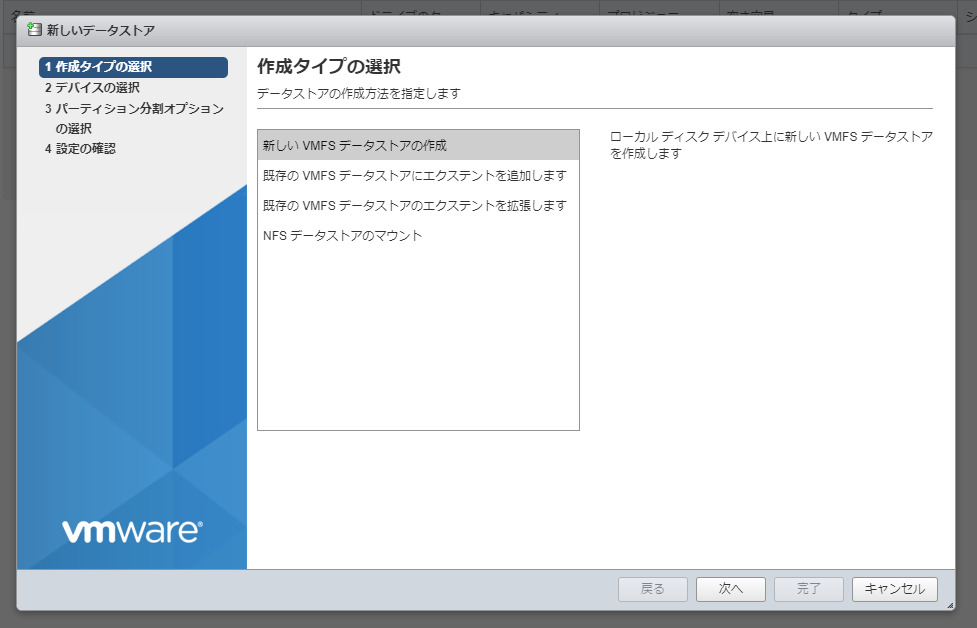
データストアの名前について任意で入力し、vmware Workstationから割り当てた80GBのデータストア領域を選択して次へを押下します。
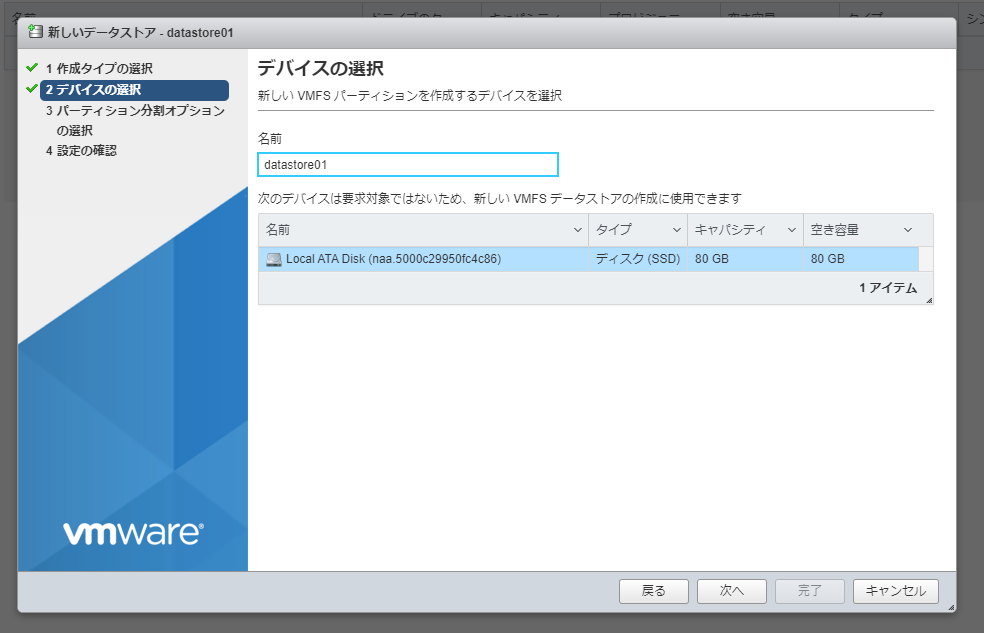
5.CentOSインストール
ESXiにてVM作成確認を行うため、CentOSを作成します。
CentOSに割り当てるリソースとしては以下とします。
| リソース | サイズ |
|---|---|
| vCPU | 1core |
| Memory | 1GB |
| Disk(インストール領域) | 10GB |
まずはインストーラISOをデータストアに配置します。
データストア画面からデータストアブラウザを押下します。
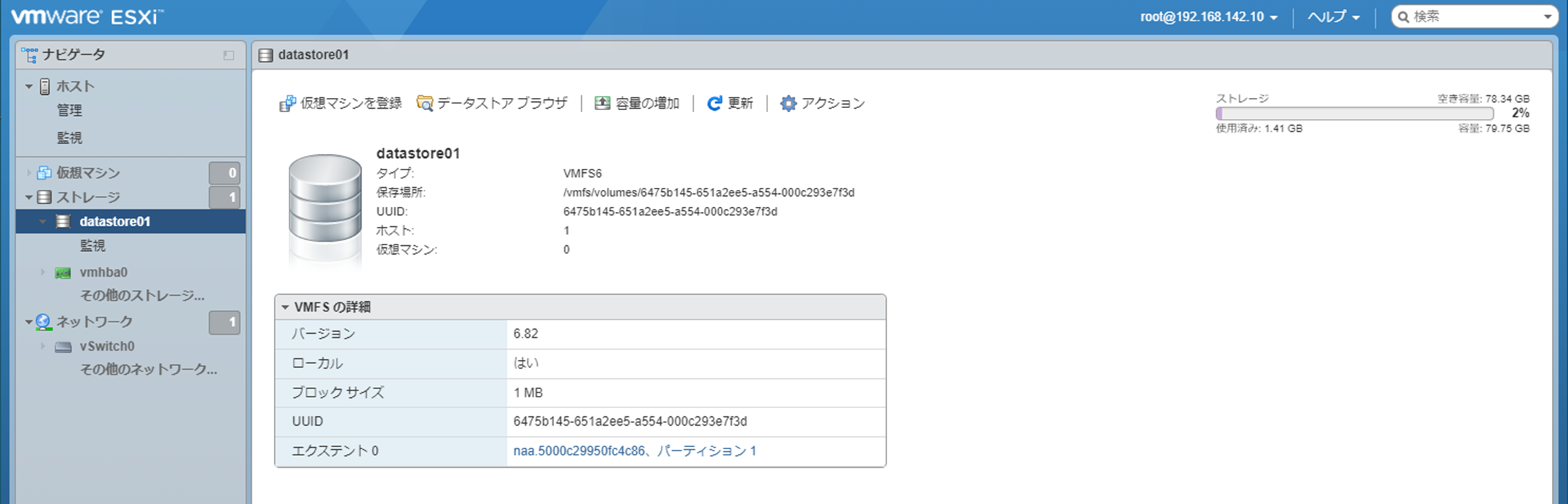
左ペインの仮想マシンを押下し、上部の仮想マシンの作成/登録を押下します。
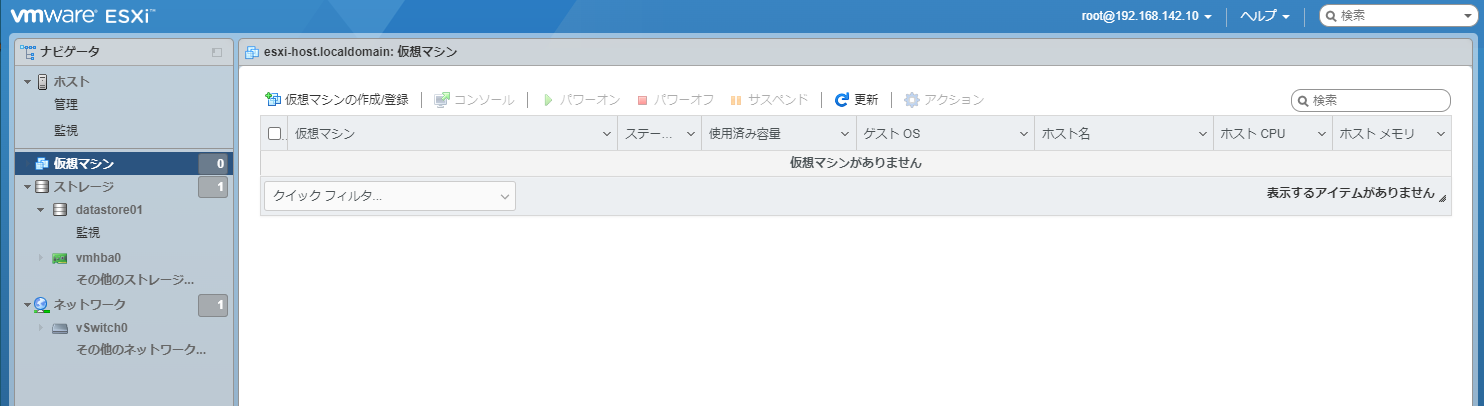
仮想マシンの名前を適宜入力し、互換性/ゲストOSファミリ/ゲストOSのバージョンを選択して次へを押下します。
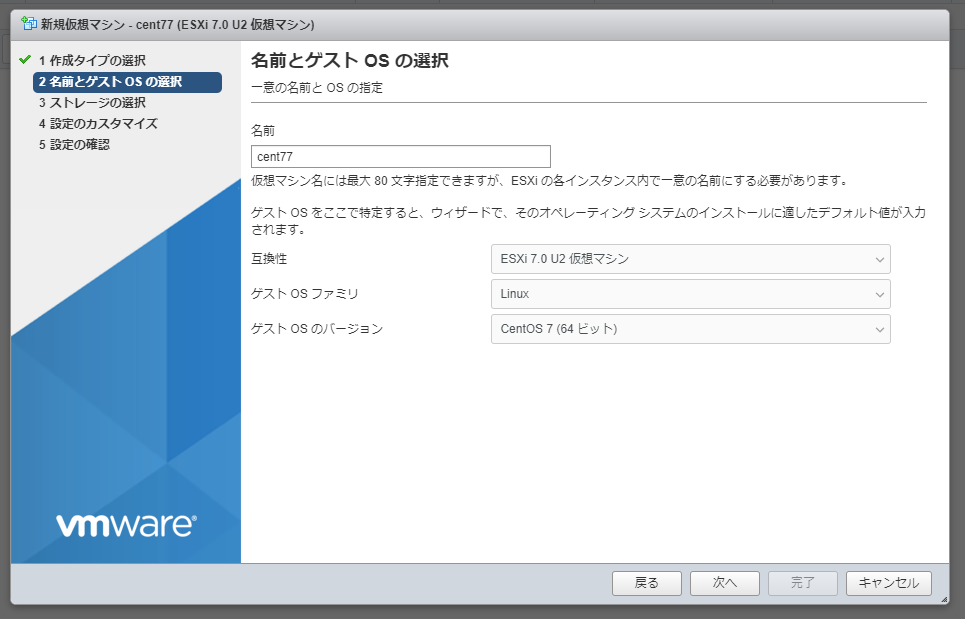
仮想マシンのインストール先データストアを選択し、次へを押下します。
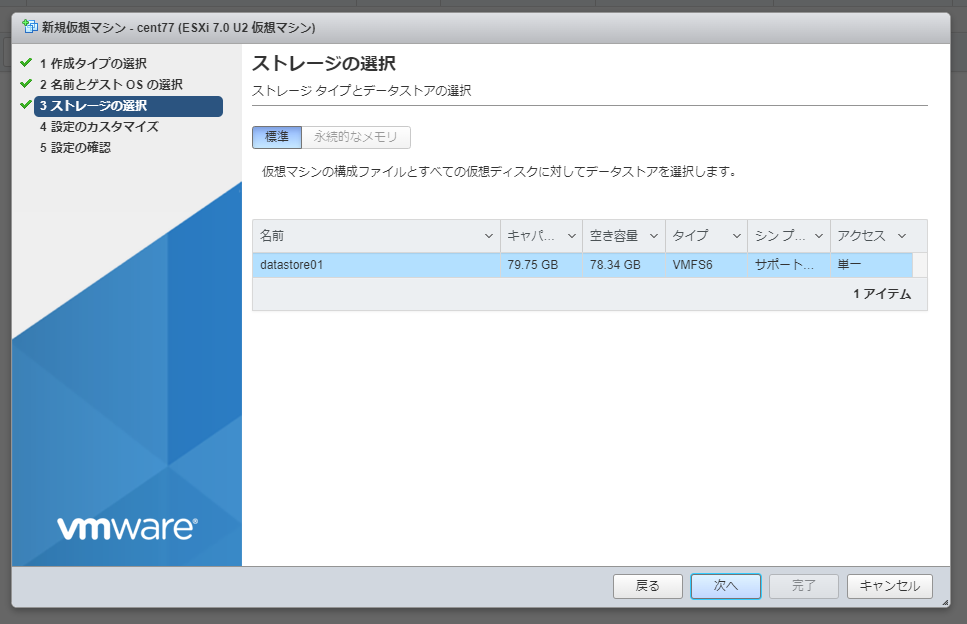
仮想マシンの設定を行います。
CPUは1、Memoryも1GBを選択します。
ディスクについては10GBを選択しますが、容量削減のためディスクプロビジョニングはシンプロビジョニングを指定します。
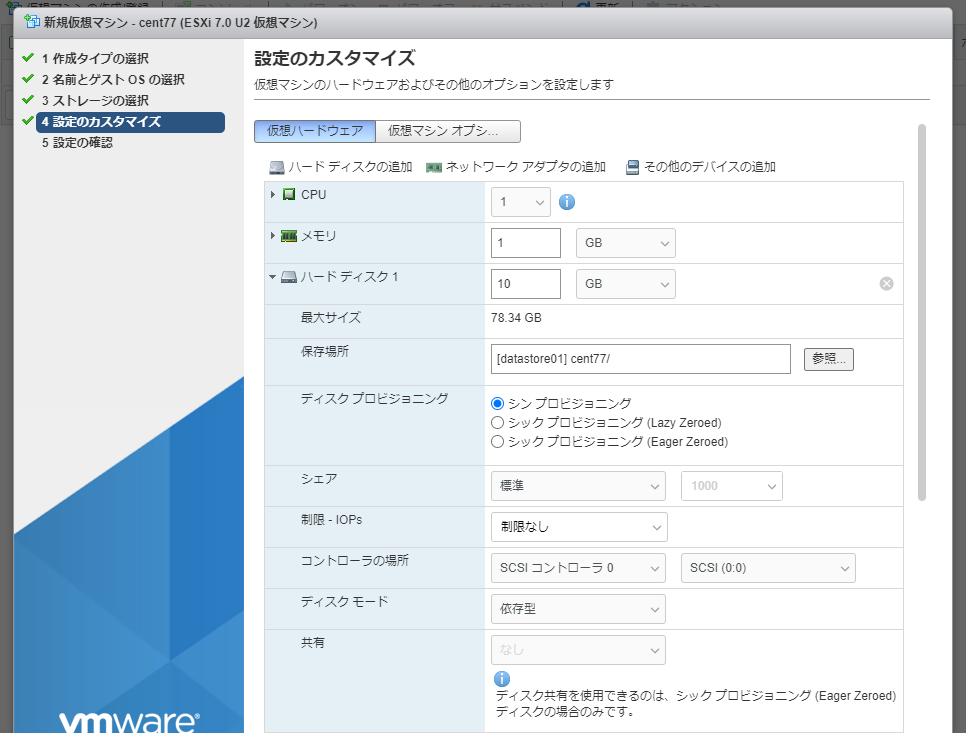
続いて、CD/DVDドライブについて以下を選択後、次へを押下します。
CD/DVDドライブ:データストアISOファイル
接続:✔
ステータス:パワーオン時に接続
CD/DVDメディア:<データストア内のISOファイル>
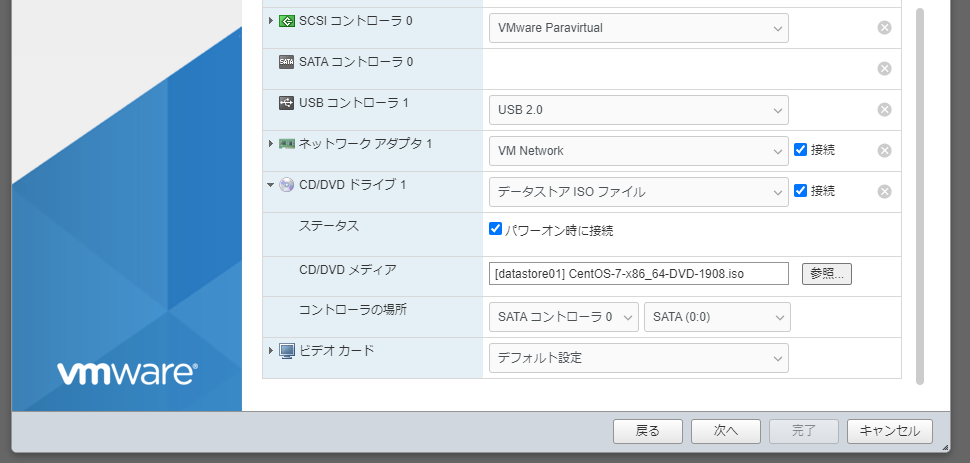
参考
VMware Workstation Player のダウンロード
ESXi のハードウェア要件