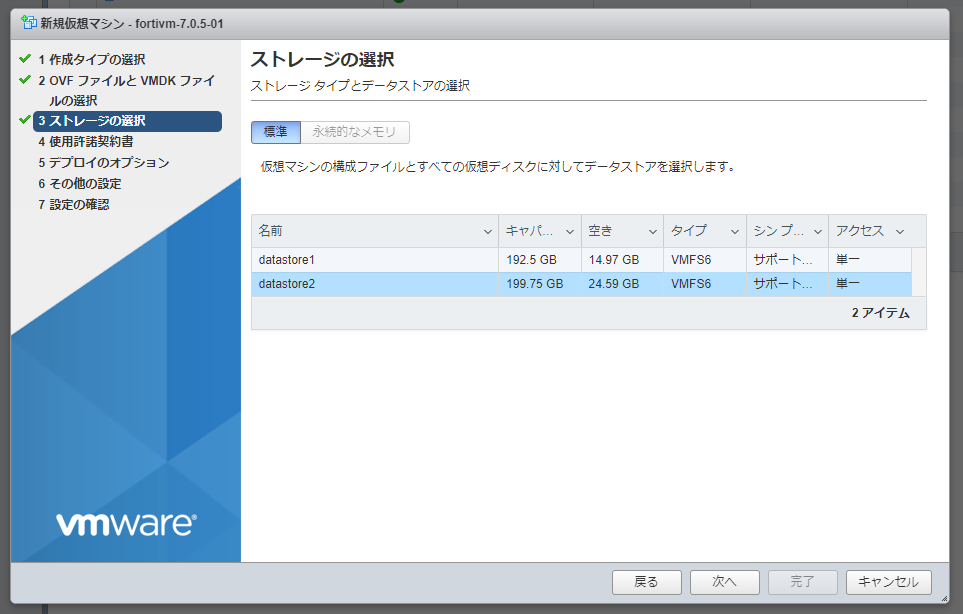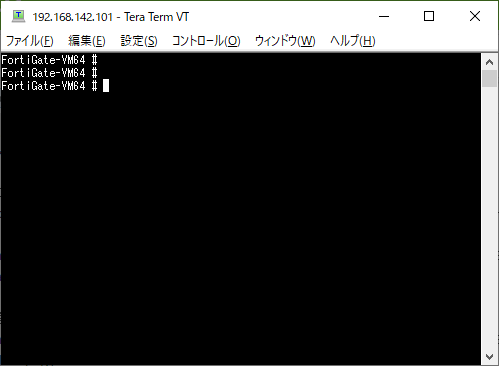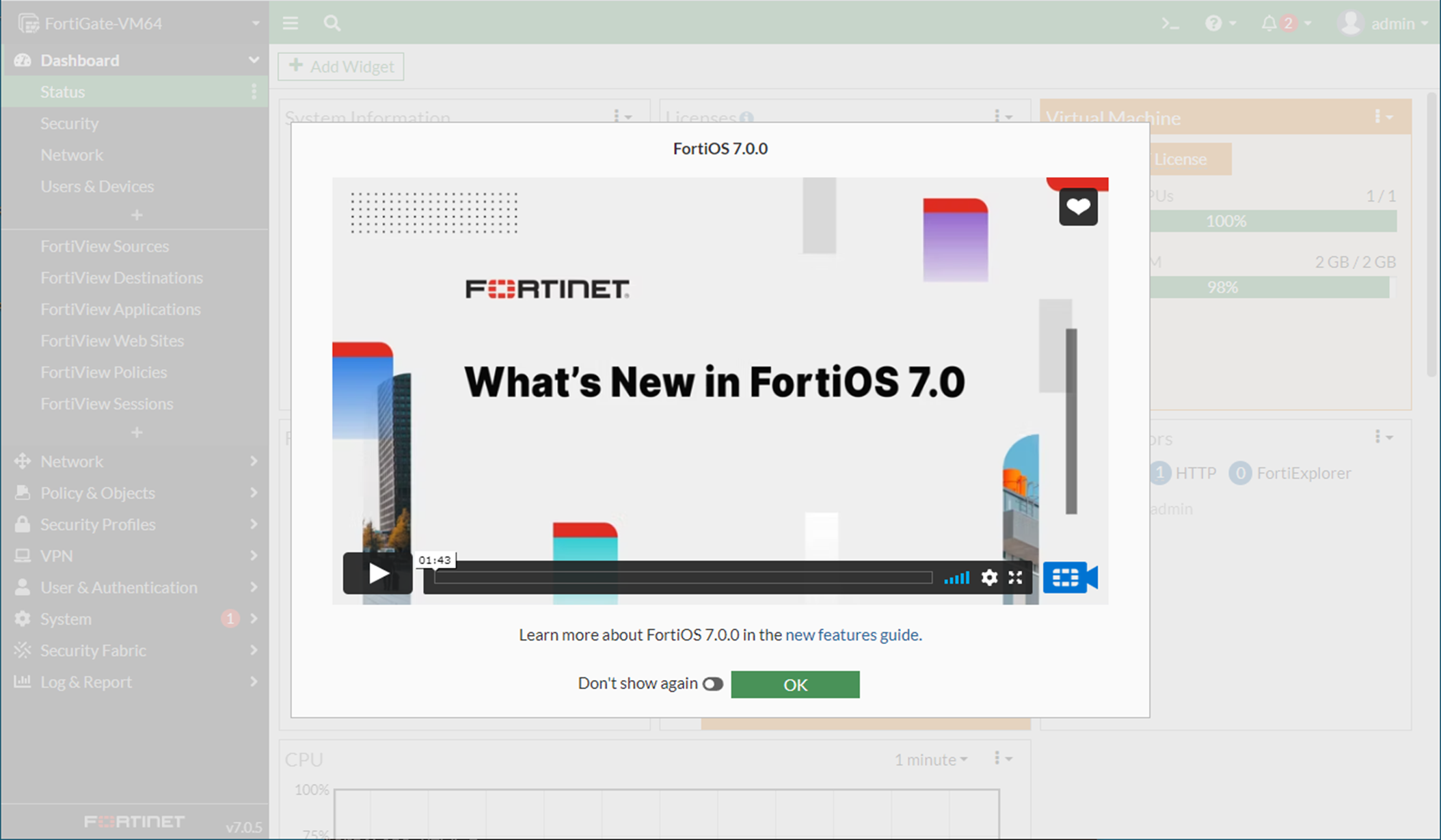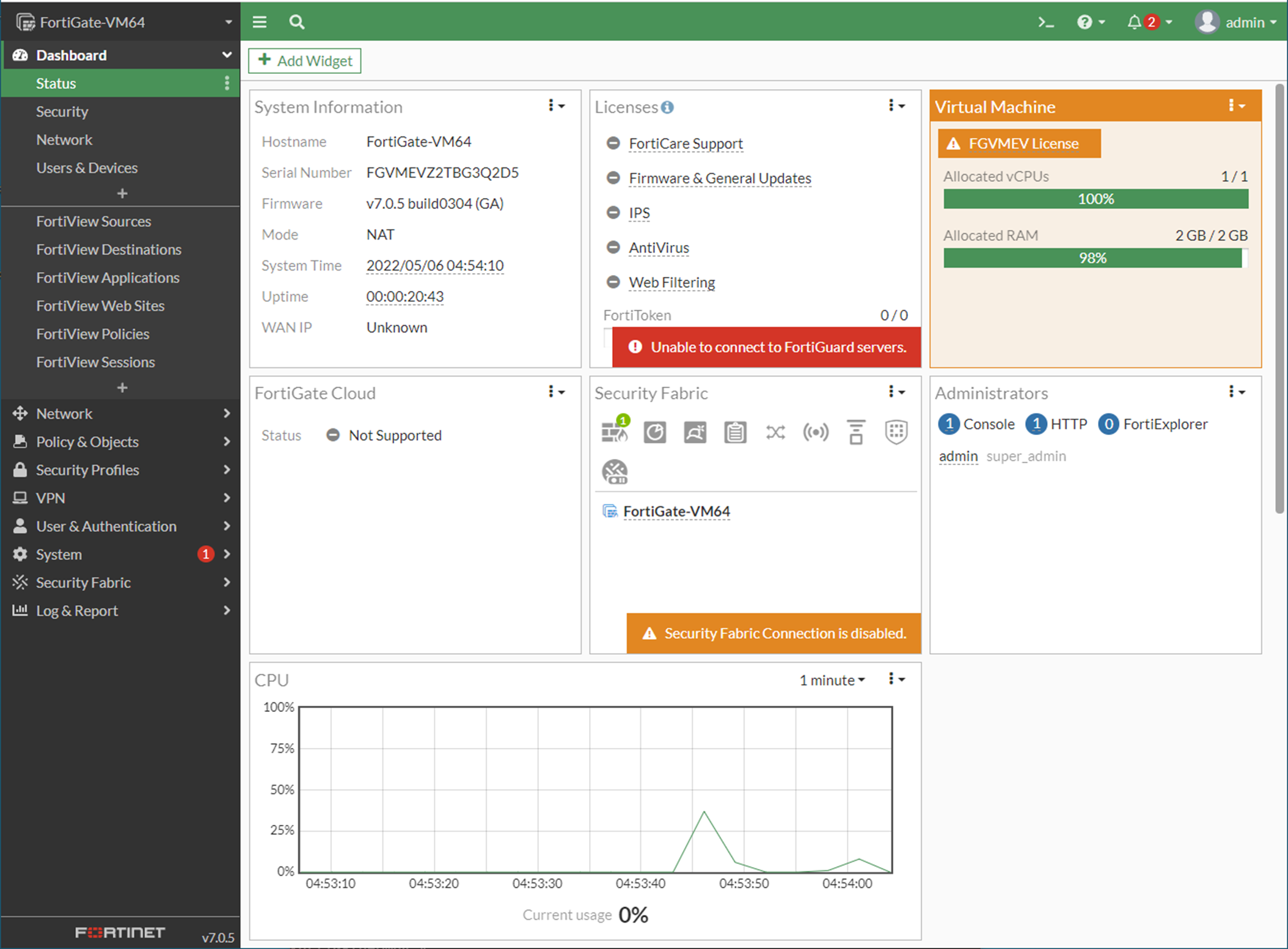FortigateVMをESXiにインストールします。
環境:
vmware ESXi 6.7.0 Update 3 (Build 14320388)
FortiGate for VMware FGT_VM64-v7.0.5-build0304
必要リソース:
| HW | Size |
|---|---|
| CPU | 1vCPU |
| Memory | 2GB |
| HDD1 | 2GB |
| HDD2 | 30GB |
※OVF利用のため、リソースサイズ変更不可。
(HDDはシンプロビジョニング/シックプロビジョニング選択可能)
1.OVFテンプレートの入手
以下を参考に、OVFテンプレートをダウンロードします。
なお、2022/5/5時点では以下VMバージョンがダウンロードできました。
・FGT_VM64-v7.0.5-build0304-FORTINET.out.ovf
・FGT_VM64-v7.0.4-build0301-FORTINET.out.ovf
・FGT_VM64-v6-build1966-FORTINET.out.ovf
2.OVFテンプレートから仮想マシンの登録
ESXiのGUIから仮想マシンを登録します。
仮想マシン名の記入、およびOFV/VMDKファイルの選択を行います。

1.で入手したダウンロードファイルの中から以下ファイルを選択します。
・FortiGate-VM64.hw15.ovf
・datadrive.vmdk
・fortios.vmdk
※ファイルについて、事前にデータストアに保存する等は不要です。
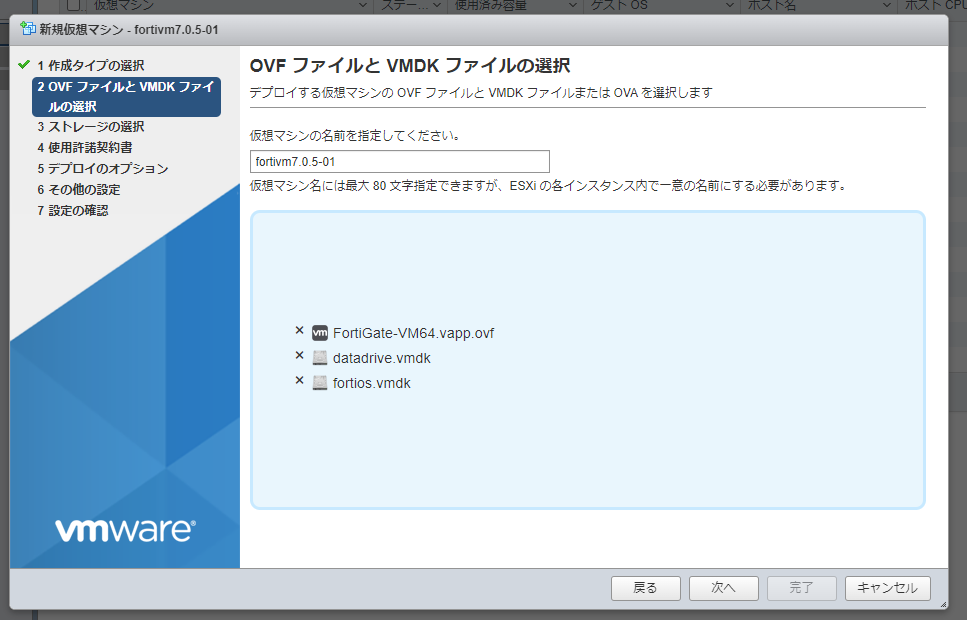
なお、付属read.meに記載の通り、ESXi/vCenterバージョンによって FortiGate-VM64-xxx.ovfファイルを選択する必要があります。バージョン不一致の場合、最終的に以下エラーとなり仮想マシンが作成されません。
使用許諾契約書について「同意します」を押下してから「次へ」を押下します。

デプロイオプションにて、仮想マシンのインターフェースとvSwitchポートグループのマッピングを行います。
なお、Network1がFortigateのManagement Portに相当するので、こちらだけは管理用ポートグループにマッピングしています。
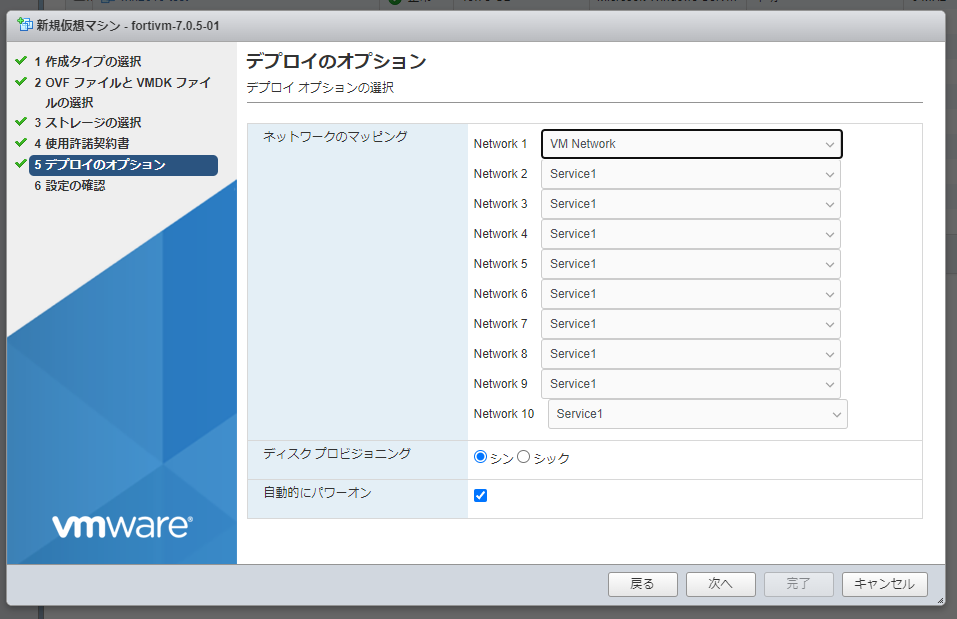
3.仮想マシンの起動
仮想マシンを起動します。
再起動後、ログイン可能になります。
ユーザは admin となります。

初期パスワードの設定が求められるため、2回設定するとCUI利用可能となります。

4.Management Portの設定
Management Portを設定し、ssh接続やwebコンソール接続を出来るようにします。
以下コマンドにて事前状態を確認します。
get system interface physical
port1 について、dhcpとなっていることが確認できました。
※本環境はdhcp対応していないため、staticに設定する必要があります。

以下コマンドにて port 1 に静的IPアドレスを付与します。
config system interface <-- 設定対象
edit port1 <-- 設定対象の中の変更対象
set mode static <-- IPアドレス割り振りをdhcpからstaticに変更
set ip 192.168.142.101/24 <-- IPアドレスおよびサブネットマスクを設定
end <-- 編集モードから上書きして終了
再度、確認コマンドにて設定後の状態を確認します。
mode および ip が修正されたことが確認できました。
get system interface physical port1

5.SSH接続
teraterm等、sshが可能となりました。
6.Webコンソール接続
Webブラウザに以下URLを投入し接続します。
http://<ipアドレス>
UsernameおよびPasswordはCUIと同様のものとなります。
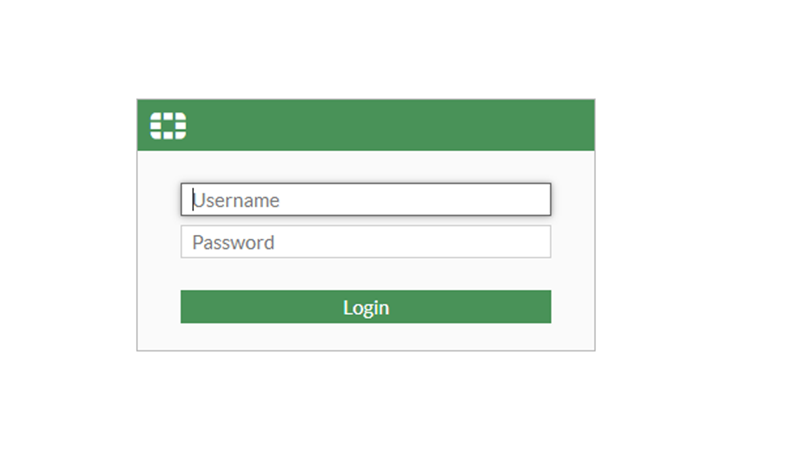
ホスト名の設定画面です。今回はデフォルトのままとしています。

ダッシュボードの設定画面です。こちらもデフォルトのままとしています。
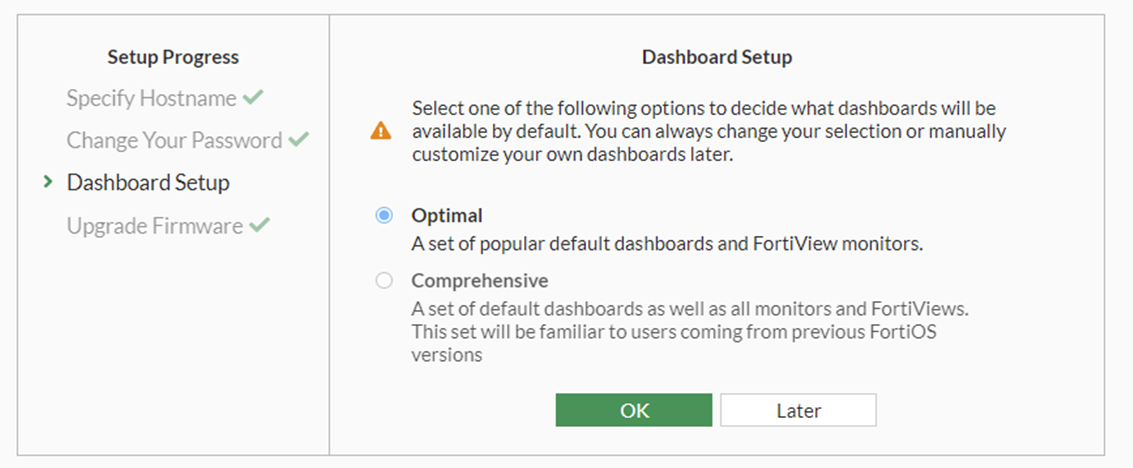
参考