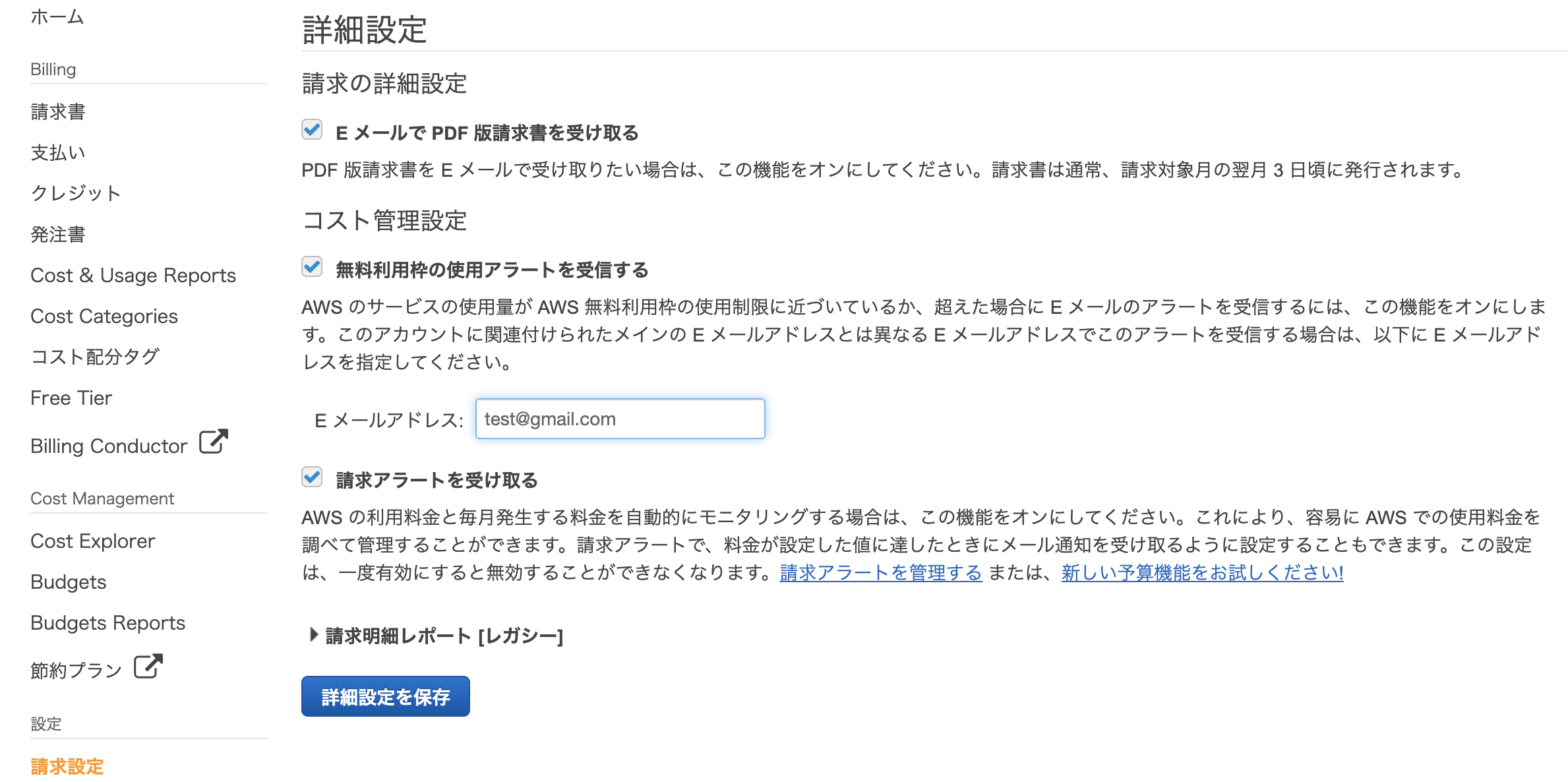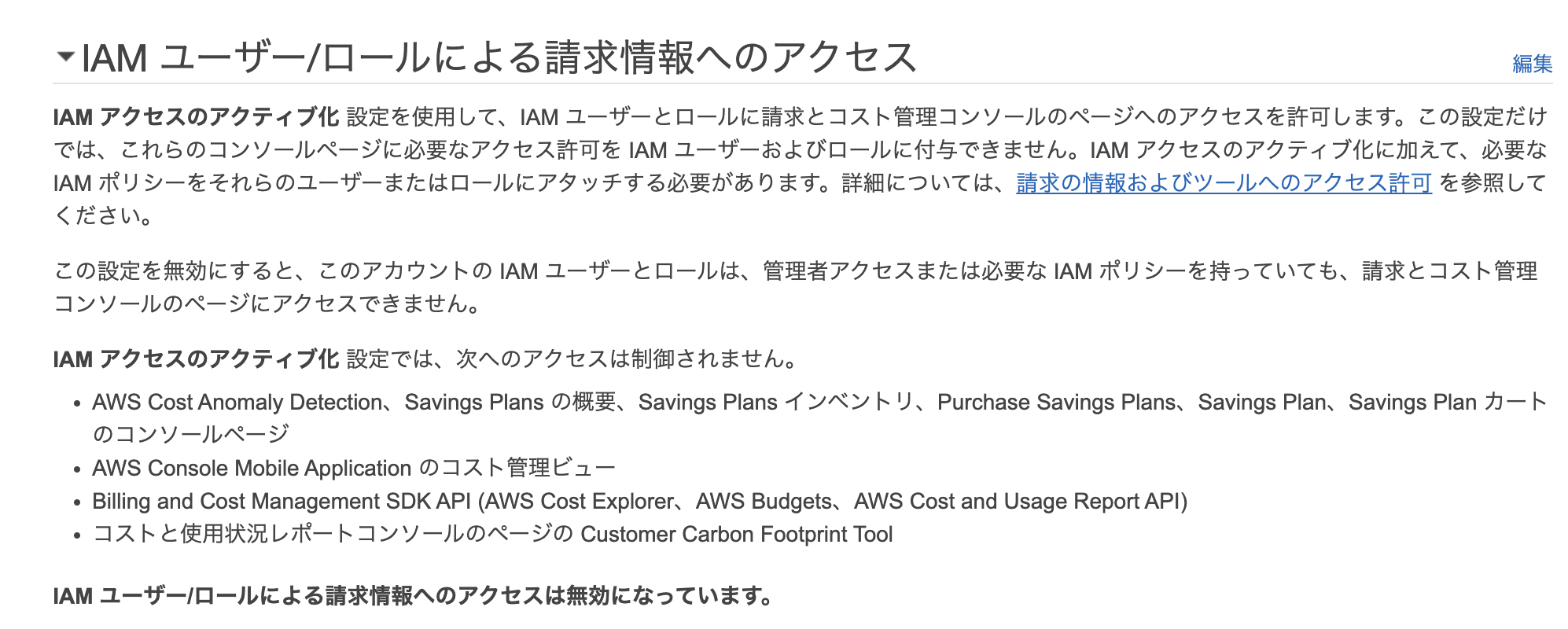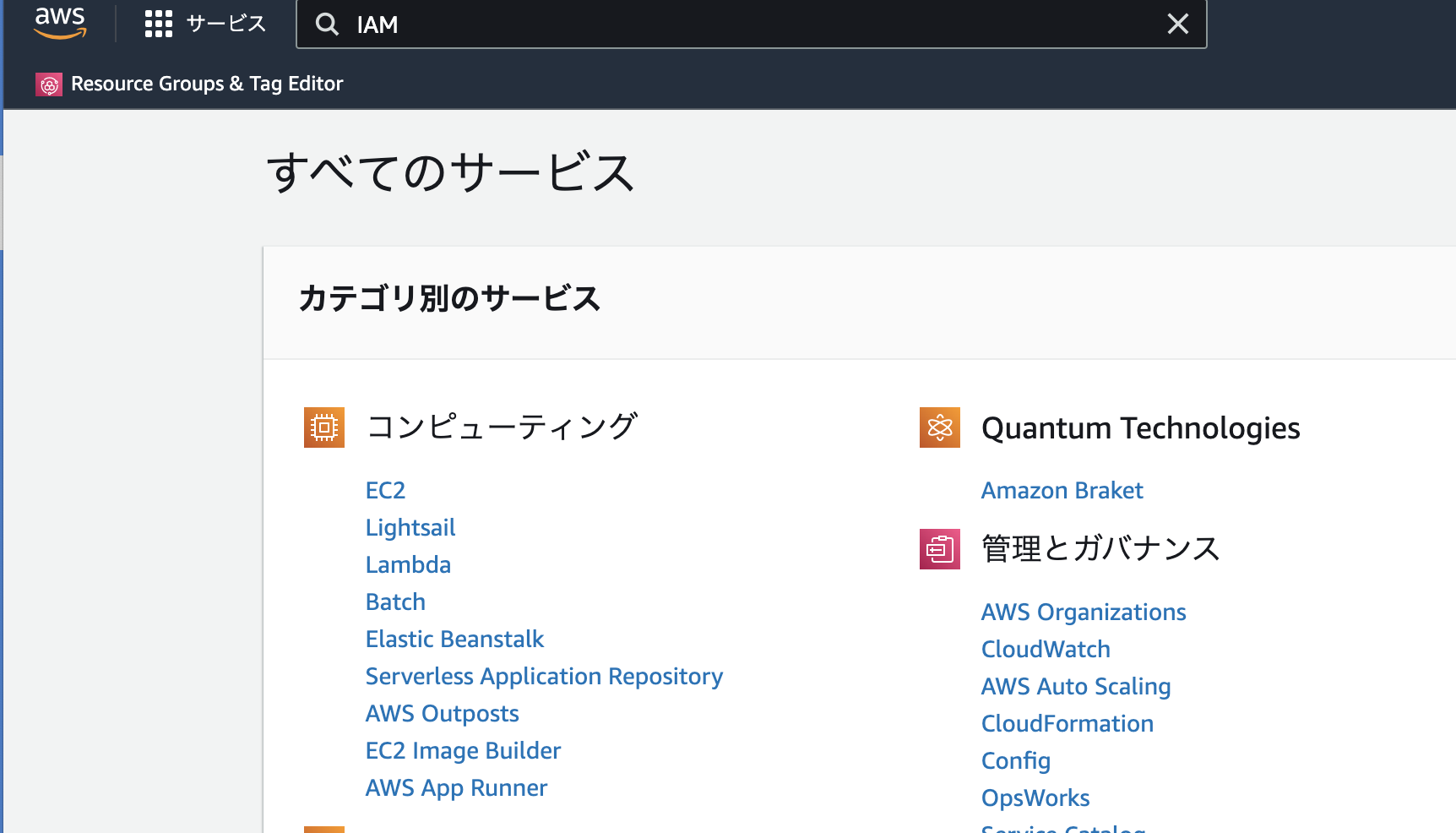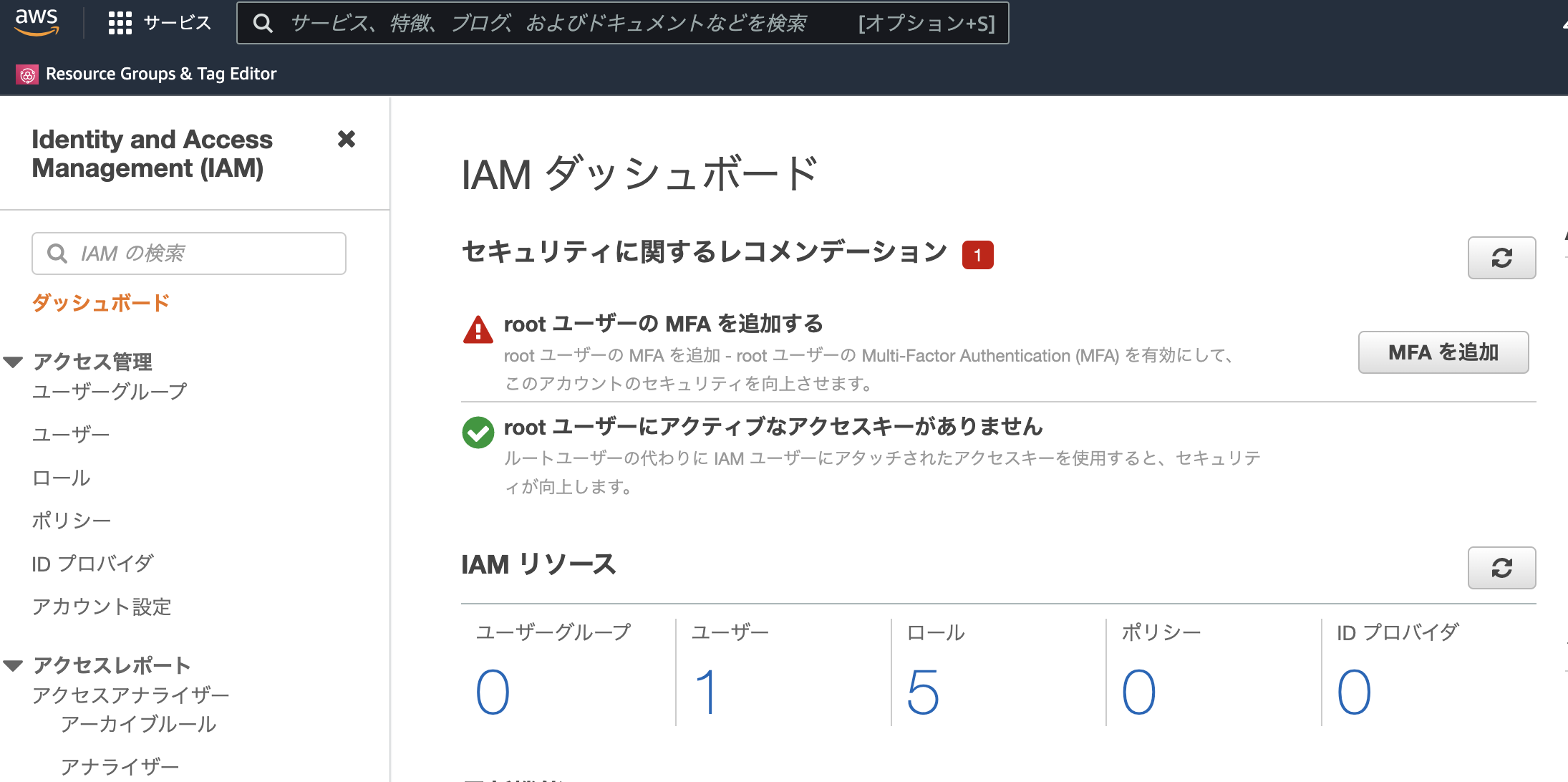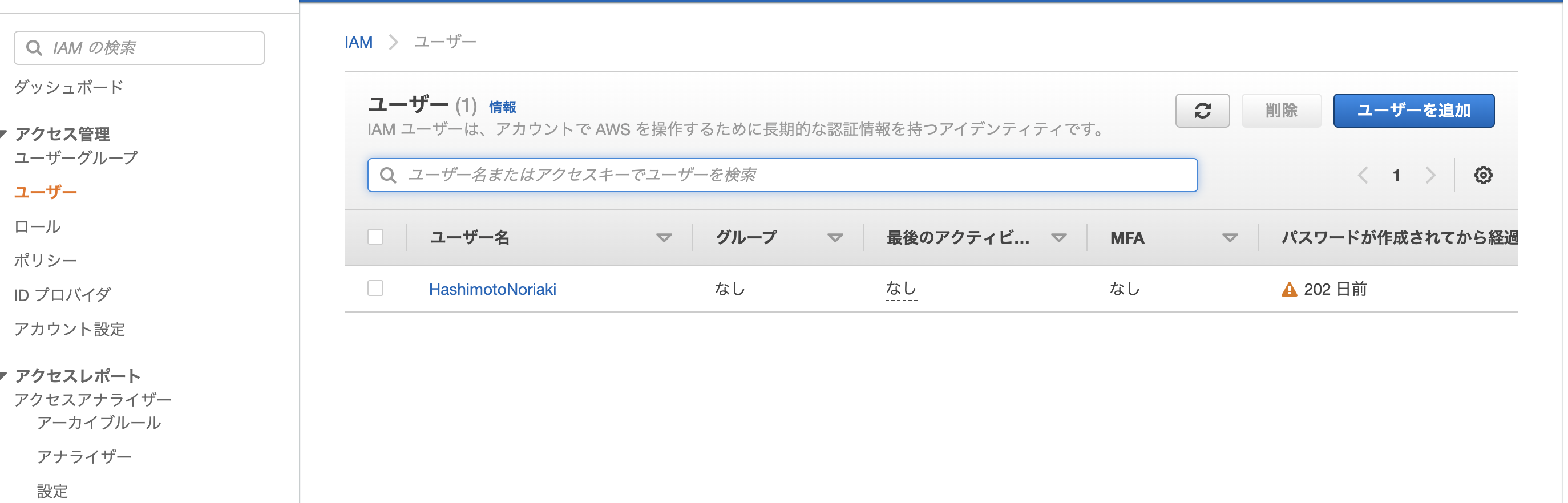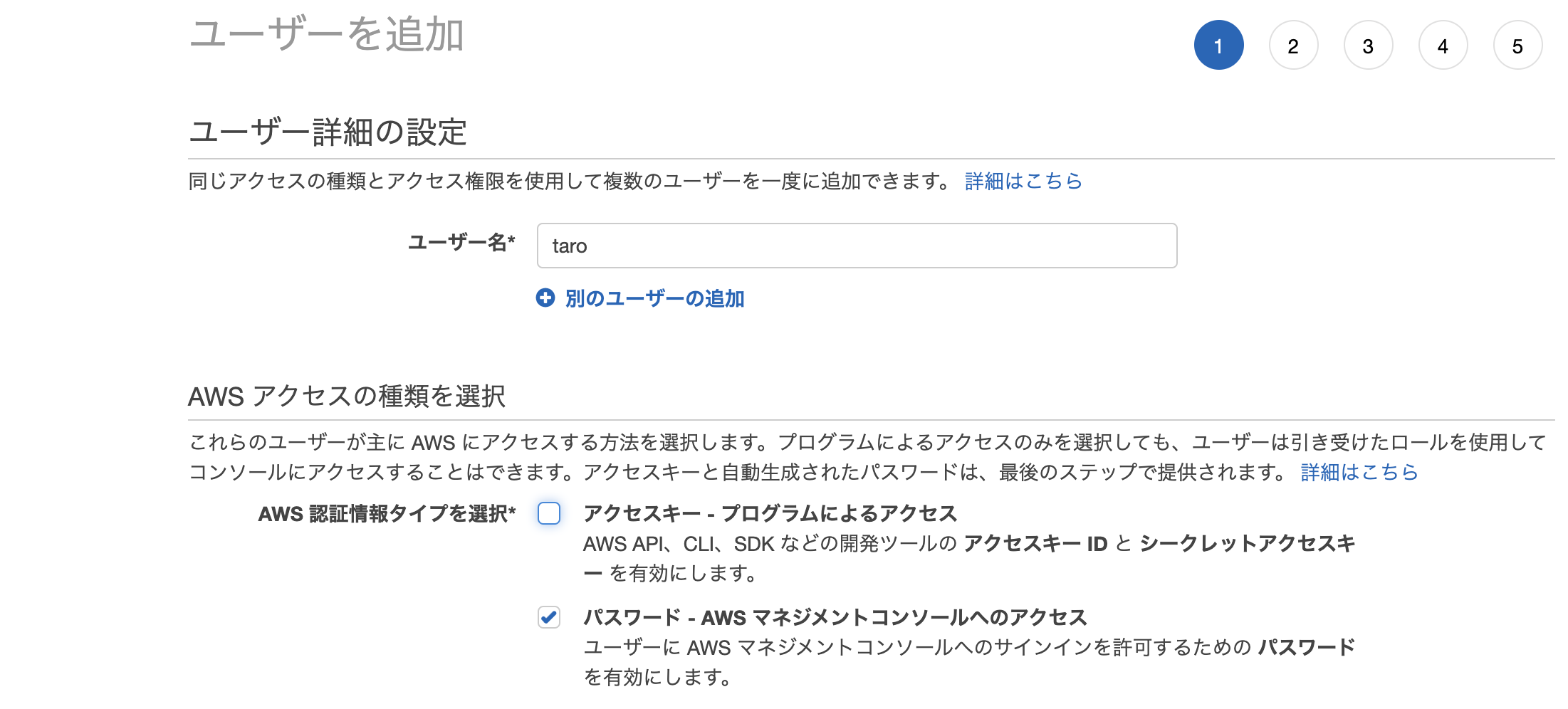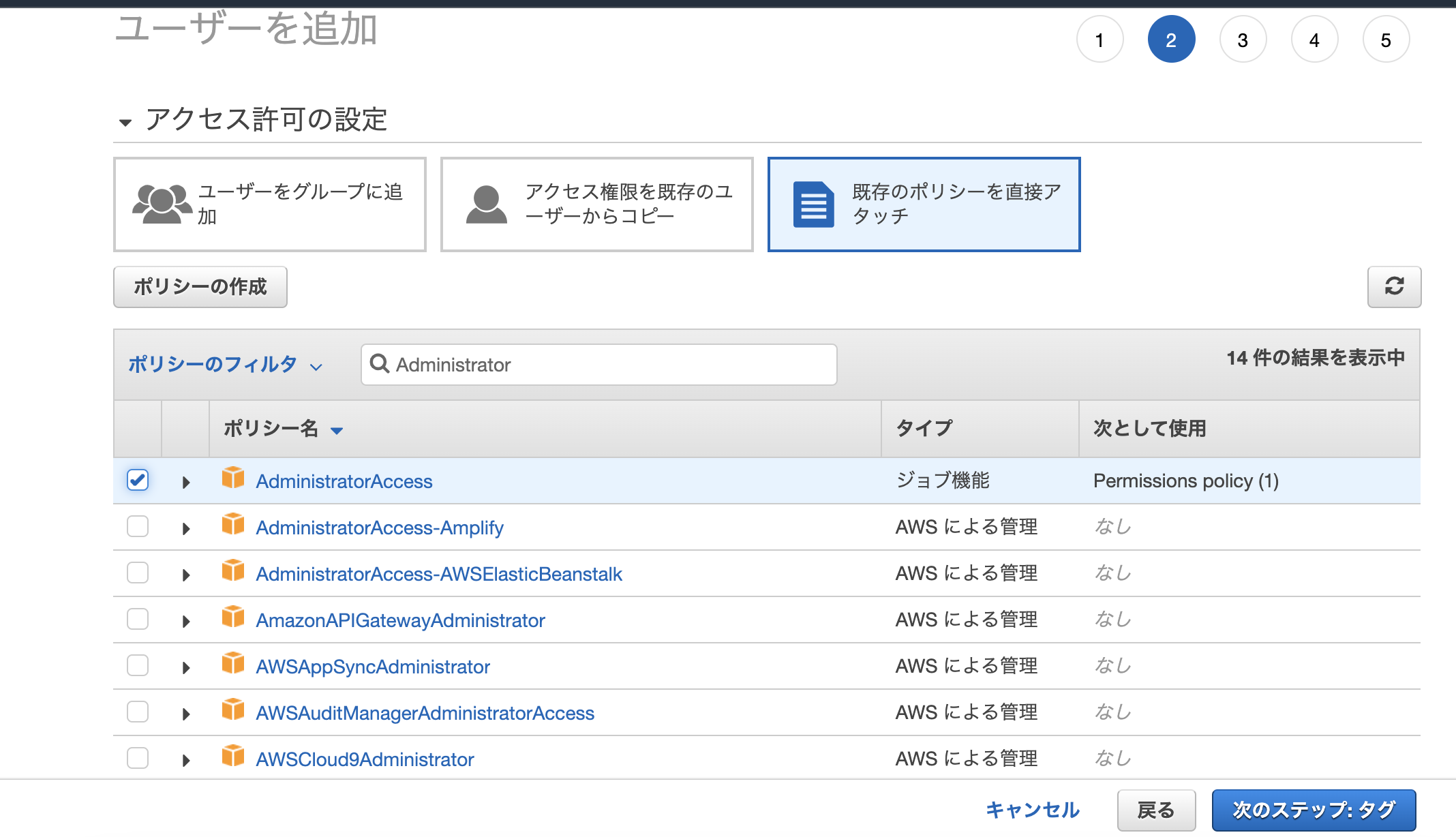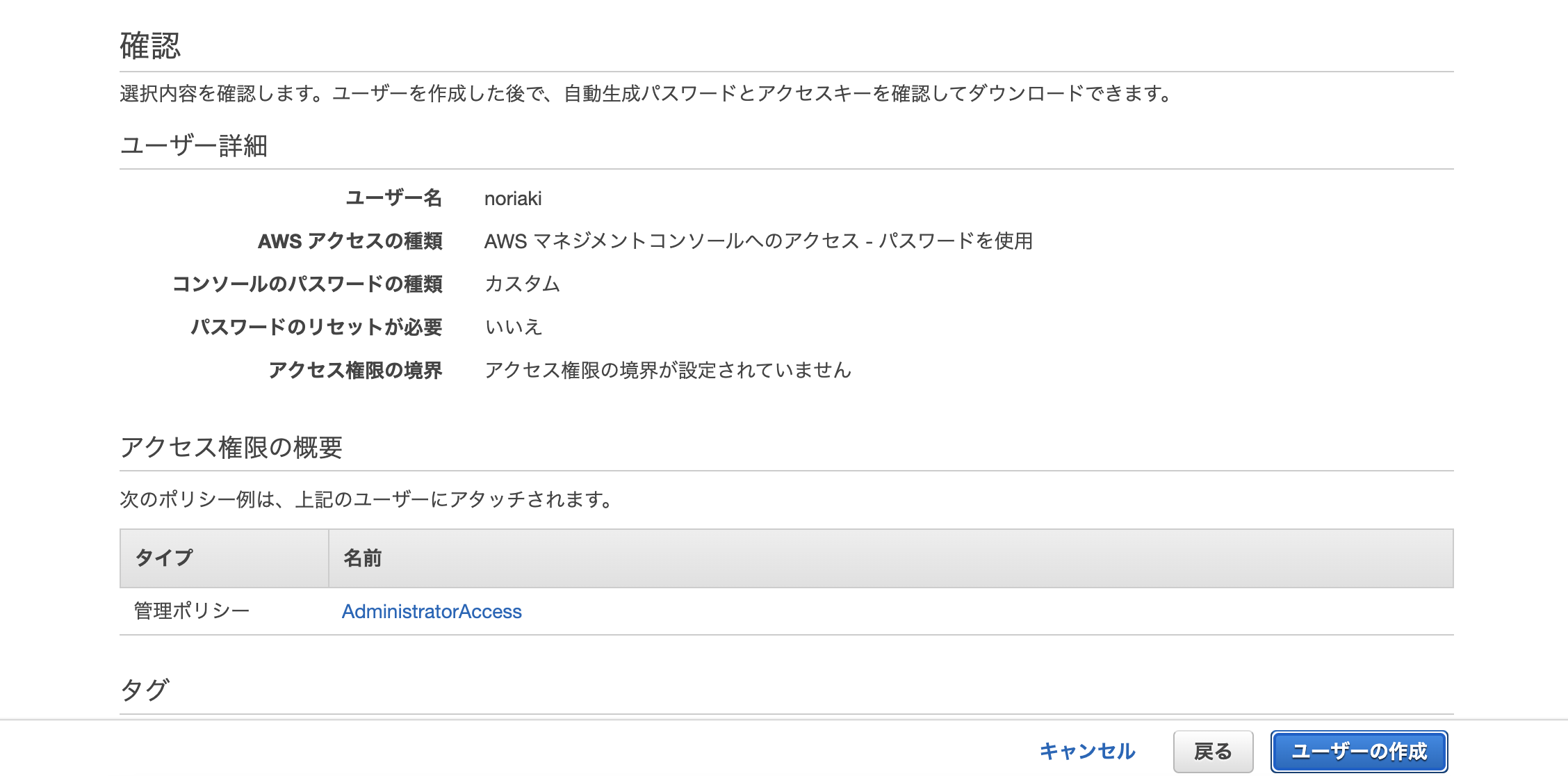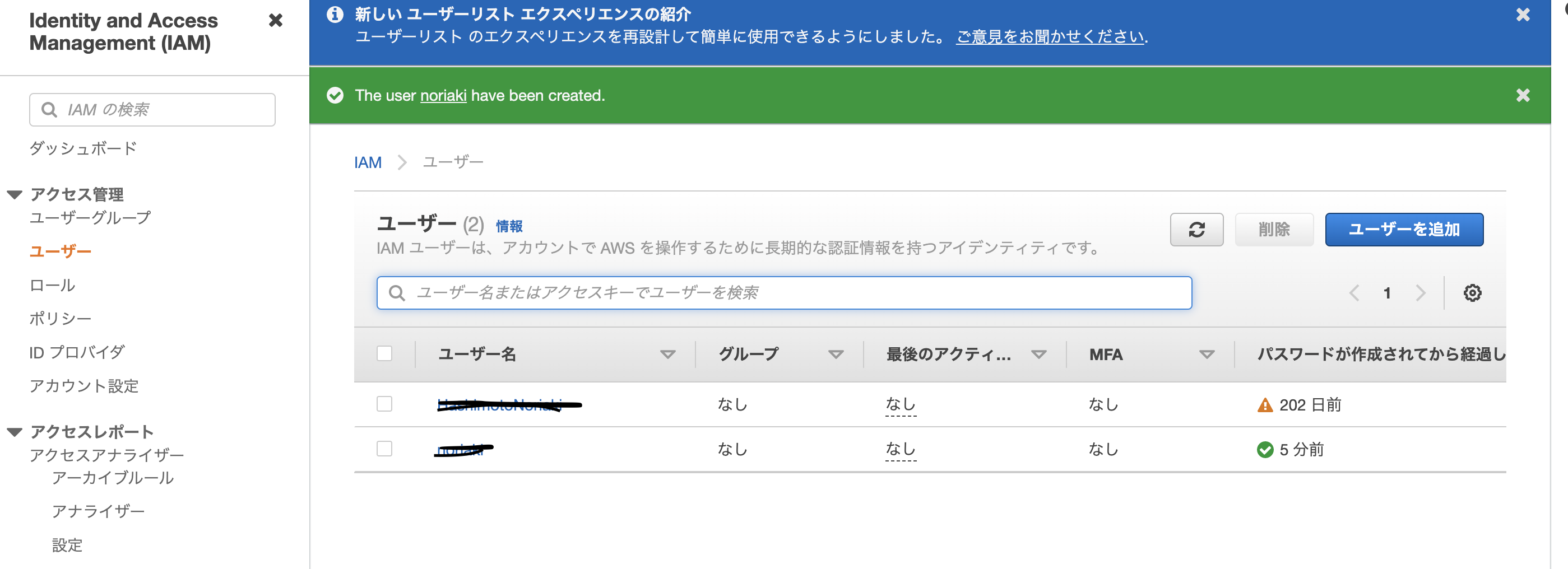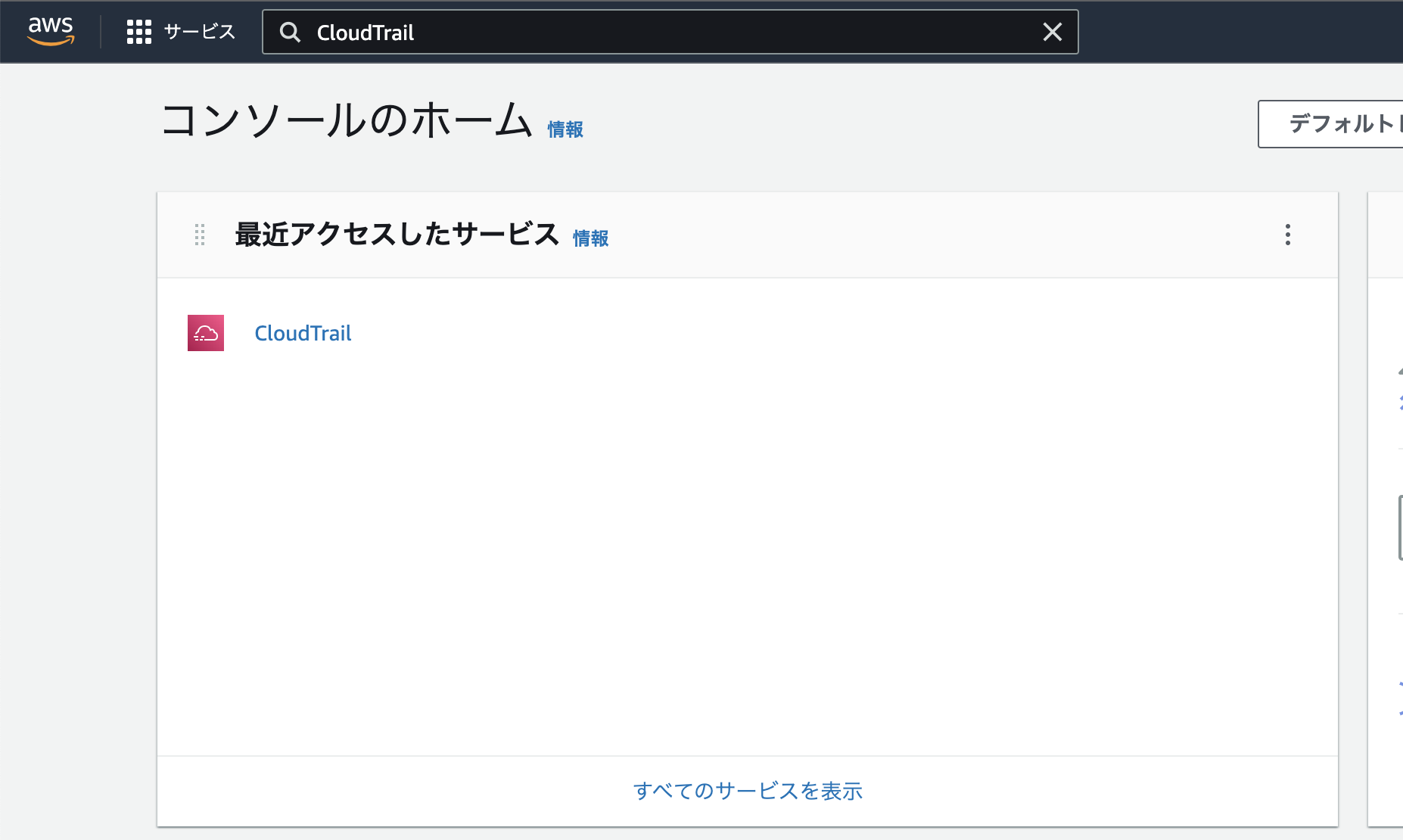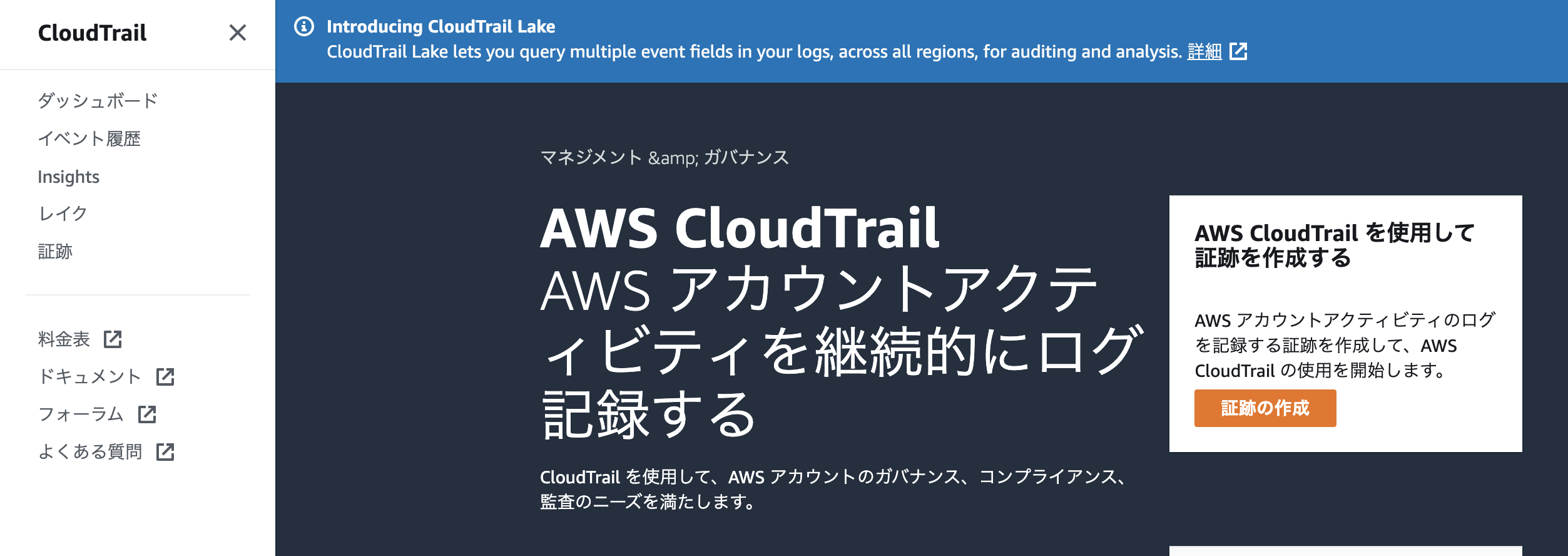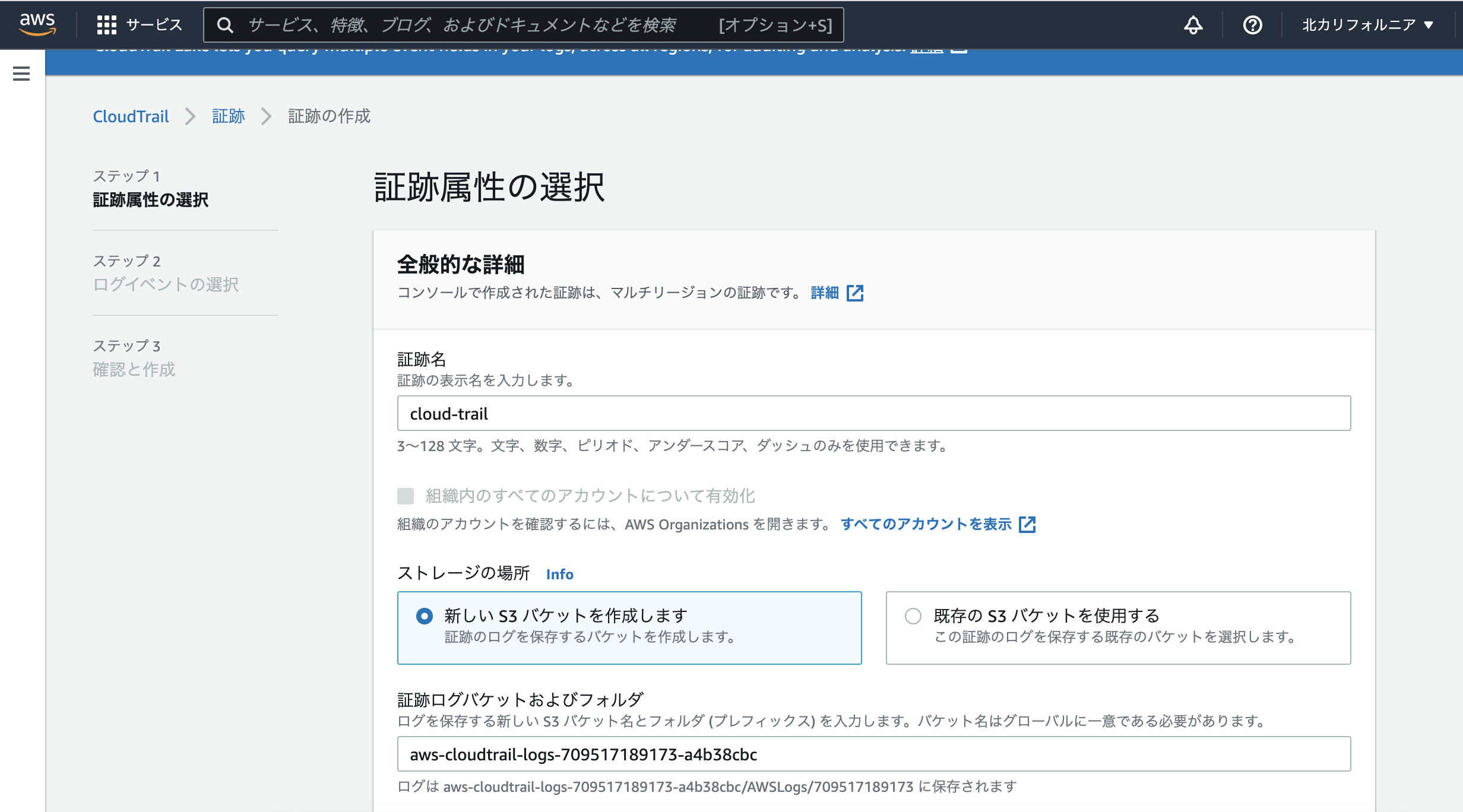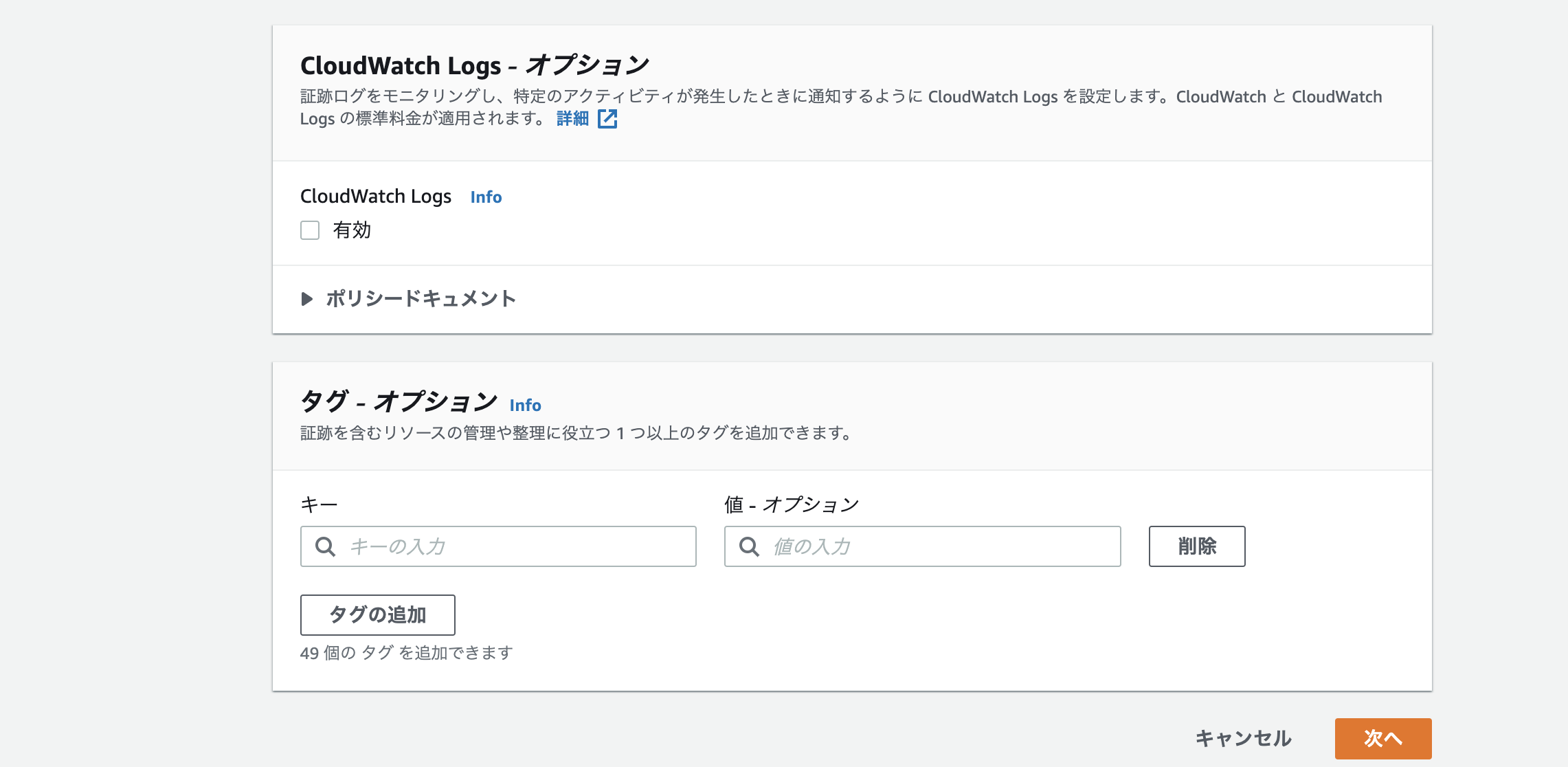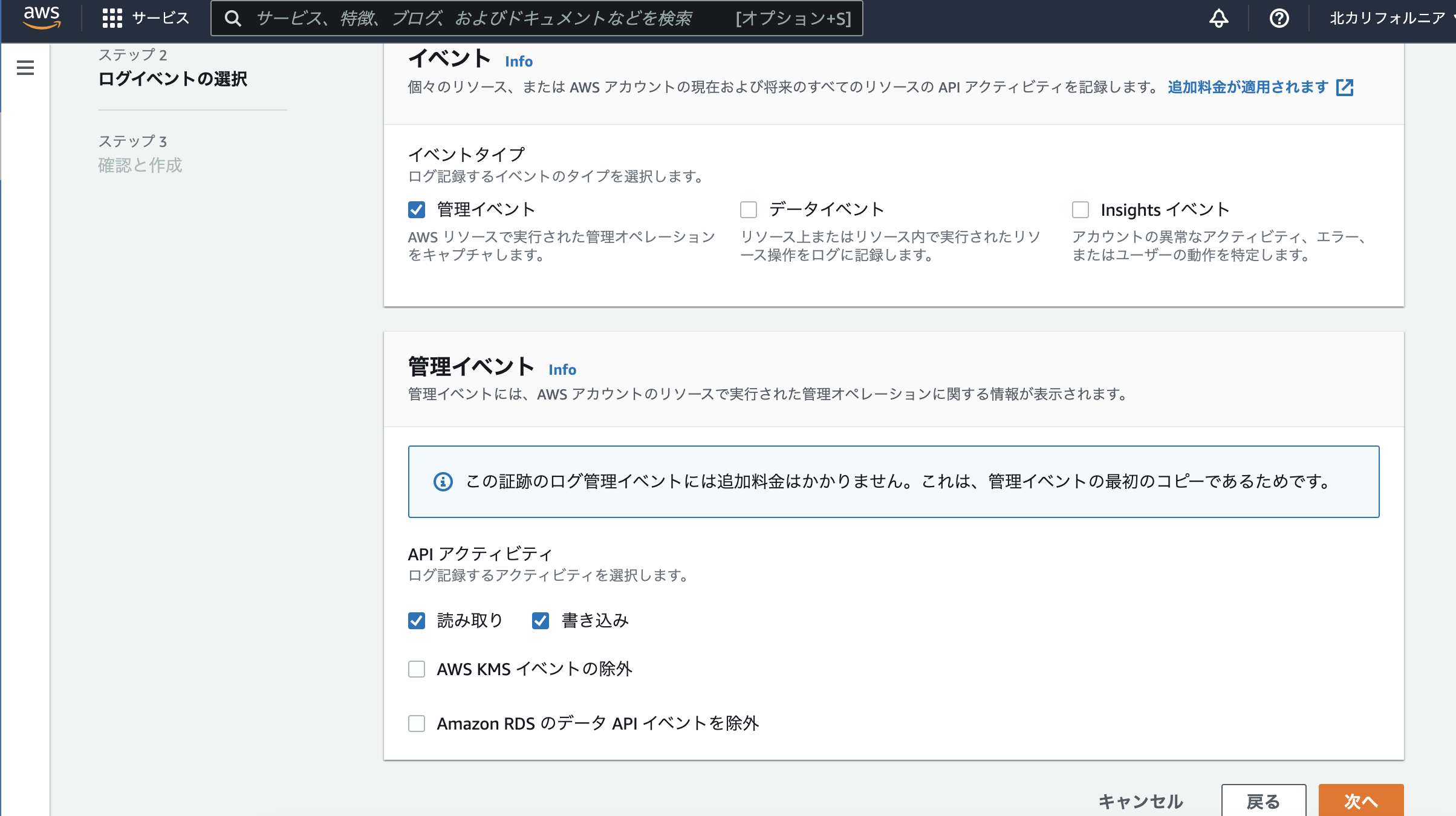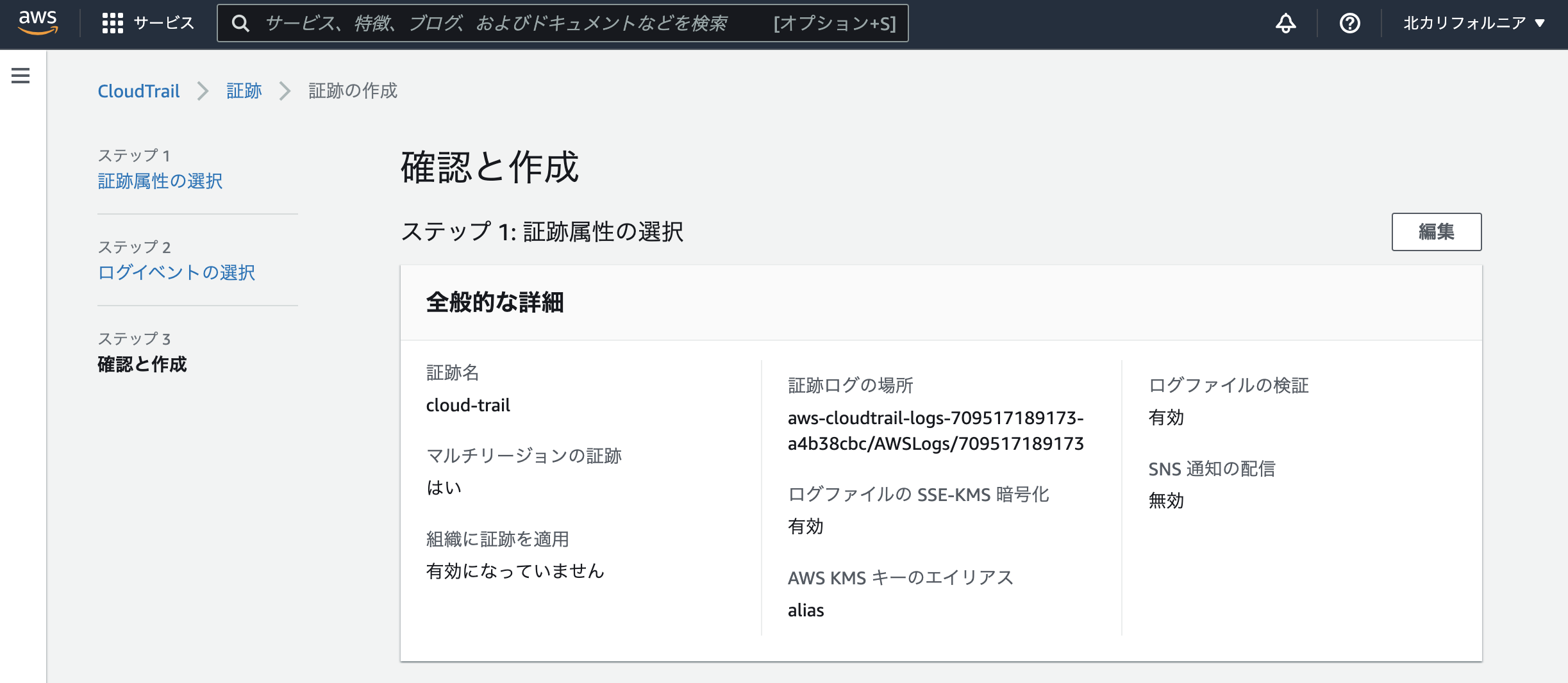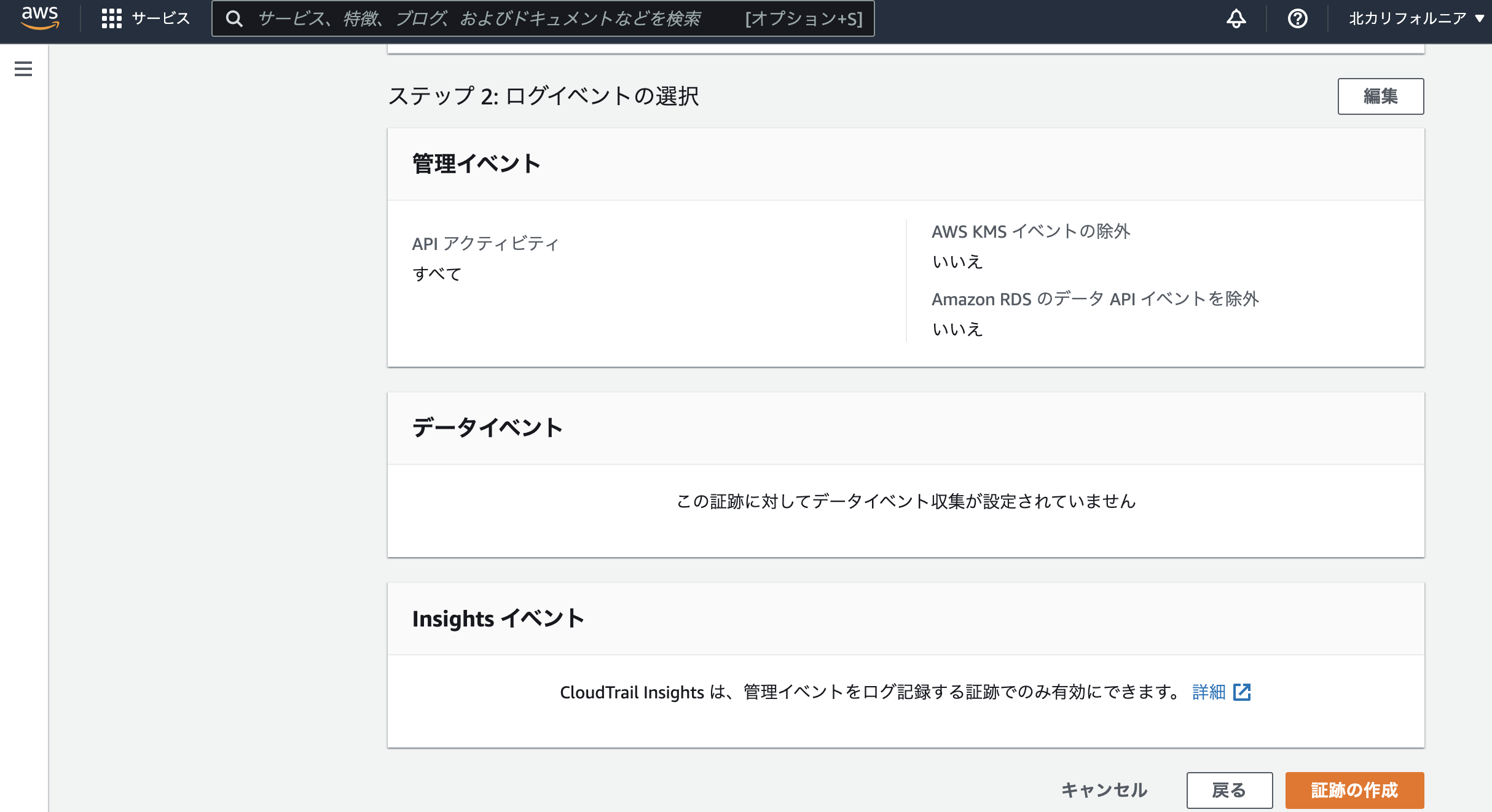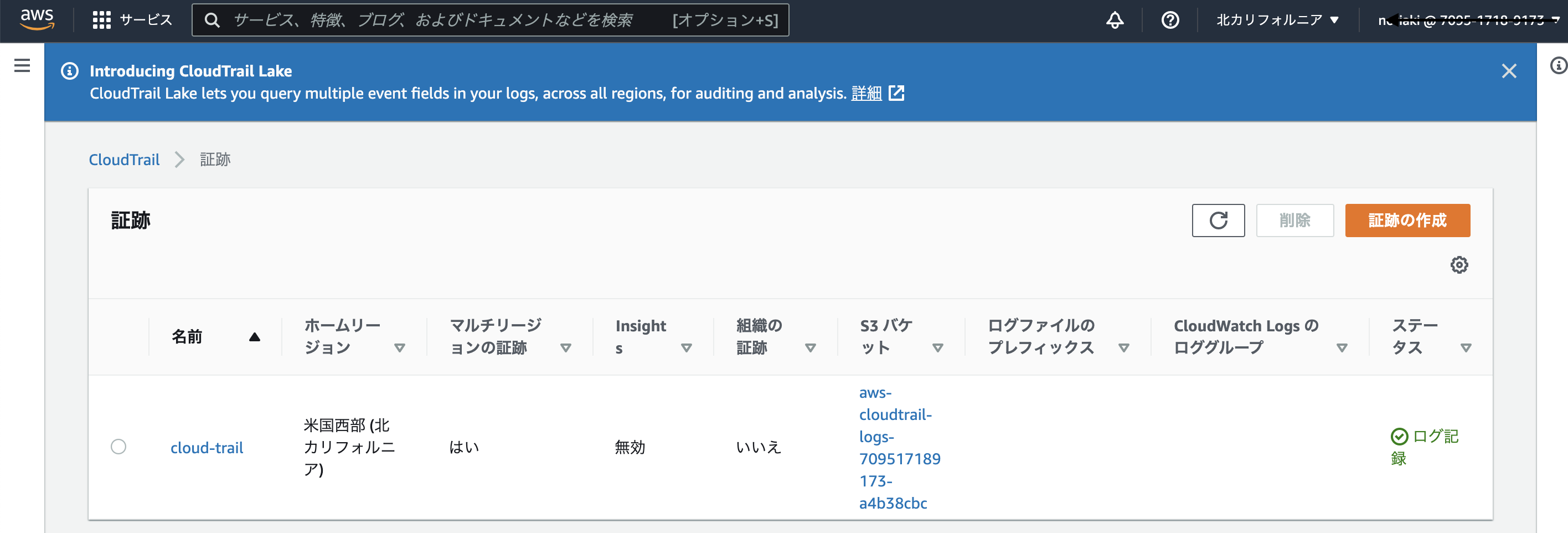この記事の概要
AWS初心者向けの記事です。
これから学習する方などは参考にしてみてください。
資料
非常にわかりやすいので購入してみてください。
記事で読むよりもスライドや動画説明でわかりやすいです。
注意
AWSがアップデートされて画面が変わることがあるのでご了承ください。
インフラができるメリット
・自身でサービスが作れる
・システムが全体的にわかるのでシステム全体の対応可能
インフラはどのように構築するのか
-
サーバーの構成
どんなサーバーが必要か考えたり、OSをインストールして設定をしたり、
必要なソフトウェアインストールして設定したり、サーバーを設置したりします。 -
ネットワークの構成を考える
構築したネットワークをネットサーバーに接族し、
ネットワークで使用するIPアドレスの範囲を決めたり、割り当てたりします。
AWSとは
AWSとは(Amazon Web Services)の略称で
Amazonが提供する世界最大のクラウドサービスです。
AWSの特徴
サービスが豊富で100以上あり、高い負荷でも簡単に運用でき、リソースが必要な時に調達できます。
インフラとは
サーバーやネットワークのことです。
⚫︎サーバーとは
クライアントに対してサービスを提供するものです。
⚫︎ネットワーク
複数のコンピューターでデータを送受信するものです。
⚫︎クラウド
ネットワークを使って、コンピューターリソースを利用するものです。
以前はオンプレミスでしたが、クラウドを導入する会社がほとんどです。
AWSアカウント作成
アカウントを作成していきます。
この辺の記事を参考にしてみてください。
cloudwatchで料金アラート設定
AWSの利用料がいくら超えたかを通知するように設定しておきます。
使いすぎ防止ですね。
1.請求ダッシュボードで請求アラートを受け取る
2. cloudwatchで請求アラートを設定
まず自分のアカウントの請求ダッシュボードから請求設定に入り下のように設定してください。
次に請求アラートを管理するを押します。
cloudwatcの画面に入ったらアラームを押します。その中に請求があります。
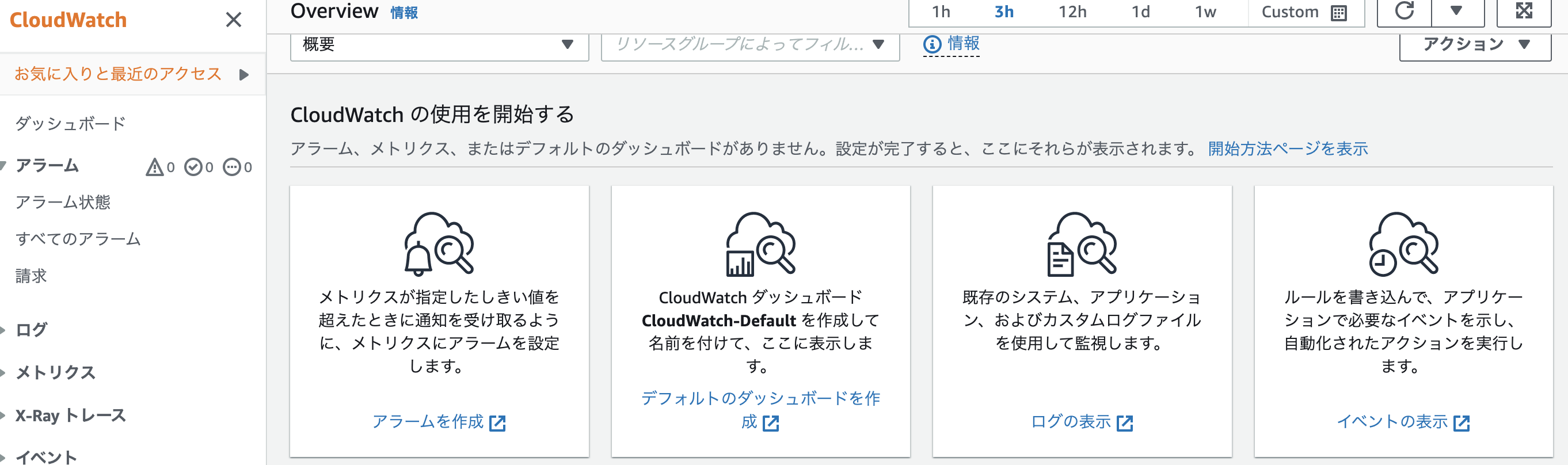
そうするとアラームの作成とあるので押してください。
請求から設定してください。料金などはご自身で決めたりしてください。
毎月の利用料や今現在の利用料などは請求ダッシュボードのホーム画面からみれます。
IAMで作業ユーザー作成
アカウントを作成するとルートユーザーが作成される。
ルートユーザーは普段使用せず、作業用のIAMユーザーを使用するのがいいみたいです。
⚫︎ルートユーザー
アカウントの全てのサービスやリソースにアクセスできる特権があるユーザーです。
アカウントの変更や解約の時しか使用しません。
基本ルートユーザーを使うことは少ないです。
⚫︎作業用ユーザー(IAMユーザー)
AWSで作成するユーザーで、認証情報とアクセス許可の権限を個別で変更できます。
作業者によって個別でIAMユーザーで行い、通常はIAMで行います。
IAMユーザー作成
まず初めにルートユーザーでやる作業からです。
AWSの自分のマイアカウントまたはアカウントに入ってください。
その後IAM アクセスのアクティブ化が出てきますが、更新ボタンを押します。
これでIAMユーザーでも請求書を確認できます。
サービス一覧でIAMを検索します。
ユーザー追加の画面になったら
ユーザー名はご自分の名前などを選んでください。
アクセスの種類は今回はマネジメントコンソールへのアクセスからでお願いします。
パスワードは今回はカスタムパスワードで。
パスワードのリセットは他の作業者がいる時はチェック入れるべきですが、1人で作業なら不要です。
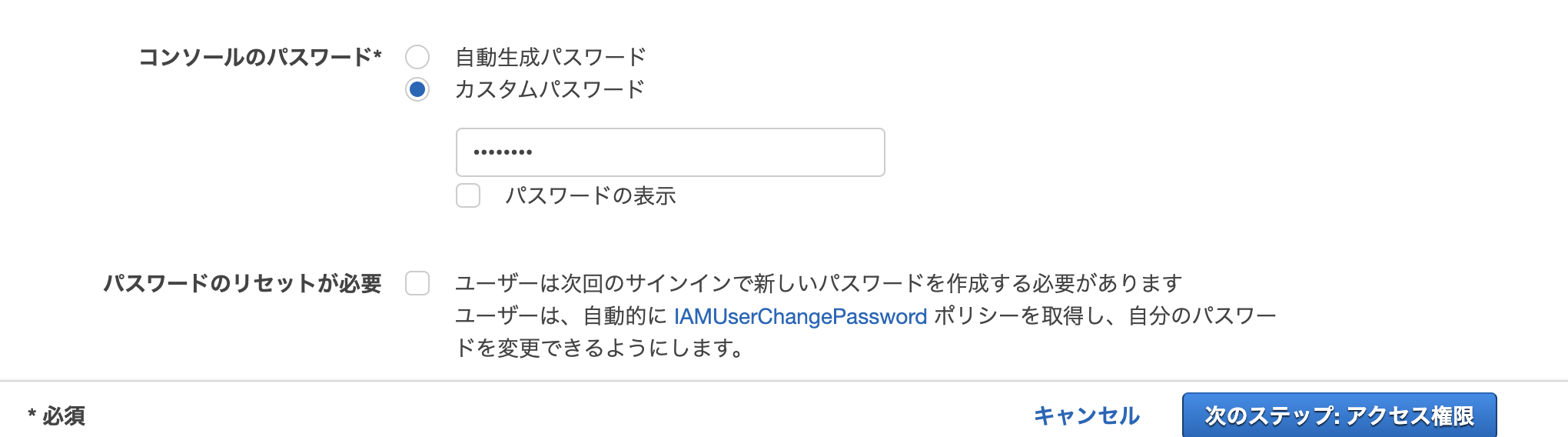
次のステップへ行きましょう。
今回は1番権限が強い既存のポリシーを直接アタッチを押しましょう。
Administrator Accessでほとんどの権限にアクセスできます。
次のステップに行きます。
タグの追加は今回は何も記入はせず次のステップに行きます。
設定の確認をし、ユーザーの作成を押します。
これで完了です。Eメールで送っておきましょう。後、塗りつぶしてあるURLはメモしておきましょう。
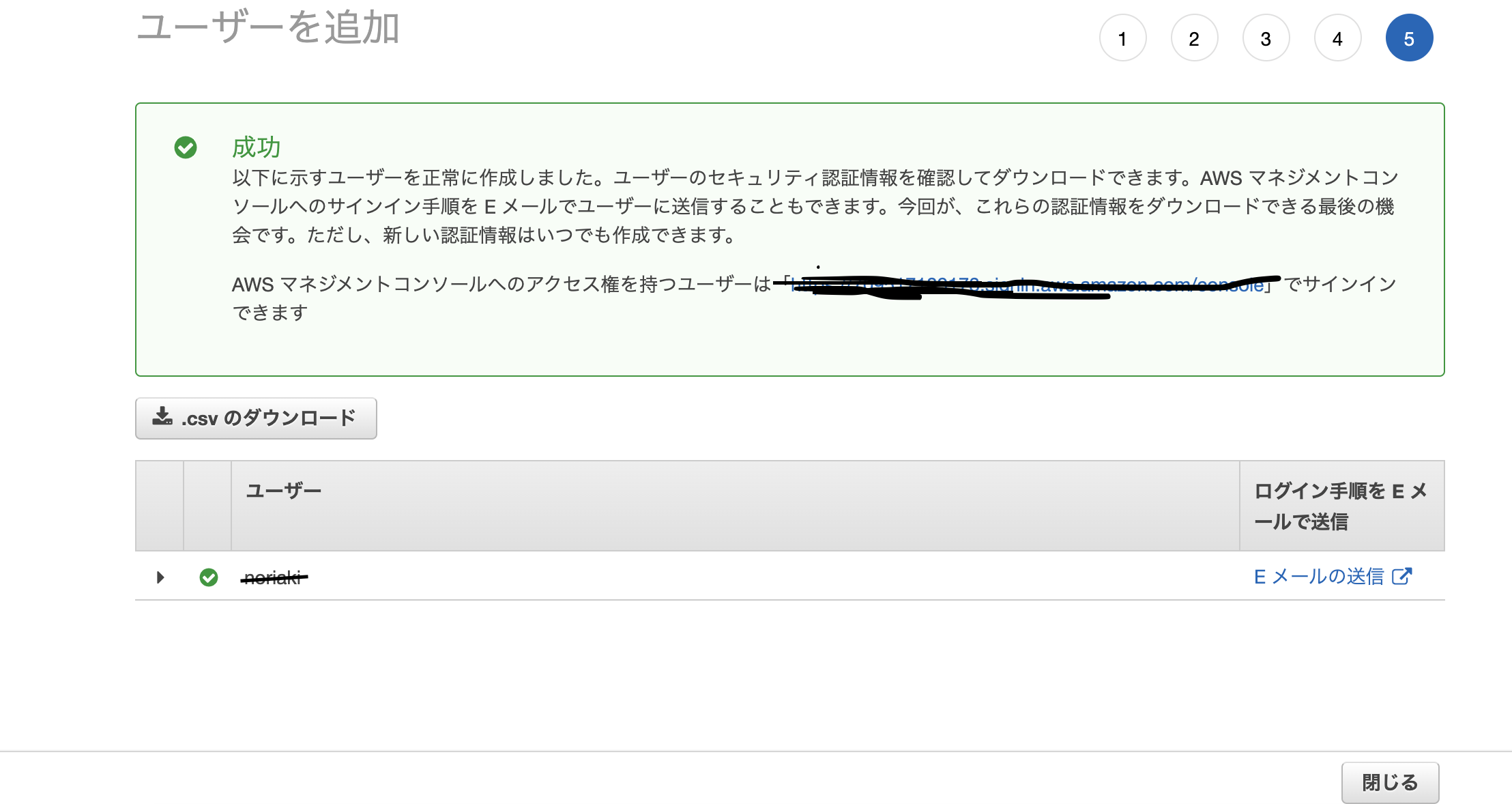
ユーザーが作られました。
作成できたら先ほどのURLからログインをしてみてください!
cloudTrailで操作ログを記録
いつ誰が何をしたのかを記録しておきます。
不正アクセス防止のためです。
まず設定するにはCloudTrailで訂跡を作成します。そしてS3にログが保存されます。
保存期間は90日で、Cloud TrailとS3は無料で使えます。
CloudTrailを設定
サービスのホーム画面でCloudTrailを調べます。
CloudTrailに入ったら左側の証跡をクリックします。
そして証跡の作成をクリックします。
このまま下にいき次へを押します。
これでCloudTrailはできます。ダッシュボードで操作記録を確認できます。
S3に保存すると料金発生するらしいので1人で学習の場合は不要みたいです。