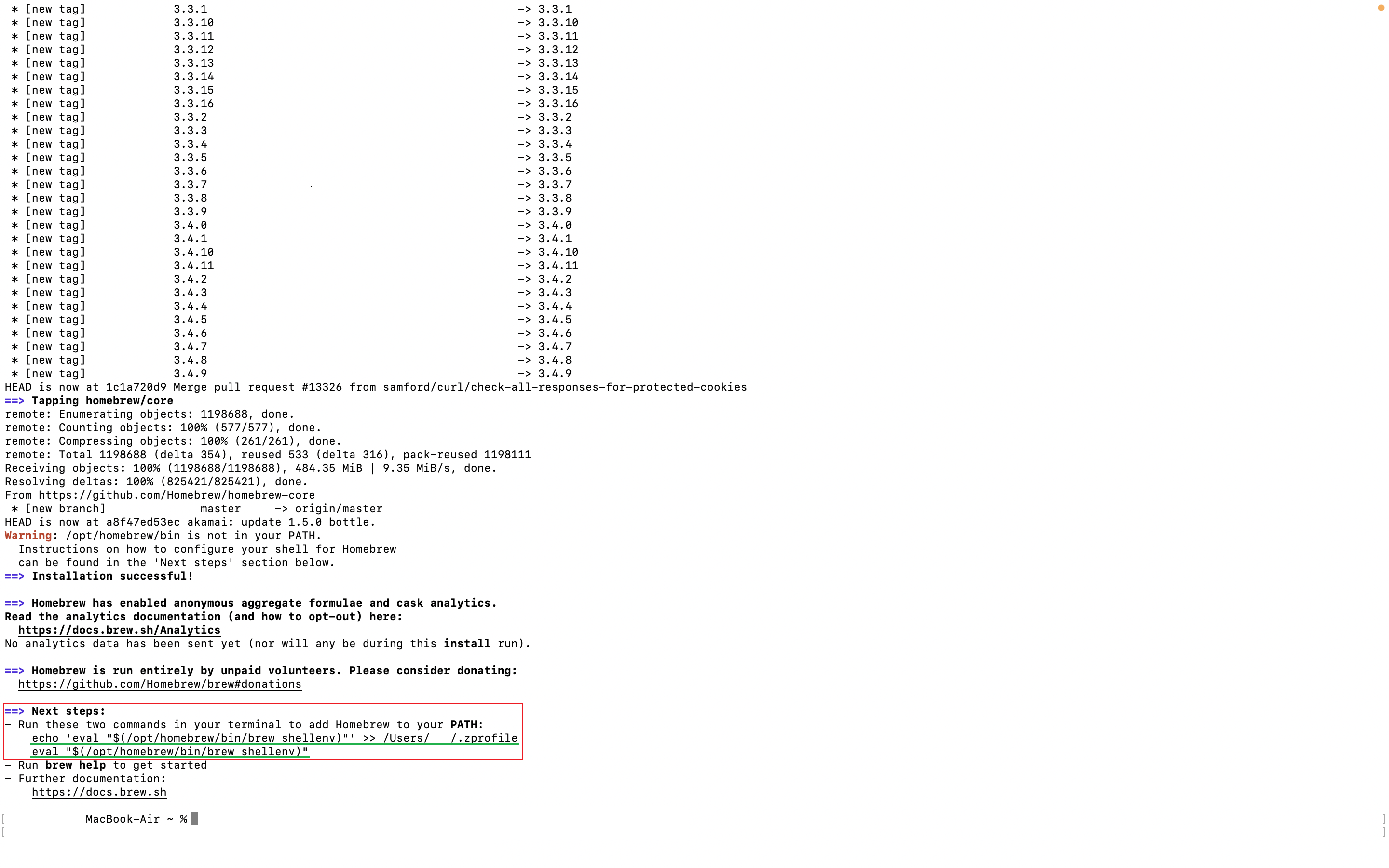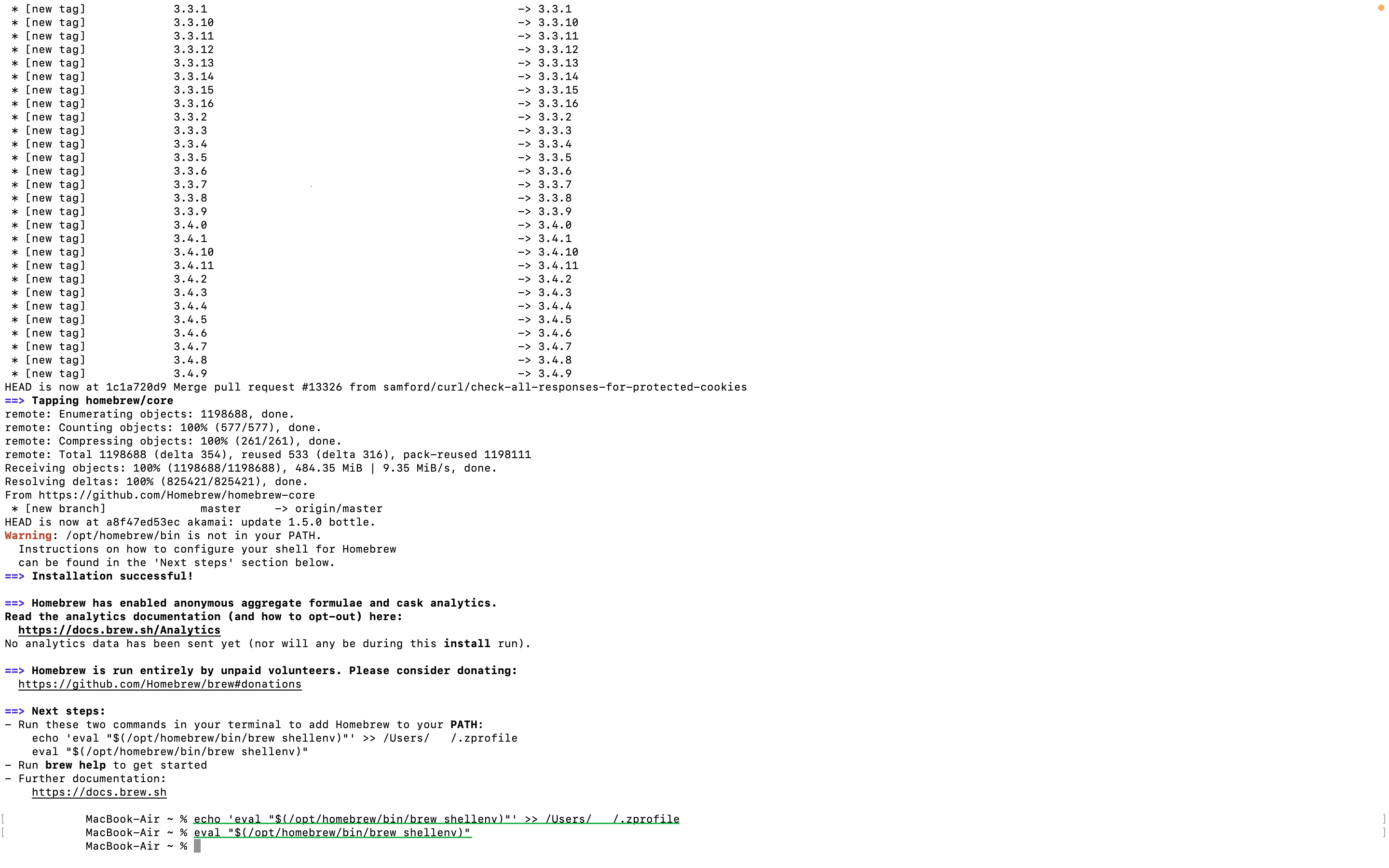なぜPHPコマンドのセットアップが必要か
MontereryOS以降のmacなどでは、デフォルトではPHPはインストールされない仕様へと変更されました。
しかし、phpを使用したフレームワークでの制作などで、phpコマンドを使用するシーンは存在します。そういった場合には、自分でphpコマンドを使用できるようにセットアップする必要があります。
本項では、Homebrewというパッケージ管理ソフトを使用し、phpコマンドを使用できるようにセットアップを行っていきます。
Homebrewインストールの前に…
お使いのMacが M1チップ であった場合、Homebrewのインストールが正常に行われない場合があります。
まずは、M1チップかどうかの確認しましょう。
手順:
- デスクトップ左上のAppleマークのアイコンより 「この Mac について」 をクリック
- 表示された情報より、IntelかM1チップかを確認する。
M1チップであった場合
以下のリンクより手順を参照し、 ターミナル を使用する際は Rosetta が有効になるように設定してください。
https://support.apple.com/ja-jp/HT211861
引用元:apple公式サイト
もし、 Rosetta そのものがインストールされていない場合は、インストール作業を行いましょう。
Homebrewインストール
それでは、ソフトのパッケージ管理ができるツールの「Homebrew」をインストールします。
下記のサイトの「インストール」からコマンドをコピーし、コマンドライン上で実行してください。
Homebrew
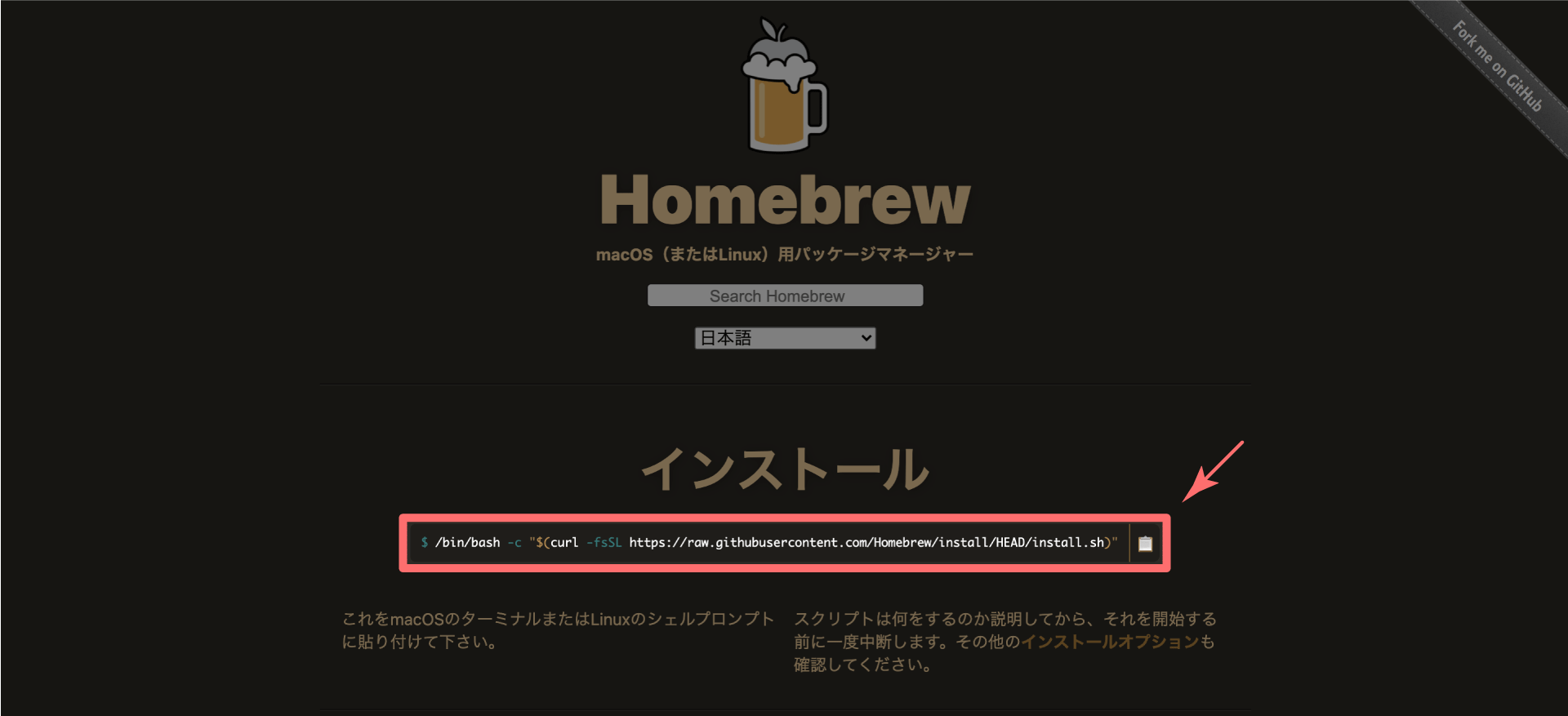
Homebrewインストールに Xcode のインストールを求められる場合があります、その時は一緒にインストールしましょう。
Xcodeはソフトのデータ容量が30GB前後あるので、wifi環境でインストールを行いましょう。
実行が終わったら、下の画像を見て下さい。
赤枠で囲われている箇所を見ると「Next steps: -Run these … 」という言葉があります。
つまり、「次の作業として、ターミナルを使ってパス通しをして下さい」という事です。
通す内容は、緑線で示した部分です。
ご自身の画面と見比べて、もし赤枠のような文言が出現している場合は、緑線の部分をコピーし、下の画面のように実行してターミナルに反映させましょう!
実行を行い、特にエラーなどが出現していなければ大丈夫です。
コマンドを使いインストール作業などを行う際は、
「エラー文」や「次の作業指示」などが出現する場合があります。
ざっとでも良いので、処理内容を読むようにしましょう!
(特に「ERROE」や「Next Step」「If you need」などです)
HomebrewでPHPをインストールする
続けて、インストールしたHomebrew経由でphpのインストールを行います。
必要に応じてPHPのバージョンは任意のものをインストールします。今回は PHPのバージョン7.4 をインストールしてみましょう。
brew install php@7.4PHPのバージョンは作業内容に応じて選択しましょう。
PATH設定を行う(PATHを通す)
そもそも「PATHを通す」とは?
本来、プログラムをコマンドで実行する場合は、そのプログラムの保存場所を含めて書く必要があります。
例えば、今回インストールしたphpを使用する場合、以下のようにPATH(実行するプログラムファイルへの階層)を入力する必要があります。
/usr/local/opt/php@7.4/bin/php 〜(オプションなど)※(コードの例は、Intel CPUの場合)
このように、これをmacの場合は、 SHELL というソフトウェアに登録し「php ~」と入力することでアクセスするように設定します。
すると、下記のように「php ~」と入力することで、インストールしたphpのプログラムにアクセスを行えるようになります。
このようにSHELLに登録することを「 PATHを通す 」と言います。
SHELL(シェル) とは・・・
OSとアプリケーションの間に立ってユーザからの要求をシステムに伝えるためのユーザインターフェースで、コマンドを入力することで動くプログラムです。
php 〜(オプションなど)使われているSHELLの種類を確認する
macはデフォルトシェルに bash を採用していたのですが、 Catalina世代からデフォルトシェルを「zsh」に変更 しています。
なのでまずは使用しているSHELLをコマンドで確認し、PATH設定(シェルスクリプト編集)を行いましょう。
echo $SHELLmacは初期設定として起動するSHELLをbashにしていたのですが、Catalina世代からzshに変更しています。
環境に合わせてphpソフトのPATHを登録する
では、使用環境に合わせてPATHを通す設定を行いましょう。
bashを使用しているmacとZ Shellを使用しているmacで追加する方法が異なります。
以下のいずれかの方法でシェルスクリプトに追記し 変更を反映 して「PHPを再スタート」を行ってください。
bashを使用しているmacはこちら
Z Shellを使用しているmacはこちら
Z Shellのシェルスクリプトに追記してください。CPUの種類でphpファイルの保存階層が異なるので、ご使用のCPUごと指示に従って入力をおこなってください。
Z ShellでIntelCPU搭載の場合
下記の2行を実行し、シェルスクリプトに追記します。
echo 'export PATH="/usr/local/opt/php@7.4/bin:$PATH"' >> ~/.zshrcecho 'export PATH="/usr/local/opt/php@7.4/sbin:$PATH"' >> ~/.zshrcsource ~/.zshrcZ ShellでM1チップ搭載の場合
下記の2行を実行し、シェルスクリプトに追記します。
echo 'export PATH="/opt/homebrew/opt/php@7.4/bin:$PATH"' >> ~/.zshrcecho 'export PATH="/opt/homebrew/opt/php@7.4/sbin:$PATH"' >> ~/.zshrc下記のコマンドで、Z Shellに変更を反映します。
source ~/.zshrc「シェルスクリプト」 とは・・・
コマンドがまとまったドキュメントです。
コマンド入力時にSHELLが参照し、対応する命令(プログラム)を実行します。
PHPを再スタート
いずれかの方法でシェルスクリプトに追記を行い、 変更を反映させたら PHPを再スタートします。
brew services start php@7.4最後に再度設定を読み込ませるので、 ターミナルを閉じて再起動しましょう 。
設定確認
最後にphpのバージョン確認コマンドでセットアップできているか確認しましょう。
下記のコードを入力して、phpのバージョンが表示されたらセットアップ完了です╰(´︶`)╯
php -vphp -vでnot foundが表示される場合。
PATH設定がうまくいっていない可能性があります。
下記のコマンドを実行して、phpのPATHを上書きしましょう。
brew link --overwrite --force php@7.4If you need to have this software first in your PATH instead consider running:
echo ~
echo ~
まとめ
- Homebrewをインストールする
- HomebrewでPHPをインストールする
- PATHの設定をする