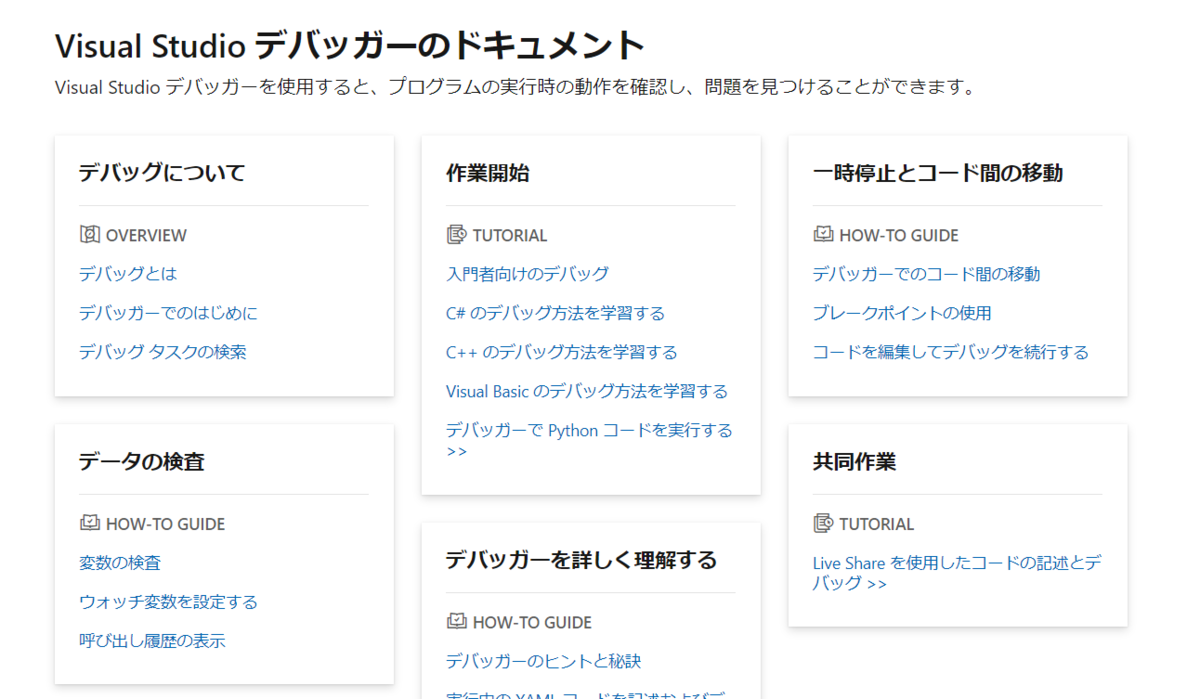マイクロソフトのサイトにはデバッグの基礎が詳細に書かれています。
しかし、初めてデバッグする方には少々情報過多になっておりさらに日本語訳が分かりづらいといった問題があるので、情報を絞り最低限必要なものを和訳しました。
■デバッガーとは
アプリを開発する過程でデバッグは必要な作業です。デバッグはバグつまりプログラムの誤りを取り除く作業のことです。
デバッグにはVisual Studioデバッガーというツールを使用します。ここではまず使用方法を説明する前にデバッガーとデバッグおよびデバッグ&リリースモードの用語について述べます。
デバッグ:ソースコードからバグをなくすこと。バグとは予期していない間違いのこと。
デバッガー:デバッグするための特別な開発ツールのこと
デバッグモード:デバッガー機能をONにしてアプリケーションを実行すること。

一方で、リリースモードとは最終リリースの配布で使用する実行ファイルを作ることです。

■デッバガーの使用
Visual Studioによって提供されているデッバガーについて述べます。
Visual Studioでデッバガーというバグをなくすためのツールを使用する際、さまざまな機能が提供されます。
例えばソースコードで設定した変数の値を確認したり、どういったパスでソースコードを読み取っているかなどです。
1.デッバガーを使用するためには、Visual Studio上でデバッグモードにする必要があります。
ここで説明されるデバッガーの機能はC#, C++ ,Visual Basic, JavaScriptといったVisual Studioがサポートしているプログラミング言語で有効である。

2.ブレークポイントの設定(F9)とデッバガーのスタート(F5)
デバッグするためには、ソースコードにブレークポイントと呼ばれる設定をし、F5キーを押すします。
ブレークポイントは、変数やメモリの挙動などを確認するためにソードコードで疑わしい行に置く赤い点のことです。
アプリがまだ実行されていない場合、F5 キーを押すとデバッガーが起動し、最初のブレークポイントで停止します。
ブレークポイントはコードを1行ずつ調べることができる優れた機能になります。
実際にソースコードを開き、行番号の左側をクリックするとブレークポイントを置けるようになります。またはF9を押してもブレークポイントを置けます。

3.ステップイン(F11)
アプリの実行をソースコードの1ステートメント(1行)ずつ進めていく方法である。ステップインとも呼ばれます。F11キーを押すとステップインによるデバッグが始まります。F11からアプリを開始すればデバッガーは実行される最初のステートメントで停止します。ブレークポイントを置きそこからステップインによるデバッグを始めることも可能です。
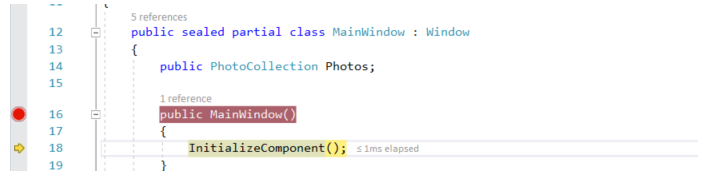
黄色の矢印はデバッガーが一時停止しているいステートメントを表しています。
デバッガーの一時停止によってアプリの実行も同じポイントで中断されます (このステートメントつまりこの行でのメソッドまだ実行されていません)。
メソッド上でステップインするとそのメソッドを呼び出している関数まで移動できます。
4.ステップオーバー
前節のステップインではメソッドの呼び出し先まで移動する方法でしたが、スキップしたい場合はステップオーバーによるデバッグをします。
F10を押すとステップオーバーによるデバッグが始まります。関心のないコードをスキップすることが可能になります。
最後に:ステップ実行をやめる
ステップ実行をやめて、通常の実行に戻すには

続行ボタンをクリックしてください。これで次のブレークポイントまで一気にコードが進みます。
■まとめ
Visual Studioにおけるデバッグの基礎事項を説明しました。初学者はデバッグの開始(F5)、ブレークポイント(F9)、ステップイン(F11)、ステップオーバー(F10)をまずは知ってください。