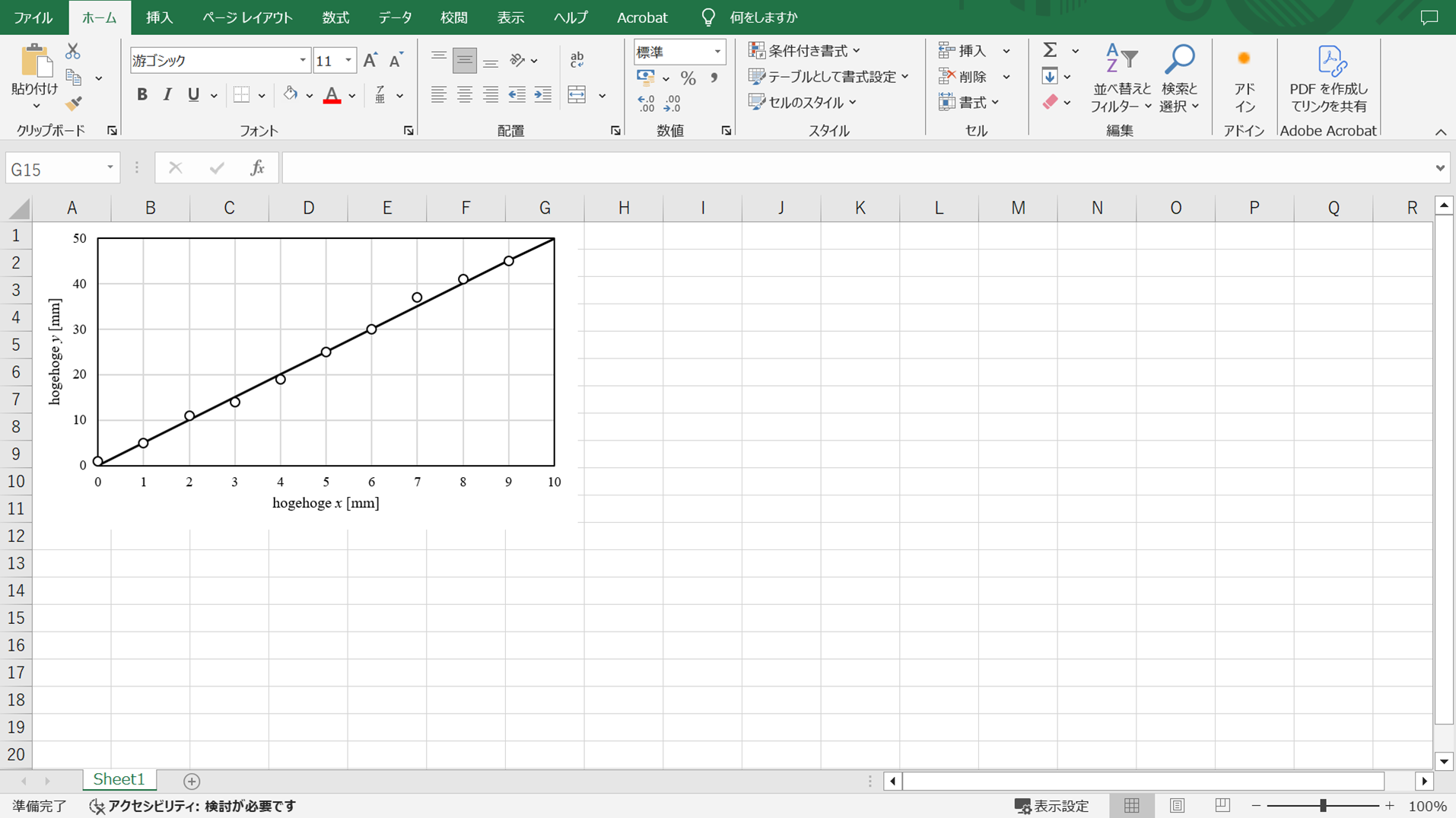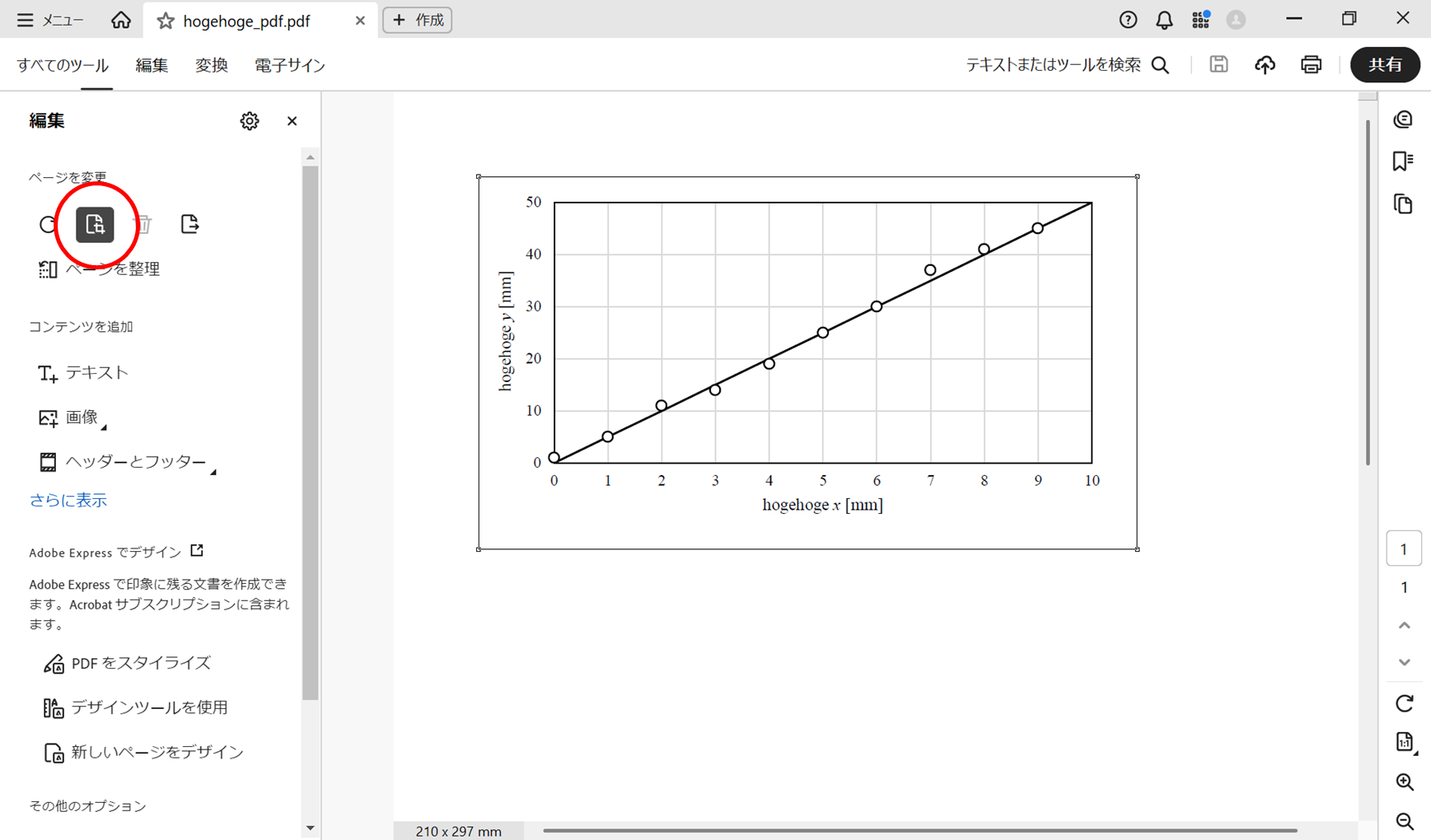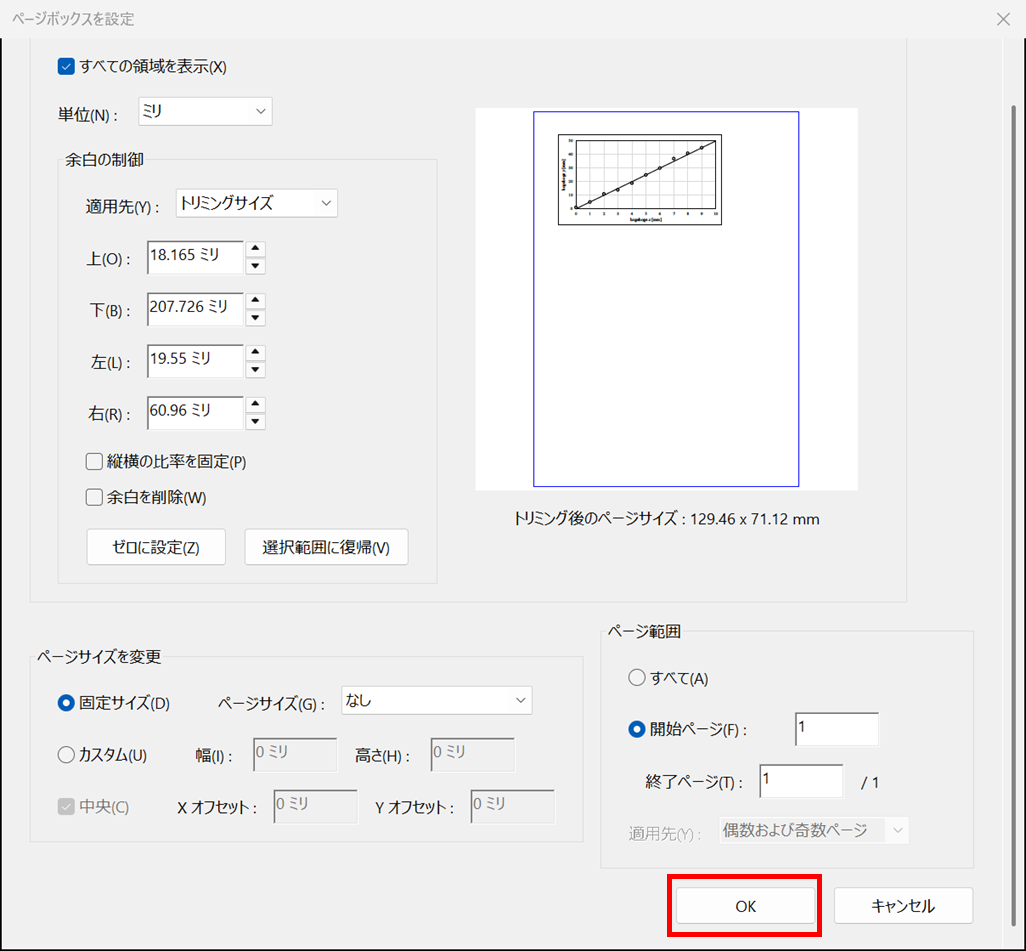はじめまして、りょーつといいます。高専出身の大学院1年生です。最近TeXで書類を書くときに、ExcelのグラフをEPSファイルに変換する操作を行ったのですが、ネット上にあまり情報がなかったので書き留めておこうと思いました。
1. はじめに
ExcelのグラフをEPSファイルに変換する方法をいろいろ試した中で、直観的に分かりやすかった方法を紹介します。今回紹介する方法には以下のツールを使用しました。
・Excel 2019
・Adobe Acrobat 2024
大まかな手順は以下のとおりになります。
①Excelで新しいファイルを開き、作ったグラフをコピペする。
②新しいファイルをpdf形式で保存し、Adobe Acrobatで開く。
③pdfをトリミングし、EPS形式で保存する。
細かい手順については画像付きで後述します。
2. 詳細手順
ここではExcelのグラフをEPS形式にする手順を画像を用いて詳しく説明します。
まずはExcelで適当にグラフを作り、ファイルを保存します。
エクセルで新規ファイルを開き、先ほど作ったグラフを新規ファイルの左上にコピペします。ペーストの際の書式は「元の書式を保持」or「貼り付け先のテーマを使用」を選んでください。「Ctrl + V」で貼り付けてもよいです。
グラフを貼り付けた新規ファイルをpdf形式で保存します。
Adobe Acrobatを起動し、先ほど保存したpdfファイルを開きます。その後画面左側のツール一覧から「PDFを編集」を選択します。
編集ツールの中から「ページをトリミング」ボタンを選択し、グラフの部分を範囲選択します。範囲選択は頂点をドラッグすることで微調整できます。
範囲選択できたら、範囲選択の内側でダブルクリックします。すると、以下のようなウィンドウが表示されるので、特に何もいじらず「OK」ボタンをクリックします。
おそらく上記の操作により余分な余白が消えたと思います。
最後に、「メニュー」→「別名で保存」からEPS形式(.eps)を選択し、保存します。
これでEPS形式のファイルが出力できました!
3. おわりに
この記事が卒論や修論の執筆の手助けになれば幸いです。最後まで読んでいただき、ありがとうございました(^^)