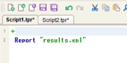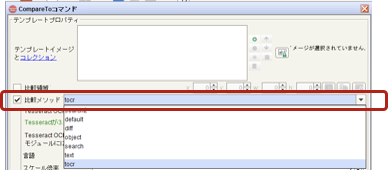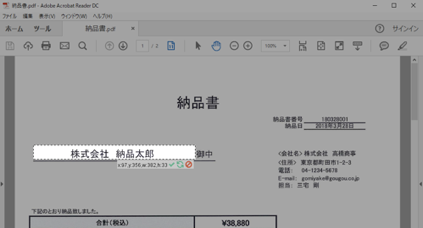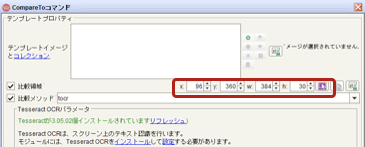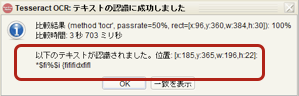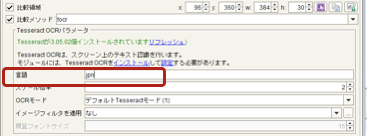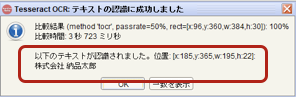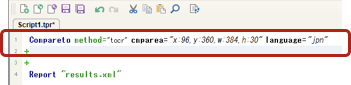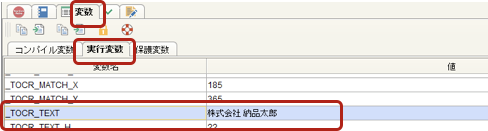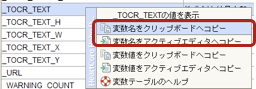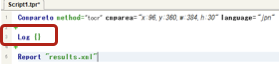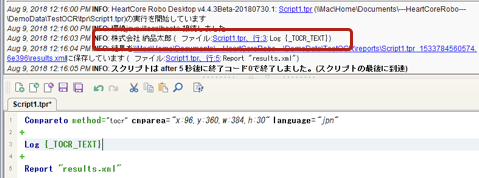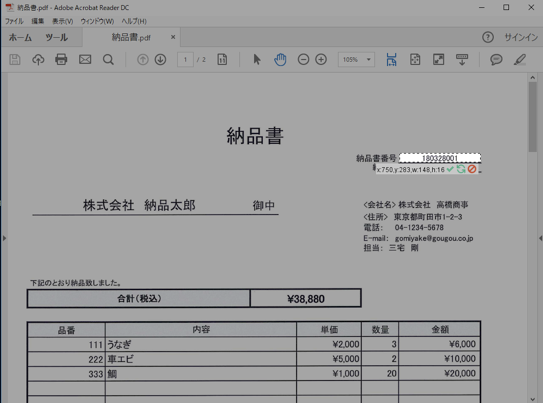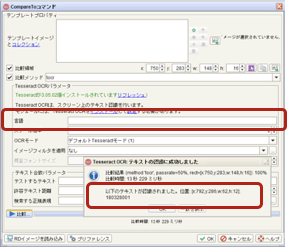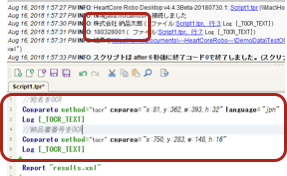はじめに
HeartCore RoboにはOCR機能が搭載されております。OCRツールはTesseractで、別途インストールが必要になります。ダウンロード方法及びインストール方法については製品ダウンロード時に梱包されているセットアップガイドを参照下さい。
留意点:
Windows版Tesseractは不定期にバージョンアップされるので都度下記サイトで最新バージョンのチェックが必要になります。
https://digi.bib.uni-mannheim.de/tesseract/
HeartCore RoboにおけるOCRについて
HeartCore RoboからTesseractのコントロール(起動・パラメータ指定)を行いOCRを実行します。OCR結果はHeartCore Roboのシステム変数に文字列として格納されるので、スクリプトによる修正・置換が可能です(例:値段についている¥マークを除く)。
OCR読取→データ修正→別システムへのデータエントリーの一連の流れをHeartCore Roboでコントロール出来るのが最大のメリットです。
HeartCore RoboにおけるOCRの基本動作について
読み取り対象ファイル(PDF・TIFF等)を開いてデスクトップ画面に表示する必要があります。ファイル全体を一気にOCR実行するのではなく、四角形の範囲を指定したピンポイントOCR実行を行います。
ピンポイントOCRのメリットは、OCR不要な箇所を排除することでノイズを削減する事と、OCR対象に応じたパラメータ設定(例:日本語の箇所・金額の箇所によってOCRパラメータを変更)を行う事により、より高いOCR精度が期待出来ます。
ピンポイントOCR実行対象例:

宛名、納品書番号、納品日、合計金額、明細行だけをOCR実行します。OCRが必要無い書類のテンプレート部分(納品書や「下記の通り納品いたしました」の文言)を外す事でOCRの読取り時間も短縮出来ます。
HeartCore RoboからOCRを実行してみよう
以下にHeartCore RoboからOCRを実行する方法を記載します。本記事のサンプルは、実際に紙でプリントアウトしたものをスキャンして取込み、PDF形式で保存したファイルを使用しています。
事前準備:
OCR対象のファイル(PDF)を用意の上画面に開く(倍率は100%)
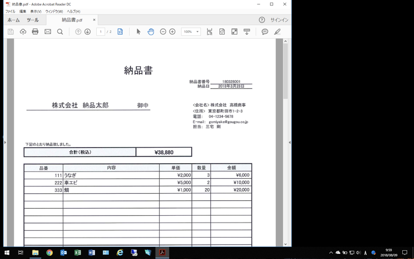
*上記のサンプルはAcrobat ReaderでPDFファイルを開いています*
-
比較領域にチェック
留意点:領域指定の際には下線や罫線を入れないようにします。下線や罫線がOCR対象に入ると、文字として認識される場合があります。
この時点で期待するOCR結果は出ていません
OCRの結果が思わしくない場合の原因
- OCR対象言語が指定されていない(デフォルトは英語)→今回の原因
- 最適なOCRパラメータが設定されていない
- 範囲指定が正しくない
- 対象フォントが小さい・クリアで無い・歪んでいる
- OCRフォントライブラリに無いフォントを対象としている
- OCR対象文字数が少ない(3文字以上が望ましい)
OCRのパラメータ調整を行ってみる
OCRには様々なパラメータが用意されています。HeartCore Roboのシュミレーター機能を使用しながら最適な結果が得られる設定を調整します。
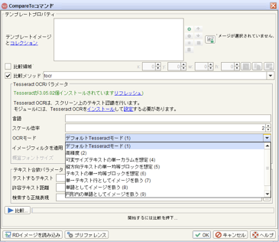
上記の宛名を読み込む例では、日本語用OCR設定を行っていないため、日本語部分の結果が思わしくありませんでした。下記が日本語をOCR実行する際の手順です。
-
比較()を実行
-
「以下のテキストが認識されました・・」の箇所でOCR結果を確認
-
シミュレーション結果画面のOKをクリック
-
プロパティ画面のOKをクリック
OCRコマンドの例:
Compareto method="tocr" cmparea="x:77,y:360,w:402,h:33" language="jpn"
説明:
Compareto method="tocr" cmparea="x:{OCR対象領域左上X座標},y:{OCR対象領域左上Y座標},w:{OCR対象領域幅},h:{OCR対象領域高さ}" language="{言語}"
{言語}:Tesseractをインストールする際に追加指定した言語を3文字で指定します。日本語の場合は”jpn”を指定します。指定しない場合は英語の"eng"となります。
OCRの実行結果を取得してみる
OCRの実行結果はHeartCore Roboシステム変数に文字列として格納されます。シミュレーションだけではOCR結果が格納されないので、実際にロボットを実行する必要があります。
変数の説明:
{_TOCR_TEXT}
実行したOCR結果(読み取り結果)が文字列として格納されるシステム変数
他の箇所もOCR実行してみて下さい。
下記の例では、納品書番号の記載箇所を対象としています。
今回のOCR対象は数字のみのため、言語を日本語指定しなくとも期待したOCRの結果が得られていますが、数字をOCRした場合、数字の1をアルファベットの"I"かLの小文字”l”として認識される場合があります。もし想定した結果が得られない場合は、OCRモードを「高精度」に変更したり、

スケール倍率(フォントの拡大率:デフォルトは2)を高めた設定でシミュレーションを繰り返してみます。

次回について
今回はOCR対象領域(デスクトップ上の座標と高さと幅)を絶対値で指定した上での実行でしたが、次回はHeartCore Roboの特徴である画像認識(イメージ検索)を応用して、「OCRの対象が画面上の何処にあっても実行できる」ように対象領域を相対的に指定して処理を行う方法をカバーします。