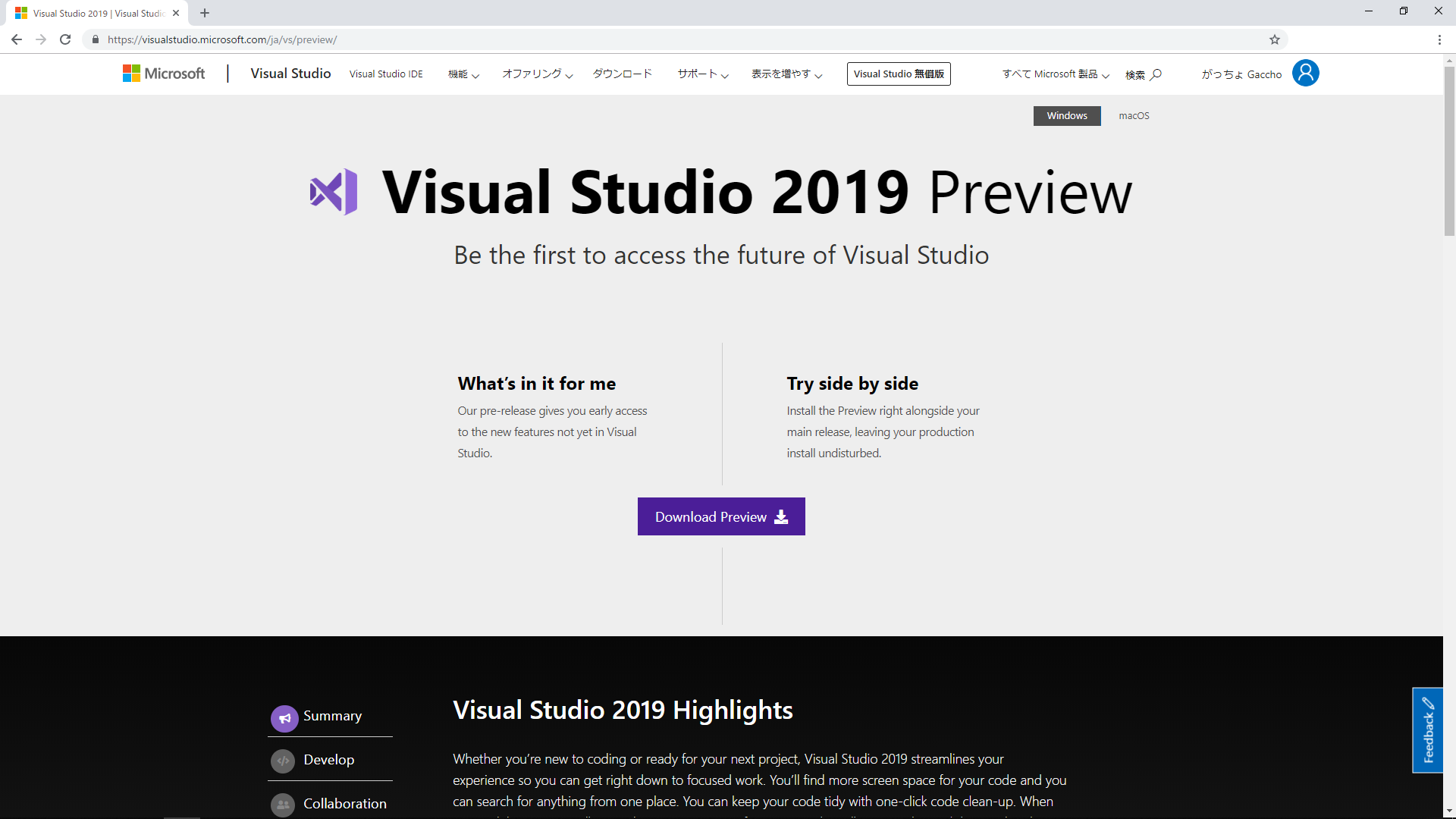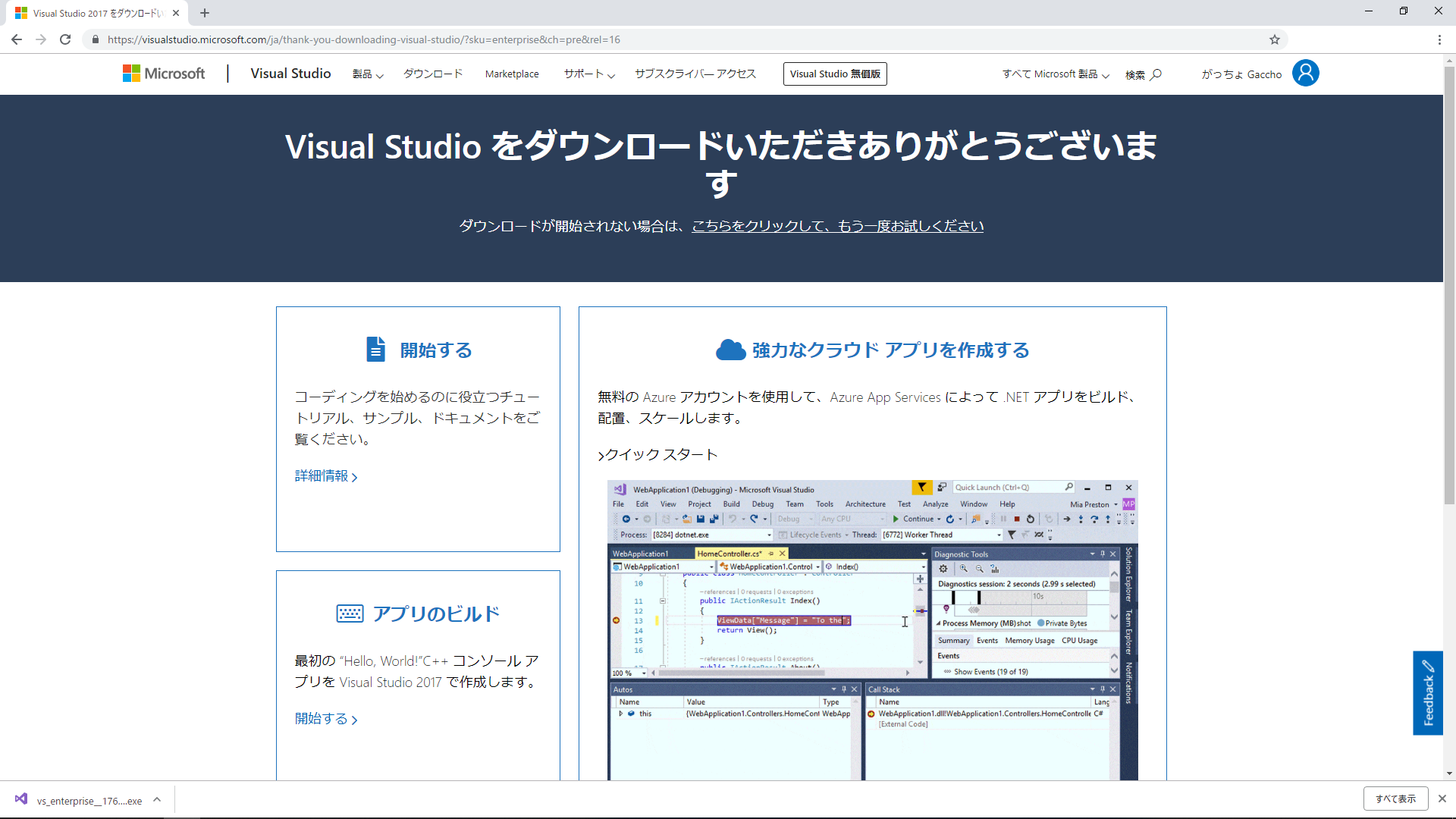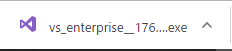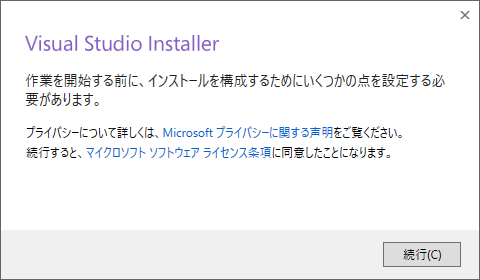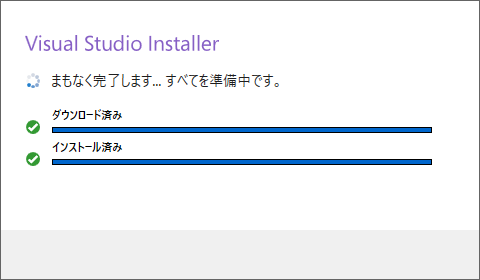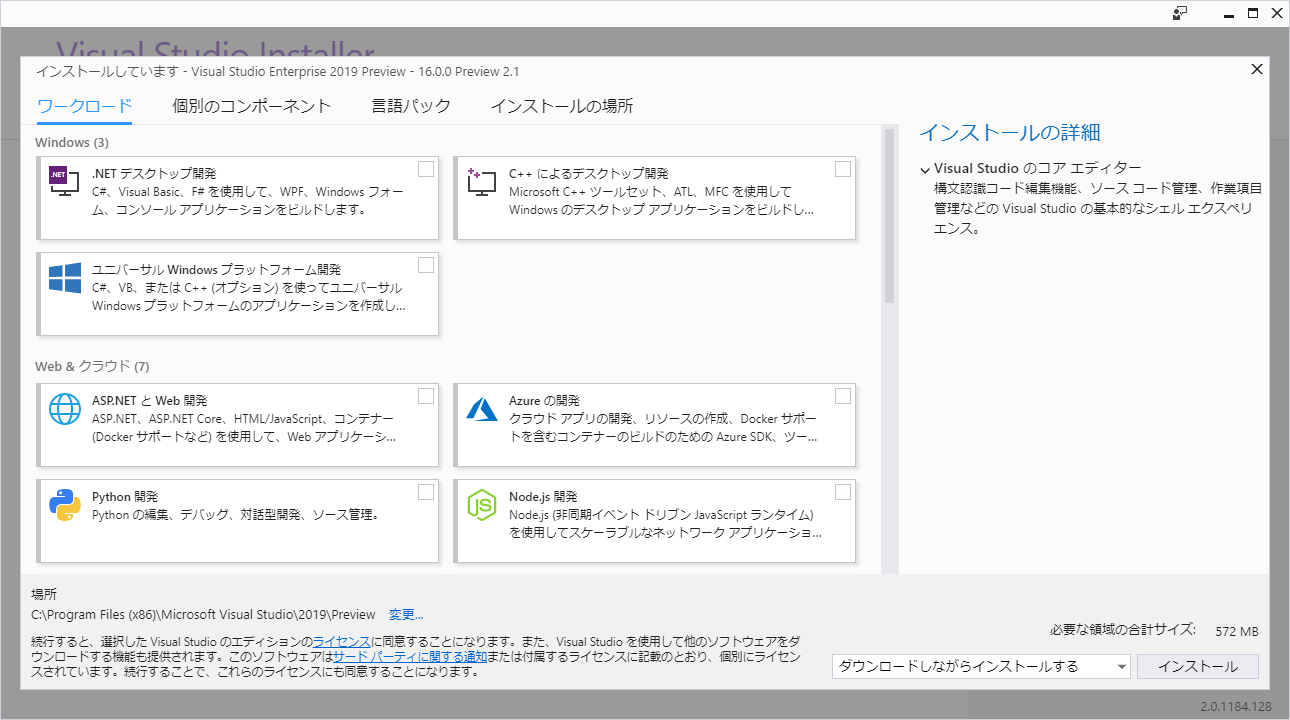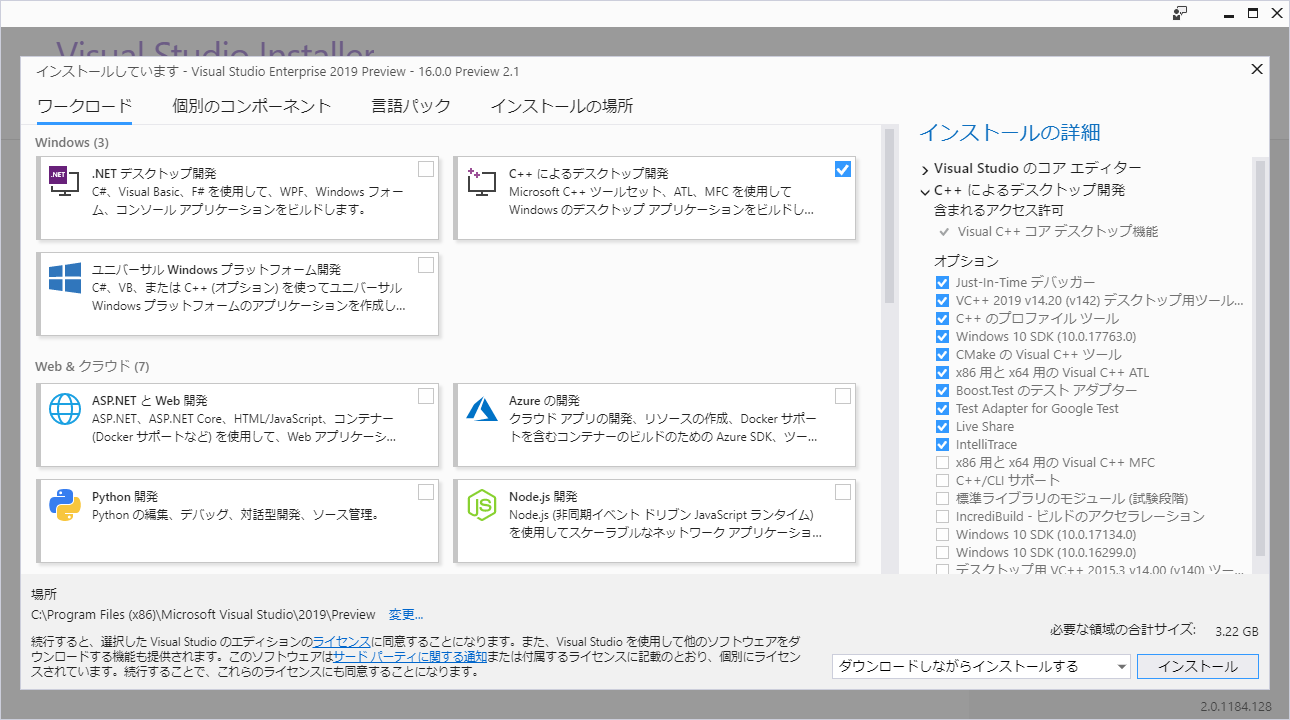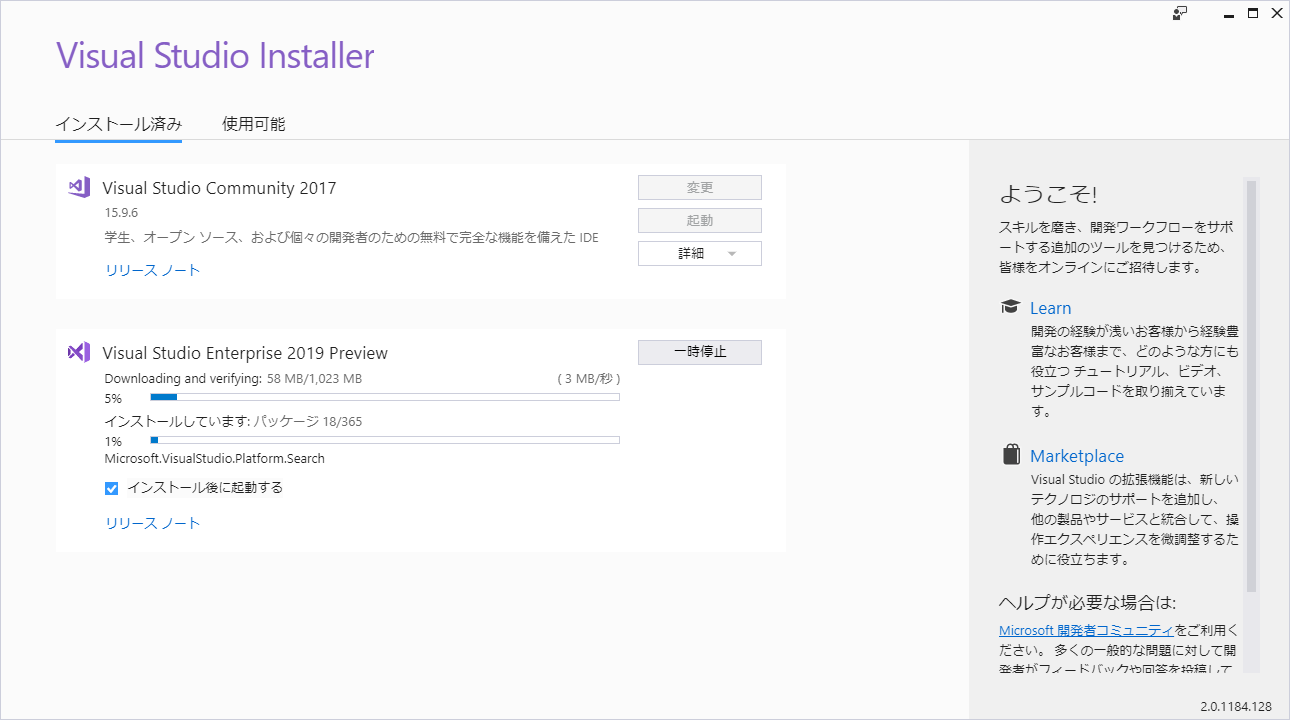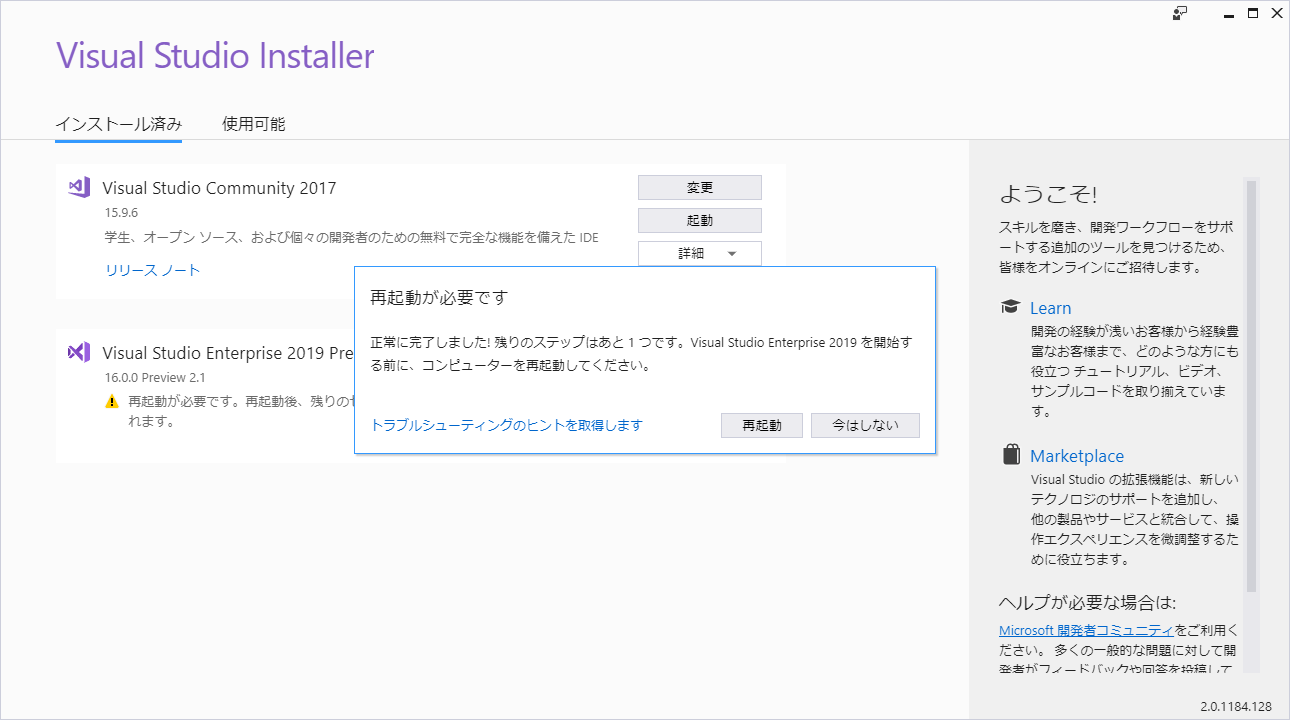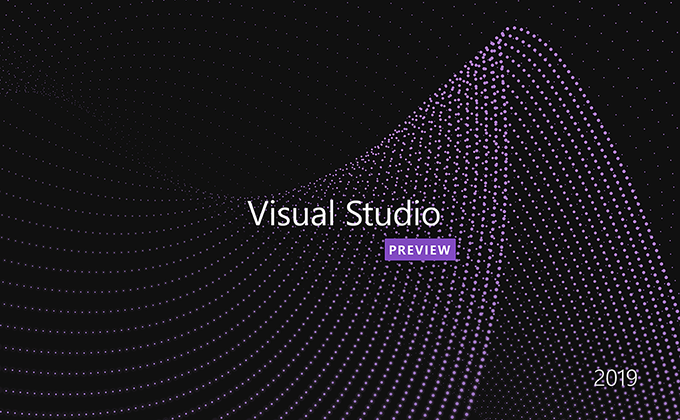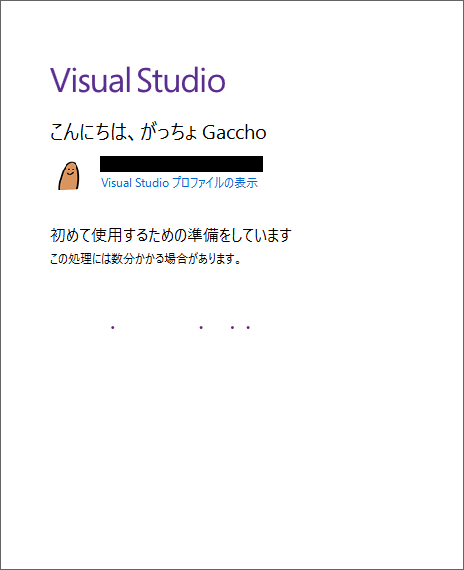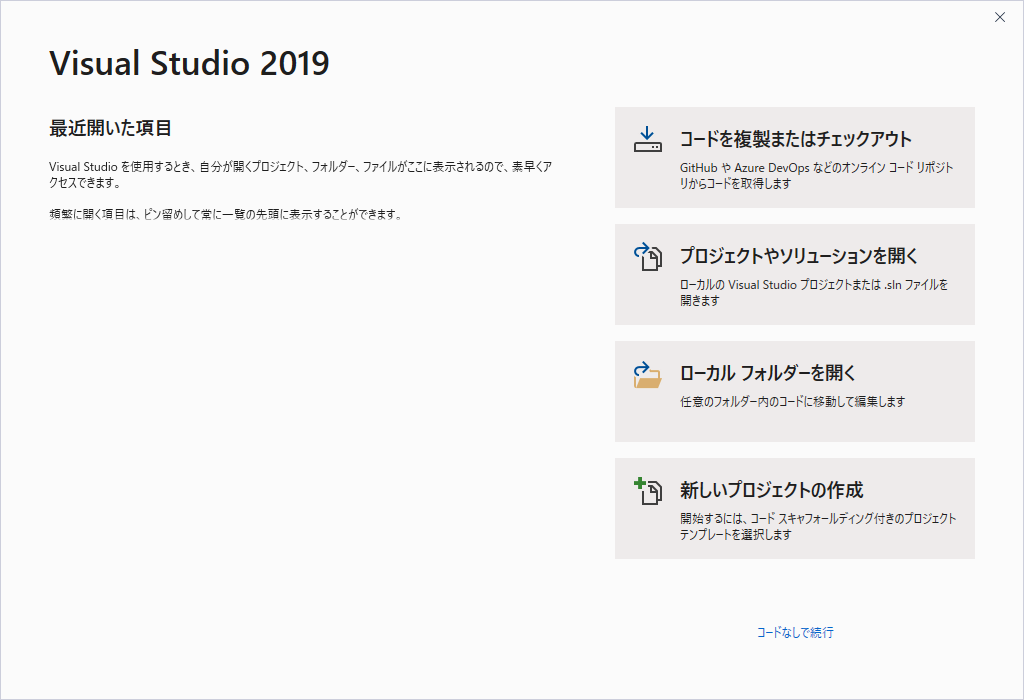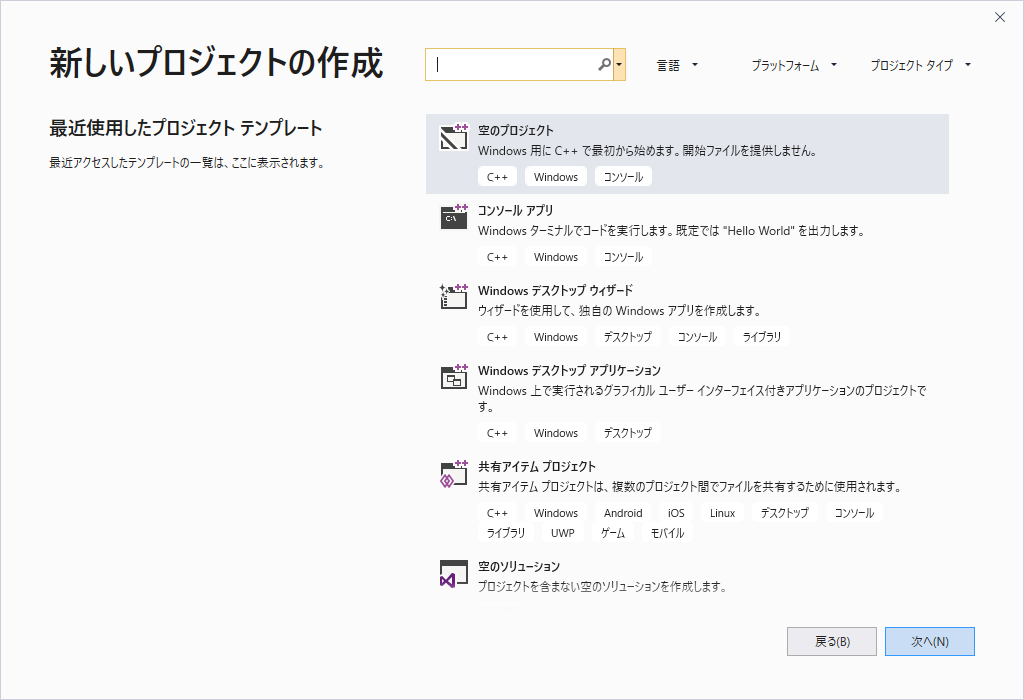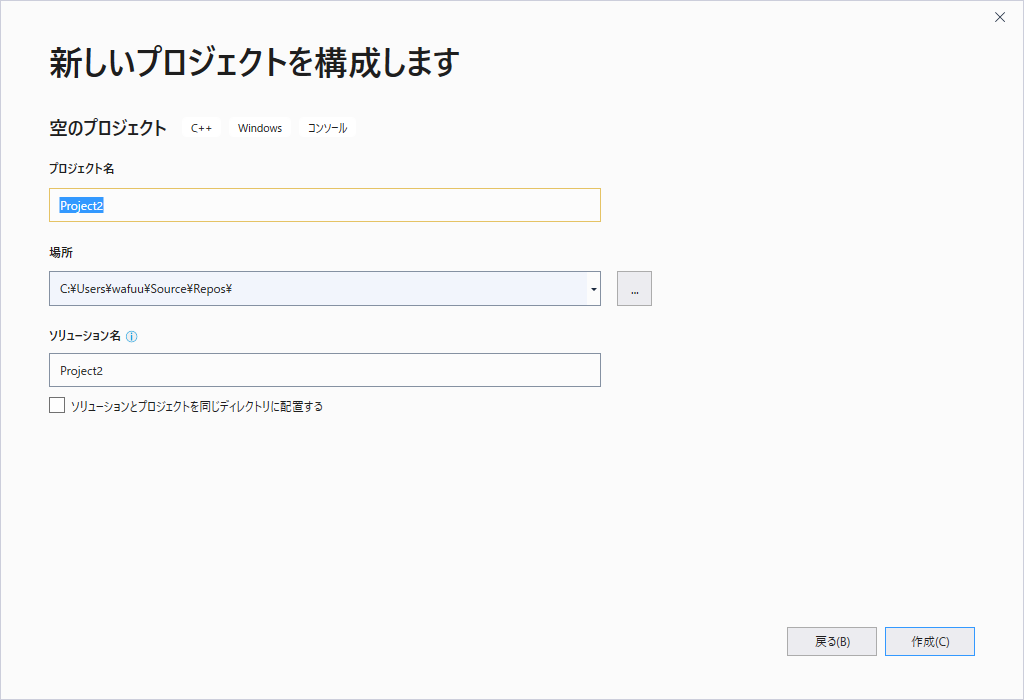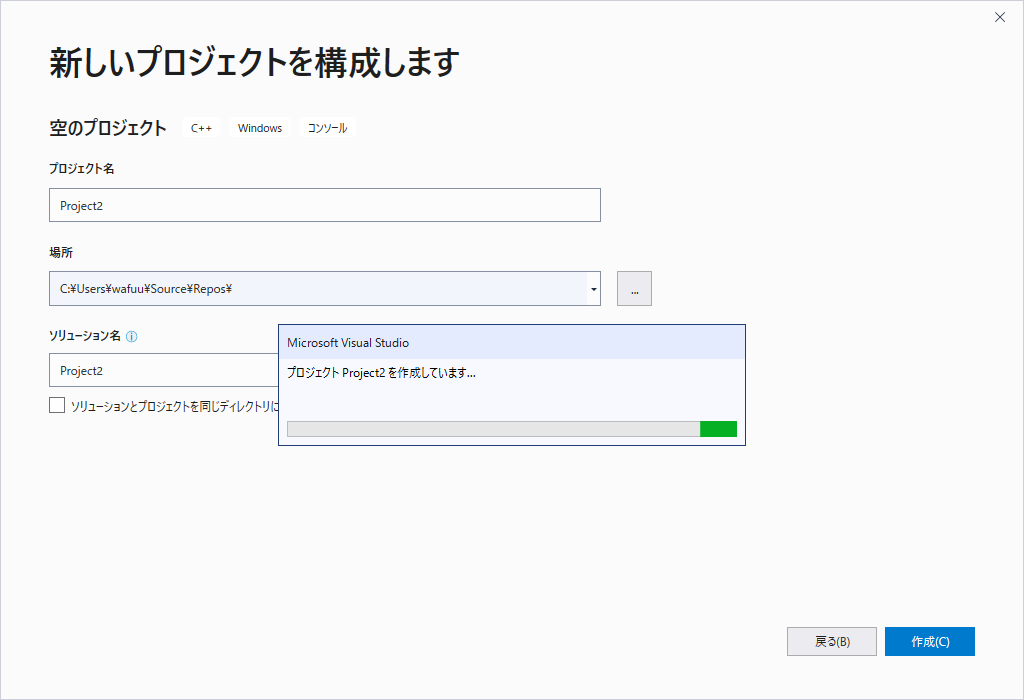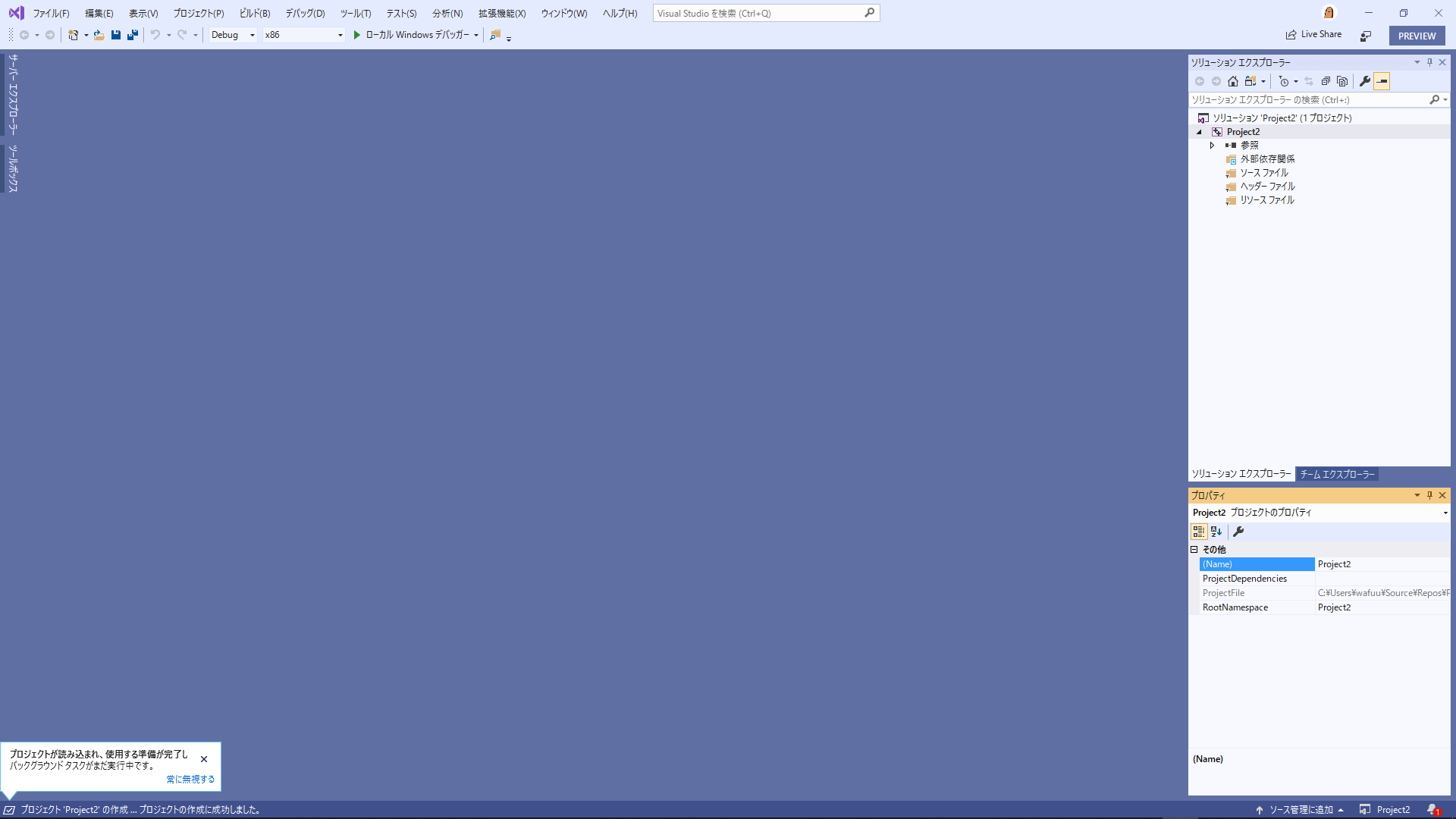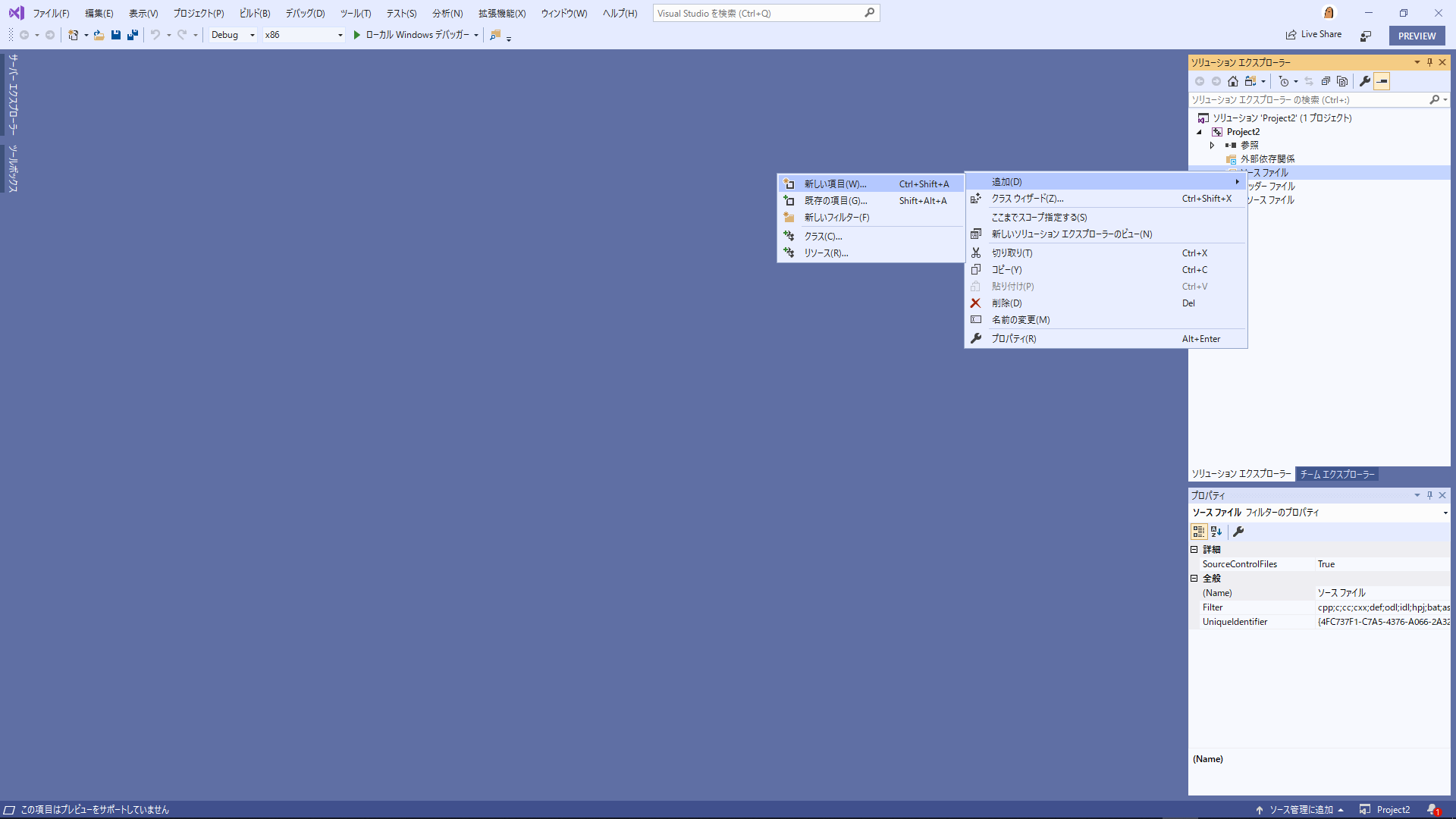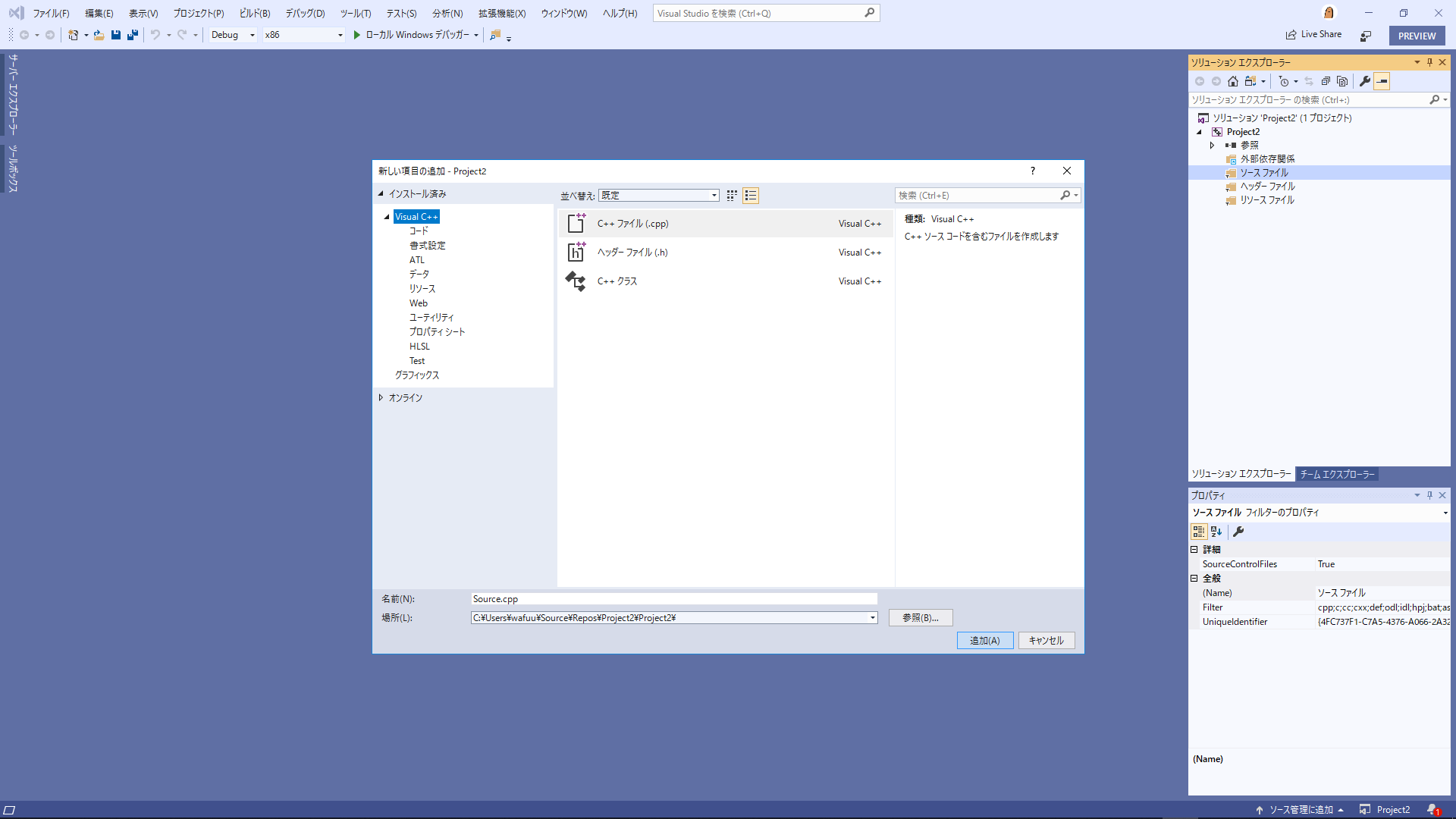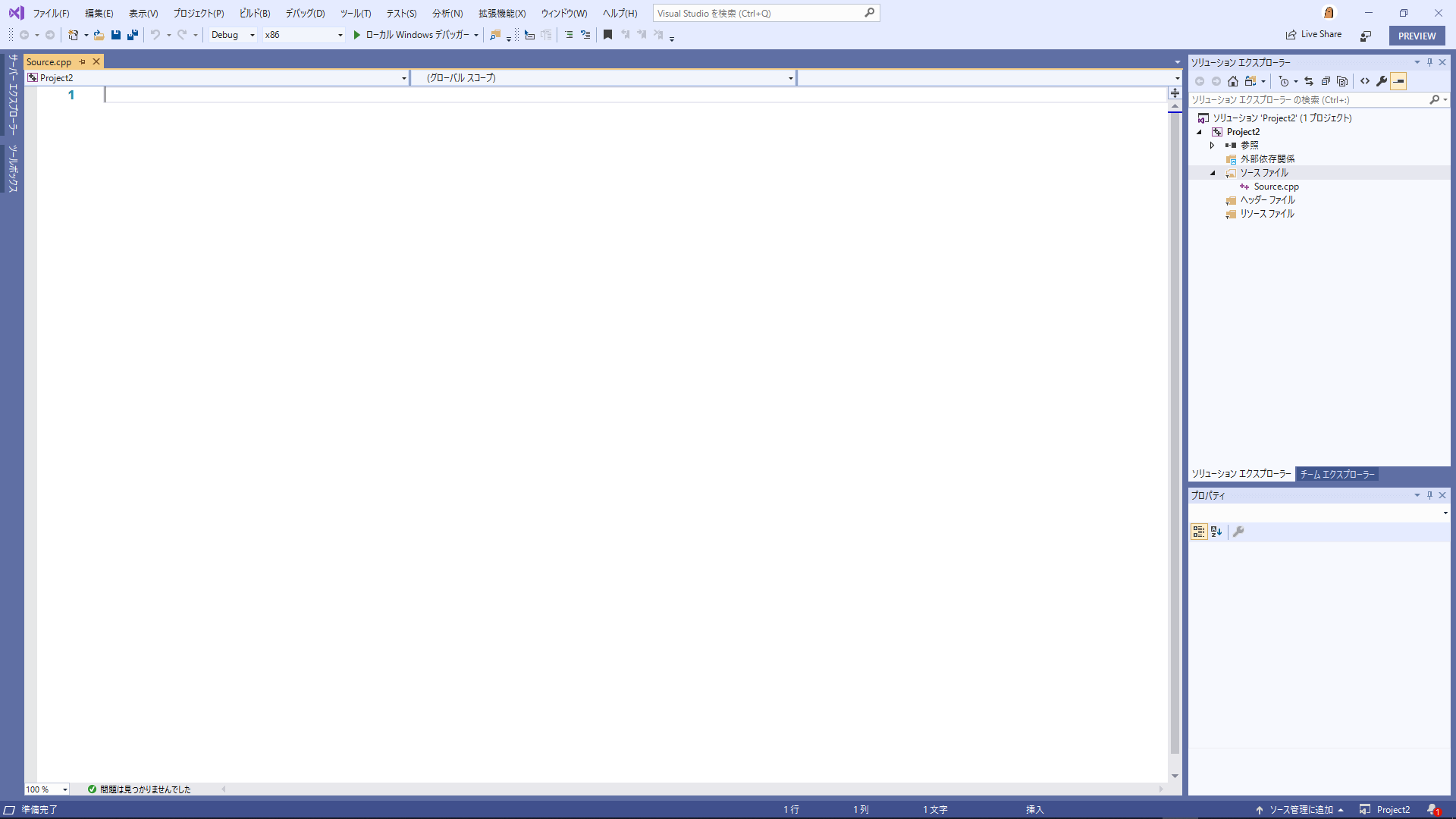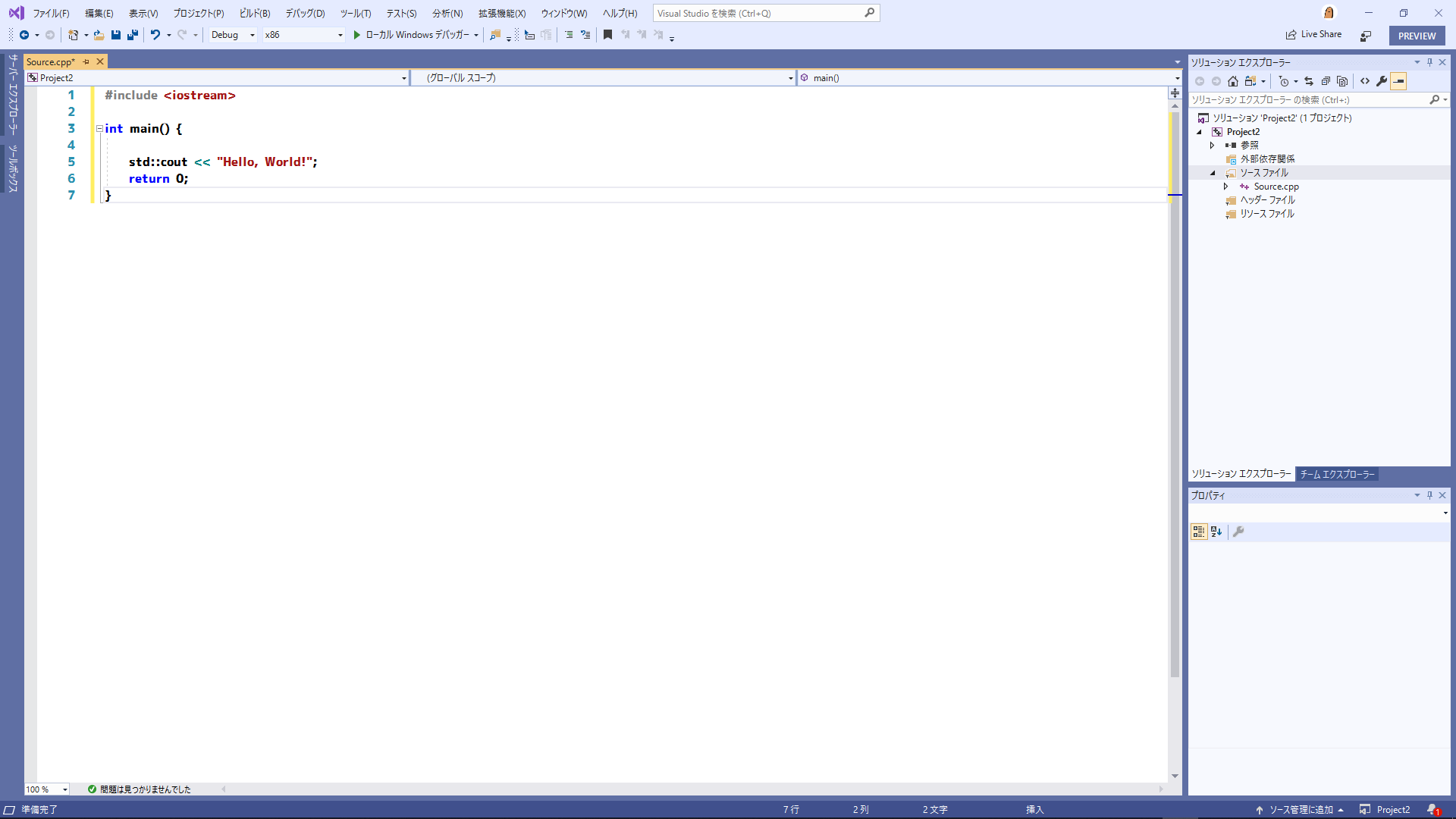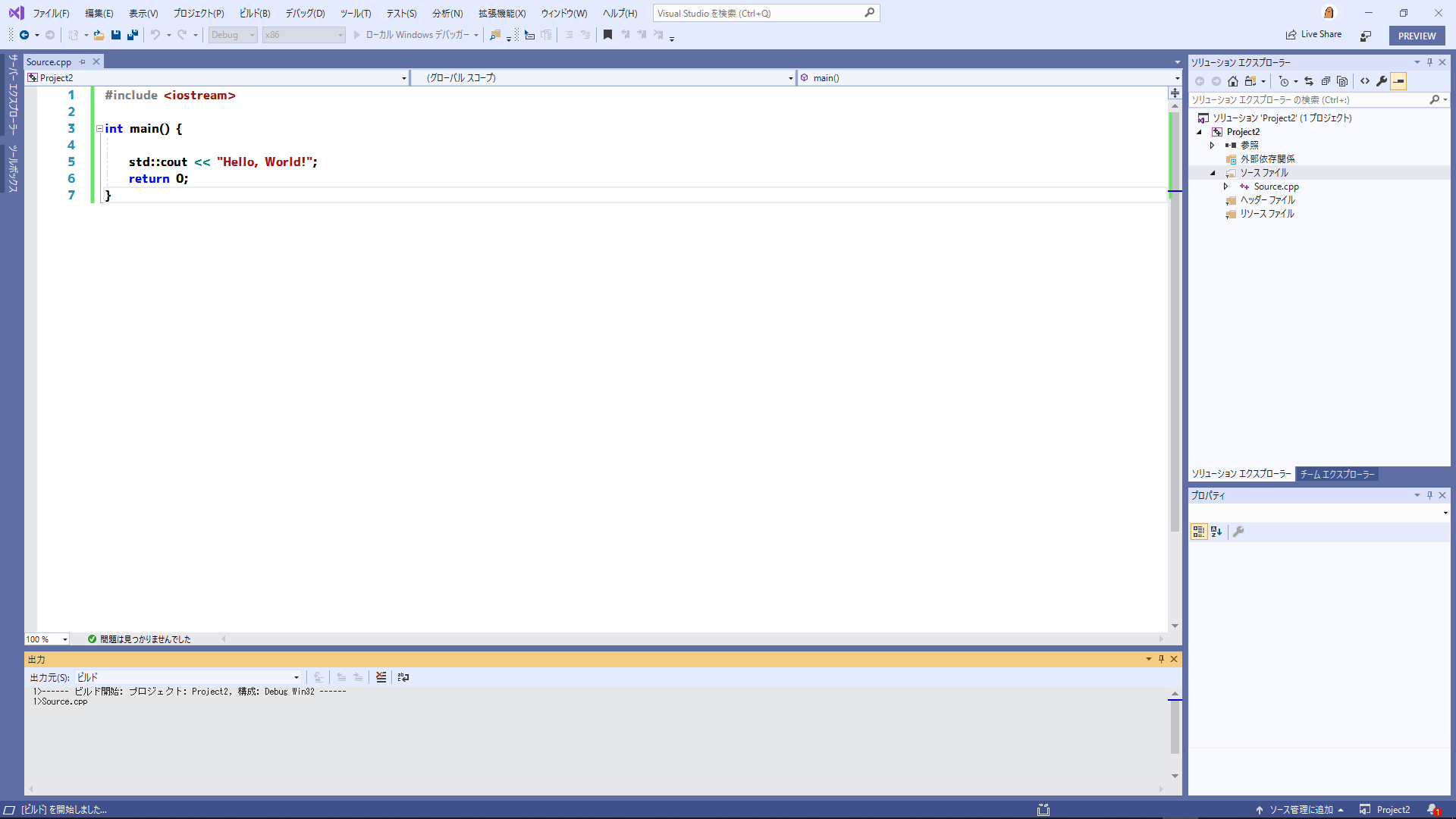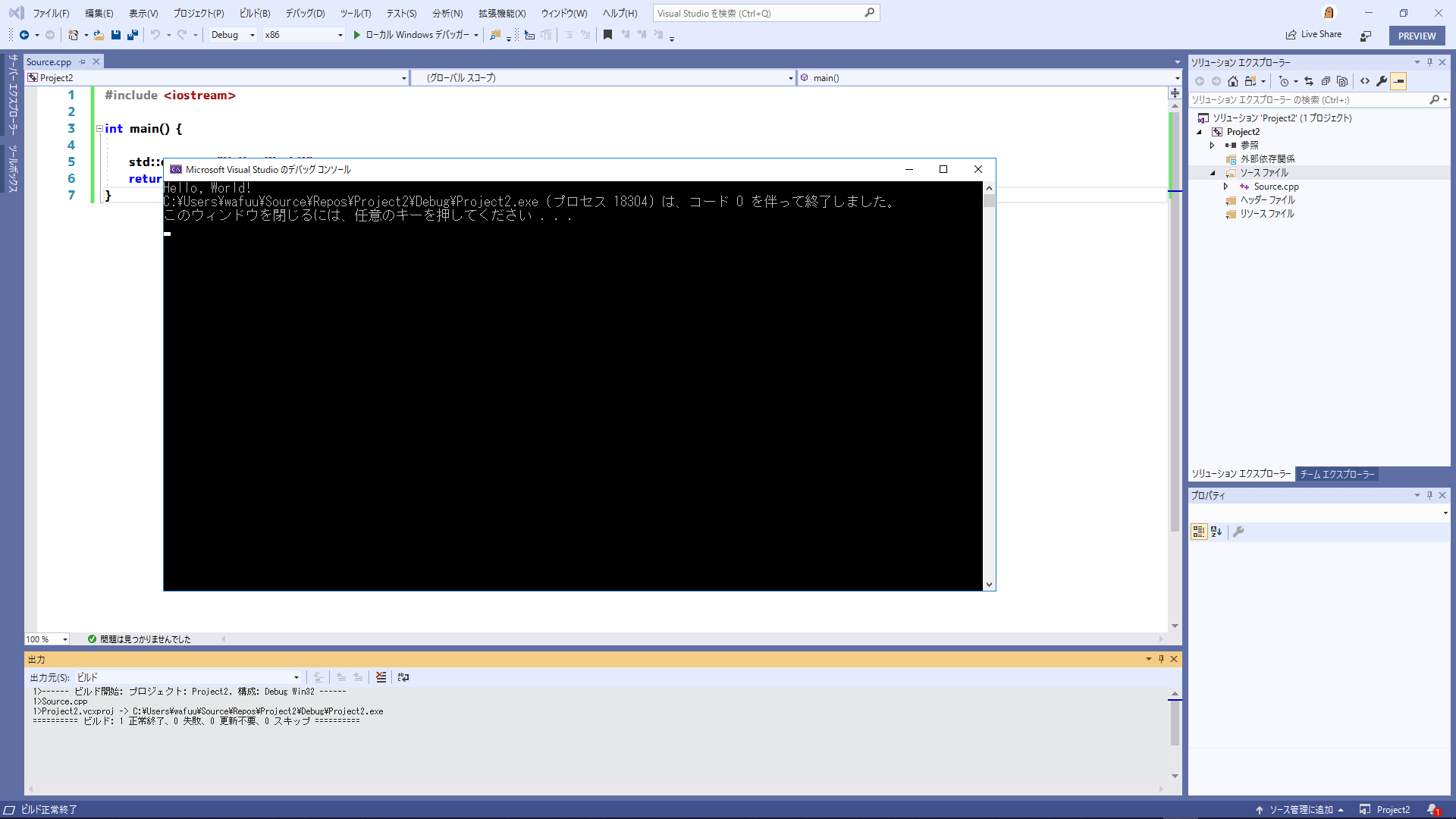Visual Studio 2019 Previewのダウンロード
以下のサイトからダウンロード。
https://visualstudio.microsoft.com/ja/vs/preview/
紫色のダウンロードボタンを押すと、以下のサイトへ移動する。
(ページタイトルがVS2017のままになっているが、ちゃんとVS2019がダウンロードされる)
ダウンロードしたファイルを管理者権限で実行する。
続行を押す。
インストーラが起動する。
C++によるデスクトップ開発にチェックを入れ、インストールを押す。
インストールが終わるまで待つ。
インストールが終わったら再起動を押す。
再起動後にVisual Studio 2019を起動する。
ログインページが出る。
元からログインしている人はそのままスルー。
メインページが開くので**"新しいプロジェクトの作成"**を押す。
**"空のプロジェクト"を選択し、"次へ"**を押す。
プロジェクト名やフォルダの場所、ソリューション名を変更するページが出る。
今回は名称変更しないため、**"作成"**を押す。
作成中。
ページが出る。
ソースコードの追加
ソースファイルを右クリックし、
追加にカーソルを合わせ、**"新しい項目"**を選択。
**C++ファイル(.cpp)を選択し、"追加"**を押す。
ソースコードファイルが作成される。
今回は簡単にコードを記述する。
# include <iostream>
int main() {
std::cout << "Hello, World!";
return 0;
}
Ctrl + F5で実行する。
無事にコードが実行されました。