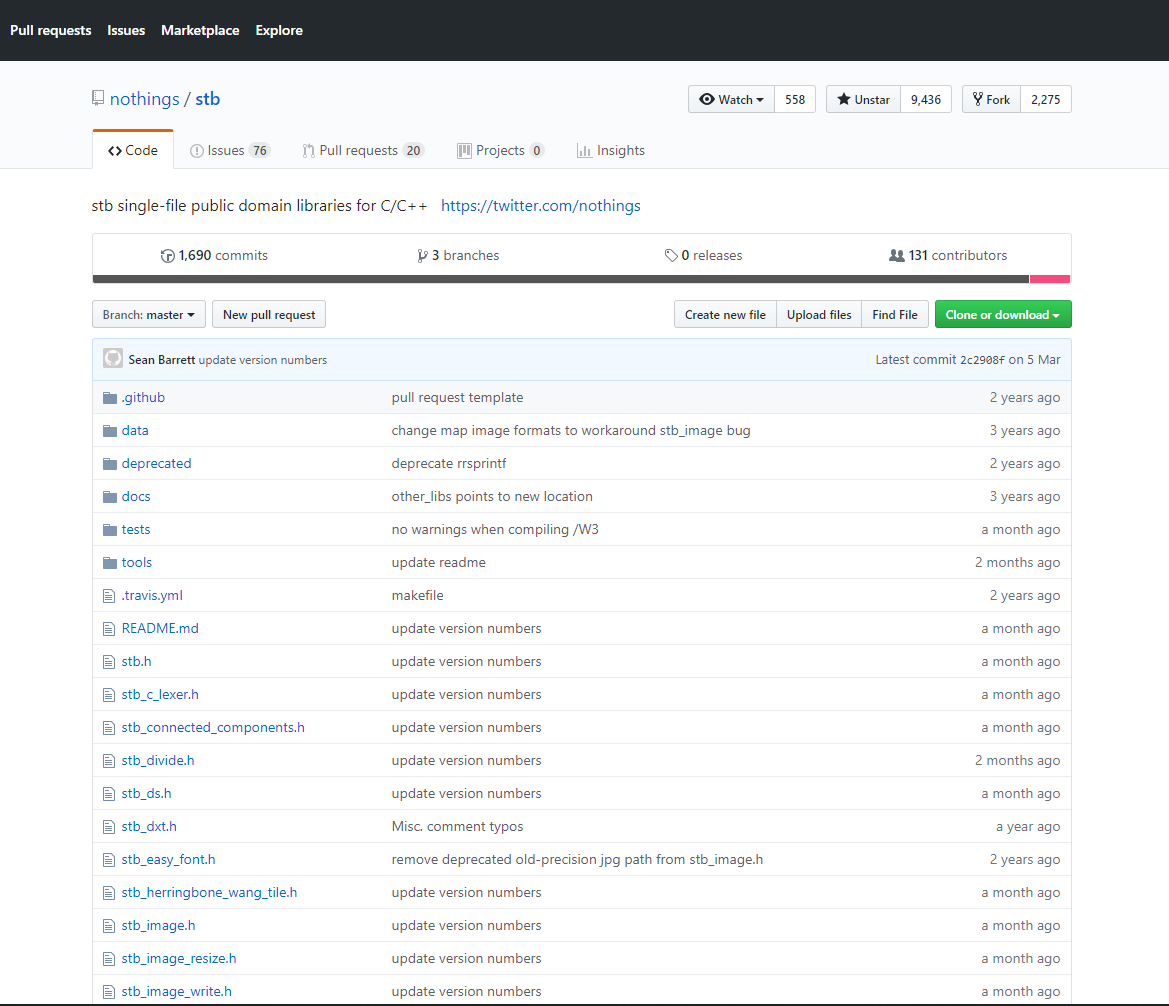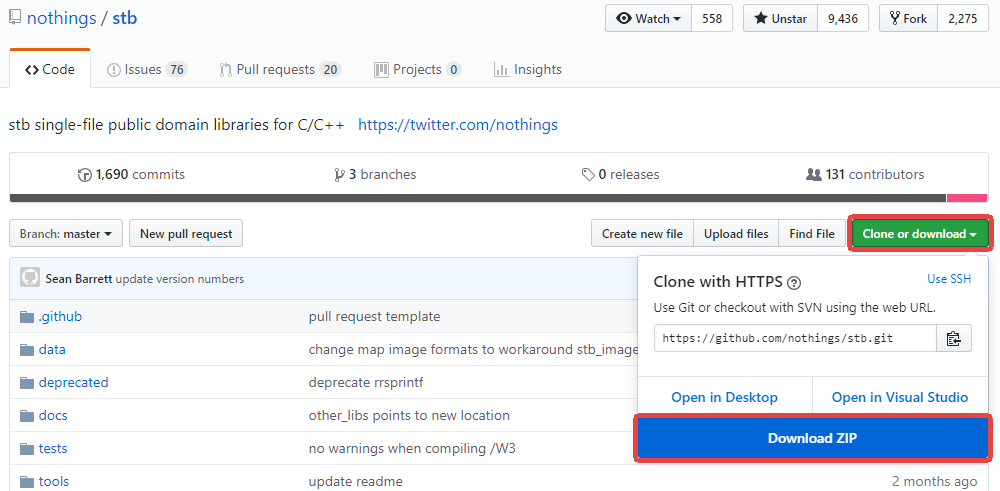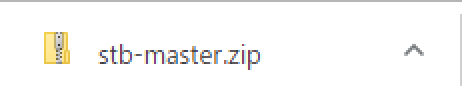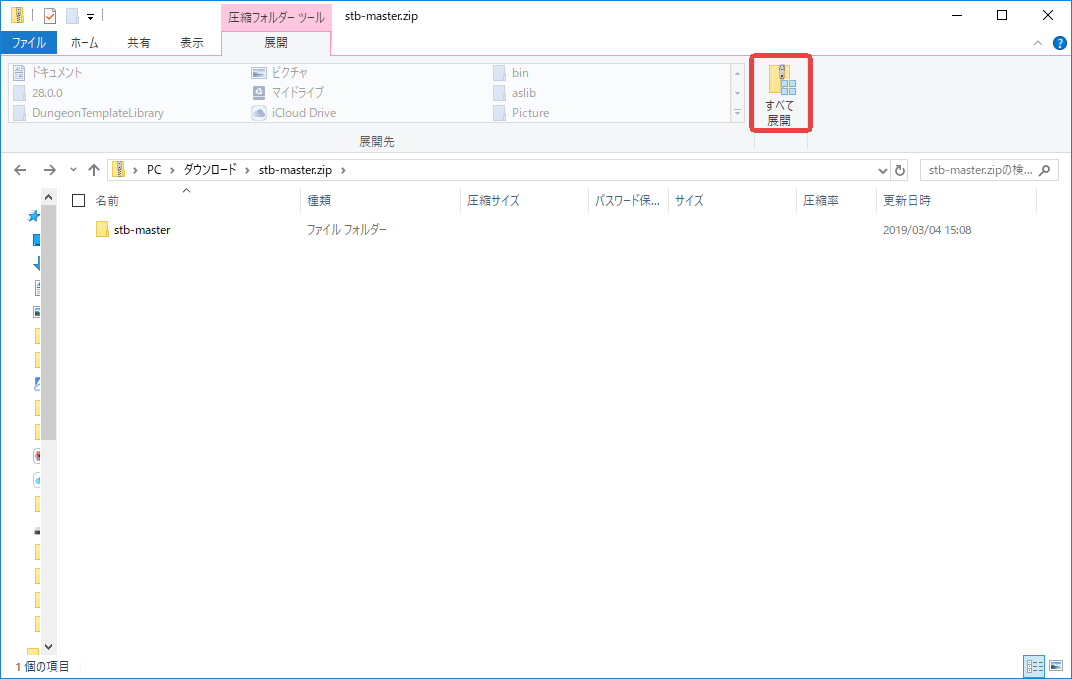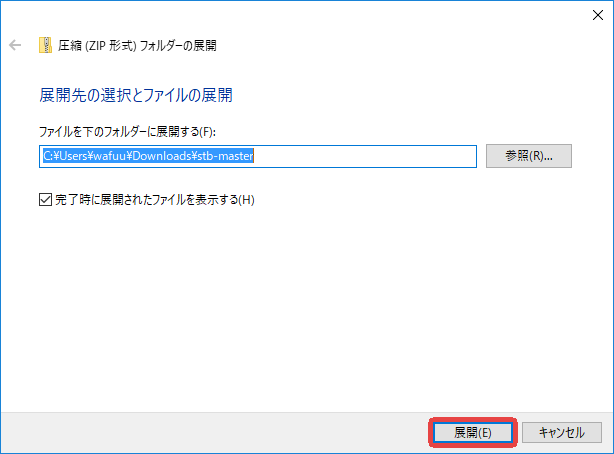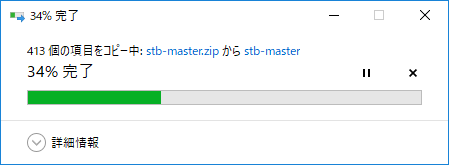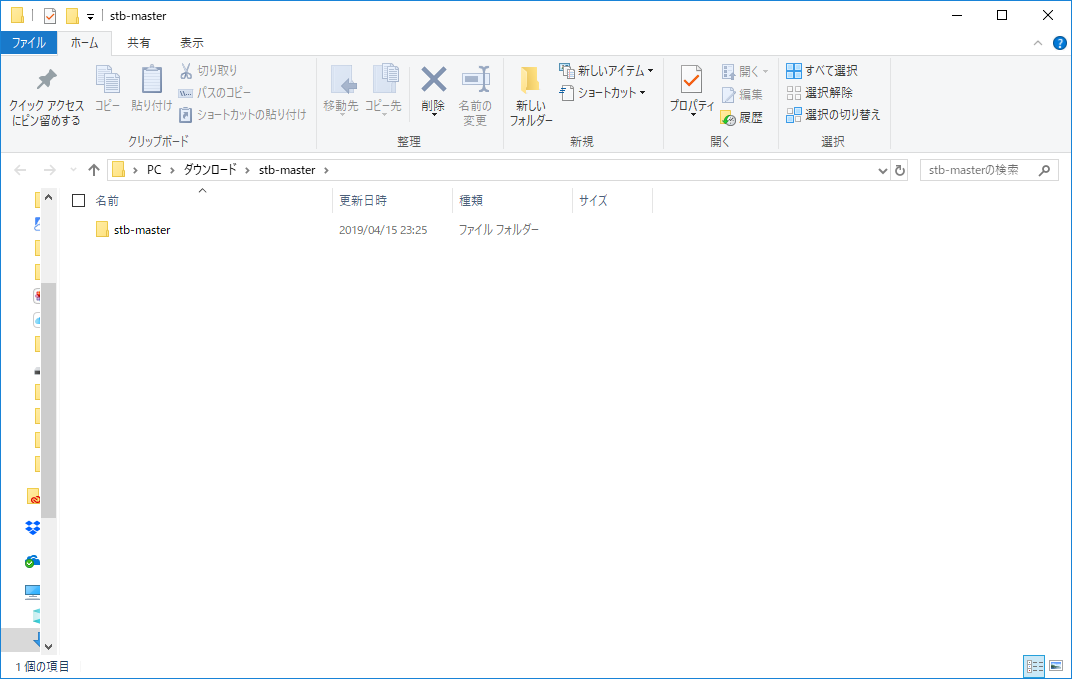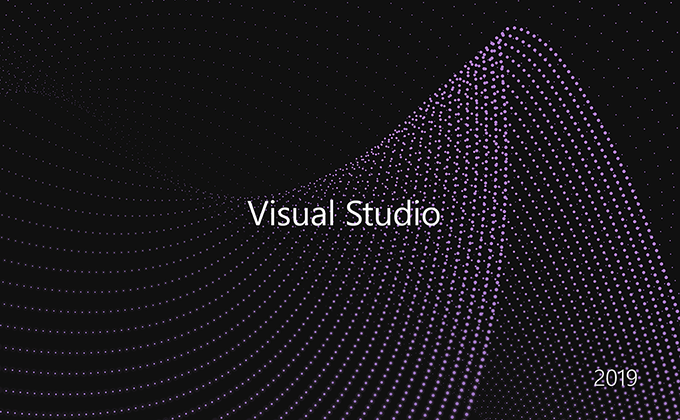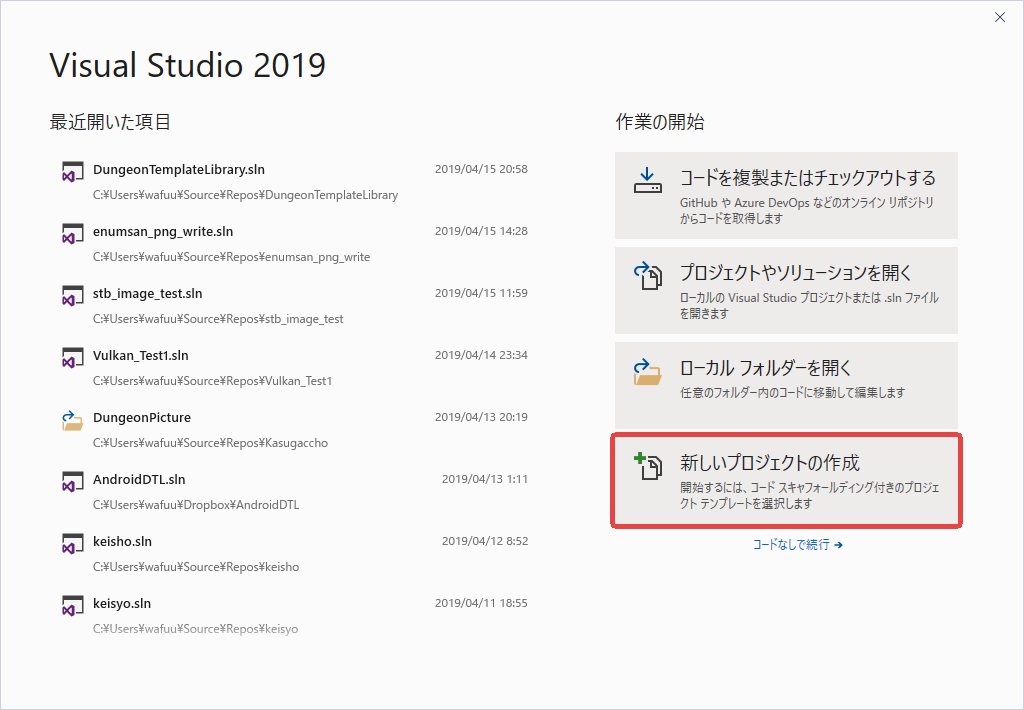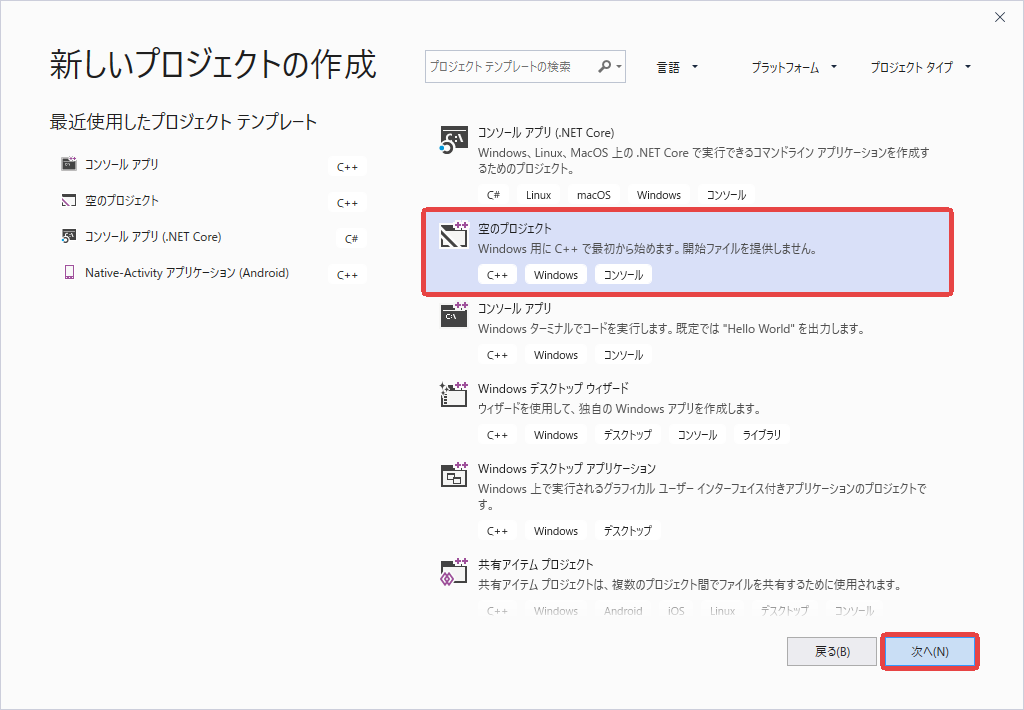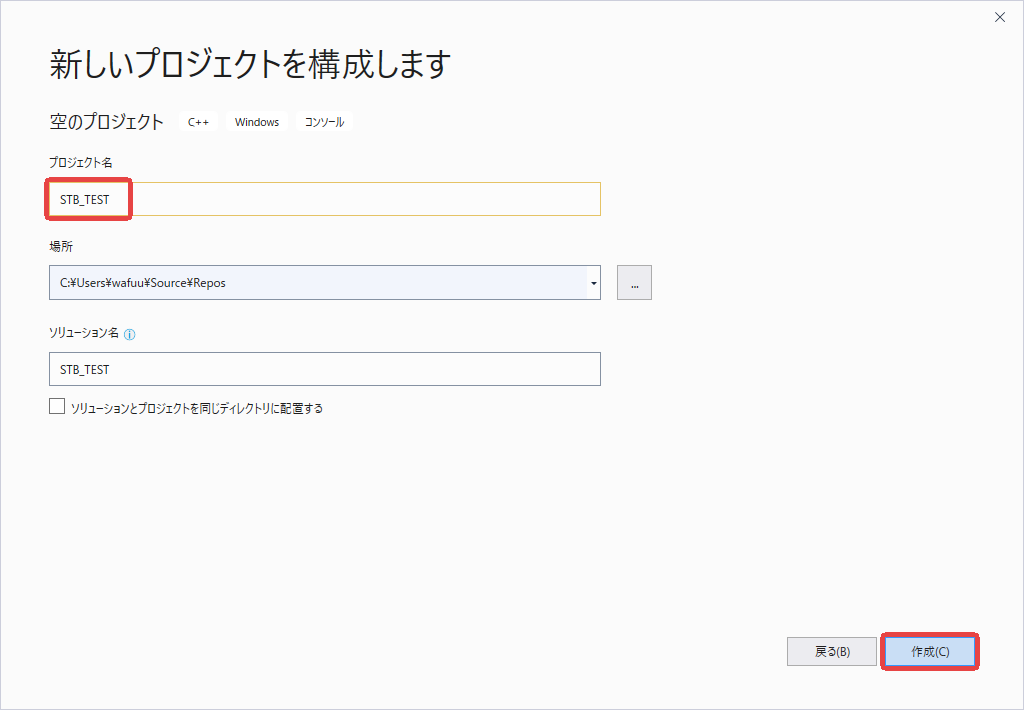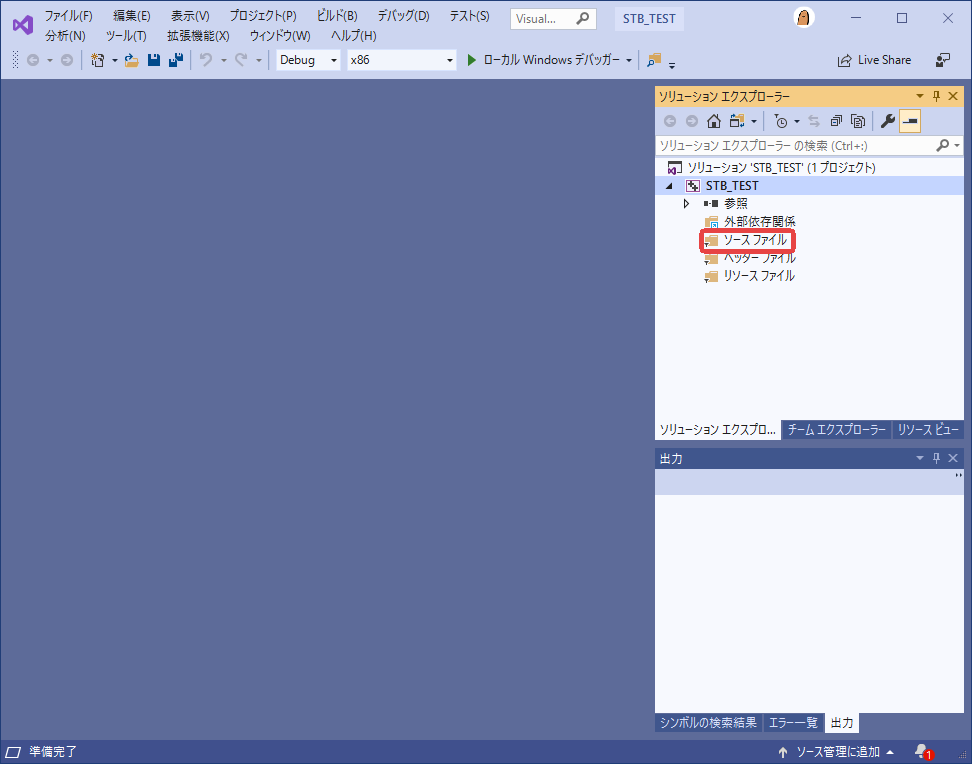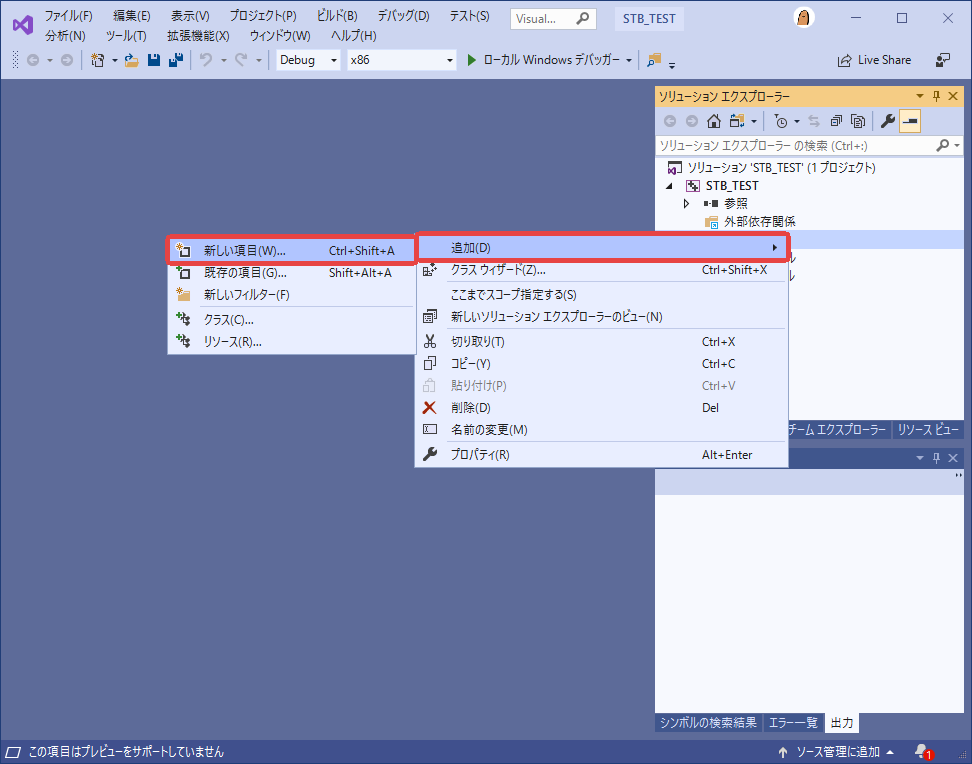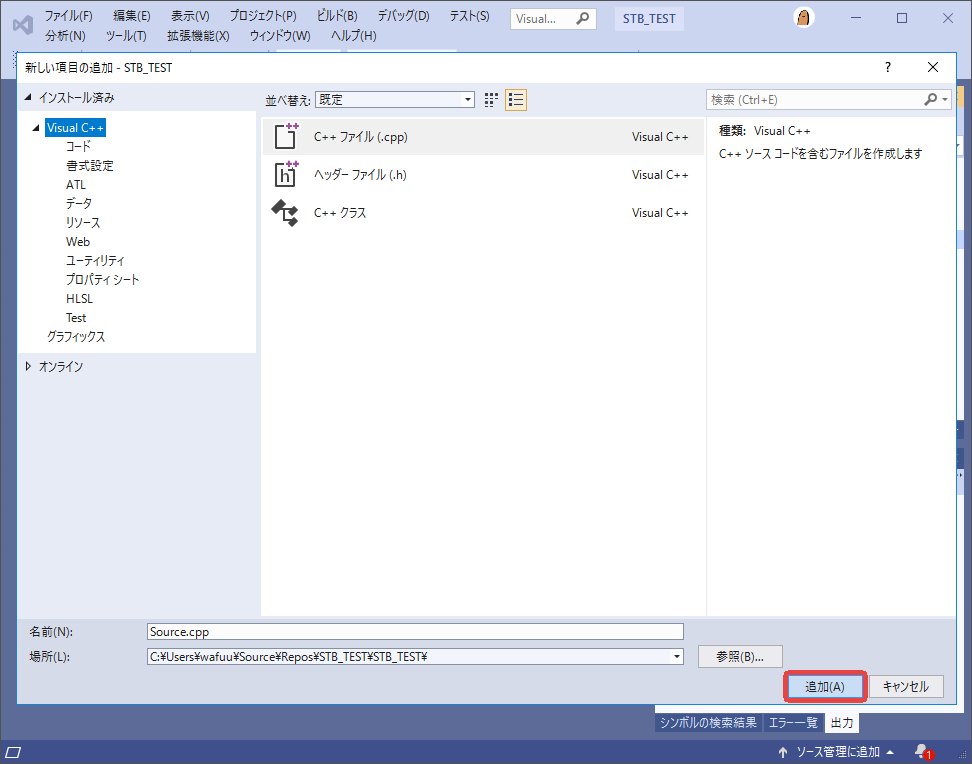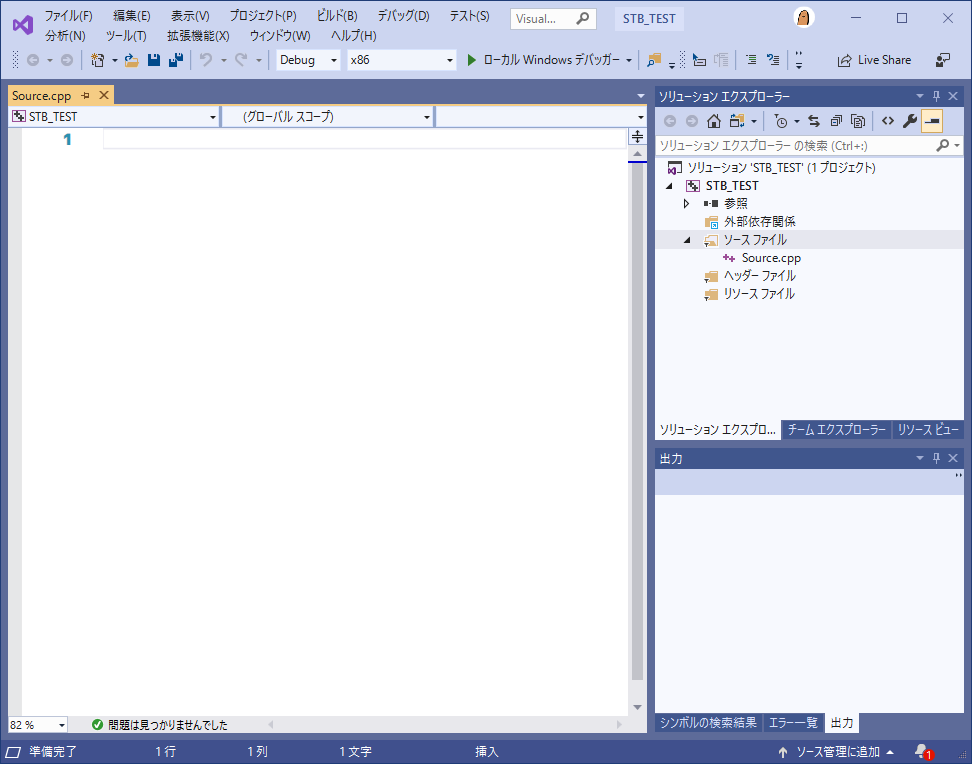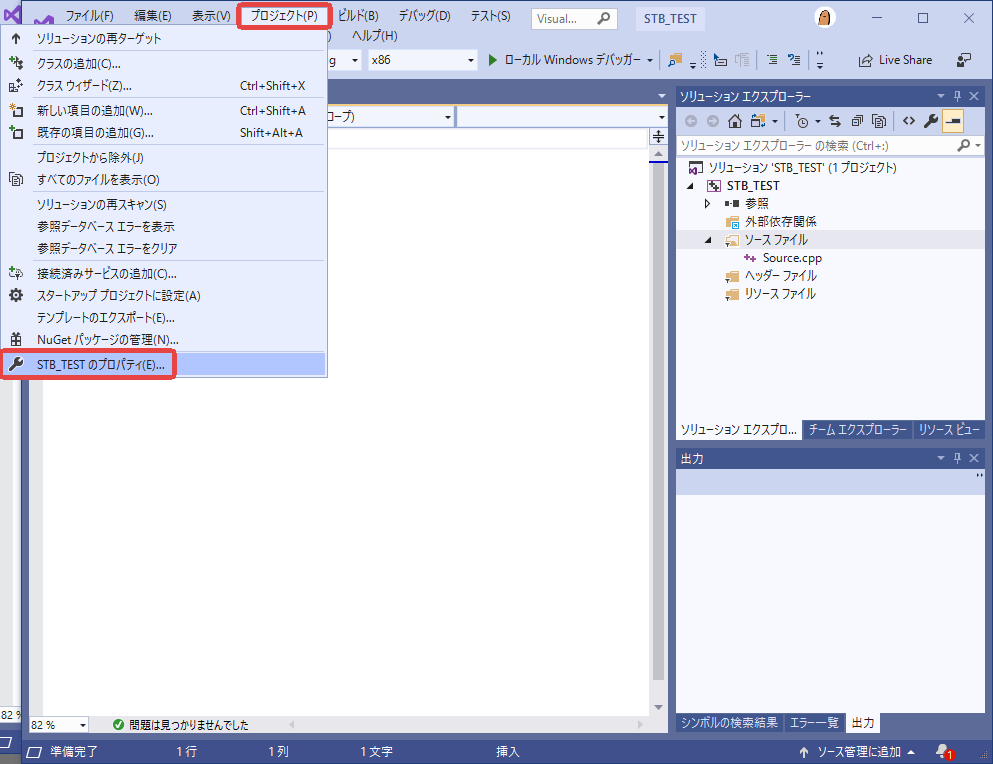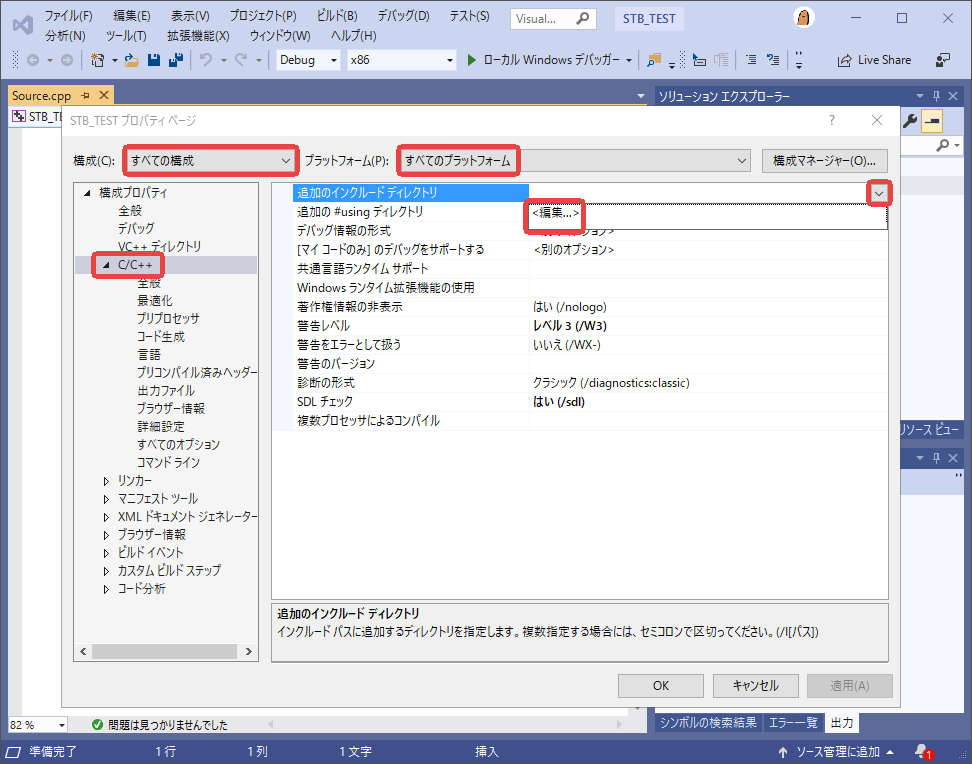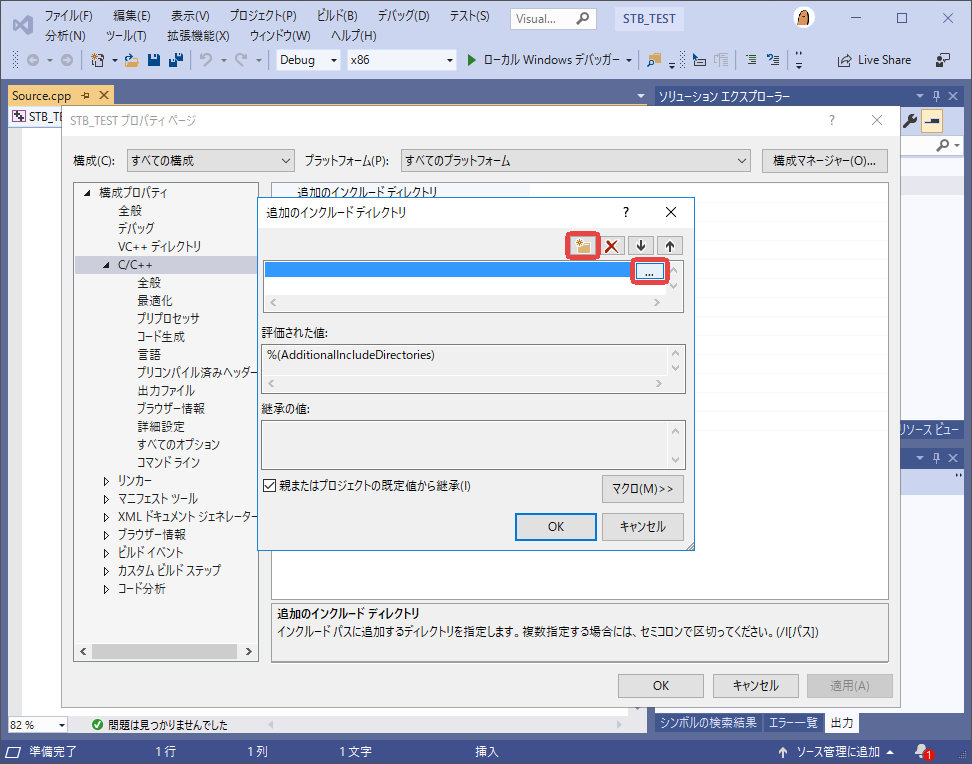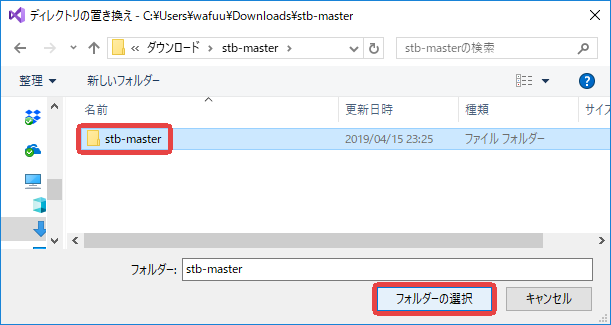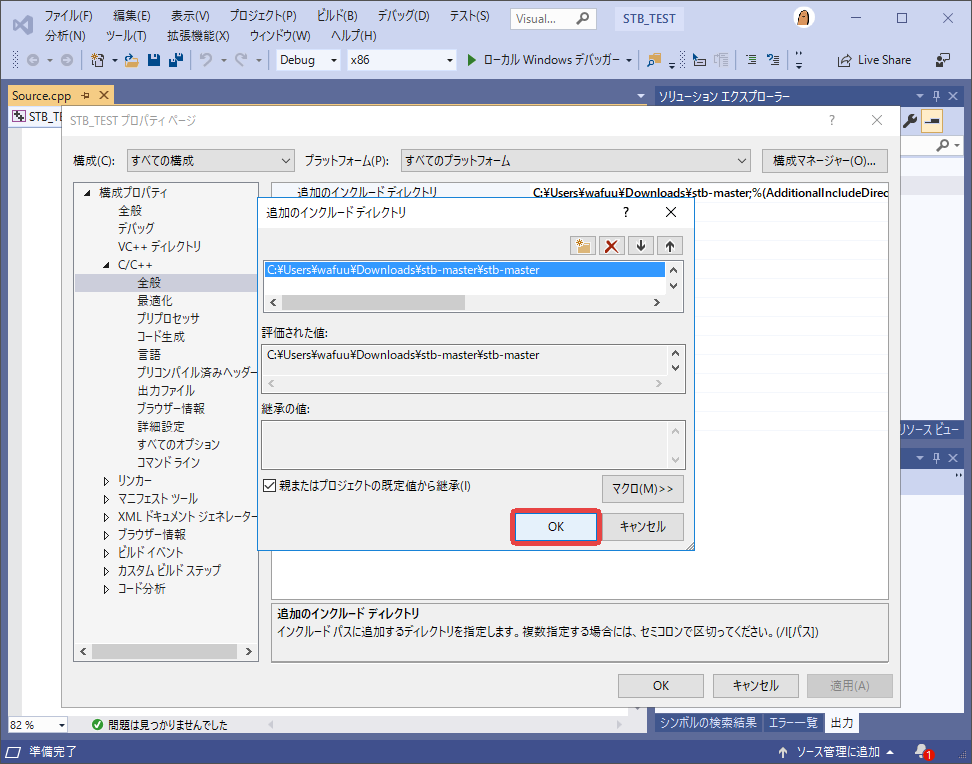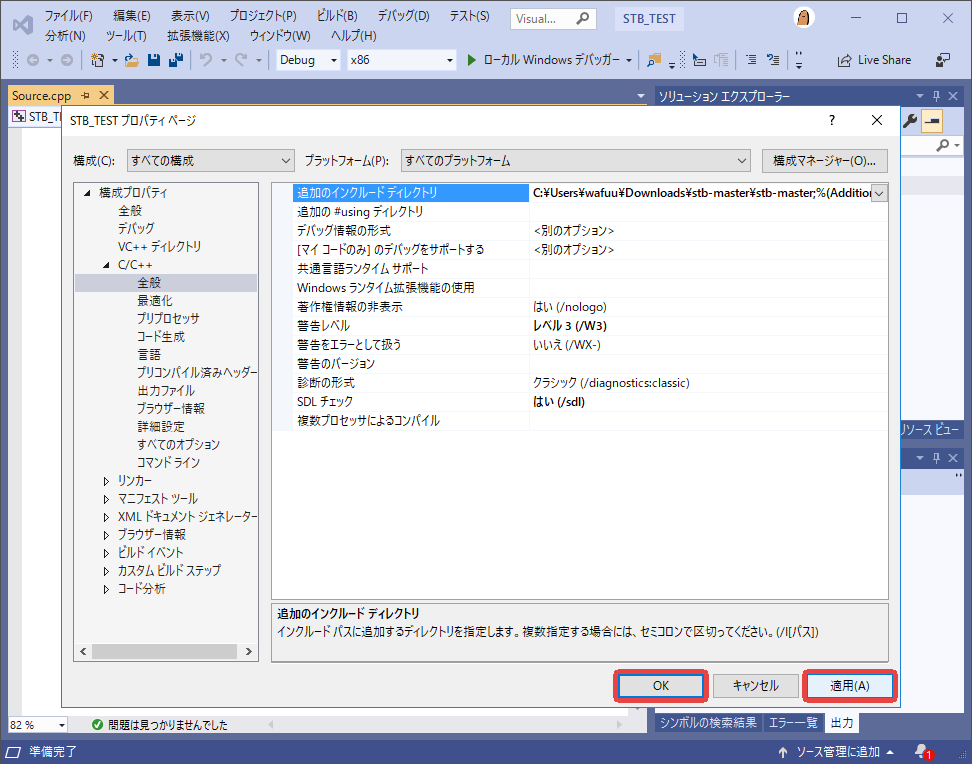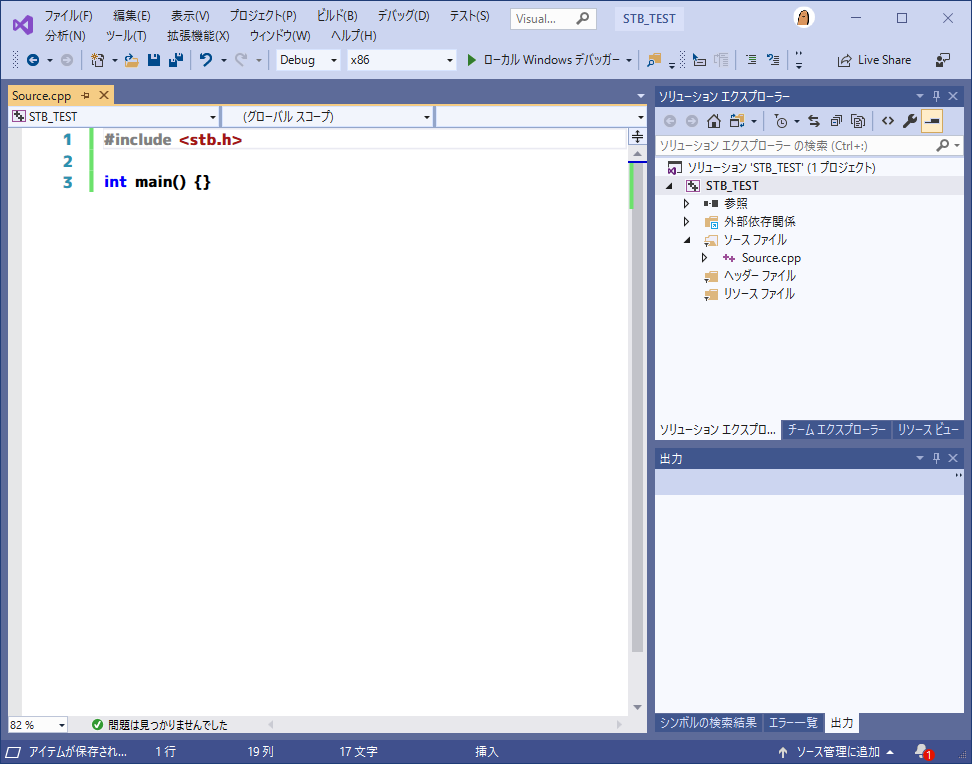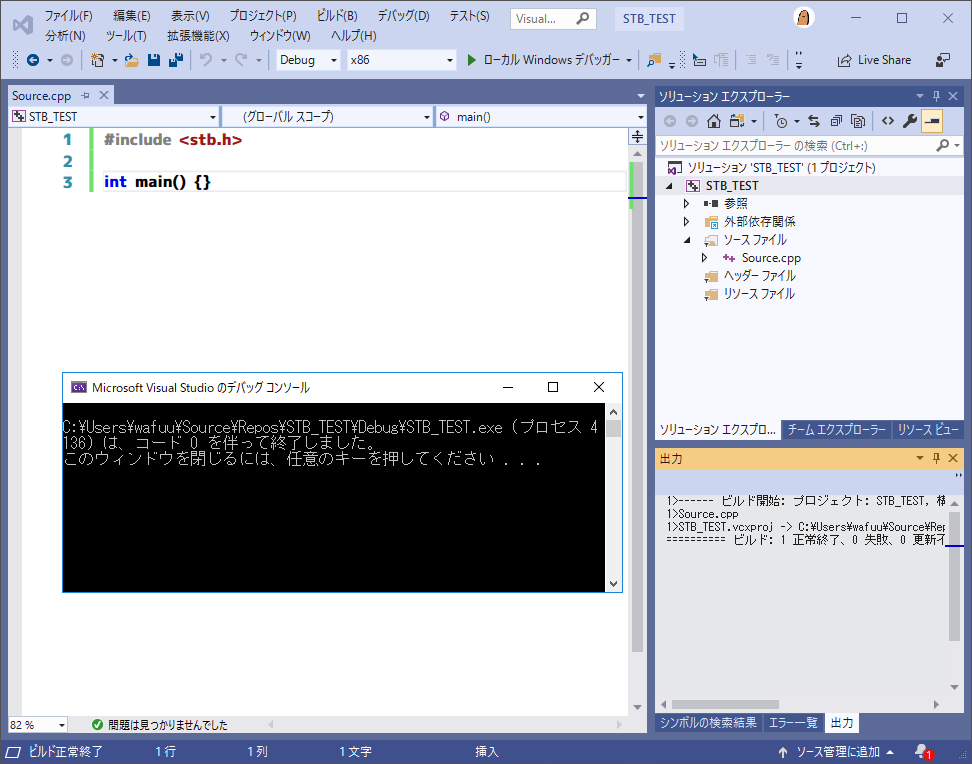ダウンロード
右上の緑のボタン を押し、 DownloadZIP を選択します。
ダウンロードされたZIPファイルを開きます。
"すべて展開" を押し、展開します(解凍ツールは何でも構いません)。
展開場所はダウンロードフォルダの中にします。
展開が終わりまで待ちます。
展開が終わったら Visual Studio 2019 を開きます。
"新しいプロジェクトの作成" を押します。
"空のプロジェクト" を選択し、右下の "次へ" を押します。
今回の解説では、 "プロジェクト名" を "STB_TEST" にします。
右下の "作成" を押します。
"プロジェクト" が作成されました。
ソースファイルが無いのでソースファイルを追加しましょう。
右にある "ソリューションエクスプローラー" の欄にある
"ソースファイル" を右クリックして、 "追加" にマウスカーソルを合わせ、
"新しい項目" を押します。
"追加" を押します。
"ソースファイル" が追加されました。
画面上のメニューの "プロジェクト(P)" から "〇〇のプロパティ" を押します。
上にある構成は "すべての構成" 、プラットフォームは "すべてのプラットフォーム" にします。
左の "C/C++" ⇒ "全般" ⇒ "追加のインクルードディレクトリ" から"編集"を押します。
先ほど展開したフォルダの中にある "stb-master" を押します。
(拡張子が.hまたは.hppのライブラリのメインファイルが入っているフォルダを選択します)
"OK" を押します。
"適用" を押した後、 "OK" を押します。
#include <stb.h>
int main() {}
先ほど指定したインクルードディレクトリからライブラリを呼び出せるかテストします。
上記のソースコードを書きます。
Ctrl + F5で実行します。
無事にコードが実行されました。