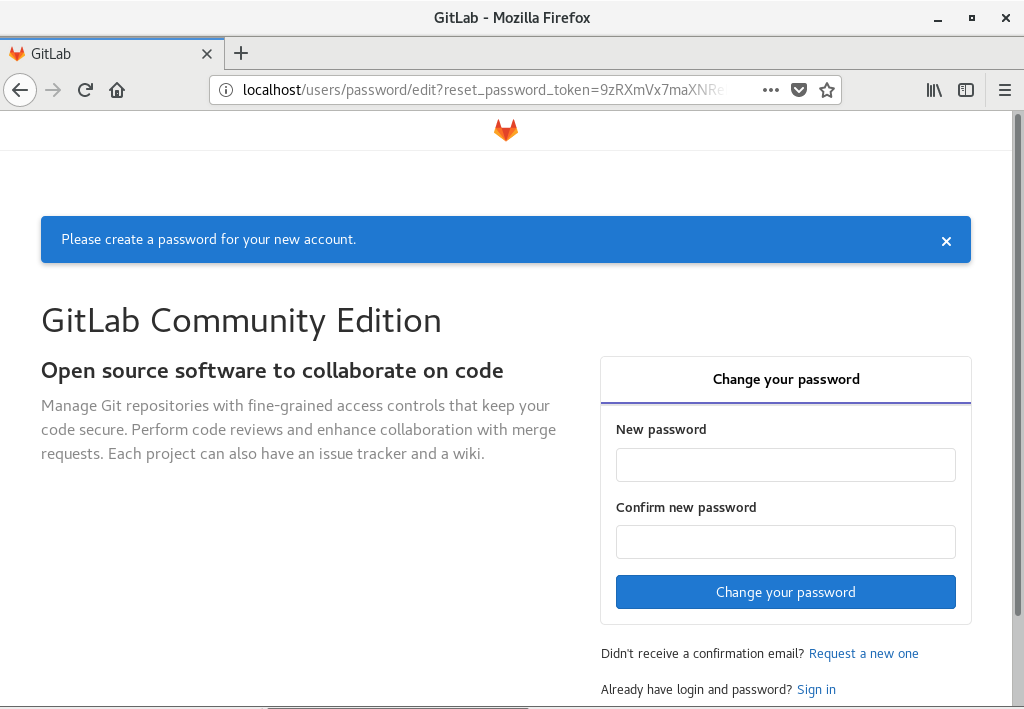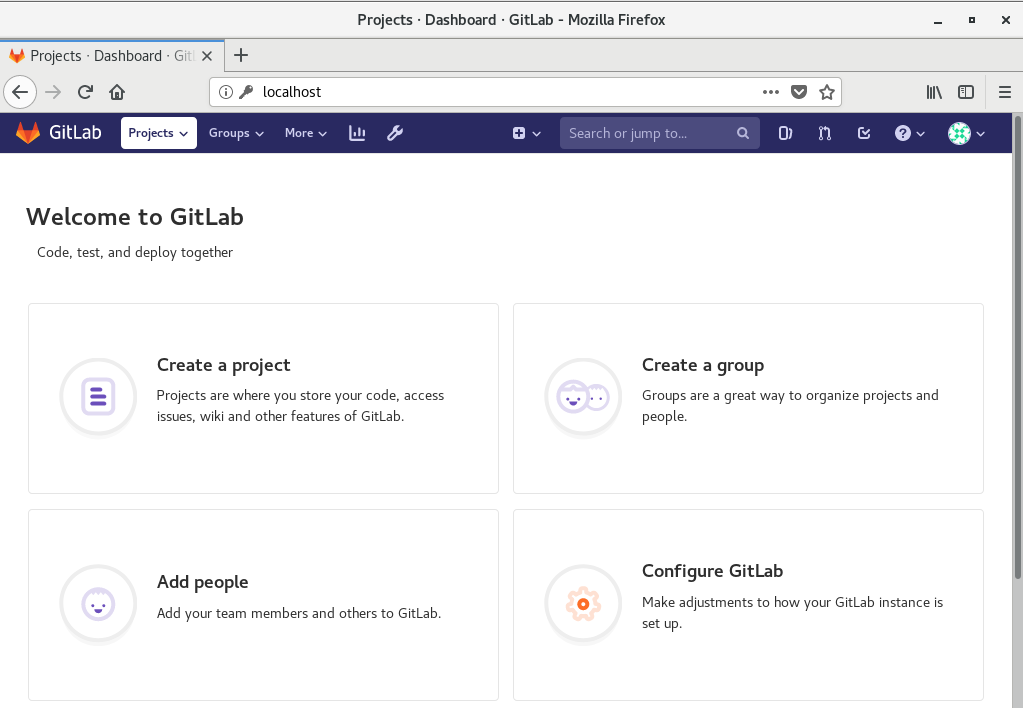Ansibleを使用して、CentOS 7にGitLabをインストールする
GitLabとは何ぞや?という方は、下記をご一読いただければと思います。
作成するに至った経緯
- GitLabを手動でインストールするのが面倒なので、自動化したかったため
対象者
- CentOS 7 にGitLabを簡単にインストールしたい方
前提条件
- Webブラウザはインストール済みであるとする
- Ansibleはインストール済みであるとする
- config、inventoryの設定は完了済みであるとする
- 鍵生成、鍵交換、疎通確認は完了済みであるとする
- 今回は、proxy環境下ではないものとする
実行環境
# cat /etc/redhat-release
CentOS Linux release 7.7.1908 (Core)
# ansible --version
ansible 2.8.4
config file = /etc/ansible/ansible.cfg
configured module search path = [u'/root/.ansible/plugins/modules', u'/usr/share/ansible/plugins/modules']
ansible python module location = /usr/lib/python2.7/site-packages/ansible
executable location = /bin/ansible
python version = 2.7.5 (default, Aug 7 2019, 00:51:29) [GCC 4.8.5 20150623 (Red Hat 4.8.5-39)]
本playbookで行っていることの概要
- yum updateの実施
- GitLabのインストールに必要なパッケージのインストール
- sshdの自動起動有効化 & sshdの起動
- postfixの自動起動有効化 & postfixの起動
- firewalldのhttpの許可設定
- firewalldのリロード
- GitLabのダウンロード
- GitLabのインストール
- GitLabの再構成
本playbook実行後に得られるもの
- playbookを実行した環境にGitLabがインストールされる
本playbookの実行方法
# ansible-playbook SetupGitLab.yml
yum updateを飛ばして実行したい場合
# ansible-playbook SetupGitLab.yml -v --start-at="Install a list of packages"
VagrantやOpenStackなどで、他のノードに対して本playbookを実行したい場合
下記の"localhost"に、インベントリに記載した変数に変更の上、playbookを実行してください。
hosts: localhost
GitLabをインストールするplaybook
SetupGitLab.yml
- name: Install GitLab
hosts: localhost
tasks:
- name: Upgrade all packages
yum:
name: '*'
state: latest
- name: Install a list of packages
yum:
name:
- curl
- golang
- policycoreutils
- openssh-server
- openssh-clients
- postfix
- vim
- wget
- "@Development tools"
state: latest
- name: systemctl enabled sshd & systemctl start sshd
systemd:
name: sshd
state: started
enabled: yes
- name: systemctl enabled postfix & systemctl start postfix
systemd:
name: postfix
state: started
enabled: yes
- name: Firewalld-cmd --permanent --add-service=http
firewalld:
service: http
state: enabled
permanent: yes
- name: Reload service firewalld, in all cases
systemd:
name: firewalld
state: reloaded
- name: Download gitlab-ce
get_url:
url: https://packages.gitlab.com/install/repositories/gitlab/gitlab-ce/script.rpm.sh
dest: /usr/local/src
mode: '0755'
become: yes
become_user: root
- name: Run script.rpm.sh
shell: ./script.rpm.sh
args:
chdir: /usr/local/src
become: yes
become_user: root
- name: Install gitlab-ce
yum:
name: gitlab-ce
state: latest
- name: gitlab-ctl reconfigure
shell: gitlab-ctl reconfigure
become: yes
become_user: root
playbook実行時のログ
# ansible-playbook SetupGitLab.yml
PLAY [Install GitLab] ***************************************************************************************
TASK [Gathering Facts] **************************************************************************************
ok: [127.0.0.1]
TASK [Upgrade all packages] *********************************************************************************
ok: [127.0.0.1]
TASK [Install a list of packages] ***************************************************************************
changed: [127.0.0.1]
TASK [systemctl enabled sshd & systemctl start sshd] ********************************************************
ok: [127.0.0.1]
TASK [systemctl enabled postfix & systemctl start postfix] **************************************************
changed: [127.0.0.1]
TASK [Firewalld-cmd --permanent --add-service=http] *********************************************************
changed: [127.0.0.1]
TASK [Reload service firewalld, in all cases] ***************************************************************
changed: [127.0.0.1]
TASK [Download gitlab-ce] ***********************************************************************************
changed: [127.0.0.1]
TASK [Run script.rpm.sh] ************************************************************************************
changed: [127.0.0.1]
TASK [Install gitlab-ce] ************************************************************************************
changed: [127.0.0.1]
TASK [gitlab-ctl reconfigure] *******************************************************************************
changed: [127.0.0.1]
PLAY RECAP **************************************************************************************************
127.0.0.1 : ok=11 changed=8 unreachable=0 failed=0 skipped=0 rescued=0 ignored=0
GitLabのバージョン確認
下記のコマンドを実行して、インストールされたGitLabのバージョンを確認してみましょう。
# gitlab-rake gitlab:env:info
System information
System:
Current User: git
Using RVM: no
Ruby Version: 2.6.3p62
Gem Version: 2.7.9
Bundler Version:1.17.3
Rake Version: 12.3.2
Redis Version: 3.2.12
Git Version: 2.22.0
Sidekiq Version:5.2.7
Go Version: go1.11.5 linux/amd64
GitLab information
Version: 12.3.1
Revision: 3440d0f6100
Directory: /opt/gitlab/embedded/service/gitlab-rails
DB Adapter: PostgreSQL
DB Version: 10.9
URL: http://gitlab.example.com
HTTP Clone URL: http://gitlab.example.com/some-group/some-project.git
SSH Clone URL: git@gitlab.example.com:some-group/some-project.git
Using LDAP: no
Using Omniauth: yes
Omniauth Providers:
GitLab Shell
Version: 10.0.0
Repository storage paths:
- default: /var/opt/gitlab/git-data/repositories
GitLab Shell path: /opt/gitlab/embedded/service/gitlab-shell
Git: /opt/gitlab/embedded/bin/git
GitLabへのアクセス確認
-
Webブラウザを起動し、[http://localhost] にアクセスします。
-
パスワード設定後、[Username / Password]を入力して、ログインします。
- Username: root
- Password: [手順2で設定した値]
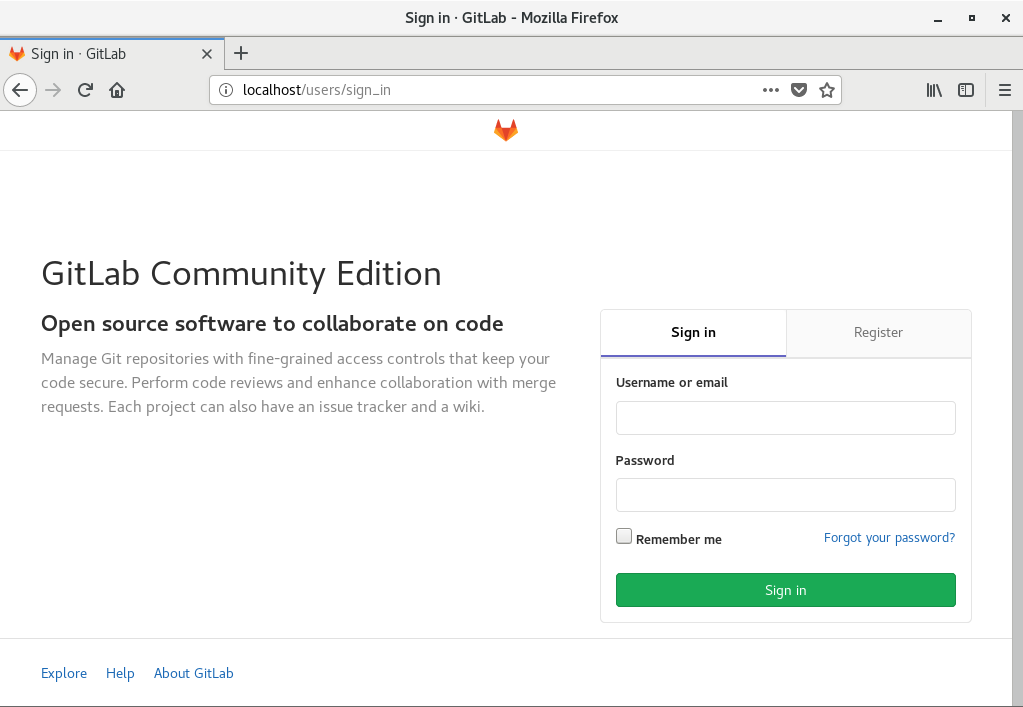
備忘録:GitLabに必要なポートが使用済みで割り当てられない場合
下記ファイルにポート番号設定を行う。
# vi /etc/gitlab/gitlab.rb
...
redis['port'] = 16379
postgresql['port'] = 15432
unicorn['port'] = 18080
...
設定完了後、下記のコマンドでGitLabの再構成を実施
# gitlab-ctl reconfigure
まとめ
Ansibleを使用して、CentOS 7にGitLabをインストールし、ログインするところまで確認することができました。あとは参考書籍に従って、管理者権限を使用してGitLabの機能を色々使ってみようと思います。今試したいのは、GitLab Runner です。
今後試したいこと
- GitLabコンポーネント割り当て変更もplaybookに盛り込んでみる
参考URL
今回使用したモジュール
- [【docs.ansible.com】yum – Manages packages with the yum package manager]
(https://docs.ansible.com/ansible/latest/modules/yum_module.html?highlight=yum) - 【docs.ansible.com】systemd – Manage services
- 【docs.ansible.com】firewalld – Manage arbitrary ports/services with firewalld
- 【docs.ansible.com】get_url – Downloads files from HTTP, HTTPS, or FTP to node
- 【docs.ansible.com】shell – Execute shell commands on