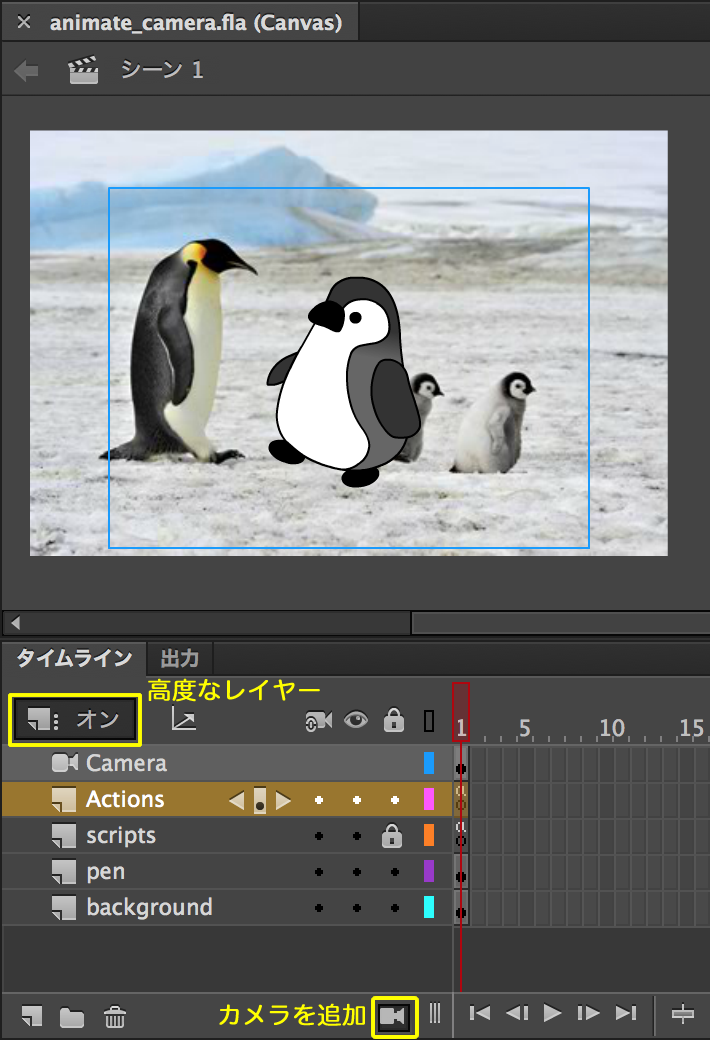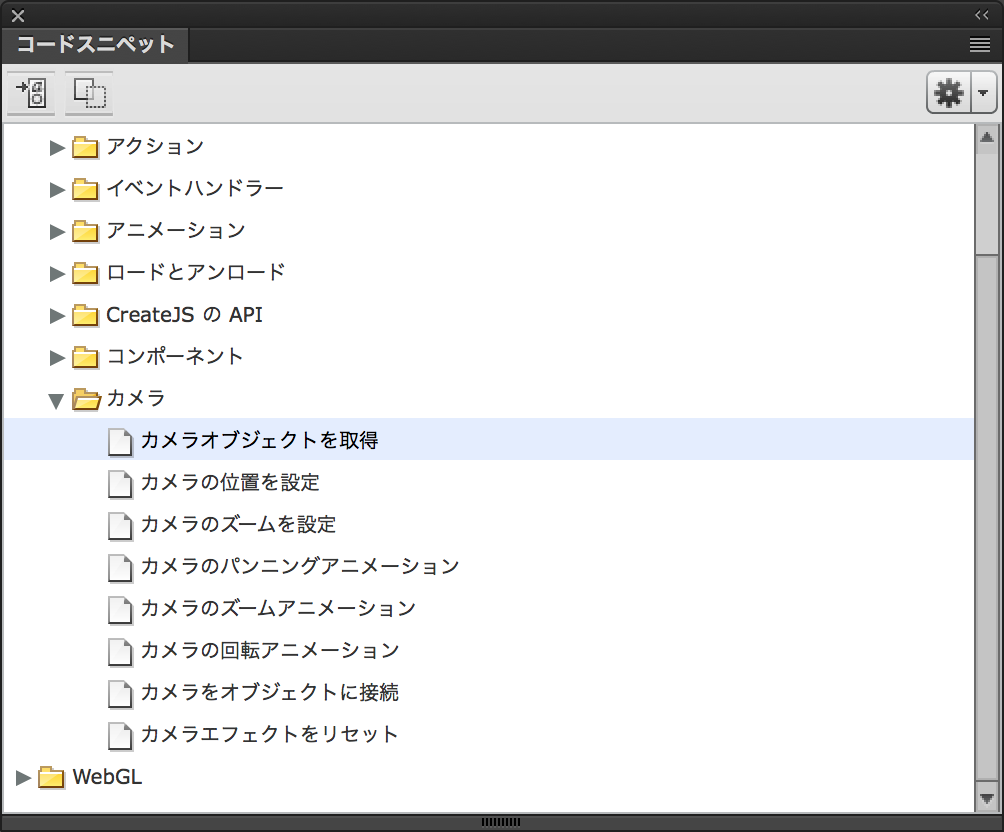Adobe Animate CC 2018はカメラがスクリプトで操作できるようになりました。基本的なズームとパン(移動)を使った作例でご紹介します。jsdo.itに掲げたサンプル001は、カメラがマウスポインタの動きに応じてパンし、水平ドラッグでズームします。
サンプル001■Controlling camera in Animate CC 2018
カメラとレイヤー深度を設定する
Animate CC 2018のHTML5 Canvasドキュメントでカメラを操作するには、タイムラインで[カメラを追加]しなければなりません(図001)。また、遠近の視差を表現しないとつまらないでしょう。そのためには、高度なレイヤーでレイヤー深度を調整してください(「高度なレイヤーを使用したレイヤー深度の作成」および「高度なレイヤーとレイヤー深度」参照)。
図001■カメラを追加して高度なレイヤーはオンにする
カメラを取得する
カメラを操作するには、カメラのオブジェクトを取得しなければなりません。そのためのメソッドがAdobeAn.VirtualCamera.getCamera()です。引数にはメインタイムライン(exportRoot)を渡します。
var camera = AdobeAn.VirtualCamera.getCamera(exportRoot);
カメラをコントロールするためのAPIは、「実行時のインタラクティブカメラの使用」をご参照ください。また、[コードスニペット]に[カメラ]のコードが加わりましたので、そちらを参考にしてもよいでしょう(図002)。
図002■[コードスニペット]パネルの[カメラ]の項目(HTML5 Canvas)
カメラのズームを操作する
カメラのズームは、メソッドgetZoom()とsetZoom()によりそれぞれパーセンテージで取得・設定します。
// ズームのパーセンテージを得る
var zoom = camera.getZoom();
// ズームのパーセンテージを定める
camera.setZoom(zoom);
ステージ上の水平ドラッグでズームイン/ズームアウトさせるのがつぎのコードです。Stage.stagemousedownイベントでドラッグ開始の座標(mouseDown)を得て、ドラッグのDisplayObject.pressmoveイベントによりカメラのズームを変えています。
var mouseDown = new createjs.Point();
stage.addEventListener('stagemousedown', function(event) {
mouseDown.x = event.stageX;
mouseDown.y = event.stageY;
});
stage.addEventListener('pressmove', function(event) {
var zoom = camera.getZoom() + (event.stageX - mouseDown.x) * 0.02;
if (100 < zoom && zoom < 250) {
camera.setZoom(zoom);
}
});
カメラの位置を操作する
カメラの位置は、メソッドgetPosition()とsetPosition()でそれぞれ取得・設定します。getPosition()メソッドの戻り値は、xとyおよびzのプロパティをもったオブジェクトです。setPosition()メソッドには、座標値を3つの引数として渡します。
// カメラの位置を得る
var position = camera.getPosition();
// カメラの位置を定める
camera.setPosition(x, y, z);
つぎのコードは、マウスポインタがステージ中央から上下左右どちらにあるかによって、カメラの位置を動かします。アニメーションはTicker.tickイベントのリスナー関数で扱います。そうすると、マウスポインタの座標が取れませんので、Stage.stagemousemoveイベントで座標を変数に納めました。なお、ステージ(Canvas)の大きさを調べるとき注意すべきことについて、「HTML5 Canvasで書き出したCanvasの大きさが倍になる」をご参照ください。
var stageCenter = new createjs.Point(
canvas.width / stage.scaleX / 2,
canvas.height / stage.scaleY / 2
);
var mouseMove = new createjs.Point();
var mouseDown = new createjs.Point();
stage.addEventListener('stagemousemove', function(event) {
mouseMove.x = event.stageX;
mouseMove.y = event.stageY;
});
createjs.Ticker.addEventListener('tick', function(event) {
var position = camera.getPosition();
var positionX = (mouseMove.x > stageCenter.x) ? position.x - 1 : position.x + 1;
var positionY = (mouseMove.y > stageCenter.y) ? position.y - 1 : position.y + 1;
if (-90 < positionX && positionX < 90) {
position.x = positionX;
}
if (-40 < positionY && positionY < 0) {
position.y = positionY;
}
camera.setPosition(position.x, position.y, position.z);
});
ここでひとつ、ECMAScript 6の新しいMathクラスのメソッドをご紹介します。引数の符号(sign)つまり正か負か0かを、それぞれ+1、-1、0で返すMath.sign()です。このメソッドを使うと、上記コードでカメラの動く方向を決める条件(3項)演算子の式が、つぎのように書き替えられます。
// var positionX = (mouseMove.x > stageCenter.x) ? position.x - 1 : position.x + 1;
// var positionY = (mouseMove.y > stageCenter.y) ? position.y - 1 : position.y + 1;
var positionX = position.x + Math.sign(stageCenter.x - mouseMove.x);
var positionY = position.y + Math.sign(stageCenter.y - mouseMove.y);
以上のスクリプトをまとめたのが、つぎのコード001です。冒頭のサンプル001は、FLAファイルのメインタイムラインにこのコードを書いてパブリッシュしました。
コード001■カメラをマウスポインタの移動でパン/ドラッグでズームする
var camera = AdobeAn.VirtualCamera.getCamera(exportRoot);
var stageCenter = new createjs.Point(
canvas.width / stage.scaleX / 2,
canvas.height / stage.scaleY / 2
);
var mouseMove = new createjs.Point();
var mouseDown = new createjs.Point();
stage.addEventListener('stagemousemove', function(event) {
mouseMove.x = event.stageX;
mouseMove.y = event.stageY;
});
createjs.Ticker.addEventListener('tick', function(event) {
var position = camera.getPosition();
var positionX = position.x + Math.sign(stageCenter.x - mouseMove.x);
var positionY = position.y + Math.sign(stageCenter.y - mouseMove.y);
if (-90 < positionX && positionX < 90) {
position.x = positionX;
}
if (-40 < positionY && positionY < 0) {
position.y = positionY;
}
camera.setPosition(position.x, position.y, position.z);
});
stage.addEventListener('stagemousedown', function(event) {
mouseDown.x = event.stageX;
mouseDown.y = event.stageY;
});
stage.addEventListener('pressmove', function(event) {
var zoom = camera.getZoom() + (event.stageX - mouseDown.x) * 0.02;
if (100 < zoom && zoom < 250) {
camera.setZoom(zoom);
}
});
[追記: 2017年10月29日]「カメラの位置を操作する」に、Math.sign()メソッドによるコードの書き替えを追加。