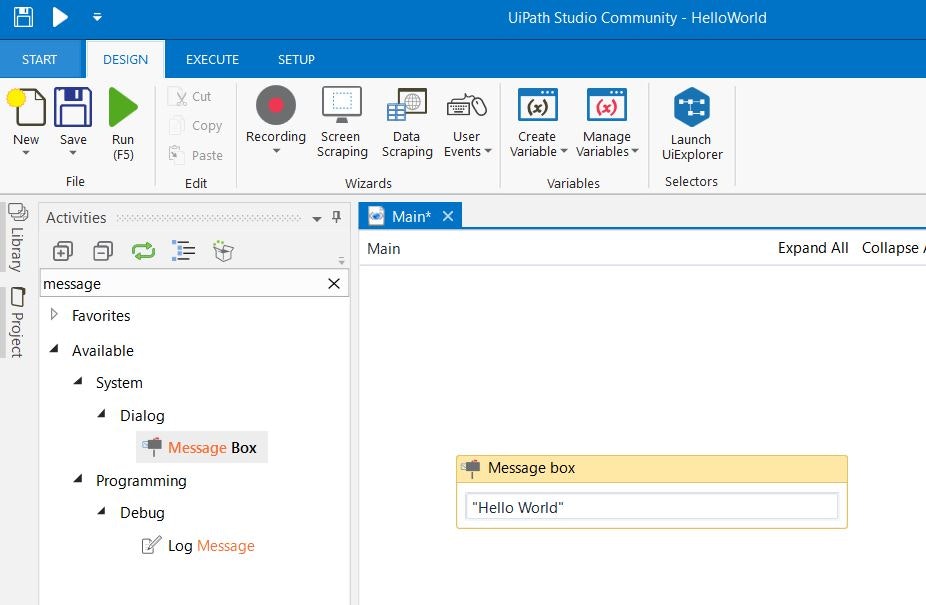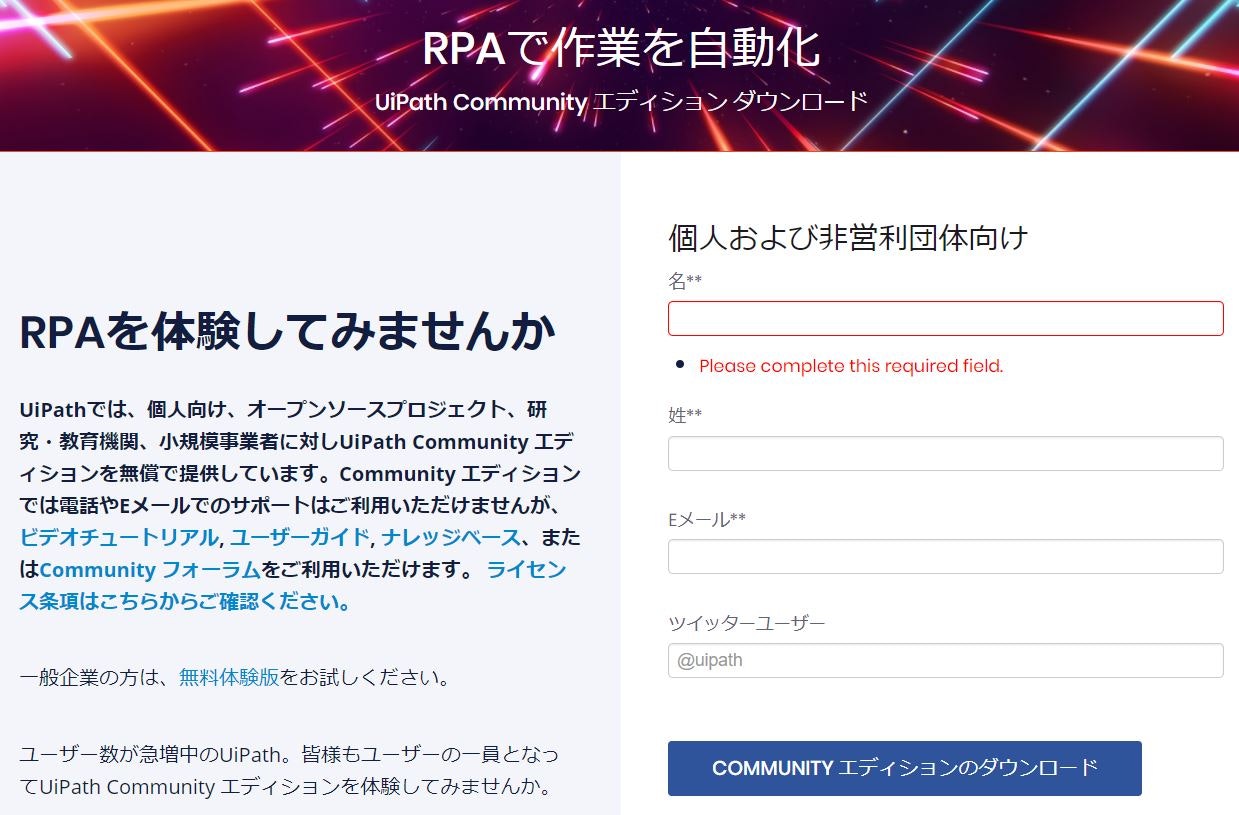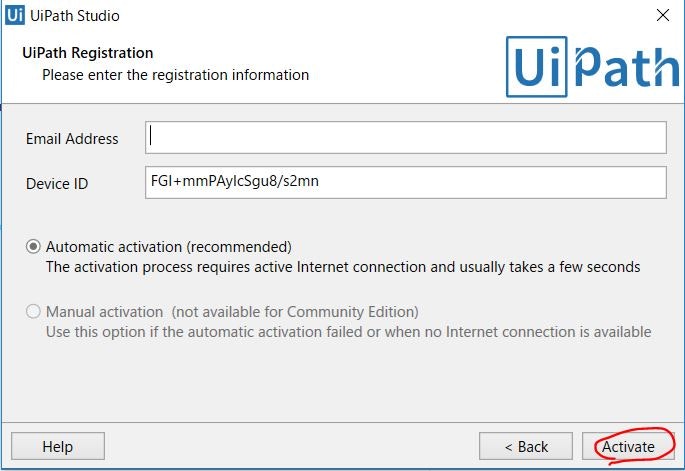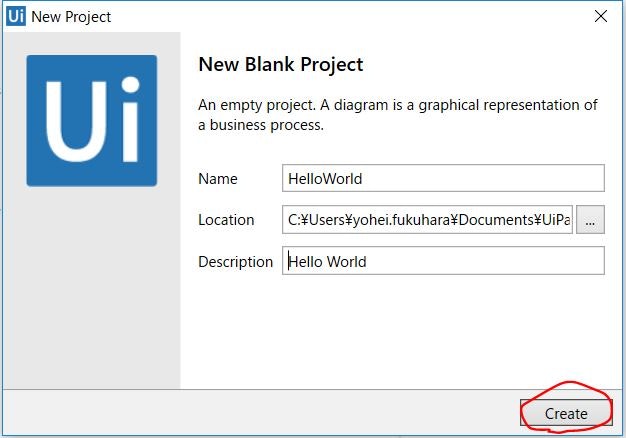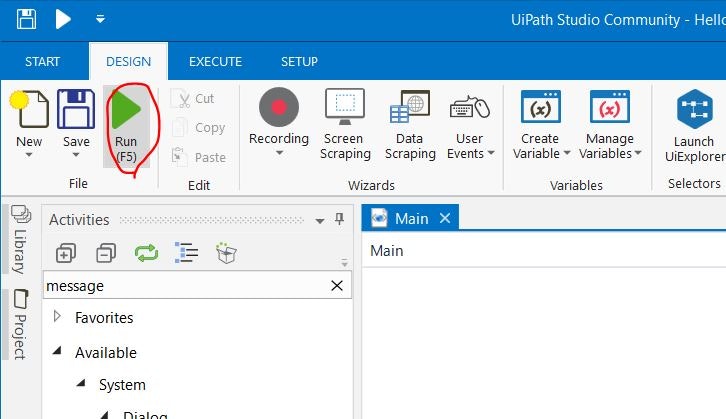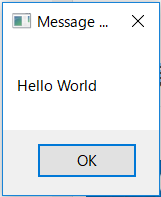UiPathを導入して実際に動かす詳細手順(Windows10)に啓蒙されてUiPath(RAソフト)を試してみました。
試す前にまずは「まるわかり! RPA (日経BPムック) 」と「RPA革命の衝撃」を読んで座学で勉強。[「まるわかり! RPA (日経BPムック) 」]の第6章勘所系は初心者には嬉しい内容でした。そして、**「RPAは課題解決に非常に約に立つ!」**と確信。
以下はUiPath関連記事です。
SAPシステムを仕事にしている人がRPAで思うこと
SAPシステムのインプリを仕事にしていると、「入力しにくい」、「その画面じゃ業務が回らない」など非常に多いあるあるです。SAPシステムはグローバル対応の他業種向けアプリケーションなので、特定業種・国に特化したアプリケーションと比較すると相対的に画面操作性が低い部分がどうしても出てきてしまいます。そこを穴埋めするために、画面開発やバッチプログラムの開発をするのですが、RPAが選択肢のひとつにあることで、無駄な開発が減る可能性が生まれます。とはいえ、提案をしないとどうにもならないので、知識としては基礎教養のレベルに落ち着いてくるのでないでしょうか。
UiPathのライセンスに関する注意
無料のUiPath Communityエディションは実は一般企業でも堂々と使えるを見て、今回は評価用なのでCommunityエディションは大丈夫と考えています。このあたりは、最新情報をもとに判断ください。
実行環境
- Windows10 Pro 64bit
- UiPath Studio Community Edition 2017.1.6522
手順
1. UiPath Communityエディションインストール
1.1. ダウンロード
Community エディションのページで「Communityエディションのダウンロード」をクリック
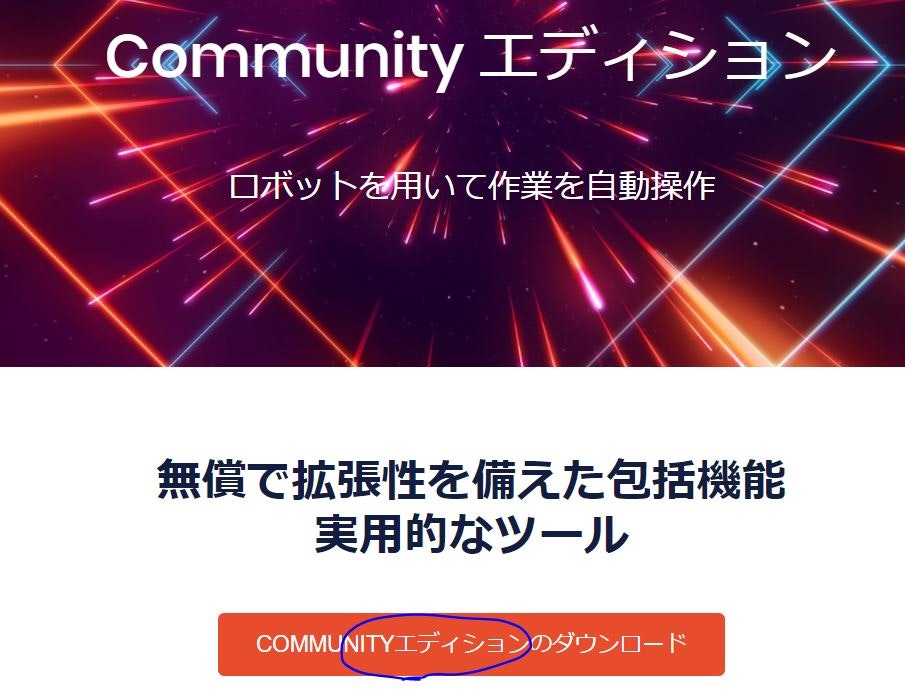
メールが来るので「Download UiPath Studio Community」をクリックしてセットアップファイルをダウンロードします。
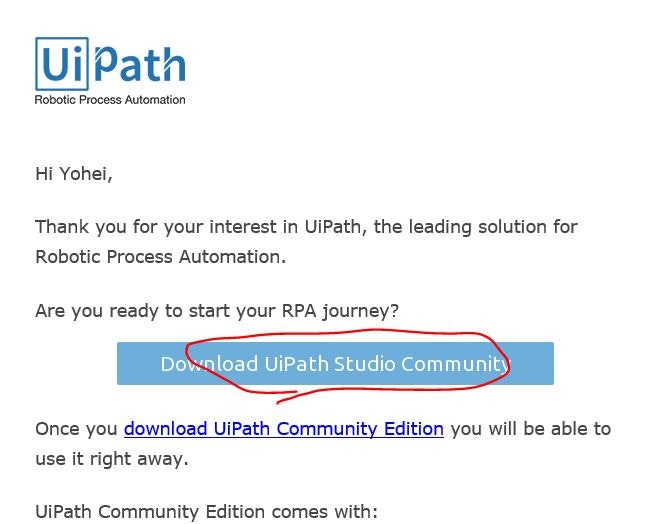
1.2. インストール
ダウンロードしたファイルを起動するとインストールが開始され、ライセンスに関するポップアップが出るので「Start Free」を選択。
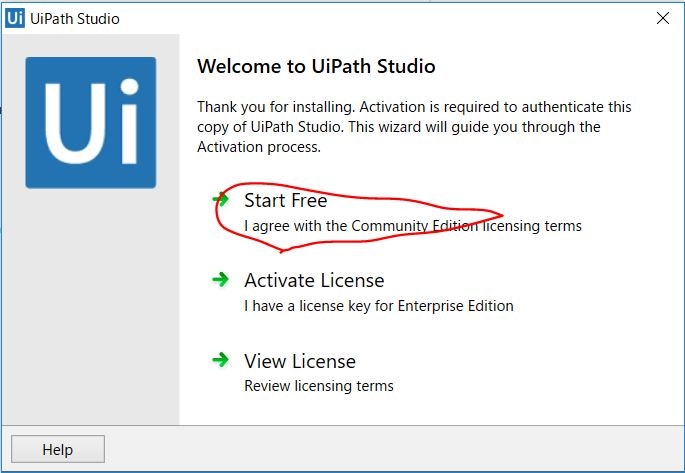
2. お試し実行
2.1. プロジェクト作成
インストール後にプロジェクトを作成する画面が出るので、そのまま作成します。Blankを選択。
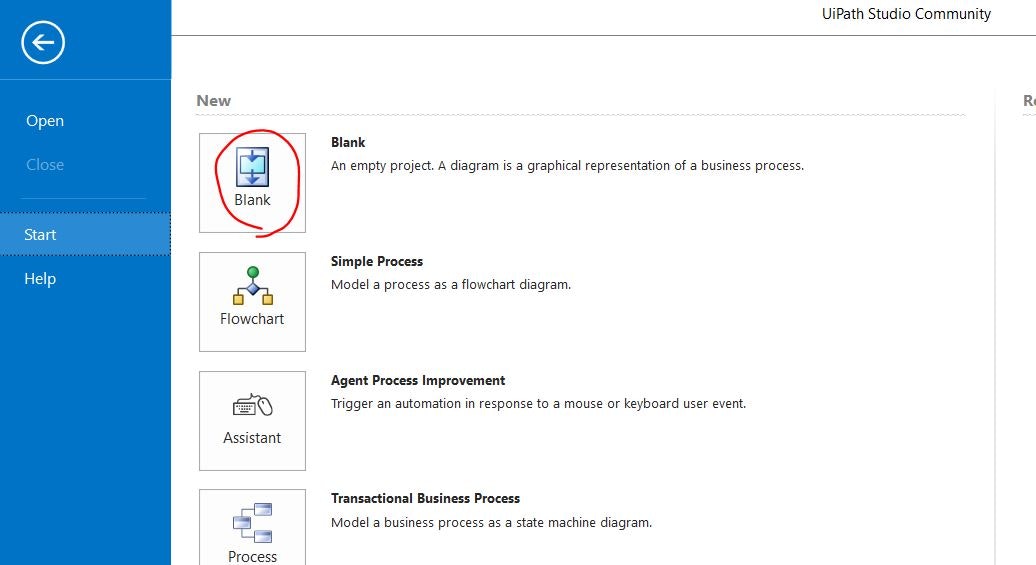
左の検索ボックスに「message」と入力してダイアログのMessage Boxを検索。Message Boxを選択してドラッグアンドドロップでMainエリアへ移します。
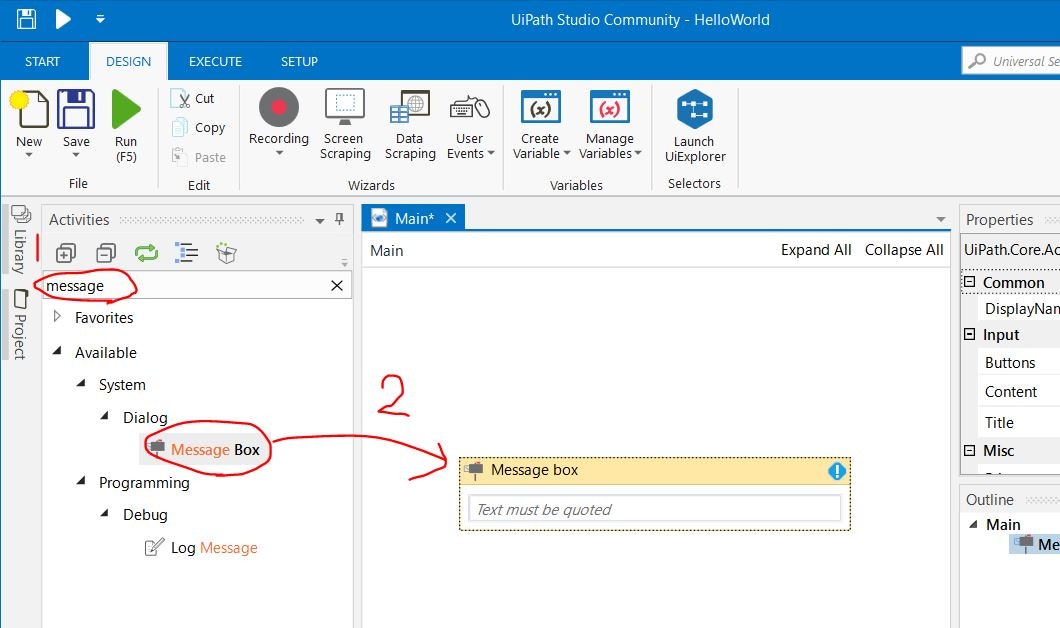
Message Boxに"Hello World"を入力して「Save」ボタンを押します。Hello Worldをダブルコーテーションで囲ってください。そうしないと変数と見なされてしまいます。